Настройка экрана
Персонализация параметров экрана помогает настроить любой экран так, чтобы пользователю было максимально удобно им пользоваться. Запоминайте настройки, которые были указаны до вашего вмешательства, чтобы в случае внесения неудачных изменений иметь возможность всё быстро восстановить.
Регулирование яркости
Существует несколько способов, позволяющих изменить яркость: через изменение системных настроек или при помощи функций самого экрана.
Через возможности экрана
Поищите на своём мониторе кнопки регулирования яркости и используйте их, чтобы увеличить или уменьшить свет. Но учтите, эти кнопки присутствуют не на всех моделях мониторов. Если их нет, используйте нижеописанные способы.

Используйте кнопки монитора для регулирования яркости
Через кнопки клавиатуры
Изучив клавиши быстрого доступа, то есть с F1 до F12, вы сможете найти кнопку, отвечающую за регулирование яркости. Нажмите или зажмите её, чтобы получить результат.

Используйте клавиши быстрого доступа для регулирования яркости
Быстрый способ
Нажав на значок батареи или иконку в виде сообщения, вы увидите блок «Яркость». Используйте его, чтобы подобрать нужный вам уровень яркости.
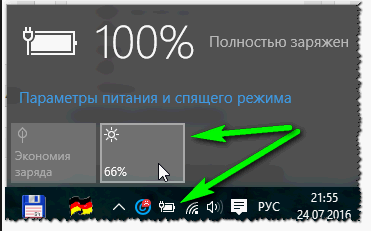
Нажмите на иконку батареи и измените яркость
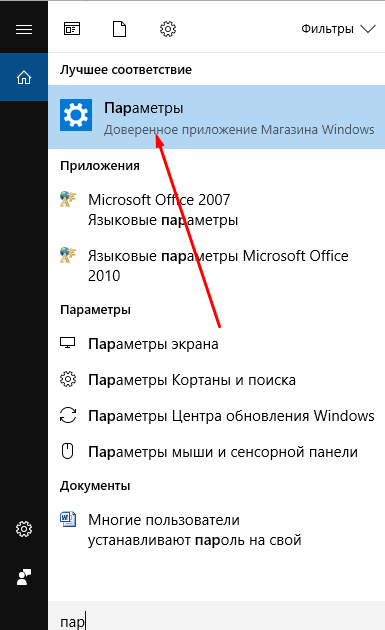
Откройте параметры системы
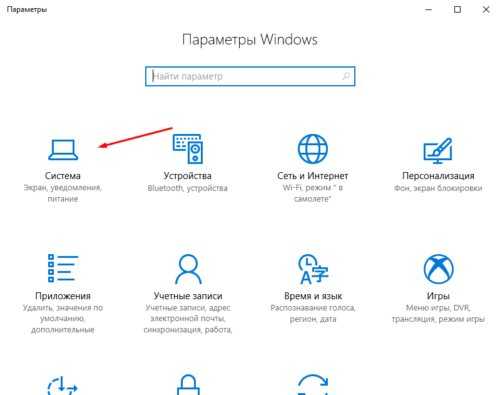
Нажмите на блок «Система»
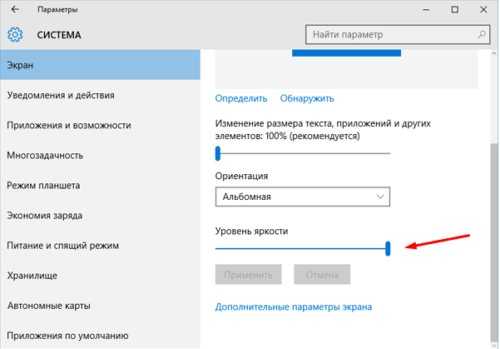
Перегоните ползунок для изменения яркости
Через настройки электропитания
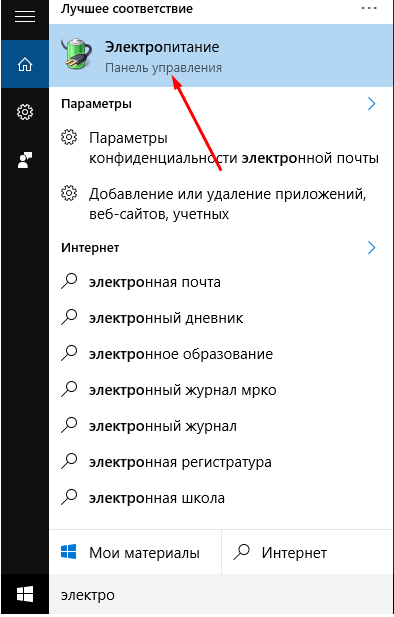
Откройте вкладку «Электропитание»
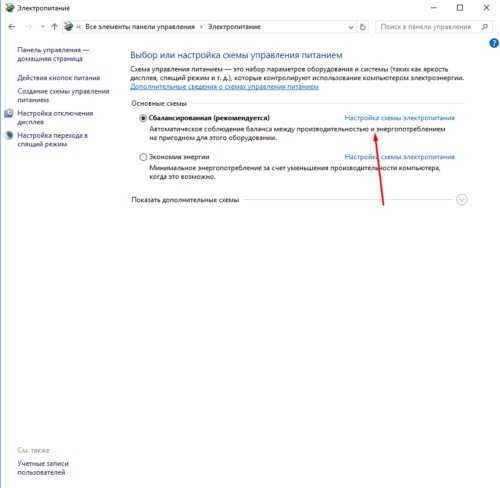
Нажмите на кнопку «Настройка схемы электропитания»

Отрегулируйте яркость в параметрах питания
Что делать, если параметры яркости недоступны
Возможно, ваш экран не поддерживает изменение яркости, но эта проблема встречается только на старых устройствах. Чаще всего причина кроется в отсутствии нужного драйвера:

Откройте «Диспетчер устройств»
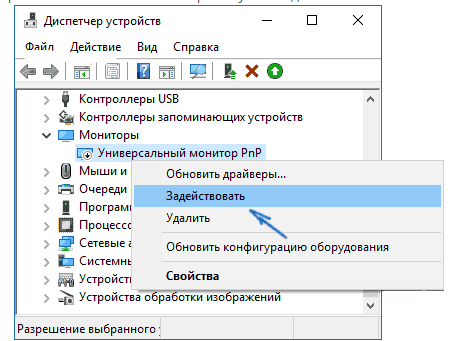
Выделите монитор и используйте функцию «Задействовать»
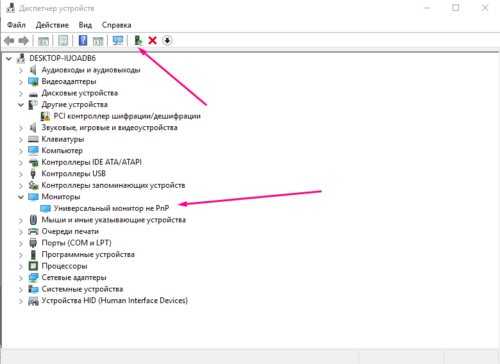
Скачайте и обновите драйверы монитора
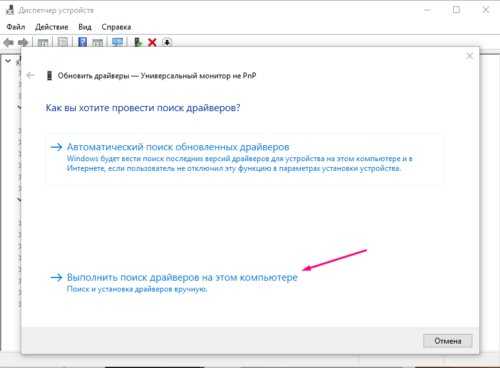
Выберите ручной поиск и укажите путь до драйверов
Видео: как обновить драйверы в Windows 10
Изменить соотношение цветов легче всего с помощью автоматического регулирования, запустить которое можно следующими действиями:
Как откалибровать монитор в Windows 10
Пользователь может улучшить качество передачи цветов монитором с помощью средства калибровки цветов. Следуя шагам средства калибровки цветов монитора выполните настройку гаммы, яркости, контрастности и цветового баланса.
Используя обновленный поиск найдите и откройте параметры Калибровка цветов монитора. Если же подключено несколько мониторов, тогда переместите окно калибровки на экран нуждающийся в калибровке.
- Гамма определяет математическое соотношение между значением красного, зеленого и синего цвета, которые передаются в монитор, и интенсивность света, излучаемого монитором.
- Настройка яркости определяет, как будут отображаться темные цвета и тени на экране.
- Настройка контрастности определяет уровень и яркость светлых тонов.
- Настройка цветового баланса определяет, как будут отображаться на экране оттенки серого.
По завершению можно сохранить результаты калибровки или дальше использовать предыдущие калибровки. Есть возможно сравнить результаты выбирая между текущей и прежней калибровками.
Заключение
Пользователям нужно под себя настраивать цветы изображений на мониторе, так как восприятие цветов разными людьми может отличаться. Средствами операционной системы можно выполнить настройку яркости монитора, насыщенности цветов и контрастности экрана в Windows 10. Приложения управления настройками видеокарт также позволяют выполнять настройку изображения монитора.
Яркость и контрастность — основные параметры, которые пользователи изменяют для адаптации изображения на мобильных устройствах и компьютерах. Контрастностью называется соотношение между яркостью самой светлой и темной точек на дисплее. В публикации рассмотрим, как изменить контрастность экрана на Windows 10 всеми доступными способами, в число которых входят и сторонние инструменты.
Классическим способом решения проблемы на компьютере является панель управления монитором. Клавиши для изменения контрастности на нем есть не всегда. На некоторых моделях первое нажатие одной из кнопок (уменьшения или увеличения яркости) позволяет изменить яркость, а второе — выведет на дисплей ползунок регулирования контрастности. Также нужный параметр регулируется в меню монитора.
Владельцы компьютеров реже изменяют параметры изображения, чем пользователи ноутбуков и нетбуков. На клавиатуре последних присутствуют клавиши для быстрого изменения только яркости, настроить контрастность на ноутбуке и компьютере, нужно через приложение, которое поставляется вместе с драйверами для графической подсистемы портативного устройства. Рассмотрим на примере видеокарт от самых распространенных разработчиков.
nVidia
При использовании графического ускорителя GeForce и установленной Панели управления Nvidia (приложение, поставляющееся вместе с драйвером видеокарты) контрастность изменяется просто. Если такой программы не обнаруживаете, загрузите графический драйвер с официального сайта и переустановите его. https://www.nvidia.ru/Download/index.aspx?lang=ru
1. Откройте контекстное меню Рабочего стола и выберите «Панель управления Nvidia» либо дважды кликните по иконке приложения в трее.
2. Слева в меню разверните ветку «Дисплей» и перейдите в подраздел «Регулировка параметров цвета рабочего стола».
3. Перенесите переключатель в положение «Использовать настройки Nvidia».
4. Ползунком установите оптимальное значение, сохраняйте настройки.
Radeon
1. На десктопе кликните правой клавишей, в выпавшем меню выберите «AMD Radeon Settings».
2. В приложении посетите вкладку «Дисплей».
4. Отрегулируйте контрастность и иные показатели при необходимости. Сохранять изменения не нужно.
Справа размещены цветовая палитра и образец идеально серого цвета для ориентировки. Для большей точности воспользуйтесь инструментом для калибровки цветов в Windows 10.
1. Откройте Параметры (комбинация клавиш Win + R).
2. Посетите раздел «Система».
3. В подразделе «Дисплей» опуститесь вниз окна и щелкните «Дополнительные параметры…».
5. В новом окне переключитесь на вкладку «Управление цветом», и нажмите на кнопку с аналогичным названием.
6. Переключитесь на вкладку «Подробно», спуститесь вниз, и нажмите на «Откалибровать экран».
7. Следуйте инструкциям и советам мастера, пропуская ненужные шаги (калибровка яркости, гаммы).
Рекомендации при работе за компьютером
Кроме грамотной настройки параметров нужно помнить про основные правила, нарушив которые появляется усталость и дискомфорт даже при оптимальных параметрах.
- Во-первых, нужно делать перерывы. Специалисты советуют каждые 45 минут выйти из-за стола и выполнить специальные упражнения.
- Во-вторых, поставьте хорошие светильники в комнате, где установлен компьютер. Расположите экран, так чтобы прямые лучи света не попадали на экран. Иначе он будет бликовать. И наконец, совсем плохой идеей будет работать в полной темноте.
- В-третьих, для комфортной работы соблюдайте правила посадки. Это не только положительно скажется на здоровье глаз, но и сохранит осанку. Пример правильного и неправильного расположения тела за столом показано на рисунке ниже.
Способ 1: ручное изменение разрешения экрана
Сначала давайте рассмотрим самую банальную ситуацию, когда настройки экрана не соответствуют требуемым, что и вызывает растягивание экрана. Самостоятельно проверить и изменить разрешение можно буквально в несколько кликов через специально отведенное меню в Виндовс.
- Откройте «Пуск» и перейдите в «Параметры», кликнув по значку в виде шестеренки.
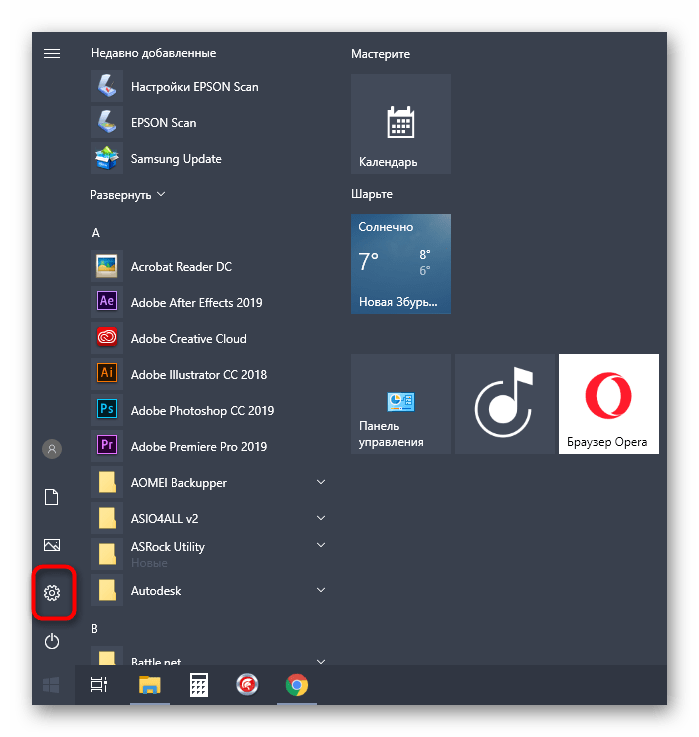
Здесь вас интересует пункт «Система».
![]()
Убедитесь, что вы находитесь в категории «Дисплей», а затем проверьте масштаб и разрешение экрана. Для масштаба установите рекомендованное значение, а для разрешения — максимальное.
![]()
О других доступных методах изменения разрешения экрана читайте в других руководствах на нашем сайте, перейдя по заголовкам ниже.
Подробнее:Изменение разрешения экрана в Windows 10Решение проблемы с отсутствием нужного разрешения экрана в Windows 10
Подробнее: Устранение проблем с изменением разрешения экрана на Windows 10
Контрастность и яркость
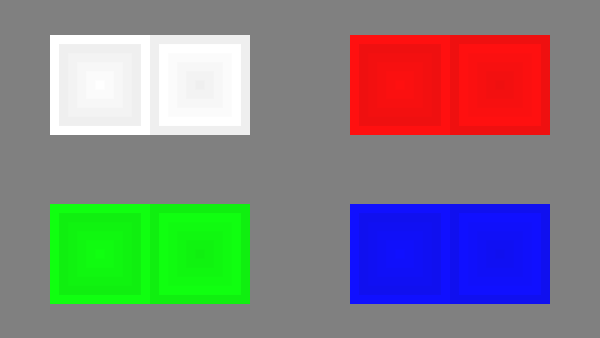
В данной серии тестов на изображениях вы должны видеть четкие границы между полосками и квадратами.
Если какие-то участки сливаются и становятся одного цвета или не видны на фоне вовсе, то значит необходимо отрегулировать яркость и контрастность.
На хорошем мониторе, вы должны увидеть равные ступени яркости во всем представленном в тестах диапазоне и во всех цветах.
Зонная яркость
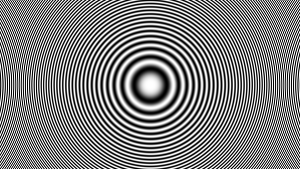
Этот тест хороший способ проверить уровень общего воспроизводства яркости, и не плохой шаблон для проверки четкости.
Центральная часть экрана должна выглядеть гладкой и чистой. Дальше от центра, ближе к краям, контуры должны cтановиться все более и более резкими и менее гладкими.
Ближе к краям экрана могут появиться мнимые ложные концентрические окружности.
Если эти контуры яйцевидные или овальные, то что-то не так.
В углах экрана возможен небольшой, почти незаметный спад яркости. Если спад яркости большой или же все сливается, то это не так хорошо.
Как правильно настроить цвета на мониторе
По умолчанию на дорогих мониторах изображение уже очень достойное и не требует дополнительной настройки. Если же картинка не подходит для пользователя, тогда уже можно перейти к самостоятельной настройке в интерфейсе самого монитора. Дополнительно изменить цветовые параметры можно в самой операционной системе.
Рекомендуется настраивать картинку на мониторе так, чтобы она по цветам совпадала с листом чистой бумаги в комнате с нормальным освещением. Произвести такую точную настройку действительно сложно, а в некоторых случаях и вовсе не реально. В таком случае можно воспользоваться средствами самой операционной системе по калибровке цветов.
Оптимизация изображения
Внутренняя оптимизация изображения способствует повышению резкости, без применения дополнительных, механических ухищрений. Под оптимизацией принято понимать настройку:
Яркости
Яркость сможет спрятать естественную размытость, позволяет фокусировать внимание на общих планах. Также, грамотная (корректная) оптимизация яркости сможет подчеркнуть положительное действие от контрастности и цветопередачи.
Контрастности
Контрастность может компенсировать некую «зубчатость и размытость» картинки, путём засвета или затемнения переходов между объектами на изображении. В основе этого эффекта лежит природное явление, которое принято называть «рефлексией» — способность лучей света (огибать предметы) рассеиваться в воздухе. Повышение или понижение контрастности сможет «оптимизировать» изображение и сделает его чётче и приятнее взору.
Цветопередачи. Цветопередача — один из самых важных параметров оптимизации. С её помощь можно «насытить» внутреннюю составляющую предметов в кадре и визуально уменьшить переход между ними, что сможет повысить чёткость картинки.
На современных мониторах могут присутствовать и другие параметры, которые помогут общей оптимизации. Используя их, вы сможете снизить «нагрузку» на глаза, а также — улучшить изображение, без внутри программных способов. При работе с ними, рекомендуется строго следовать правилам от компании — производителя. Такая рекомендация поможет вам достичь быстрой настройки и станет оптимальной для любого пользователя и типа монитора.
Настройка ClearType
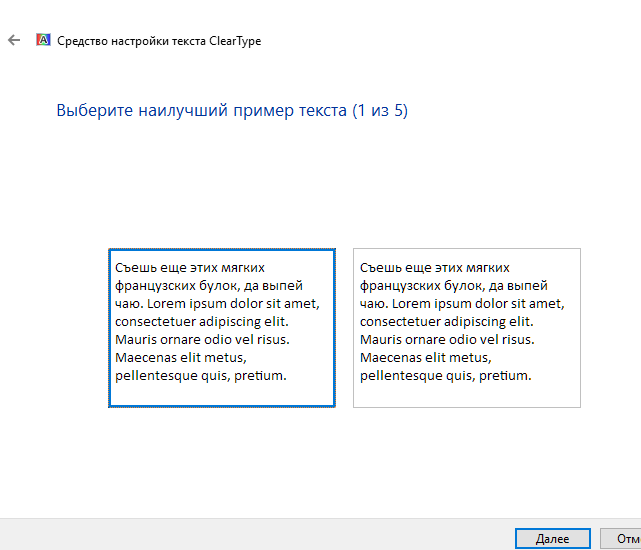
ClearType – специальная система сглаживания шрифтов, которая позволяет установить наиболее оптимальное отображение текста на дисплеях с высокой плотностью пикселей. Впрочем, на экранах со средней или даже низкой плотностью она также может оказаться весьма полезной. Во всяком случае, она способна значительно повысить чёткость – а именно этого мы и добиваемся в данной инструкции.
- Откройте «Пуск» и начинайте набирать на клавиатуре «ClearType». Скорее всего, уже после нескольких первых букв будет предложен нужный вариант – «Настройка текста ClearType». Смело кликайте по нему левой кнопкой мыши;
- В появившемся окне поставьте галочку около пункта «Включить ClearType» и нажмите «Далее»;
- Если для выбранного экрана установлено неподходящее разрешение, Windows уведомит об этом на следующем этапе настройки. Если подходящее – тоже сообщит, но изменить не разрешит. Смело нажимайте «Далее» — и делайте так после каждого этапа;
- Далее будет пять этапов настройки качества отображения текста. Выбирайте наилучший, на ваш взгляд, вариант;
- Нажмите «Готово». Отображение текста на мониторе немного изменится в соответствии с выбранными вами пунктами.
Этот этап позволяет быстро и аккуратно настроить чёткость монитора, поскольку затрагивает не только тексты, но и некоторые элементы системного интерфейса.
Устанавливаем частоту обновления экрана
Еще одним важным параметром является частота обновления экрана. Однако не все догадываются, что она также важна для здоровья глаз.
Частота измеряется в Гц и отвечает за скорость, с которой на экране изменяется картинка. Современные производители жидкокристаллических экранов имеют частоту 60 Гц. Но так было не всегда. Если вы застали большие мониторы, то наверно помните, что у них параметр достигал 85 Гц.
Для того чтобы изменить параметр нам также придется воспользоваться разделом панели управления, где мы изменяли разрешение экрана. Только теперь нужно нажать на ссылку «Дополнительные параметры».
- После этого на экране Вашего компьютера появится окно, в верхней части которого находится пять вкладок.
- Вам нужно переключиться на вкладку «Монитор».
- Тут вы увидите строку «Частота обновления экрана». Аналогично разрешению список появляется после нажатия левой кнопкой мыши по данной строке.
Специальные возможности
Для людей с проблемами со зрением может потребоваться особый режим изображения.
1. Откройте Параметры сочетанием клавиш Win + I и откройте «Специальные возможности».
2. Перейдите в подраздел «Высокая контрастность», вверху передвиньте переключатель в режим «Вкл.», где в выпадающем списке выберите подходящий режим, и щелкните «Применить».
При необходимости, измените цвета основных элементов интерфейса и примените конфигурацию.
Для решения проблемы подойдут и сторонние утилиты, такие как Дисплей тюнер, MyMonic, Monitor Plus и их аналоги. Почти все мониторы поставляются с программным обеспечением, позволяющим регулировать все параметры картинки. В этих же программах есть мастер настройки, который поможет сделать картинку оптимальной.
<index>
При разработке Windows 10 специалисты корпорации Microsoft изменили привычный интерфейс параметров экрана. Он стал более простым, что позволило пользователям производить различные настройки на интуитивном уровне. Определение оптимальных параметров экрана происходит уже при инсталляции системы в автоматическом режиме. Остаётся лишь настроить их под определённого пользователя, если возникнет такая необходимость. Выставленные параметры должны соответствовать максимальным возможностям экрана дисплея и видеоадаптера. Этим достигается наиболее чёткая прорисовка графики и цветовая гамма.
Когда стоит воспользоваться ручной фокусировкой
Природа
Съемка сквозь листву, траву и ветви деревьев создаёт много препятствий. Объект съемки не часто занимает основную часть снимка, он может не являться контрастным. Автоматика вполне может решить, что сфокусироваться на траве гораздо важнее, чем фотографировать птичку.
Движущиеся объекты
Многие движущиеся объекты вызывают затруднение у автоматике. Предварительная фокусировка с блокировкой автофокуса на определенной точке позволит дождаться, когда объект съемки окажется в нужной зоне.
При наведении автофокуса на горизонт, глубина резко изображаемого пространства не будет максимальной.
Необычные сюжеты
При создании коллажей или HDR-снимков наведение на резкость вручную необходимо. Дело в том, что при накладывании фотографий с различной экспозицией друг на друга объекты должны иметь одинаковую резкость.
Настройка ClearType
ClearType – специальная система сглаживания шрифтов, которая позволяет установить наиболее оптимальное отображение текста на дисплеях с высокой плотностью пикселей. Впрочем, на экранах со средней или даже низкой плотностью она также может оказаться весьма полезной. Во всяком случае, она способна значительно повысить чёткость – а именно этого мы и добиваемся в данной инструкции.
Инструкция:
- Откройте «Пуск» и начинайте набирать на клавиатуре «ClearType». Скорее всего, уже после нескольких первых букв будет предложен нужный вариант – «Настройка текста ClearType». Смело кликайте по нему левой кнопкой мыши;
- В появившемся окне поставьте галочку около пункта «Включить ClearType» и нажмите «Далее»;
- Если для выбранного экрана установлено неподходящее разрешение, Windows уведомит об этом на следующем этапе настройки. Если подходящее – тоже сообщит, но изменить не разрешит. Смело нажимайте «Далее» – и делайте так после каждого этапа;
- Далее будет пять этапов настройки качества отображения текста. Выбирайте наилучший, на ваш взгляд, вариант;
- Нажмите «Готово». Отображение текста на мониторе немного изменится в соответствии с выбранными вами пунктами.
Этот этап позволяет быстро и аккуратно настроить чёткость монитора, поскольку затрагивает не только тексты, но и некоторые элементы системного интерфейса.
Калибровка экрана
Программное обеспечение для калибровки дисплея обеспечивает точное отображение цветов на экране. Если на компьютере уже установлена программа калибровки экрана от другого поставщика, вы можете использовать ее. Устройства калибровки экрана часто поставляются с программным обеспечением. Используя устройство калибровки с программным обеспечением для калибровки, вы сможете получить наилучший цвет на экране.
В Windows также есть функция для калибровки дисплея.
Изменение положения проектора относительно экрана
Предполагая, что вы уже пытались использовать встроенную ручку фокусировки для фиксации изображения и проверили объектив проектора на предмет пыли, отпечатков пальцев и т.д., Теперь пора подумать о размещении проектора.
Ручка фокусировки предназначена для устранения проблем, при которых изображение проектора всего на несколько дюймов не синхронизируется с расстоянием до экрана, но если проектор выключен намного больше, чем при размещении, то пора подумать о его перемещении.
Я предполагаю, что у вас есть правильное положение слева направо для вашего проектора – есть только одна центральная линия от экрана, которую нужно крепить, поэтому трудно ошибиться, но расстояние от экрана – другое история
Тем не менее, если вы еще не установили проектор, вот несколько причин, по которым важно найти эту осевую линию
Ваш проектор будет иметь требование к расстоянию от экрана. Или, скорее, диапазон расстояний, на которые он рассчитан. Если вы не можете исправить размытость или нечеткость изображения описанными выше способами, то пора физически перемещать проектор вперед и назад, пока не найдете нужное расстояние от экрана. Чтобы помочь здесь, у нас есть калькулятор, который вы можете использовать для этого.
Обновляем систему
Чаще всего данный вариант решает проблему. После обновления система отыщет необходимые драйвера и установит, после чего экран вернет свой прежний вид.
Windows 7
- Воспользуемся комбинацией «Win»+»R», после чего введем в строку «wuapp» (без кавычек). И продолжаем кнопкой «Ок». В окне «Выполнить» пишем «wuapp» (без кавычек) и нажимаем «Ок»
- Откроется окно, в котором вы должны найти «Настройка параметров» (в левом меню). Нажимаем «Настройка параметров»
- Теперь нам нужен раздел «Важные обновления». Раскрываем список и выбираем один из первых двух пунктов. Рекомендуется выбрать автоматическую установку обновлений, но если вы разбираетесь в тонкостях, то выбирайте второй пункт. Выбираем второй пункт
Совет! При автоматической загрузке обновлений, вам не придется искать и устанавливать все вручную, система сама отыщет нужные ей параметры. И если дело только в драйверах, то экран примет стандартный вид.
Windows 10
- Перемещаемся в «Параметры», через «Пуск». Переходим в «Параметры», через меню «Пуск»
- Переходим в «Обновление и безопасность». Переходим в «Обновление и безопасность»
- Запускаем поиск обновление, нажав на кнопку «Проверка наличия обновления». Запускаем «Проверка наличия обновления»
Если вам будет понятнее, то можно просмотреть видео со способами обновления Win 10.
Видео — Как проверить обновления на Windows 10
Важно! Если у вас нет доступа к интернету, чтобы проверить обновления драйверов, то вам следует найти специальный диск, с которого вы сможете произвести установку. Также помните, что определенные мониторы могут потребовать установить свои драйвера в Win 10
Как правило, они должны идти в комплекте, если же нет, то их можно скачать на сайте разработчика
Также помните, что определенные мониторы могут потребовать установить свои драйвера в Win 10. Как правило, они должны идти в комплекте, если же нет, то их можно скачать на сайте разработчика.
Как избавиться от размытого изображения на мониторе в Windows 7 или другой ОС?
Что же касается системных настроек, проверить их можно совершенно просто. На пустом пространстве «Рабочего стола» произведите ПКМ и выберите пункт параметров экрана
В настройках первым делом обратите внимание на выставленное разрешение
Практически для всех мониторов устанавливается рекомендуемое системой значение. Если оно по каким-либо причинам изменено, установите нужное. Устаревшие мониторы абсолютно корректно могут работать только в одном режиме, но некоторые поддерживают и несколько возможных. Также проверьте настройки частоты обновления экрана. Для начала установите показатель в 60 Гц. Однако если устройство поддерживает использование более высокой частоты, лучше применять именно ее (считается, что, чем выше такой показатель, тем качественнее картинка).
Цветопередача
Этот классический шаблон используется для проверки настройки основных цветов и оттенков. В настоящее время особых проблем с передачей цвета обычно не возникает (особенно на LCD мониторах), так что вам скорее всего даже не нужно изменять эти настройки. Этот тест может быть использован для проверки того, что монитор правильно отображает цвета без каких-либо артефактов. Если ваш монитор поддерживает фильтры (или имеется ПО фильтрации цветов), то вы можете с помощью таких фильтров проверить, что монитор четко передает цвета без примесей (т.е. например, при использовании красного фильтра, красная полоса не должна менять оттенок).
Битые пиксели
В современных мониторах для цветовоспроизведения используется цветовая модель RGB (аббревиатура английских слов Red, Green, Blue — красный, зелёный, синий). Каждый пиксель экрана состоит из трех каналов. Смешивание этих трех цветов в разной интенсивности дают различные цвета, одинаковой интенсивности — оттенки серого. В серии тестов цветопередачи имеются одноцветные шаблонные экраны. В этих тестах используется только один определенный цветовой канал. Отдельно красный экран, отдельно зеленый и отдельно синий.
Эти тесты кроме полноты цвета канала позволяют сделать проверку на битые пиксели или как их еще называют — мертвые пиксели. Для проверки на битые пиксели необходимо на одноцветном тестовом экране внимательно просмотреть весь экран. На нем не должно быть черных точек. Проверять нужно каждый канал, т.к. каждый пиксель состоит из трех каналов. Поэтому совсем не обязательно, что если на одном канале все хорошо, то и на другом будет все в порядке. Если вы нашли черную точку на одном из этих тестов — значит вы нашли битый пиксель. Определенно, наличие дефекта даже в одном из каналов пикселя, приведет к искажению цветовоспроизведения в данном пикселе (точке). Наличие нескольких мертвых пикселей нормально для старых мониторов, но новый не должен иметь таких дефектов. В данной серии дополнительно имеются цветовые тесты смешивания каналов: желтый цвет (красный+зеленый), пурпурный (красный+синий), голубой (зеленый+синий) и белый (красный+зеленый+синий).
Изменение настроек видеокарты
Как самому настроить монитор:
- Для компьютера с видеокартой Intel:
кликнуть один раз правой кнопкой мыши по свободному участку рабочего стола;
- всплывет окошко со списком опций;
- выбрать «Графические характеристики»;
- откроется «Панель управления HD-графикой Intel»;
- активировать подраздел «Дисплей»;
- в новом окошке выбрать название своего монитора и активировать для него настройки (основные и дополнительные);
- перейти в «Настройки дисплея»;
- установить разрешение (рекомендованное);
- выставить значение частоты обновления (обычно 60 Гц);
изменить или оставить прежние значения для опций «Поворот» и «Масштабирование»;
перейти в подпункт «Цвет» («Основные»);
- при помощи регулятора откорректировать параметры (улучшить яркость и другие);
- перейти в подпункт «Цвет» («Дополнительные»);
- отрегулировать оттенки, насыщенность;
- в конце нажать один раз на «Применить».
- Для NVIDIA:
вызвать «Панель управления»;
активировать консоль с крупными значками всех элементов;
- отыскать «Панель управления NVIDIA» и отправиться в этот раздел;
- найти блок под названием «Дисплей»;
поочередно активировать каждую опцию из списка этого блока и вносить свои изменения (выбирая нужный вариант, перемещая ползунок по шкале до правой границы);
- при редактировании параметров цвета можно использовать готовые настройки NVIDIA, улучшающие вид и качество изображения;
- в конце нажать один раз на «Применить».
- Для Radeon:
- по свободному участку рабочего стола кликнуть один раз правой кнопкой мыши;
- всплывет окошко со списком;
- выбрать и активировать «Настройки Radeon»;
- откроется консоль с одноименным названием;
- перейти в блок «Дисплей»;
выбрать нужный монитор (если их несколько) и настроить для него параметры или изменить заданные свойства («Цветовая температура», «Масштабирование», «Пользовательские разрешения» и другие);
в конце «Сохранить» изменения.
Параметры настройки
К счастью, большинство параметров настройки повышения резкости в программах обработки изображений разумно стандартны. Обычно можно изменить как минимум три параметра:
| Параметр | Влияние |
|---|---|
| Радиус | Определяет размер границ, подлежащих выделению. Малый радиус выделяет мелкомасштабные детали. В-основном вам понадобится радиус, сравнимый с величиной наименьшей детали в изображении. |
| Степень | Определяет глубину эффекта и обычно исчисляется в процентах. Иногда хорошим началом является 100%. |
| Порог(маска) | Определяет минимальный перепад яркости, подлежащий выделению. Его можно использовать, чтобы выделять более выраженные границы, оставляя менее заметные нетронутыми. Это особенно полезно, чтобы избежать выделения шума. |
| Детальность(если есть) | Управляет относительной глубиной повышения резкости мелких и крупных деталей (в пределах заданного радиуса), вдобавок к общей глубине эффекта. Увеличение значения повышает мелкодетальность, в то же время усиливая глубину эффекта в целом. В связи с этим величину этого параметра разумно изменять вместе со степенью/процентом общей глубины эффекта. |
В целом рекомендуется сперва добиться оптимального радиуса, затем скорректировать степень и напоследок устроить тонкую настройку результатов, изменяя порог срабатывания (а также другие параметры, если они присутствуют, такие как «детальность»). Оптимальные результаты могут потребовать нескольких подходов.
Причины перевертывания изображения
- Случайное нажатие «горячих клавиш» — случается, если их случайно нажмет домашнее животное, ребенок или вы совершите то, что иногда называют «мисс-клик», то есть непреднамеренная промашка при нажатии кнопки. Такой переворот также можно исправить нажатием специальной комбинации. После этого «горячие клавиши» лучше отключить.
- Проблемы с ПО или аппаратным обеспечением – так же бывает, что аппаратные компоненты или их драйвера начинают друг с другом конфликтовать. В этом случае лучшим будет провести диагностику, дабы определить, что явилось виной поворота изображения
- Вирус – еще одной причиной может являться заражение системы.
Причины, из-за которых изображение на экране становится перевернутым и их решение
В случае с вирусом есть три способа решения:
- проверка антивирусом и помещение подозрительных файлов в карантин;
- откат до последнего изменения системы;
- если заражены уже системные файлы – переустановка всей ОС.
Разрешение и размер ЖК-монитора
|
Размер монитора |
Рекомендуемое разрешение (в пикселях) |
|---|---|
|
19-дюймовый ЖК-монитор обычного формата |
1280 × 1024 |
|
20-дюймовый ЖК-монитор обычного формата |
1600 × 1200 |
|
20- и 22-дюймовые широкоэкранные ЖК-мониторы |
1680 × 1050 |
|
24-дюймовый широкоэкранный ЖК-монитор |
1920 × 1200 |
|
Рекомендуемое разрешение (в пикселях) |
|
|---|---|
|
Экран ноутбука обычного формата с диагональю 13–15 дюймов |
1400 × 1050 |
|
Широкий экран ноутбука с диагональю 13–15 дюймов |
1280 × 800 |
|
17-дюймовый широкий экран ноутбука |
1680 × 1050 |
Для оптимальной цветопередачи выберите для ЖК-монитора 32-битный цвет. Этот показатель обозначает глубину цвета — количество значений цветов, которое можно назначить одному пикселю изображения. Глубина цвета может варьироваться от 1 бита (черно-белое изображение) до 32 бит (более 16,7 млн цветов).
-
Откройте окно Разрешение экрана: нажмите кнопку Пуск ,, выберите Панель управления, а затем в разделе внешний вид и персонализациянажмите кнопку Настройка разрешения экрана.
-
Выберите Дополнительные параметры и перейдите на вкладку Монитор.
-
В списке Качество цветопередачи выберите True Color (32 бита) и нажмите кнопку ОК.
Советы, как получить резкие изображения:
- Фотографируйте в режиме Приоритет диафрагмы;
- Выбирайте диафрагму в среднем диапазоне (обычно от f/7 до f/10);
- Используйте штатив и пульт дистанционного спуска затвора (или автоспуск вашей камеры), чтобы устранить шевеленку;
- Делайте серию снимков в диапазоне от f/7 до f/10, когда резкость особенно важна.
Но не останавливайтесь на этом. Продолжайте экспериментировать с настройками в режиме Приоритет диафрагмы. Это потрясающе получить резкость по всему изображению, но есть гораздо больше, чем настройка диафрагмы.
Хотите мастерски управлять вашей фотокамерой и объективом и получать отличные фотографии? Тогда кликните по картинке ниже и узнайте, чему вас сможет научить пошаговый видео самоучитель по фотографии.
Что делать, если приложения или игры открываются не на весь экран
Все современные программы автоматически подстраиваются под размер экрана. Если же инсталлировать приложение или игру, которые были разработаны много лет назад под старые редакции Windows, то они могут развернуться в уменьшенном размере. В этом случае возникает необходимость развернуть их на весь экран. Существует несколько способов для решения этой проблемы:
- Применение «горячих» клавиш:
- одновременно нажмите на клавиатуре клавиши Alt и Enter;
- приложение развернётся на весь экран;
- при повторном нажатии на клавиши приложение вернётся в прежнее состояние.
- Изменение параметров запуска:
- правой клавишей мыши щёлкните по пиктограмме игры или приложения на «Рабочем столе»;
- в выпадающем меню выберите «Свойства»;В выпадающем меню выберите строку «Свойства»
- в раскрывшейся панели щёлкните по вкладке «Совместимость»;Щёлкните по вкладке «Совместимость»
- нажмите клавишу «Запустить средство устранения проблем с совместимостью»;Щёлкните по клавише «Запустить средство устранения проблем с совместимостью»
- если приложение не развернулось на весь экран, то поставьте галочку в блоке «Режим совместимости» и выберите в выпадающем списке необходимую редакцию Windows. Необходимо иметь в виду, что редакция Windows 10 в списке отсутствует. Последней в списке будет Windows 8.Выберите необходимую редакцию Windows
- щёлкните клавишу «OK».
- Обновление драйверов видеоадаптера:
- определите модель видеоадаптера в «Диспетчере устройств»;
- перейдите на сайт компании-производителя;
- скачайте и установите новый драйвер.
- Изменение графических настроек игры:
- запустите игру;
- войдите в настройки;
- найдите пункт изменения параметров экрана;
- выставите полноэкранный режим;
- проведите перезагрузку компьютера.
- Изменение разрешения экрана:
- щёлкните по свободному месту «Рабочего стола» правой клавишей мыши;
- выберите «Параметры экрана»;Выберите «Параметры экрана»
- измените разрешение экрана, подходящее для развёртывания игры или приложения на весь экран.Щёлкните по необходимому разрешению экрана
Панель управления nvidia
Предлагаем начать с обладателей графических адаптеров от NVIDIA. В этом программном обеспечении присутствует огромное количество доступных настроек, поэтому просто следуйте инструкции, чтобы быстро разобраться в редактировании параметров.
- Щелкните правой кнопкой мыши по пустому месту на рабочем столе и в появившемся контекстном меню выберите пункт «Панель управления NVIDIA».
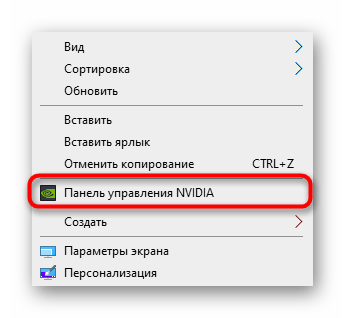
Здесь переместитесь в раздел «Регулировка размера и положения рабочего стола».
![]()
Теперь вы можете в первой вкладке изменить режим масштабирования и проверить результат. Если он вас будет устраивать, просто сохраните изменения.
![]()
Обратите внимание и на вкладку «Размер». Здесь для ручной настройки щелкните по кнопке «Изменить размер».
![]()
Теперь подгоните размер экрана, прослеживая все изменения в режиме реального времени.
![]()
Дополнительно отметим, что настройка масштабирования может быть выполнена гораздо проще, однако для этого придется воспользоваться Командной строкой. Запустите это приложение от имени администратора и введите там команду rundll32.exe NvCpl.dll,dtcfg setscaling 1 DA X.
X в конце замените на значение масштабирования, где 1 — масштабирование дисплеем, 2 — драйвером, 3 — без масштабирования, 5 — драйвером с сохранением соотношения сторон. Перебирайте эти параметры, чтобы в итоге найти оптимальный.
Калибровка сторонними программами
Не всех может удовлетворить как удобство встроенного в Виндовс 10 инструмента, так и результат его работы, поэтому рассмотрим несколько сторонних решений.
Adobe Gamma
Лучший инструмент для калибровки монитора для пользователей, работающих с продукцией от Adobe.
1. Запустите приложение и выберите «Шаг за шагом».
2. Назовите создаваемый профиль.
3. При помощи регулировок монитора добейтесь оптимального уровня яркости и контрастности. В этом поможет образец.
4. Выберите профиль свечения дисплея.
5. Отрегулируйте гамму, чтобы установить приемлемую для глаз яркость средних тонов (серого цвета). Значение будет в пределах 2,20 ± 0,2.
6. Определитесь с цветовой температурой, чего не позволяет Windows 10. Параметр зависит от внешнего освещения. При подсветке люминесцентными лампами стоит выбрать 9500 0 K, при естественном свете – 6500 0 K.
7. Для визуального подбора цветовой температуры кликните «Измерить» и выберите удовлетворяющий вариант.
8. Финальный шаг — установление значения белой точки, но он не обязателен.
Для переключения профилей запускайте утилиту в виде панели управления.
Аналогичных программ много: Cltest, TFT Test, Atrise Software LUTCurve, QuickGamma. Они имеют больший набор инструментов и возможностей, делают калибровку точнее, но и сложнее. Рядовому пользователю их функционал понадобится вряд ли.
Веб-приложение Monteon
Для точной калибровки дисплея геймерам и любителям яркого кино следует настраивать мониторы, используя динамические сцены (есть у веб-сервиса Monteon), но их интенсивность рассчитана на устройства 10-летней давности.





























