Если неисправны отдельные клавиши
Распространенный случай — отсутствие отклика только у некоторых кнопок или группы клавиш при нормальной работе остальных. Это случается из-за засорения клавиатуры или выключения ее части самим пользователем. Мелкий мусор (крошки от еды, пыль, обрывки волос, песок и другие малозаметные предметы) попадает в пространство между кнопками, налипает на мембраны под ними, накапливается, спрессовывается и мешает нажатию.
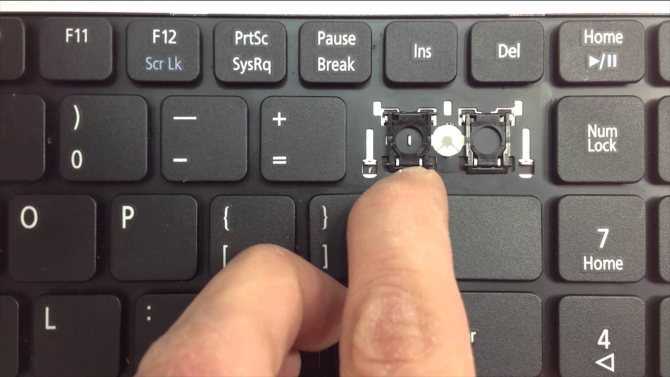
Если на ноутбуке не работают клавиши цифрового блока, нужно проверить, включена ли эта часть клавиатуры: на корпусе прибора должен светиться индикатор, который обозначается пиктограммой в виде замочка с цифрой «1» внутри. При отсутствии индикации следует нажать на кнопку Num Lock (на многих моделях ноутбуков нужно сначала зажать кнопку Fn), чтобы включить блок.Почему клавиатуры выходят из строя
Подключение беспроводной модели
Подключение беспроводной клавиатуры происходит по Wi-fi при помощи специальных приемников, передающих радиосигнал от устройства к ПК через USB-порт. Такой миниатюрный передатчик является незаменимым звеном в работе подобного оборудования. Подключение клавиатуры может быть выполнено и по Bluetooth с помощью соответствующего модуля, который, как правило, встроен в компьютер.
Чтобы беспроводная клавиатура подключилась через Wi-fi, необходимо выполнить следующие действия:
- Вставить приемник в слот компьютера.
- Проверить, что клавиатура оснащена рабочими батарейками, как правило, типа AA или AAA.
- Нажать кнопку на корпусе, чтобы клавиатура включилась.
- Подождать, когда пройдёт распознавание устройства и синхронизация.
- Если для работы клавиатуры потребуются драйверы, операционная система установит их автоматически.
Подсоединение беспроводного устройства ввода по Bluetooth без радиоприемника:
- Включить на ПК в области уведомлений функцию Bluetooth.
- Проверить, что клавиатура оснащена рабочими батарейками, как правило, типа AA или AAA.
- Активировать Bluetooth-модуль на устройстве путем нажатия кнопки.
- В операционной системе на компьютере войти в раздел «Устройства».
- Во разделе «Bluetooth и другие устройства» выбрать «Добавление…».
- Нажать в новом окне кнопку «Bluetooth»
- Подождать, пока компьютер найдёт доступные устройства, среди которых будет клавиатура.
- Выполнить сопряжение, выбрав из списка нужное устройство.
- Драйвера установятся автоматически при необходимости.
Подключение Bluetooth клавиш
Можно посмотреть видео на тему раздела:
Чтобы подключить клавиатуру к компьютеру по Bluetooth, нужно чтобы тот был оснащен специальным модулем. Это же касается и остальных устройств, с которыми нужно соединить клавиатуру.
Далее следует перевести устройства в режим сопряжения и установить между ними связь. Последующие подключения будут делаться автоматически, как только активируется Bluetooth.
Windows 10
Как включить и подключить беспроводную клавиатуру:
- Активируйте функцию Bluetooth на компьютере в области уведомлений.
- Установите батарейки и включите «клаву», активировав модуль специальными кнопками (сверху или сбоку на корпусе).
- В Windows 10 нажмите Win+Iи перейдите в раздел «Устройства».
- Во вложении «Bluetoothи другие устройства» выберите «Добавление…».
- В новом окне клацните «Bluetooth».
- Ожидайте обнаружения компьютером блютуз-периферии.
- Делайте сопряжение, выбрав из списка найденных устройств то, что нужно соединить.
- Готово.
Если понадобится, подключенный к интернету Windows найдет и установит драйвера для правильной работы беспроводного устройства ввода. Если же соединения нет, в комплекте для чайников поставляется диск с драйверами.
Android
Соединение делается аналогичным способом:
- Включите периферию и обеспечьте на ней включенный модуль.
- В смартфоне свайпом вниз опустите шторку уведомлений и зажмите иконку «Bluetooth».
- Жмите «Поиск» и в списке найденных девайсов выберите нужный.
- Готово. В настройках можно активировать ввод с нужного устройства.
- Находится это в разделе «Система» – «Язык и ввод» – «Физическая клавиатура».
Механическая поломка
Итак, если прошлые методы не смогли вам помочь, то необходимо узнать, как работает сама клавиатура? Если вы на неё пролили воду, или нечаянно ударили про ней – всё это может вывести её из рабочего состояния. Также, необходимо проверить, как она подключена. Ведь если её кабель входит не плотно, Windows её просто не заметит.

Кроме этого, поломка может заключаться в системной плате или в её мостах, которые отвечают за приборы ввода. Если это так, то у вас также перестанет работать Touchpad, мышка или USB входы. С обычным компьютером в этом отношении проще, достаточно открыть системный блок, и посмотреть причину. Но, в отношении ноутбуков, это дело сложнее. Его не так просто разобрать, особенно, когда плохо разбираешься. Поэтому, я вам советую в случае механической поломки клавиатуры, отнести её в сервисный центр. Там мастера, можете не сомневаться, выполнят всё как нужно!
Можно ли подключить внешнюю клавиатуру к ноутбуку
Необходимость стационарной клавиатуры может быть вызвана различными факторами. У кого-то на ноутбуке залипают клавиши, другого не устраивает цветовой окрас кнопок на лэптопе, третий предпочитает стационарные клавиатуры с более высокими клавишами, удобными для нажатия.
Ища альтернативу, многие пользователи задаются вопросом о том, возможно ли подсоединить стационарную клавиатуру к персональному гаджету? Отвечаю: конечно, возможно, более того, осуществить данную операцию намного проще, чем кажется. Реализация указанной задачи напрямую зависит от того, какой тип клавиш вы собираетесь подключать.
Не подключается клавиатура к компьютеру: что делать
Существует несколько основных причин, почему компьютер может не видеть клавиатуру:
- на ПК отсутствуют драйвера или они повреждены;
- необходимо обновить версию драйвера;
- ОС несовместима с устройством;
- имеются механические повреждения разъёма;
- неисправность оборудования;
- повреждён порт;
- ПК заражён вирусом.
Клавиатура подключена, но не работает, лампочки горят
Если после того, как вы подключили к ПК «клаву» и она не работает, но при этом лампочки на ней горят, то это сигнализирует о том, что драйвера не установлены, либо установлены с ошибкой.
- Для того чтобы исправить эту ситуацию зайдите в Панель управления, найдите там пункт Оборудование, отыщите пункт Клавиатуры и удалите из списка свою модель.
- Далее перезагрузите компьютер.
- Очень может быть, что после перезагрузки система самостоятельно установит необходимый драйвер.
- Если этого не произошло драйвер нужно будет установить с поставляемого вместе с устройством диска ли скачать с официального сайта производителя.
При подключении клавиатуры лампочки загораются и тухнут
Если после загрузки ПК, лампочки на устройстве ввода загорелись и потухли, то это нормальное явление. Это произошла проверка. Однако, если после этого сами кнопки не отвечают, то посмотрите настройки BIOS.
В нём должна быть настройка USB Keyboard — Enabled. По умолчанию она выключена. Если в БИОСе всё выставлено правильно, то нужно проверить, работает ли USB-порт. Подключите устройство к другому порту, а если есть возможность, то проверяйте на другом ПК. Если везде все хорошо, но кнопки не реагируют — лучше обменять само устройство.
Через USB
Наиболее популярный и распространенный тип клавиатур — это USB. Именно с подобными устройствами пользователи работают чаще всего. Как подключить клавиатуру к компьютеру? Сделать это не так уж и трудно.
Чтобы воспользоваться подключением через USB, пользователь должен:
- Найти на компьютере или ноутбуке USB-разъем. Это прямоугольное гнездо на панели. Их у каждого компьютера несколько.
- Воткнуть в любой из USB-разъемов шнур подключения устройства.
- Включить или перезагрузить компьютер.
Дальше придется подождать установки драйверов. Если автоматическая установка не произошла, необходимо установить соответствующий софт самостоятельно. Он или скачивается с официального сайта производителя клавиатуры, или прилагается комплектом к подключаемому устройству. Установка драйвера занимает всего несколько минут и напоминает инициализацию обычного приложения для ПК.
Пролитая на клавиатуру жидкость и загрязнения
Залитая клавиатура — это головная боль всех айтишников и золотая жила для всех сервисных центров по ремонту ноутбуков. Очень часто люди при работе на компьютере выливают на клавиатуру чай, кофе, пиво и другие жидкости. Как следствие, клавиатура может выйти из строя.
Как правило, визуально и по запаху, легко определить, что на клавиатуру была пролита жидкость. Внимательно осмотрите клавиатуру. Снимите пару клавиш. Если вы видите, что на клавиатуре или под клавишами остались следы пролитой жидкости или еды, то у вас есть два пути. Либо купить новую клавиатуру, либо дотошно разобрать залитую клавиатуру, прочистить, просушить и собрать обратно. С большой долей вероятности, клавиатура заработает.
Ранее, мы уже подробно рассказывали о том, что как почистить клавиатуру компьютера в домашних условиях.
Неисправность кабеля или порта для подключения клавиатуры
Первым делом следует оценить физическое состояние клавиатуры.
Посмотрите на индикацию кнопок Caps Lock и Num Lock. Скорее всего, если они работают, то физически с клавиатурой все должно быть в порядке.
Глазами осмотрите кабель клавиатуры. Может быть он пережат или перерезан. Например, у многих владельцев домашних животных питомцы перегрызают кабеля.
Также, проверьте визуально порт подключения клавиатуры, нет ли в нём переломов или изгибов. Порты подключения клавиатуры бывают двух типов — USB и PS/2.

Очень часто бывает, что в порте PS/2 при попытке подключения к компьютеру люди отламывают кончик жилы и подключение клавиатуры не происходит.
Если внешне кабель USB клавиатуры и порт подключения выглядят хорошо, то попробуйте воткнуть клавиатуру в другой порт USB компьютера. Возможно, испорчен порт на самом компьютере. Если в другом порту компьютера клавиатура заработала, значит у вас проблема с USB портом. Обычно их на компьютере несколько и можно просто оставить клавиатуру подключенной к тому порту, который работает.
В случае клавиатуры с портом PS/2, вам следует проверять работоспособность порта подключения клавиатуры на другом компьютере, так как такой порт на материнской плате всего один. Чтобы проверить работоспособность порта PS/2 компьютера, вам придется найти другую такую клавиатуру.
Сбой программного обеспечения или драйверов
Сбоям в программном обеспечении больше подвержены клавиатуры со старыми разъемами PS/2. Однако, таких клавиатур в использовании ещё достаточно много, хотя и производители уже почти перестали их выпускать.
Для решения проблемы с нерабочей клавиатурой из-за программного обеспечения вам необходимо включить компьютер и войти на рабочий стол. Так как клавиатура перестала работать и не печатает, а на учетной записи может быть поставлен пароль, необходимо будет воспользоваться экранной клавиатурой и набрать пароль мышкой.
Теперь, когда вы оказались на рабочем столе своего компьютера вам необходимо попасть в Диспетчер устройств.
В Windows 8 и Windows 10 для этого нажмите правой кнопкой мыши по кнопке Пуск и выберите Диспетчер устройств.
В Windows 7 кликните левой кнопкой мыши по кнопке Пуск. Далее правой кнопкой по слову Компьютер и выберите Управление компьютером — Диспетчер устройств.
В диспетчере устройств отображена информация обо всех устройствах компьютера. Раскройте ветку Клавиатуры. Если рядом с вашей клавиатурой горит оранжевый вопросительный знак, значит устройство некорректно установлено в системе.
Нажмите правой кнопкой мыши на клавиатуру и выберите Удалить.
После этого нажмите Действие — Обновить конфигурацию оборудования.
Компьютер заново опросит все устройства и правильно установит клавиатуру.
Настоятельно рекомендуем скачать в Интернете последние драйвера от вашей клавиатуры на официальном сайте производителя. Это может устройству работать более стабильно.
Пролитая на клавиатуру жидкость и загрязнения
Залитая клавиатура — это головная боль всех айтишников и золотая жила для всех сервисных центров по ремонту ноутбуков. Очень часто люди при работе на компьютере выливают на клавиатуру чай, кофе, пиво и другие жидкости. Как следствие, клавиатура может выйти из строя.

Как правило, визуально и по запаху, легко определить, что на клавиатуру была пролита жидкость. Внимательно осмотрите клавиатуру. Снимите пару клавиш. Если вы видите, что на клавиатуре или под клавишами остались следы пролитой жидкости или еды, то у вас есть два пути. Либо купить новую клавиатуру, либо дотошно разобрать залитую клавиатуру, прочистить, просушить и собрать обратно. С большой долей вероятности, клавиатура заработает.
Ранее, мы уже подробно рассказывали о том, что как почистить клавиатуру компьютера в домашних условиях.
Подключение клавиатуры к ноутбуку с Windows 10
Подключение клавиатуры к ноутбукам с разными операционными системами будет происходить по-разному. Давайте сначала рассмотрим процесс подключения к ноутбуку с популярной операционной системой Windows 10.
При подключении беспроводной клавиатуры к ноутбуку с этой операционной системой, у вас не возникнет проблем, если вы будете четко следовать этому списку действий:
- Откройте меню «Пуск». Чтобы сделать это, нужно найти в нижнем левом углу значок «Windows» и нажать на него. Что бы открыть меню «Пуск», кликаем на значок «Windows» в левом нижнем углу экрана
- Выберите значок «Настройки». Он выглядит, как шестеренка и располагается внизу меню «Пуск». Выбираем и кликаем на значок шестеренки, открывая тем самым «Настройки» или «Параметры»
- Нажмите на значок «Устройства». Этот значок располагается примерно в середине вкладки «Настройки». Нажимаем на значок «Устройства»
- В открывшейся странице выберите «Bluetooth» или «Bluetooth и другие устройства». Соответствующая кнопка будет располагаться в левой части страницы. Выбираем вкладку «Bluetooth», открываем ееВ лицензионной версии открываем пункт «Bluetooth и другие устройства», в правой части нажимаем на «Добавление Bluetooth или другого устройства»
- Включите беспроводную сеть «Bluetooth». Для этого передвиньте соответствующий ползунок. Включаем беспроводную сеть «Bluetooth», передвинув соответствующий ползунок в режим «Вкл.»
- Включите саму клавиатуру. Беспроводная клавиатура оснащена специальным переключателем или кнопкой. На разных моделях она располагается в разных местах. Отыскать ее обычно можно внизу или на боковых гранях устройства. Включаем клавиатуру
- В разделе «Мышь, клавиатура и перо» отобразится ваша клавиатура. На некоторых моделях за сопряжение отвечает специальная кнопка. О наличии этой кнопке и о том, когда ее нажимать, обязательно написано в инструкции к конкретной модели Bluetooth клавиатуры. В разделе «Мышь, клавиатура и перо» щелкаем по клавиатуреНажимаем на клавиатуре специальную кнопку, отвечающую за сопряжение
- Если таковой кнопки у вас нет, то нажмите на имя клавиатуры. Под ним появится кнопка «Сопряжение», нажимаем и на нее. После этого клавиатура будет добавлена в список сопряжённых с вашим ноутбуком устройств. Если подключение не удается, то попробуйте выключить и включить заново «Bluetooth». Когда устройство клавиатуры отобразится, нажимаем «Связать»
Запуск программы Bluetooth
Имеется несколько версий программ Bluetooth, которые позволяют подключить устройство к беспроводному приемопередатчику Bluetooth. Сведения об использовании программы можно получить, обратившись к документации компьютера либо к его производителю.
Оборудование
Расположение программы Bluetooth
Для некоторых компьютеров с Windows 10
Последовательно выберите Пуск > Параметры > Устройства > Bluetooth
Для некоторых компьютеров с Windows 8.1
Последовательно выберите Чудо-кнопка > Параметры > Изменить параметры ПК > ПК и устройства > Bluetooth
Для некоторых компьютеров с Windows 7
Нажмите кнопку Пуск
, выберите Панель управления
> Оборудование и звук
> Устройства Bluetooth
.
Если вы долгое время использовали настольный компьютер, то после перехода на ноутбук можете заметить, что отдельной клавиатурой пользоваться удобнее, чем встроенной в ноутбук. Опыт показывает, что неудобство возрастает еще больше, когда габариты ноутбуков уменьшаются, а вместе с тем появляются новые ограничения при наборе текста. При этом приходится жертвовать цифровым блоком и некоторыми вспомогательными клавишами, совмещая их с другими.
Если вы находите все эти изменения недопустимыми и скорость набора текста катастрофически уменьшилась, то вашим выбором должна стать беспроводная клавиатура. Вместе с ней вы получите все преимущества клавиатуры стандартных размеров, но сохранив при этом мобильность, благодаря беспроводному интерфейсу. Далее мы вам покажем, как подключить подобную клавиатуру к ноутбуку.
Инструкция
Радиоклавиатура
1. Для начала убедитесь, что ваш ноутбук совместим с такими беспроводными технологиями, как Bluetooth или RF (radio frequency). Приобретите беспроводную клавиатуру, поддерживающую найденный в ноутбуке беспроводный интерфейс.
2. Перед подключением клавиатуры проверьте, чтобы радиомодули клавиатуры и ноутбука не находились ближе, чем восемь дюймов к источникам помех, таких как: компьютерный монитор, процессор, металлические объекты, электровентиляторы, люминесцентные лампы и прочее. В тоже время желательно обеспечить прямую видимость между связанными устройствами, исключив разного рода препятствия.
3. Поверните клавиатуру тыльной стороной вверх и откройте батарейный отсек. Установите в него батареи. Необходимость автономного питания связана с тем, что клавиатура не подсоединена кабелем к компьютеру. Проверьте, чтобы батареи были установлены правильной полярностью.
4. Вставьте драйвер на CD, поставляемый с клавиатурой в привод ноутбука и, следуя инструкциям, установите драйвер вместе с управляющим приложением.
5. Вставьте наноресивер (миниатюрный приемо-передатчик) в свободный USB порт ноутбука. Если у вас не оказалось свободного порта, используйте USB хаб для расширения количества портов.
6. После этого ноутбук начнет конфигурирование драйвера клавиатуры. Дождитесь окончания процесса. В конце вы получите сообщение, свидетельствующее о том, что клавиатура настроена и готова к использованию.
7. Проверьте работоспособность клавиатуры, открыв документ и набрав тестовое сообщение, при этом задействовав все клавиши клавиатуры (цифры, буквы, функциональные клавиши). Проверьте реакцию на нажатие «Caps Lock».
Bluetooth-клавиатура
1. Если в вашем ноутбуке присутствует модуль беспроводной связи Bluetooth 2.0, то установка будет несколько проще. Загрузите драйвер беспроводной клавиатуры в систему.
2. Активируйте Bluetooth модуль, нажав на специальную кнопку (смотрите мануал к ноутбуку) и дождитесь завершения инсталляции. При нажатой кнопке (индикатор активен) ваш ноутбук сможет подключиться к клавиатуре.
3. Нажмите правой клавишей на значке клавиатуры на рабочем столе и выберите опцию подключения беспроводной клавиатуры «Pair the Device». Следуйте подсказкам до полной готовности клавиатуры к использованию.
Заключение
Если клавиатура не заработала, проверьте нет ли физических и радио помех на пути между радиомодулями. Переместите источники электромагнитного излучения подальше. Если это не помогло, обратитесь к разделу решения проблем мануала к клавиатуре или в службу поддержки производителя.
Компьютер — сложная машина. К ней можно подключить множество дополнительных устройств. Например, мышку или клавиатуру. Это крайне важные составляющие, которые позволяют с комфортом работать с операционной системой. Далее будет рассказано о том, как подключить клавиатуру к компьютеру. На самом деле разобраться в этом не так трудно, как кажется. Но пользователи должны знать о некоторых особенностях процесса, так как не всегда удается без проблем подключить клавиатуру к стационарному компьютеру или ноутбуку
Так на что обратить внимание?
Заводской брак или срок службы клавиатуры подошел к концу
Любой технике свойственно ломаться и выходить из строя. Если клавиатура приобретена относительно недавно, то возможно вы столкнулись с заводским браком. В таком случае вы можете обратиться в службу поддержки производителя клавиатуры и рассчитывать на замену устройства.
Дело в том, что многие производители дорожат своей репутацией и не вступая в долгие дебаты с покупателем сразу же высылают почтой новенькую клавиатуру.
Если же клавиатура у вас уже не первый год, то скорее всего она вышла из строя по времени службы и вам следует купить новую.
Каждый пользователь ПК рано или поздно сталкивается с определенными проблемами. Чаще всего они касаются подключенных устройств. Например, с отказом клавиатуры от работы. Это явление встречается не слишком часто, но оно имеет место. Сегодня мы разберемся, по каким причинам компьютер не видит клавиатуру и мышку. Какие действия требуется предпринять, чтобы восстановить работоспособность данных девайсов? Насколько изучаемая проблема является опасной для ПК? Ответив на все эти вопросы, можно будет с уверенностью говорить о том, что отказ клавиатуры от работы больше не доставит хлопот!
Через блютуз
Что ж, теперь пришло время непосредственных действий. По правде говоря, беспроводное оборудование подключается довольно легко и просто. Но и здесь имеется два варианта развития событий.
Первый — это использование специального блютуз-чипа. Он подключается к USB-разъему, а затем вы должны включить мышку и клавиатуру (в зависимости от подключаемых дополнений). После этого немного подождите, пока завершится инициализация устройства. Вот и все — можете пользоваться и не думать о длине проводов.
Второй вариант, который встречается, кстати говоря, почаще — это когда вы включаете блютуз на компьютере, а затем и на вашем оборудовании. Точнее, клавиатуру просто необходимо перевести в состояние работы. Для этого имеется специальная кнопка. Теперь открываете на компьютере список блютуз-устройств и находите там имя вашей «клавы». Дважды кликаете на надпись — и все проблемы решены. Можете пользоваться оборудованием.
Возможные причины неработоспособности некоторых клавиш на клавиатуре
Бывают случаи, когда из-за неаккуратности или неосторожности пользователь компьютерного устройства проливает на клавиатуру воду, чай или другие напитки. И хорошо, если это сделал сам владелец компьютера, ведь он знает, откуда выходящие проблемы с периферийным устройством
Но когда это сделал кто-то другой и не признался, владелец еще долго будет чесать затылок, почему не работает USB-клавиатура на компьютере. Но чаще всего случается, что перестают работать определенные кнопки. Тогда необходимо разбирать и вручную чистить клавиатуру, а если она уже окислилась, тогда полностью менять. Ведь мало шансов, что она теперь будет работать, как и прежде.
Пошаговая инструкция по подключению
Общий алгоритм действий:
- Убедитесь, что установлены работающие батарейки (аккумуляторы).
- Загружаем прилагаемый к устройству диск с драйвером и устанавливаем программу. Если его нет, заходим на сайт производителя и скачиваем нужное приложение.
- В случае использования радиомодуля подсоедините к USB-порту радиопередатчик.
- Активируйте специальную кнопку для включения: осмотрите устройство со всех сторон. При обнаружении кнопки с надписью «Connect» (в русском варианте «Подключиться») нажмите её.
Дальнейшие манипуляции зависят от версии ОС и потребуются для включения функции Блютуз.
- Windows XP: проходим по пути Пуск – Панель Управления – Принтеры и оборудование – Bluetooth.
- Windows 7: Пуск – Панель Управления – Оборудование и звук – Устройства Bluetooth. Эта схема также работает в Windows Vista.
- Windows 10: Пуск – Параметры – Устройства – Bluetooth.
Во всех случаях в последнем пункте передвигаем ползунок Блютуз, если он находится в выключенном положении.
На рабочем столе используем ПКМ на значке клавиатуры и выбираем команду подключения «Pair the Device».
Чтобы убедиться в работоспособности подключения, откройте документ Word (или блокнот) и с использованием всех клавиш попробуйте напечатать текст.
Приведённая схема действий показала доступность и простоту подсоединения внешней клавиатуры к ПК. Если у вас что-то не получилось и повторные действия не привели к желаемому результату, значит, в оборудовании присутствует неполадка. В таком случае рекомендуем обратиться в сервисный центр.
Как подключить клавиатуру и мышь с Bluetooth интерфейсом
Если вам необходимо подключить беспроводную клавиатуру или мышь, то они у вас, скорее всего, идут со специальным Bluetooth модулем, который вставляется в USB. Необходимо подключить этот модуль к компьютеру, и установить для него драйвер (либо он установится автоматически). После этого вы можете пользоваться устройством.
Подключить беспроводную клавиатуру или мышь можно и через встроенный Bluetooth модуль в компьютере. Для этого нужно просто добиться того, чтобы они увидели друг друга в своём радиополе.
Если после подключения беспородной клавиатуры и мышки они не работают, убедитесь, что в них вставлены аккумуляторы, и они заряжены. Если вы подключаете устройство через встроенный Bluetooth модуль, и оно не работает, то, вероятно, это из-за того, что ранее был установлен драйвер внешнего Bluetooth модуля, который был в комплекте к мышке или клавиатуре. Нужно просто удалить этот драйвер либо применить внешний Bluetooth модуль.
Такое подключение можно реализовать как на стационарном компьютере, так и на переносном.
Может быть кому-то заголовок покажется бредом, но мне сегодня действительно понадобилось такое шаманство. Ситуация: сломалась клавиатура на стационарном ПК, просто перестали работать все клавиши, остался работать только usb хаб.
Есть маломощный ноутбук, но на нем работать не комфортно, тем более когда есть полноценный хороший ПК. Озадачился как можно использовать клавиатуру ноутбука для работы на стационарнике. Тут мне память подсказала, что есть программные переключатели клавиатуры и мыши, физически подключенных на одном компьютере, при этом работающие на других ПК по сети. Гугл знает всё, или почти всё. К нему и пошёл.
Поиск выдал программу . Поставил на оба компьютера, ноутбук выбрал сервером, пк клиентом. Минимум настроек, и всё. Могу работать на пк, переведя курсор на ноутбуке в правый верхний угол. Одна проблема только возникла, пока не перключишь раскладку на сервере, на клиенте сколько не переключай она будет как на сервере. Приходится перепрыгивать курсором на ноут, переключать и обратно. Но не критично, на один вечер, завтра надо или старую привозить или новую покупать. Где-то прочитал что у программы проблем с раскладкой нет.
Инструкция настройки в картинках (клик для увеличения):
1. На ноутбуке выбираем Server
. В окнеServer Configuration тащим иконку монитора из верхнего правого угла, в клетку справа отNout (это окно открывает по кнопке Configure Server…)
2. Двойной клик на Unnamed
, в полеScreen Name вписываем имя наше пкPC , жмемОК . В окне с мониторами опятьОК . В основном окне, жмемApply и закрываем окошко.
3. На компьютере без клавиатуры выбираем Client
. В полеServer IP пишем адрес сервера. ЖмемApply , закрываем окно.
4. На ноутбуке подводим курсор мыши к правому краю экрана, уводя за экран, и вот мы уже двигаем курсор и пишем тест на пк без клавиатуры или мышки.
Здравствуйте.
Я думаю никто не будет отрицать, что популярность планшетов за последнее время сильно выросла и многие пользователи вообще не представляют свою работу без этого гаджета:).
Но есть у планшетов (на мой взгляд) существенный недостаток: если вам нужно написать, что-то длиннее, чем 2-3 предложения — то это становится настоящим кошмаром. Чтобы исправить это, в продаже есть небольшие беспроводные клавиатуры, которые подключаются по Bluetooth и позволяют закрыть этот недостаток (причем, идут они часто даже с чехлом).
В этой статье я хотел рассмотреть по шагам, как настроить подключение такой клавиатуры к планшету. Сложного в этом вопросе ничего нет, но как и везде, есть свои нюансы…
Заключение
- Большая половина сбоев устраняется перезагрузкой и проверкой надежности подключения разъема.
- Хуже всего владельцам ноутбуков — у них меньше возможностей для диагностики и исправления сбоя.
- Не стоит много времени тратить на выявление источника проблемы — у большинства пользователей простейшая клавиатура, которая стоит немного.
- https://lifehacker.ru/ne-rabotaet-klaviatura/
- https://computernotes.ru/oborudovanie/ne-rabotaet-klaviatura-na-kompyutere-chto-delat.html
- https://gamesqa.ru/kompyutery/na-kompyutere-ne-rabotaet-klaviatura-kak-eto-ispravit-12279/






























