Использование сторонней клавиатуры с Mac
Современные Mac поддерживают практически все устройства USB и Bluetooth. Поэтому любая клавиатура USB или Bluetooth должна быть совместимой — по крайней мере, для основных функций, таких как ввод стандартных клавиш. Специальные медиа-ключи могут не работать, но мы покажем вам некоторые приложения, которые вы можете использовать, чтобы исправить их позже.
Программы для Windows, мобильные приложения, игры — ВСЁ БЕСПЛАТНО, в нашем закрытом телеграмм канале — Подписывайтесь:)
Расширенные функции на более технических клавиатурах также менее вероятно будут работать с вашим Mac. Тем не менее, ситуация улучшается с популярными производителями. Например, программное обеспечение Razer Synapse, позволяющее осуществлять запись макросов на клавиатурах Razer.
доступен для Mac в эти дни.
По большей части вы можете использовать любую стороннюю клавиатуру, которую найдете в доме, и есть большая вероятность, что она будет работать с вашим Mac. Если вы планируете купить новую клавиатуру, взгляните на лучшие альтернативы Magic Keyboard
для MacOS-ориентированных вариантов.
Подключение сторонней клавиатуры к вашему Mac
Чтобы подключить клавиатуру USB, просто подключите ее, и macOS обнаружит ее. Если это не работает, посетите веб-сайт производителя, чтобы проверить наличие каких-либо специальных драйверов, которые необходимо установить. Убедитесь, что вы получили драйвер Mac и перезагрузите компьютер после его установки.
Для клавиатур Bluetooth перейдите в «Системные настройки»> «Bluetooth» на вашем Mac. Затем включите клавиатуру и следуйте инструкциям производителя, чтобы перевести ее в режим обнаружения. Когда он появится на вашем Mac, нажмите кнопку «Пара», чтобы подключить его. Опять же, вам может понадобиться скачать специальные драйверы от производителя, если они не работают сразу.
Как подключить беспроводную мышь к Mac
Прежде всего, давайте подключим вашу мышь к вашему Mac. Не волнуйся. Даже если на упаковке вашей мыши написано «совместима с Windows», есть высокие шансы, что мышь будет работать с вашим Mac.
Существует два типа беспроводной мыши . на рынке: один с Bluetooth, а другой с беспроводным USB-разъемом 2,4 ГГц.
Если у вас есть Bluetooth-мышь , просто включите Bluetooth мыши, перейдите в Системные настройки → Bluetooth на вашем Mac и подключитесь к мыши.
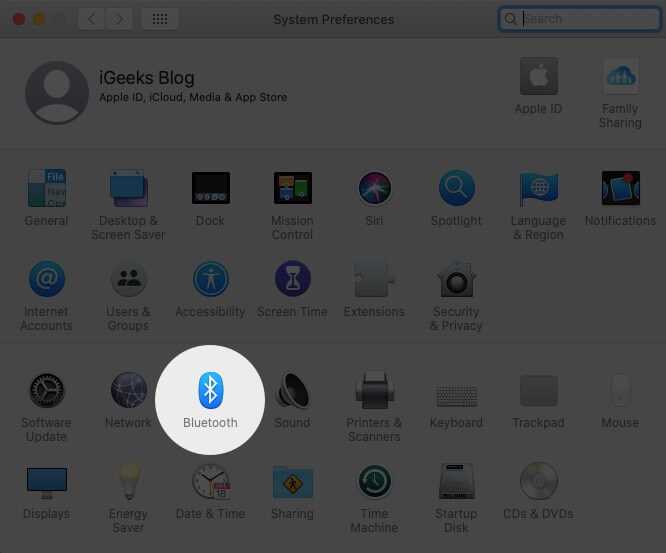
Вам может потребоваться удерживать и нажать кнопку питания, чтобы включить режим сопряжения. Для мыши с USB-накопитель , просто вставьте USB-накопитель в Mac и начните его использовать. Mac автоматически установит драйверы для мыши в фоновом режиме. В зависимости от вашего Mac или MacBook вам, возможно, придется потратить несколько долларов на переходник с USB-C на USB-A .
Установите программное обеспечение
После того, как вы загрузили на флэш-накопитель совместимость программного обеспечения Windows, м А USB-накопитель, подключенный к Mac ; запустите свой Mac в Windows; затем в проводнике файлов запустите USB-ключ; нажмите на setup.exe или установите в папке BootCamp. Появится диалоговое окно Boot Camp для внесения изменений в устройство, нажмите ДА .
Затем нажмите Réparer чтобы начать установку. Даже если в диалоговом окне появляется предупреждение, которое не прошло проверку логотипа Windows, выберите Продолжатель . Наконец, когда установка будет завершена, нажмите отделка et перезагрузите ваш Mac.
Следует отметить, что когда установщик Windows завершит работу, ваш Mac загрузится в Windows и автоматически запустится. Ассистент Boot Camp ; Cliquez-сюр- после Затем устанавливать , чтобы Ассистент Boot Camp начал загрузку и установил необходимые драйверы для Windows. пресс отделка и ваш Mac перезагрузится и загрузится под Windows
ПРИМЕЧАНИЕ: загрузить ваш Mac под Windows , перезапустите его и удерживайте нажатой кнопку ALT, пока на экране не появится диспетчер загрузки; так что вы можете выбрать, хотите ли вы, чтобы он загружался в Windows или iOS.
вы Maintenant возможность установки Windows на Mac OS настройка трекпада на используя ваши драйверы Windows ; Таким образом, вы получите то, что хотите на своем Mac, например, использование множества жестов, которые позволят вам получить доступ к различным функциям и точно работать с небольшими элементами при прокрутке.
Определите проблему
Прежде чем приступить к поиску решений, сначала определите проблему! «Неработающая» мышь Apple может означать несколько разных вещей:
Программы для Windows, мобильные приложения, игры — ВСЁ БЕСПЛАТНО, в нашем закрытом телеграмм канале — Подписывайтесь:)
- Мышь мертва и не включается.
- Мышь включается, но не подключается.
- Мышь подключается, но курсор неустойчивый.
- Мышь некоторое время работает, но затем отключается на несколько секунд.
Каждый из этих примеров очень отличается и обычно имеет разные причины, поэтому помните о своей конкретной проблеме, читая возможные решения.
Мышиный мыс | Сторонние приложения
Mousecape — это стороннее приложение, которое действительно хорошо работает и может изменять указатель мыши на все, что угодно. Это комплексная утилита, которая может настраивать каждый аспект курсора и довольно интуитивно понятна.
1. Начать установив Mousecape с GitHub.
2. Откройте приложение, и вы увидите пустой интерфейс без курсоров. Это потому, что вы должны найти пакеты значков курсора в Интернете или создать свои собственные. Вот несколько пакетов слайдеров, которые я нашел.
Просто загрузите один из указанных выше пакетов и дважды щелкните файл, чтобы открыть его в приложении Mousecape.
3. Чтобы применить пакет курсора, щелкните правой кнопкой мыши строку значков и выберите Применить. Набор значков будет применяться мгновенно и динамически изменяться в зависимости от контекста. Например, пляжный мяч будет заменен кружащимся ореолом, а курсор — градиентной стрелкой.
Создайте свой пакет слайдера
Хотя пакеты значков легко установить, вы можете перейти на следующий уровень и создать свой собственный пакет значков. Найдите в Интернете кучу файлов курсоров и примените их в Mousecape.
Начните с создания нового пакета курсора, нажав CMD + N. Теперь выберите пакет значков Безымянный и нажмите CMD + E.
Выберите Тип и выберите элемент из списка. Список содержит все случаи, когда курсор изменится. Например, есть отдельный пункт для изменения размера, копирования, перетаскивания, помощи и т. Д. Состояние курсора по умолчанию — Стрелка.
После выбора стрелки назначьте указатель мыши, поместив изображение курсора в поле с надписью 1x. Вы можете установить увеличенное изображение курсора в 2x, 5x и 10x.
Теперь добавьте столько экземпляров, сколько хотите, и завершите набор значков. Это довольно просто, но требует времени.
Каким бы всеобъемлющим ни был этот метод, курсор все равно возвращается к исходной форме стрелки, когда вы не взаимодействуете с ним. Возможно, это просто ошибка на моем Mac, но эта ошибка разрушает иллюзию.
Когда ничего не помогает
Бывает и такое, что любые манипуляции не помогают восстановить нормальную работу мышки. Почему подобное может происходить:
- Мышка несовместима с версией Windows. Некоторые старые устройства некорректно обрабатываются в Windows 10, да и драйвера могут отсутствовать. Бывает и напротив, когда очень «навороченные» игровые девайсы имеют проблемы в совместимости с Windows XP и более старыми версиями. Выход может быть только в откате к поддерживаемой операционной системе.
- Устройство не определяется или не распознается. Пробуем поставить нужные драйвера или сменить разъем.
- Мышь, ее провод, разъем или раздающее/принимающее Bluetooth-устройство неисправны. Также могут быть повреждены входы на компьютере, провода в системном блоке, контакты материнской платы и т. п. Здесь уже обязателен ремонт.
Это все причины, по которым компьютер не видит мышь или другие устройства, а также способы их исправления своими силами. В 95% случаях один из перечисленных методов позволит добиться положительного результата. В оставшихся случаях придется покупать новую мышь или обращаться в сервисный центр за помощью.
Почему компьютер не видит мышь?
Сразу отметим, что ситуации, когда компьютер не видит клавиатуру и мышь – очень похожи. Они подобны и в отношении большинства других USB-устройств, поэтому те же причины применимы к флешкам, принтерам, модемам и т. п.
Почему компьютер не видит мышь:
- не работает совсем или неправильно функционирует USB-разъем;
- неактивны беспроводные технологии связи;
- разряженный аккумулятор беспроводного устройства;
- сигнал не доходит до мыши;
- перебит шнур устройства;
- несовместимость с программным обеспечением или версией порта;
- отсутствующие или битые драйвера;
- компьютер в режиме энергосбережения отключает мышь;
- настроен быстрый запуск;
- не хватает питания.
Logitech MX Revolution, SteerMouse и колесо прокрутки
Как я уже рассказывал, я установил драйвер для мышки SteerMouse. Всё работало отлично, кроме одного маленького момента. За несколько дней использования этой чудесной мышки я привык к одной её особенности — колесу прокрутки. Его можно настроить так, что если прокручивать медленно, оно работает как и любое другое, издавая характерные щелчки. Но стоит только крутануть его сильнее, как стопор снимается и прокрутка становится значительно быстрее.
Такой функции в SteerMouse я поначалу не нашёл. Однако, покопавшись в сети, вычитал рецепт, как добавить её. Как обычно, не обошлось без терминала.
Итак, вам нужно выполнить такую команду:
Вместо X можно поставить следующие значения:
- -3 : Позволяет переключаться между режимами прокрутки вручную с помощью нажатия на колесо.
- -2 : Колесо вращается всегда свободно.
- -1 : Колесо всегда со щелчком.
- 0-12 : Автоматическое переключение. Чем больше цифра, тем сильнее придётся крутить колесо для его освобождения.
Для того, чтобы изменения вступили в силу, достаточно выйти и зайти под своей учётной записью.
После подбора параметра для автоматического переключения, я остановился на значении 8.
Источник
Пропадает сигнал
Самая распространённая проблема с беспроводными устройствами – временное, но регулярное исчезновение сигнала. Это мешает корректной работе и выполнению привычных сценариев. Главное – определить причину неисправности.
Убрать помехи
Беспроводные мыши могут работать по Bluetooth и Wi-Fi. Поэтому другие беспроводные девайсы могут мешать адекватной работе мыши, создавая конфликт. Для проверки целесообразности этого предположения достаточно просто убрать все беспроводные гаджеты от компьютерной мышки, вновь протестировав качество ее работы.
Если же мышь подключается по Wi-Fi, то причина может крыться в роутере, который попросту перехватывает весь сигнал, работая с девайсом на одной частоте. В этом случае удаление маршрутизатора от гаджета быстро решит проблему.
Перегрузить ПК или вай-фай
Не всегда причина неисправности мыши кроется в ней самой. Плохой или нестабильный Wi-Fi-сигнал, а также сбои в работе ПК могут привести к его исчезновению. Устранить помехи можно перегрузив одно из устройств.
Поменять коврик
Качественный коврик обеспечивает максимально эффективное скольжение мышки. Он не должен иметь выпуклых деталей, которые негативно скажутся на работоспособности девайса.
Это также будет мешать нормальной передаче сигнала на ПК. Некоторые мыши плохо работают на слишком глянцевых и светлых ковриках. Поэтому лучше отдавать предпочтения аксессуару темной расцветки с нескользкой поверхностью.
Поменять батарейки
Проверка батареек на работоспособность – первое, что нужно сделать при выявлении проблем с беспроводным устройством. Если батарейки давно не менялись, то стоит попробовать новые, а то и вовсе перевести их на перезаряжаемые аккумуляторы.
При проблемах с питанием часто на обратной стороне мыши не горит лазер. Однако бывают ситуации, когда заряда хватает исключительно на индикатор.
Почистить мышку
Загрязнения мыши, а в особенности ее линзы, приводят к перебоям в работе устройства. И даже волосок, который неудачно лёг на оптическую часть, способен перекрыть сигнал, поэтому следует очистить гаджет от пыли и грязи.
Главное — контролировать нажатие, иначе можно повредить хрупкую линзу. Также можно попробовать перевернуть девайс и хорошенько продуть его оптическую часть.
🍀 Запомните
- Чтобы заменить мышкой трекпад вам понадобится манипулятор с большим количеством кнопок. Выбирать придется из игровых мышек.
- Как правило, игровые мышки — проводные. Либо используют свой собсвенный радиоинтерфейс и приемник. С этим придется мириться;
- Избегайте Bluetooth-подключения;
- Оптический сенсор вместе с ковриком точнее лазерного;
5.За DPI гнаться не стоит. 3000+ DPI, вам хватит этого для комфортной работы с 2–3 мониторами. Такая чувствительность есть у всех современных мышек; - Чтобы «повесить» на кнопки макросы, а также добавить горизонтальный скрол, понадобятся дополнительные программы.
Я сейчас пользуюсь Logitech G604. На мой вкус, у нее отличная форма. Но самое главное — еще больше кнопок, чем у моей прошлой мышки Logitech G502.
Купить Logitech G604: Яндекс.Маркет, Rozetka, Amazon
Logitech G604: как настроить мышку, чтобы она работала лучше тачпада
Эта статья для тех, кто любит многозадачность: работает с большим количеством окон и парой мониторов. А также для тех, кому сложно попадать курсором в маленькие кнопки интерфейса таких программ как Xcode, Sketch или Photoshop.
Mac OS WorldВлад Гороховский

Улучшите свое общение

Если ваша мышь использует USB-приемник, как и большинство мышей Logitech, убедитесь, что приемник физически расположен близко к мыши. Линия прямой видимости между мышью и приемником не является обязательной для современных РЧ-мышей, но это может помочь уменьшить количество препятствий, которые могут помешать радиопередаче. Некоторые приемники более низкого качества должны находиться на расстоянии менее двенадцати дюймов от мыши, в то время как другие могут работать на расстоянии до шести футов. Иногда это сильно зависит от производителя и модели мыши.
Попробуйте выключить другие беспроводные устройства поблизости. В зависимости от диапазона беспроводной связи, используемого вашим устройством, вы можете столкнуться с серьезными помехами. В то время как некоторые мыши работают в относительно пустом диапазоне 27 МГц, другие мыши в диапазоне 2.4 ГГц очень переполнены.
Также убедитесь, что приемник мыши не подключен к концентратору USB. Это еще одна из тех вещей, которые не имеют значения в 99% случаев, но иногда хаб не обрабатывает мышей должным образом. Убедитесь, что это не проблема, подключив USB-приемник напрямую к Mac.
Если ничего не помогает, попробуйте также другой приемник. Хотя это случается редко, возможно, что получателю будет причинен вред. Если устройство не получает достаточно энергии, оно не сможет надежно установить беспроводное соединение.
Шаг 2. Установите новый драйвер мыши
Чтобы установить новый драйвер мыши на ваш компьютер, вам просто нужно перезагрузить компьютер и при запуске система автоматически переустановит драйвер мыши в вашу систему.
Однако этот метод может не дать вам самый последний драйвер. Если у вас есть проблемы с задержкой ввода, мы рекомендуем использовать Driver Easy , чтобы помочь вам обнаружить отсутствующие драйверы, загрузить и установить их автоматически.
Обновите драйвер мыши автоматически с помощью Driver Easy (рекомендуется)
Ваш драйвер мыши может сильно повлиять на ввод
Это особенно важно при игре в видеоигры. Устаревший драйвер мыши может вызвать задержку ввода
Также возникнут проблемы, такие как перетаскивание, не работающее. Поэтому, чтобы избежать неудобств, связанных с этими проблемами, вам необходимо обновить драйвер мыши.
Здесь мы рекомендуем Driver Easy как отличный выбор для обновления драйверов. Это полезный инструмент, который автоматически распознает вашу систему и находит для нее подходящие драйверы. Вам не нужно рисковать загрузкой и установкой неправильного драйвера, и вам не нужно беспокоиться об ошибке при установке.
Вот как вы можете автоматически обновить драйверы с помощью Driver Easy :
1) Загрузите и установите Driver Easy..
2) Запустите Driver Easy и нажмите кнопку Сканировать сейчас . Затем Driver Easy просканирует ваш компьютер и обнаружит все проблемные драйверы.
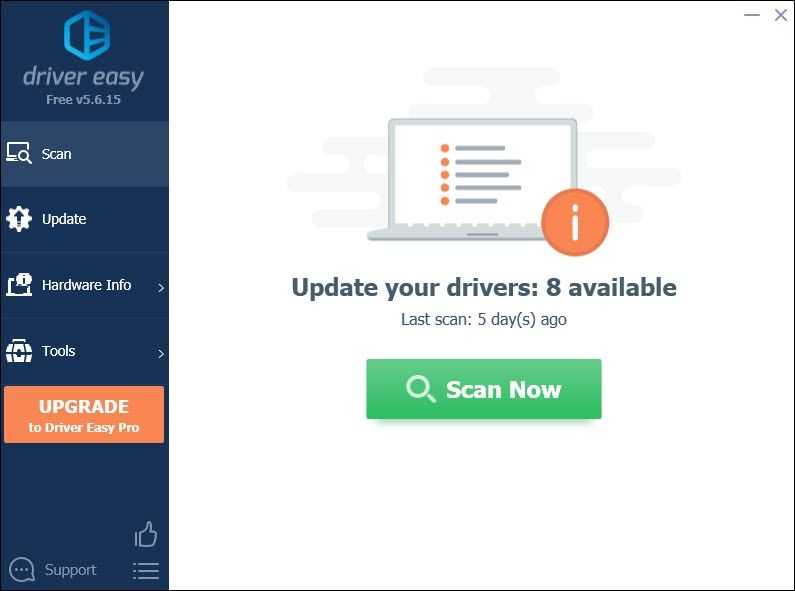
Нажмите Обновить все , чтобы автоматически загрузить и установить правильную версию. из всех драйверов, которые отсутствуют или устарели в вашей системе. (Для этого требуется версия Pro , которая поставляется с полная поддержка и 30-дневная гарантия возврата денег . Вам будет предложено выполнить обновление, когда вы нажмете кнопку “Обновить все”. Если вы не хотите переходить на Pro версии, вы также можете обновить свои драйверы с помощью БЕСПЛАТНОЙ версии. Все, что вам нужно сделать, это загрузить их по одному и установить вручную.)
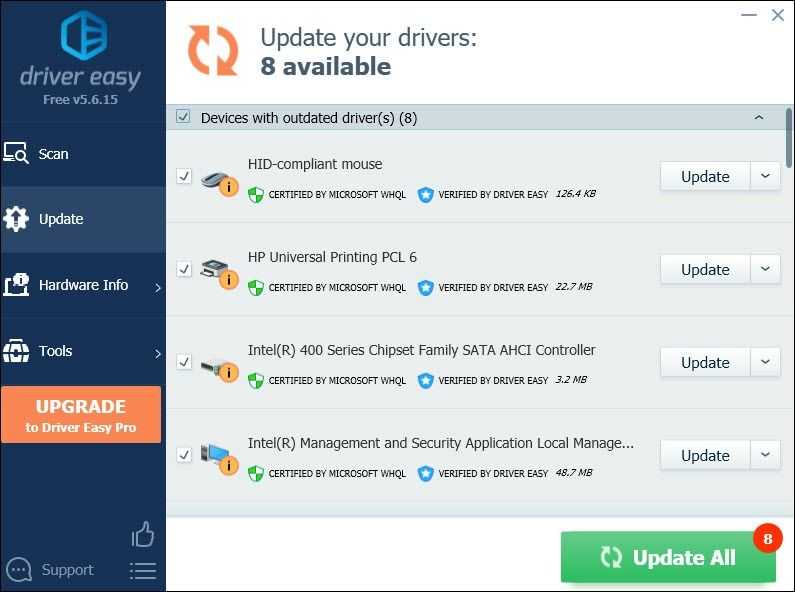
поставляется с полной технической поддержкой. Если вам нужна помощь, обратитесь в службу поддержки Driver Easy по адресу support@drivereasy.com.
После обновления драйверов перезагрузите компьютер, чтобы они вступили в силу.
Надеюсь, вы сможете успешно переустановить драйвер мыши. Если у вас есть какие-либо идеи или вопросы, не стесняйтесь оставлять нам комментарии ниже.
Что произойдет, если я удалю драйвер мыши?
Если вы задаете себе такой вопрос, драйвер PS/2 мышки (круглое зеленое гнездо на тыльной крышке системного блока) вы, скорее всего, удалить не сумеете. Он прописан в самой ОС и является ее частью, а для удаления нужно хорошо знать архитектуру Windows.
Полностью Удалить драйвер USB мышки намного проще, однако проще же и восстановить его. Драйвер на манипулятор такого типа обычно содержится в прошивке. При подключении мыши к порту USB компьютер невзначай интересуется у манипулятора «Что ты такое?», в ответ на что мышка предъявляет ему «дрова».
При случайном удалении драйвера USB мыши просто переподключите ее в другой порт. Произойдет повторное «знакомство» и в системе будет установлен дубликат программного обеспечения.
Путь к конфигурациям кнопок устройства
Для того что б выяснить, как настроить кнопки мыши, необходимо проделать некоторые манипуляции.
Нужно зайти в раздел «Пуск» .
В открывшемся окне и перейти на правую его часть.
Найти название «Устройства и принтеры» . (На моем ПК такой раздел называется «Принтеры и другое оборудование» ).
Где находится раздел управления мышью
Кликнуть по нему. Появляется новое окно, в котором находится перечень всех устройств, подключенных к данному компьютеру.
Если вдруг, в правой части вышеупомянутого окна, нет графы «Устройства и принтеры» , нужно обратиться в «Панель управления» и перейти в раздел «Оборудование и звук» , а затем отыскать «Просмотр устройств и принтеров» .
Перед вами появится то же самое окно с задачами.
Настраивание правой кнопки мыши
Меню, которое открывается при нажатии правой кнопки, можно с легкостью изменить.
Полезно знать, где находятся ее установки и что можно добавить, для удобства работы, а что необходимо убрать.
Рассмотрим варианты, как настроить правую кнопку мыши.
Можно воспользоваться двумя методами:
- автоматическая смена конфигураций;
- с помощью редактора реестра Windows – своими руками.
Автоматическое редактирование происходит с помощью различных программ, которые нужно скачивать с интернета.
Настройка левой клавиши мыши
Левая клавиша мышки не несет такого предназначения, как правая. Зачастую она используется только для кликов.
Можно внести изменения в конфигурации, но они будут заключаться лишь в том, что опции правой и левой кнопок поменяются местами.
Функциональные обязанности левой части устройства заключаются в следующем:
- выбирать команду из меню;
- в сочетании с другими горящими клавишами – выделить полный текст или его фрагмент;
- открытие папок и файлов;
- используется для закрытия меню и т.д.;
- в некоторых случаях (таблицы Excel), для переноса данных.
Настройка колесика на устройстве
Для того, что бы произвести настраивание колесика мыши, нужно перейти в следующий раздел — «Колесико» .
В этой вкладке меняется конфигурация вертикальных и горизонтальных параметров.
Для подтверждения своих действий нажмите кнопку «Подтвердить» , а затем «Ок» . Особых манипуляций при его настройке выполнить не удасться.
Настройка дополнительных кнопок мыши
Дополнительные клавиши мыши, в основном нужны для компьютерных игр. Как настроить дополнительные кнопки на мыши 5?
Для этого понадобится программа, которую следует скачать с интернета – она бесплатная. Это — X-Mouse Button Control.
Для произведения настроек нужно запустить игру. Потом в диалоговом окне программы нажать на клавишу Add .
По правую сторону от разделителя в этом же окне появятся все программы, которые размещены на данном участке хранения.
Среди них выбираем ту, которая нужна нам. Нажимаем «Ок» .
Затем, в окне, которое откроется, находим графу Middle Button .
Нужно нажать на стрелочку, которая находится справа от нее.
После этого действия появится меню, в котором необходимо выбрать соответствующую игру.
Теперь должна появиться вкладка, в которой надо вписать задаваемую клавишу. И на «ОК» .
Пока эти установки неактивны. Для начала их функционирования нужно кликнуть по разделам Apply и затем Close .
Настройки готовы. Проверьте на компьютере и наслаждайтесь.
Точно таким же способом решается вопрос, как настроить боковые кнопки мыши?
Некоторые компьютерные мыши имеют боковые клавиши.
Для них предусмотрены конкретные действия в виде задач «вперед» и «назад».
Тем пользователям, которых не устраивает данная функциональная обязанность, можно перепрограммировать их.
При покупке мышки, чаще всего в комплекте идут драйвера.
Но если их нет – все решается путем скачивания специальных программ для перенастройки их драйверов.
Настройки для левши
По умолчанию, все существующие приспособления, инструменты и многое другое, сделано для людей, которые пишут правой рукой.
Считается, что если есть пользователь, то он обязательно правша.
Что же делать тем, кто от рождения пользуется лишь левой рукой? Ведь их не намного меньше.
Для того, что б понять, как они себя чувствуют, можно провести небольшой эксперимент.
Попробуйте в течение дня все функции выполнять левой рукой. Удобно?? Нет, конечно. Производительность мгновенно падает до 70%.
Необходимо выделить графу «Мышь» и щелкнуть по ней правой клавишей. В появившемся меню, выбрать пункт «Открыть» .
Первый раздел, который нам понадобится – это «Кнопки мыши» .
Раздел «Кнопки мыши»
Для того, что изменить конфигурации для левши, нужно о.
Затем щелкнуть по кнопке «Применить » и подтвердить свои действия, кликнув по «Ок» .
Изменения готовы к работе.
Что такое компьютерная мышь
Компьютерной мышью называется устройство, подключаемое к персональному компьютеру и предназначенное для управления курсором на экране вашего монитора, а также для подачи различных команд компьютеру для выполнения определенных действий.
Управление осуществляется за счет передвижения ее по поверхности, на которой она находится, нажатия кнопок, располагающихся на верхней поверхности устройства и прокрутки колесика которое, как правило, располагается между кнопками управления.
Управление компьютерной мышкой человеком
Но существуют такие устройства, которые не нужно передвигать по поверхности стола для этого сверху располагается дополнительное колесико, с помощью которого и осуществляется управление курсором.
Нужна она для выполнения многочисленных команд пользователем при работе за компьютером.
Проблема с USB драйверами: удаляем битые пути в Диспетчере устройств
Способ поможет устранить глюки, вызванные конфликтами оборудования с ОС, вызванные «битыми» путями. Нужно отключить все USB девайсы и подключить PS/2 клавиатуру и мышь. Далее делаете следующее:
- Кликните ПКМ по иконке «Компьютер» и выберите «Свойства».
- Перейдите в «Дополнительные параметры системы» в левой части меню.
- Во вкладке «Дополнительно» нажмите кнопку «Переменные среды».
- Создайте переменную с именем devmgr_show_nonpresent_devices и значением 1.
- Согласитесь с изменениями в системе.
- Перейдите в Диспетчер устройств и во вкладке «Вид» установите флажок «Показывать скрытые устройства».
Далее разверните список «Контроллеры USB». Здесь нужно удалить все девайсы, значки которых выглядят несколько бледнее на фоне прочих.
Таким образом вы удалите все бытие пути, препятствующие нормальной работе операционной системы.
С чего начать поиск и устранение неисправностей
Если что-то пошло не так с вашим компьютером, это может быть невероятно неприятным. Если ваша мышь не работает, это может существенно повлиять на вашу продуктивность, причем не лучшим образом. К счастью, есть несколько быстрых и простых исправлений, которые помогут вам начать работу с работающей мышью. Давайте посмотрим на способы устранения неполадок, которые вы можете предпринять, прежде чем прийти к выводу, что проблема в вашем оборудовании:
- Проверьте батарейки мыши
- Попробуйте разные источники
- Тумблер включения / выключения
- Улучшите ваше соединение
- Перезагрузите соединение Bluetooth
- Стороннее программное обеспечение
- Обновите программное обеспечение macOS
- Совместимость
- Проблемы с прокруткой






























