Шрифт двоится на мониторе
Многие пользователи ПК часто сталкиваются с проблемой, когда изображение на мониторе двоится. Причины, почему такое случается, могут быть разные, начиная с банального плохого подключения и заканчивая аппаратными поломками. В сегодняшнем материале мы подробно рассмотрим все наиболее часто встречающиеся проблемы, из-за которых возникает двоение на мониторах, а также расскажем о том, как можно бороться с неисправностями.
Плохой контакт
Итак, первая и, пожалуй, самая распространенная причина, почему двоится изображение на мониторе, – это плохой контакт кабеля с разъемом для подключения. На самом деле это довольно распространенное явление, поскольку, так или иначе, периодически кабель цепляется, поэтому контакт нарушается. Как следствие, на мониторе могут появляться различные артефакты, искажение картинки, рябь, дерганья и двоение изображения.
Если вдруг на вашем мониторе изображение стало двоиться, первым делом нужно проверить, не нарушился ли контакт кабеля для подключения к компьютеру.
Сбой в работе драйверов
Если с контактом все в полном порядке, а изображение на мониторе двоится, то вполне возможно, что причиной неисправности является сбой в работе драйверов
Тут важно понимать, что речь идет не только о драйверах для видеокарт, которые, безусловно, тоже играют важную роль, но еще и о драйверах для самого монитора
Очень многие современные мониторы в своем комплекте, как правило, имеют специальный диск, на котором находится программное обеспечение для его настройки, а также драйверы для более корректной работы в системе. И если программное обеспечение не всегда нужно устанавливать, то вот с драйверами такой номер не пройдет – они нужны 100 %, иначе могут возникнуть различные неполадки, например, дрожание изображения, рябь, цветовые артефакты и, конечно же, может двоиться изображение на мониторе.
Что делать, если проблема связана с драйверами? Тут все достаточно просто: нужно всего лишь их переустановить с оригинального диска, идущего в комплекте с монитором. Если диск потерялся, то более свежую версию драйверов всегда можно найти на официальном сайте производителя.
Также крайне рекомендуется выполнить установку новых драйверов на видеокарту, поскольку они тоже могут быть причиной двоения изображения. Их также можно найти на официальных сайтах производителей чипов – Nvidia и ATI.
Настройки монитора
Следующая причина, почему двоится изображение на мониторе, – это его некорректные настройки в параметрах самого монитора. Многие пользователи в стремлении добиться хорошего качества изображения очень часто обращаются к настройкам и, как это всегда бывает, не обращают внимания на то, какие функции они включают и регулирование каких параметров производят.
Изображение выходит за пределы экрана
после ввода этого: xrandr —output HDMI-A-0 —set —mode 1920×1080 появилась эта ошибка: X Error of failed request: BadName (named color or font does not exist) Major opcode of failed request: 140 (RANDR) Minor opcode of failed request: 11 (RRQueryOutputProperty) Serial number of failed request: 38 Current serial number in output stream: 38 После xrandr —output HDMI-A-0 —set underscan on —mode 1920×1080 все прошло без каких-либо изменений.
вывод xrandr —prop: Screen 0: minimum 320 x 200, current 1920 x 1080, maximum 16384 x 16384 DisplayPort-0 disconnected (normal left inverted right x axis y axis) GAMMA_LUT_SIZE: 4096 range: (0, -1) DEGAMMA_LUT_SIZE: 4096 range: (0, -1) GAMMA_LUT: 0 range: (0, 65535) CTM: 0 DEGAMMA_LUT: 0 range: (0, 65535) TearFree: auto supported: off, on, auto vrr_capable: 0 range: (0, 1) max bpc: 8 range: (8, 16) underscan vborder: 0 range: (0, 128) underscan hborder: 0 range: (0, 128) underscan: off supported: off, on, auto scaling mode: None supported: None, Full, Center, Full aspect link-status: Good supported: Good, Bad CONNECTOR_ID: 66 supported: 66 non-desktop: 0 range: (0, 1) HDMI-A-0 connected 1920×1080+0+0 (normal left inverted right x axis y axis) 479mm x 420mm EDID: 00ffffffffffff007fff000000000000 1413010380301e782aee91a3544c9926 0f5054afce0095008180814001010101 010101010101023a801871382d40582c 4500dfa41100001e000000ff00300a20 20202020202020202020000000fc0048 444d490a2020202020202020000000fd 00384c1e5314000a20202020202001e4 020323714f1403041213050107169f10 1511060223097f078301000066030c00 100080000000100000163030203700df a41100001a0000001000841a30302036 00dfa41100001a0000001000d01e20b8 285540dfa41100001e00000010001c16 20582c2500dfa41100009e0000001000 00384c1e5314000a202020202020009b GAMMA_LUT_SIZE: 4096 range: (0, -1) DEGAMMA_LUT_SIZE: 4096 range: (0, -1) GAMMA_LUT: 0 range: (0, 65535) CTM: 0 1 0 0 0 0 0 0 0 1 0 0 0 0 0 0 0 1 DEGAMMA_LUT: 0 range: (0, 65535) TearFree: auto supported: off, on, auto vrr_capable: 0 range: (0, 1) max bpc: 8 range: (8, 16) underscan vborder: 0 range: (0, 128) underscan hborder: 0 range: (0, 128) underscan: off supported: off, on, auto scaling mode: None supported: None, Full, Center, Full aspect link-status: Good supported: Good, Bad CONNECTOR_ID: 70 supported: 70 non-desktop: 0 range: (0, 1) 1920×1080 60.00*+ 50.00 59.94 1680×1050 60.00 1280×1024 60.02 1440×900 59.90 1280×960 60.00 1280×800 60.00 1280×720 60.00 50.00 59.94 1024×768 75.03 70.07 60.00 800×600 72.19 75.00 60.32 56.25 720×576 50.00 720×480 60.00 59.94 640×480 75.00 72.81 60.00 59.94 720×400 70.08 DVI-D-0 disconnected (normal left inverted right x axis y axis) GAMMA_LUT_SIZE: 4096 range: (0, -1) DEGAMMA_LUT_SIZE: 4096 range: (0, -1) GAMMA_LUT: 0 range: (0, 65535) CTM: 0 DEGAMMA_LUT: 0 range: (0, 65535) TearFree: auto supported: off, on, auto max bpc: 8 range: (8, 16) underscan vborder: 0 range: (0, 128) underscan hborder: 0 range: (0, 128) underscan: off supported: off, on, auto scaling mode: None supported: None, Full, Center, Full aspect link-status: Good supported: Good, Bad CONNECTOR_ID: 75 supported: 75 non-desktop: 0
Программные неполадки
Причина 1: отсутствие драйверов видеокарты
В том случае, если вы только переустановили Windows или обновили драйвера видеокарты, но после столкнулись с тем, что на экране монитора присутствуют вертикальные полосы, можно предположить именно неполадки с драйверами.
Для решения этой проблемы вам потребуется установить свежие драйвера видеокарты. Прежде всего, откройте меню «Панель управления» и пройдите к разделу «Система».
В левой области окна кликните по пункту «Диспетчер устройств».
Разверните вкладку «Видеоадаптеры». Если около нее значится наименование «VGA-адаптер» или наименование вашей видеокарты, но с желтым восклицательным знаком, это говорит о неработоспособности драйверов. Если драйвера были установлены, щелкните по графическому адаптеру правой кнопкой мыши и в отобразившемся контекстном меню выберите пункт «Удалить».
На экране отобразится окно подтверждения, где вам потребуется поставить галочку около пункта «Удалить программы драйверов для этого устройства».
Как только удаление будет успешно завершено, вам потребуется выполнить перезагрузку компьютера. С этого момента можно приступать к загрузке и установке свежей версии драйверов видеокарты (если вы и вовсе после установки Windows не работали с драйверами видеокарты, вам сразу потребуется перейти к их загрузке, без предварительной процедуры удаления, описанной выше). Загрузить драйвера видеокарты вы можете с официального сайта производителя вашего графического адаптера (именно для вашей модели). Если же вы обладатель ноутбука, тогда загрузка графических драйверов будет выполняться с сайта производителя ноутбука.
Загрузив нужный дистрибутив драйверов, вам потребуется его запустить, выполнив инсталляцию, как и любой другой программы, а затем обязательно перезапустить компьютер.
Причина 2: неверные настройка разрешения
Проблема с вертикальными полосами может возникнуть оттого, что в настройках компьютера выставлено неправильное разрешение.
Чтобы проверить это, щелкните по любой свободной области рабочего стола правой кнопкой мыши и в отобразившемся контекстном меню выберите пункт «Параметры экрана».
Обращаем ваше внимание на то, что дальнейшие действия рассмотрены на примере Windows 10. Если у вас другая версия операционной системы, то наименование и расположение настроек могут быть другими.. В отобразившемся окне настроек щелкните по кнопке «Дополнительные параметры экрана»
В отобразившемся окне настроек щелкните по кнопке «Дополнительные параметры экрана».
В поле «Разрешение» установите рекомендованный параметр для вашего компьютера, а затем сохраните изменения.
Почему появляется размытое изображение?
Говоря именно о причинах такого явления, практически все специалисты выделяют несколько наиболее распространенных, среди которых основными можно назвать такие:
- повреждение VGA-кабеля или неплотное прилегание контактов на разъемах;
- некорректные настройки самого монитора;
- нестыковка параметров монитора с настройками операционной системы;
- проблемы с драйверами.
Примечание: иногда в этот же список включается некорректная установка обновлений Windows, которую чаще всего можно встретить почему-то именно в седьмой модификации. Связано это с тем, что некоторые апдейты (и это подтверждается даже специалистами из корпорации Microsoft) являются просто недоработанными, и в них присутствуют обновления всевозможных VGA-драйверов, которые и приводят к появлению нежелательных эффектов.
В этом случае, как только вы заметили появление размытого изображения на мониторе, последние установленные обновления необходимо удалить вручную, используя для этого хотя бы пункт просмотра установленных апдейтов в разделе программ и компонентов, который вызывается из стандартной «Панели управления».
Более эффективным средством можно назвать применение специализированных программ-деинсталляторов вроде iObit Uninstaller. Правда, и в том и в другом случае необходимо будет заново задать поиск обновлений в ручном режиме и исключить из найденных те, которые инсталлировать заново не нужно (как уже понятно, апдейты удаляются поочередно с перезагрузкой и проверкой работы системы). В качестве более простого решения можно предложить утилиту Show or Hide Updates, разработанную непосредственно корпорацией Microsoft.
Что делать, если изображение на мониторе сдвигается в сторону
Существует несколько вариантов исправления подобной проблемы. Мы рассмотрим несколько популярных вариантов, позволяющих решить проблему в большинстве случаев.
Вариант 1: Настроить частоту обновления и разрешение
Чаще всего проблемы с отображением картинки на мониторе и ее перемещения в определенную сторону вызваны неправильными настройками частоты обновления экрана и его разрешения. Windows обычно по умолчанию выставляет правильные настройки для монитора в соответствии с возможностями системы и монитора. Однако иногда и она ошибается, плюс, не стоит исключать вариант, когда настройки могли быть изменены другим пользователем или программой.
Давайте рассмотрим, какие настройки желательно поменять, чтобы вид изображения на экране вернулся в норму:
- Откройте “Параметры экрана”. Для этого кликните правой кнопкой мыши по свободной области на рабочем столе и выберите в контекстном меню соответствующее значение.
- Найдите надпись “Дополнительные параметры дисплея” и переключитесь на нее.
В открывшемся окошке нужно воспользоваться пунктом “Свойства видеоадаптера для дисплея 1”.
В открывшемся окошке “Свойства” переключитесь во вкладку “Монитор”.
У параметра “Частота обновления экрана” выберите наибольшее поддерживаемое экраном значение.
Примените изменения, воспользовавшись одноименной кнопкой и нажмите “Ок”.
Теперь рекомендуется свернуть все окна (это можно быстро сделать, воспользовавшись сочетанием клавиш Ctrl+D). Проверьте, пришло ли изображение в норму.
Снова разверните все окна и проверьте, не прошло ли изменений. Если на одном из этих этапов проверки изображение сдвинуто в сторону, то проверьте разрешение экрана.
Вернитесь в меню “Дисплей” и воспользуйтесь списком “Разрешение экрана”. Там выберите вариант, который рекомендуется операционной системой.
Вариант 2: Обновление драйверов
Изображение на мониторе может сдвигаться в сторону из-за неправильно установленных драйверов для видеоадаптера. Обычно операционная система самостоятельно ищет и устанавливает видеодрайвера. Однако иногда она может это сделать неправильно. В идеале желательно выполнить полную переустановку драйверов вашей видеокарты, но подойдет и обычное обновление.
Мы уже рассматривали процесс обновления драйверов для видеокарт NVIDIA и AMD. Ознакомьтесь с ними. Эти инструкции подойдут для любой видеокарты от данного производителя.
После обновления драйверов перезагрузите компьютер и проверьте, исчезла ли проблема.
Вариант 3: Использовать встроенные параметры монитора
Проблемы могут крыться и в неправильных настройках монитора, если таковые конечно у него есть. Некоторые модели можно настраивать с помощью кнопок, расположенных на нижней грани корпуса. Обычно настройки монитора уже заданы правильно по умолчанию, однако они могут сбиваться по разным причинам. Попытаться исправить проблему можно следующим образом:
- Откройте главное меню с настройками монитора. Оно открывается посредствам нажатия на специальную кнопку на корпусе.
- После появления на экране меню поищите в нем пункты с названиями “Adjust Position”, “Position” и похожее по смыслу, затем посредством элементов управления установите желаемую позицию.
В некоторых моделях можно сбросить настройки к значениям по умолчанию. Это будет полезно в том случае, если вы случайно сбили настройки монитора из-за чего изображение на нем съехало в сторону.
Вопросы обновления драйверов
Наконец, привести к появлению размытого изображения на мониторе может и устаревание драйверов самой видеокарты. Обновлять их средствами Windows совершенно нецелесообразно. Для достижения оптимального эффекта воспользуйтесь программами автоматического поиска самых свежих апдейтов управляющего ПО наподобие Driver Booster. В случае с дискретными графическими адаптерами лучше применять специализированные приложения от производителя чипа.
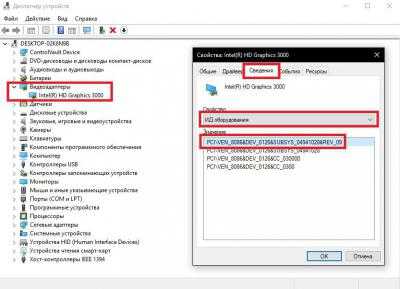
На крайний случай найти необходимые драйверы можно либо на сайте производителя, либо задать поиск по специальным идентификаторам оборудования VEN и DEV, определить которые можно в «Диспетчере устройств» (через свойства на вкладке сведений), как показано на изображении выше.
Обновление драйверов
Но для начала обновим драйвера для видеокарты и монитора. Сделать это можно в Диспетчере устройств: нажимаем комбинацию клавиш Win+X и выбираем одноименный пункт (подробнее читайте здесь).
В Диспетчере находим видеоадаптер и монитор. Кликаем правой кнопкой мышки по устройству и выбираем «Обновить драйвер». Система самостоятельно найдет актуальную версию и установит ее.
Более удобный способ – установить одну из утилит, которая обновит все драйверы компьютера самостоятельно. Рекомендуем бесплатную программу Driver Pack Solutions.
Обновление драйверов помогает исправить, в частности, нечеткую картинку в играх. А вообще, старайтесь устанавливать игрушки с подходящими системными требованиями.
Профилактика — как сделать, чтобы не двоилось в глазах
Диплопия непредсказуема, состояние может быть вызвано разными обстоятельствами. Поэтому конкретных профилактических мер профилактики двоения в глазах нет, но есть несколько общих рекомендаций, которые снижают риск проблем со зрением:
- Позаботьтесь о хорошей освещенности в помещении, где вы работаете или читаете;
- Не трогайте глаза немытыми руками;
- При контакте с опасными веществами надевайте защитные очки;
- Не читайте лежа или за рулем;
- При длительной работе за компьютером сделайте часовой перерыв и сделайте зарядку для глаз;
- Откажитесь от вредных привычек.
Помогут предотвратить проблемы со зрением регулярные медицинские осмотры
Важно понимать, что двоение в глазах — это не только офтальмологическая проблема. Такой симптом может сопровождать неврологические патологии, онкологические заболевания, гормональные нарушения, поэтому наблюдаться нужно у врачей разного профиля
Как исправить проблему мутного отображения интерфейса в конкретной программе
Несомненно, можно обратно переключить системный масштаб в 100% вариант, но тогда абсолютно все элементы интерфейса будут «мельчить».
Можно поступить иначе и просто отключить изменённый масштаб для конкретного используемого приложения. После переключения элементы интерфейса конкретной программы станут меньше, но и нечёткость её интерфейса пропадёт.
Делается это так:
- Кликните правой клавишей мышки по ярлыку приложения, в котором наблюдается нечёткость элементов интерфейса (само приложение при этом должно быть закрыто).
В появившемся контекстном меню выберите пункт Свойства.

Совместимость
В блоке Параметры поставьте галочку на опции «Переопределите режим масштабирования высокого разрешения» и в чуть ниже располагающемся выпадающем меню выберите пункт Приложение. Примечание: если вы не видите данного пункта, то это значит, что необходимо нажать дополнительно кнопку Изменить параметры высокого DPI.
Сделав всё, нажмите OK, дабы сохранить настройки.
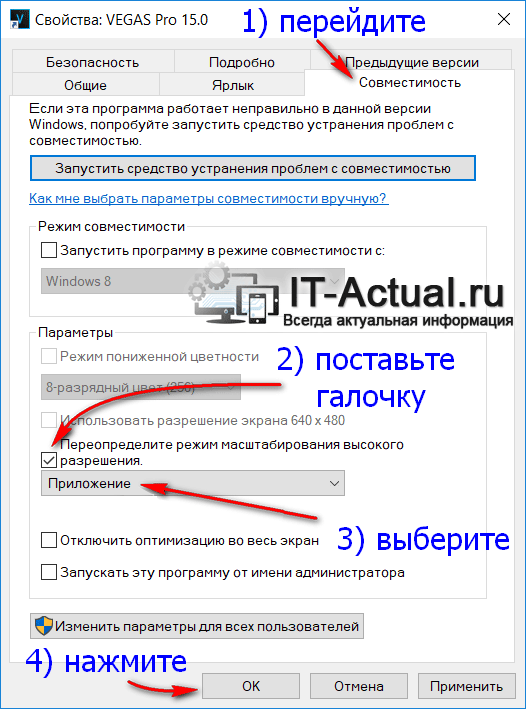
Всё. Теперь интерфейс приложения будет отображаться без масштабирования, все элементы в нём будут максимально чётко отображаться.
В свою очередь, Вы тоже можете нам очень помочь.
Поделившись результатами труда автора, вы окажете неоценимую помощь как ему самому, так и сайту в целом. Спасибо!
Отключаем масштабирование (делаем масштаб 100%)
Функцию масштабирования Windows 10 включает автоматически, в зависимости от вашего экрана. То есть система сама может определить, что у вас большое разрешение экрана и назначить масштаб отображения более 100%. Есть два способа отключить масштабирование в Windows 10: для одного конкретного приложения и для всей системы.
Убираем размытые шрифты в конкретном приложении
Итак, давайте разберем, как отключить масштабирование отдельной программы, например Skype, убрав этим размытые шрифты. Для этого:
- Открываем свойства запуска приложения Skype (нажимаем правой клавишей по ярлыку или exe-файлу Skype).
- Переходим во вкладку Совместимость (Compatibilitу) и активизируем опцию Отключение масштабирования при высоком разрешении экрана (Disable display scaling on high DPI settings).
- Нажимаем Применить, и перезапускаем приложение.
Отключаем масштабирование во всей системе
Для этого необходимо:
- Открыть настройку параметров системы используя меню Пуск.
- Перейти во кладку «Система – Экран» и изменить параметр размера текста, приложений и других элементов на 100%. Просто передвинув ползунок максимально влево.
- Сохранить параметры и перезапустить компьютер.
Если этот параметр был со значением 125% или 150%, то при следующем входе в Windows проблема должна быть устранена.
Другие настройки Windows, влияющие на размытость шрифтов
Необходимо проверить и другие настройки системы, связанные с масштабированием и сглаживанием шрифтов. Для этого:
- Зайти в Панель управления – Экран – Установить настраиваемый уровень масштабирования и выбрать значение 100%.
- В настройках экрана перейти во вкладку Настройка текста и запустить Средство настройки ClearType. После прохождения нескольких шагов настройки сохранить изменения.
- Далее перейти в Панель управления – Система – Дополнительные параметры системы – Дополнительно – Быстродействие – Параметры – Визуальные эффекты и удостовериться, что пункт Сглаживание неровностей экранных шрифтов отмечен галочкой.
Проблемы с видеокартой
Ну и последняя причина двоения изображения – это проблемы с самой видеокартой. Если кабель для подключения и разъемы абсолютно ни при чем, то вполне возможно, что причиной неисправности может быть видеокарта. Тут обязательно нужно выполнить проверку: вставить видеокарту в другой ПК.
Если по результатам проверки двоение изображения будет и на другом компьютере, то с вероятностью 99 % виновата видеокарта, если же нет, то, возможно, причина кроется в одном из пунктов, описанных ранее.
На днях к нам поступил вопрос — «Как бороться с тем, что у меня на мониторе двоится изображение?» (белые тени от курсора, текста)
То есть изображение было расплывчато, со шлейфом от букв, окон и т.п. Как будто расплывается в одну из сторон оставляя за собой еле видный след. Речь мы ведем о жидкокристаллических и LED мониторах. Существует несколько вариантов решения проблемы:
— Конкретно у пользователя который к нам обратился необходимо было произвести ручную настройку монитора, через соответствующее встроенное в него меню. Это был монитор марки ViewSonic. В меню мы выбрали — «Настройка изображения в ручную», затем «Точная настройка» и изменили параметр со значения 50 на значение 70. Всё изображение стало четким, исчезли эти фантомы и призраки букв
— Так же данную проблему можно исправить, если она зациклена на драйверах. Попробуйте оригинальную версию с диска, либо установите последнюю с сайта производителя. Протестируйте на всех ли разрешениях экрана проявляется такой косячок.
— Одной из причин может являться — внешние помехи. Попробуйте пошевелиться кабель монитора, перекиньте его так, чтобы он минимально взаимодействовал с остальными и не попадал под магнитные (и иные) поля устройств.
— И напоследок, если у Вас в видеокарте несколько выходов на монитор, то попробуйте воспользоваться альтернативным. Поменяйте кабель с VGA на HDMI, к примеру.
Желаем Вашему монитору скорейшего выздоровления
Довольно часто многие юзеры сталкиваются с такой проблемой, что при включении ПК изображение на мониторе двоится. В чем причина таких неполадок? Такая проблема может возникать по разным причинам. В первую очередь нужно найти первоисточник. Это может как просто плохо подключенный кабель или же неисправность самого железа. Чтобы выяснить точную причину неисправности нужно проверить работу компьютера. Как это сделать разберем ниже.
Причины недуга
Двоиться в одном глазу может в следствии таких глазных заболеваний:
1. Болезни роговицы (кератиты, кератоконус, птеригиум). В таких случаях двоится только в одном (больным) глазу.
2. Катаракта. Хрусталик мутнеет и от этого появляется двоение. Чаще замечают при чтении. От катаракты избавляются хирургическим путем (меняют хрусталик).

3. Астигматизм. Улучшают зрение корректирующими очками.
4. Сухость роговицы. Спасают ситуацию специальными каплями.
5. Вывих хрусталика. Он сдвинут со своего места, поэтому двоится в глазах. Прибегают к хирургическому вмешательству.
Причины бинокулярной диплопии (двоения в обоих глазах):
1. Косоглазие — основная проблема, а двоение – сопутствующая.

2. Болезни щитовидной железы.
3. Гипертоническая болезнь, инсульт. После инсульта случается полная потеря зрения или частичная. Но зачастую этого можно избежать, если проводить лечебную терапию и обязательно делать упражнения для глаз. Также показаны массаж глаз и компрессы.
4. Сахарный диабет. Повреждаются нервы, двигающие глаз. Чтобы излечиться, нужно четко придерживаться назначений доктора по лечению сахарного диабета.
5. Рассеянный склероз.
6. Аневризма. Такое заболевание характеризуется расслаиванием кровеносных артерий. Если расслаиваются сосуды в головном мозге, то возникает двоение в глазах.
7. Черепно-мозговые травмы, при которых повреждаются мышцы глаз или нервы, контролирующие их движения.
8. Миастения. Аутоиммунное заболевание, для которого характерно ослабление любых мышц, в том числе и глазных. Также повреждаются нервы, управляющие работой мышц.

Так выглядит миастения
9. Травмы глаз, когда задето нижнюю стенку глазницы или ущемлены мышцы. А вот как происходит лечение травматической катаракты и какие средства самые эффективные, изложено здесь.
10. Опухоли и гематомы в голове также иногда «выдают» двойную картинку.
11. Травмы головы с повреждением глазодвигательного нерва.
Почему возникает двойное изображение
Слабый уровень телесигнала — самая простая причина возникновения двойного изображения на телеэкране. Исправляется помеха путем корректировки положения телеантенны.
Возникновение двойной картинки на экране напрямую зависит от модели телевизора. Причем новейшие устройства так же, как и старые модели, подвержены этой неполадке. Внимательно осмотрите телевизор. Подробная информация об экране указана на коробке, а если упаковка утилизирована, нужные сведения можно найти в интернете.
Основными причинами раздвоения экрана у телевизоров разных моделей являются следующие.
Кинескопный
- повреждение или плохое закрепление антенны;
- дефект платы, отвечающей за обработку входящего сигнала;
- ослабление фиксаторов экрана;
- микротрещины кинескопа.
Жидкокристаллический
- поломка контроллера матрицы;
- не контакт антенны и гнезда;
- помехи при получении входящего видеосигнала;
- программные ошибки;
- просмотр файлов в 3Д без специальных очков.
Плазменный

Снижение со временем эффективности люминофоров, плюс те же проблемы, что и у ЖК-модели, за исключением неполадок с матрицей. Проекционный – ошибки в микросхемах.
После того, когда определен тип экрана и возможная причина поломки, можно вызвать телемастера или попробовать устранить ее самостоятельно.






























