Что нужно для записи звука
Чтобы оставить свой голос потомкам, нужны микрофон, компьютер и программа записи звука.
Можно записать звук на фотоаппарат, видеокамеру или телефон, но качество записи оставит желать лучшего. В фотоаппараты редко ставят качественные микрофоны, в видеокамерах тоже далеко не всегда, в телефонах сплошная лотерея.
Если хотите отдельное устройство для записи звука, берите (полу)профессиональный цифровой диктофон. Хотя бы такой:
Sony ICD-UX533
Мой опыт говорит о том, что диктофонные записи звучат чище, чем с дешёвого микрофона, подключённого к домашнему ПК. Конечно, при условии, что в настройках устройства установлено максимальное качество. Записи, сделанные на компьютере, отличаются высоким уровнем шума. Этому есть две причины.
Первый из виновников — электромагнитное излучение, которое распространяют электронные компоненты работающего компьютера. Излучение отлично ловится звуковой картой и любыми усилителями звука, если таковые встроены в микрофон. В ноутбуках эффект проявляется сильнее, потому что их компоненты расположены плотнее, источники излучения ближе. Ещё хуже, когда микрофон беспроводной и дешёвый, обычно такие любят использовать для караоке — шума будет ещё больше. Это не повод носить шапочку из фольги и обниматься с кактусами, просто имейте в виду сей факт.
Второе — качество звуковых карт. Даже самый качественный микрофон бесполезен, когда состыкован с некачественной звуковой картой. Однодолларовые звуковые карточки с Алиэкспресса типичный тому пример. Даже не думайте записывать звук с этого:

C-media USB Trua3D и остальные клоны не подходят для записи
Идеальным выбором для записи звука на компьютере — связка из качественных микрофона и внешней звуковой карты. К сожалению, хорошие звуковые карты стоят от 8 тысяч рублей и больше.

Звуковая карта M-Audio M-Track 2x2M — хороший выбор для домашней студии
Либо можно взять микрофон, подключающийся к компьютеру через USB, там звуковая карта встроена. Отличный пример — микрофон Blue Yeti, любимый многими ютуберами.

Blue Yeti
Хотя, если хватает бюджета для такого микрофона, задумайтесь о покупке профессионального рекордера вроде Tascam DR-40 — его можно не только поставить на стол, но и взять с собой для записи, например, на природе. Тогда за те же деньги вы получите универсальный инструмент, работающий независимо от компьютера и места действия.
Все микрофоны, как я уже писал выше, делятся на несколько типов в зависимости от принципа работы. Наиболее распространённые:
- Динамические — популярный тип микрофонов. Не сильно чувствительные, но дешёвые. Типичный пример — микрофоны для караоке.
- Конденсаторные — не очень чувствительные, ловят звуки в ограниченном радиусе, звук субъективно «чистый». Кстати, при покупке микрофонов безымянных брендов на Aliexpress не ведитесь на слово «конденсаторный» в названии — как правило, это маркетинговая уловка. Внутри может оказаться электретный капсюль.
- Электретные — подвид конденсаторных. Благодаря компактности и дешевизне используются в гарнитурах и подавляющем большинстве недорогих микрофонов. Чувствительность хорошая, частотные характеристики тоже.
Ещё микрофоны отличаются направленностью на источник звука: круговая или «омни» (ловит звук со всех сторон), кардиодная (с одной стороны чувствительность выше), направленная и т.д. Какой нужен — решать вам.
Подключаться тоже могут разными способами. Проще всего приобрести с 3,5 мм TRS, то есть самым обычным миниджеком, как у наушников:

Миниджек 3,5 мм
Это самый распространённый способ подключения микрофона к домашнему компьютеру.
Работа с сервером
Недостаточный по качеству звук может быть связан также с плохим соединением по сети . Здесь стоит проверить модем – состояние его параметра cl_cmdrate, отвечающего за частоту отсылки данных на сервер, с микрофона в том числе. Оптимальное значение частоты отсылки – 20. При 13 начинает страдать именно звук. 40 обычно используют любители локальных игр.
Проблема часто определяется тем, что некоторые серверы принудительно меняют этот параметр для баланса нагрузки. Хороший признак того, что на качество работы вашего микрофона повлиял во время игры сервер – после запуска звук был, но постепенно он становился хуже и исчез совсем.
Настройку этого параметра в Стиме проводят в меню «Файл» / «Настройки» / вкладка «Интернет» – здесь следует выбрать нужную скорость, обычно – 2500, это самая подходящая для любого соединения, хотя, возможно, параметром и придётся в будущем «поиграть».
Очень полезно уметь проводить настройки с помощью консоли – для её запуска можно использовать клавишу «~», другим способом является запуск приложения с параметром «-console».

Итак, выбираем в Стиме нужную игру и вызываем её контекстное меню. Далее, переходим на свойства и в команде установок параметров запуска определяем нужную скорость.
После настройки проверяем в консоли микрофон, введя строку «voice_loopback 1».
Проводим разговор и параллельно набираем в консоли для подбора качества звука последовательно: rate n, где n – значение от 2500 до 9999 (ввод, конечно, с некоторым шагом, обычно – от 100 до 300).
Когда получаем приемлемое качество, проверку завершаем, вводя «voice_loopback 0».
ВНИМАНИЕ.
Обращаем внимание, что некоторые Steam-серверы используют в качестве аудиосистемы «Miles», но у неё худшее качество звука от микрофона. Более совершенная система – «Speex», она работает со звуком лучше, но при повышенной нагрузке и у неё возникают проблемы. Стоит проверить работу своего микрофона сразу на нескольких серверах, поиграв настройками, голоса в том числе
Стоит проверить работу своего микрофона сразу на нескольких серверах, поиграв настройками, голоса в том числе.
Именно сервер определяет кодек, отвечающий за связь голосом. Для перехода между серверами используем две одинаковые команды – «sv_voicecodec voice_speex» или «sv_voicecodec voice_miles».
Нужное качество звука позволяют выбрать пять команд: «sv_voicequality n», где n – число от 1 до 5 («1» соответствует скорости передачи в 2400 бит в секунду, «2» – 6000, «3» – 8000, «4» – 11200, «5» – 15200).
Вот перечень всех действий, которые можно выполнить, если у вас обнаружились неполадки с микрофоном в Стиме
Обращаем внимание: этот перечень не претендует на 100-процентную полноту. Среда постоянно развивается, появляются новые игры, новые аппаратные возможности, поэтому ситуация требует постоянного контроля и анализа. Вы подключились к чату в трансляции или мультиплеере, только чтобы обнаружить, что почему-то не работает микрофон в «Стиме»? В настройках и других приложениях все было нормально, но голосовой оверлей Steam отказывается запускаться? Тогда этот материал для вас
Вы подключились к чату в трансляции или мультиплеере, только чтобы обнаружить, что почему-то не работает микрофон в «Стиме»? В настройках и других приложениях все было нормально, но голосовой оверлей Steam отказывается запускаться? Тогда этот материал для вас.
Если раньше звук от микрофона был, но потом пропал, или если у вас ни разу не получалось принять участие в голосовом чате «Стима», попробуйте убрать ошибку, пользуясь инструкцией, представленной в статье.
Работа с сервером
Недостаточный по качеству звук может быть связан также с плохим соединением по сети . Здесь стоит проверить модем – состояние его параметра cl_cmdrate, отвечающего за частоту отсылки данных на сервер, с микрофона в том числе. Оптимальное значение частоты отсылки – 20. При 13 начинает страдать именно звук. 40 обычно используют любители локальных игр.
Проблема часто определяется тем, что некоторые серверы принудительно меняют этот параметр для баланса нагрузки. Хороший признак того, что на качество работы вашего микрофона повлиял во время игры сервер – после запуска звук был, но постепенно он становился хуже и исчез совсем.
Настройку этого параметра в Стиме проводят в меню «Файл» / «Настройки» / вкладка «Интернет» – здесь следует выбрать нужную скорость, обычно – 2500, это самая подходящая для любого соединения, хотя, возможно, параметром и придётся в будущем «поиграть».
Очень полезно уметь проводить настройки с помощью консоли – для её запуска можно использовать клавишу «~», другим способом является запуск приложения с параметром «-console».
Итак, выбираем в Стиме нужную игру и вызываем её контекстное меню. Далее, переходим на свойства и в команде установок параметров запуска определяем нужную скорость.
После настройки проверяем в консоли микрофон, введя строку «voice_loopback 1».
Проводим разговор и параллельно набираем в консоли для подбора качества звука последовательно: rate n, где n – значение от 2500 до 9999 (ввод, конечно, с некоторым шагом, обычно – от 100 до 300).
Когда получаем приемлемое качество, проверку завершаем, вводя «voice_loopback 0».
ВНИМАНИЕ.
Обращаем внимание, что некоторые Steam-серверы используют в качестве аудиосистемы «Miles», но у неё худшее качество звука от микрофона. Более совершенная система – «Speex», она работает со звуком лучше, но при повышенной нагрузке и у неё возникают проблемы
Стоит проверить работу своего микрофона сразу на нескольких серверах, поиграв настройками, голоса в том числе
Стоит проверить работу своего микрофона сразу на нескольких серверах, поиграв настройками, голоса в том числе.
Именно сервер определяет кодек, отвечающий за связь голосом. Для перехода между серверами используем две одинаковые команды – «sv_voicecodec voice_speex» или «sv_voicecodec voice_miles».
Нужное качество звука позволяют выбрать пять команд: «sv_voicequality n», где n – число от 1 до 5 («1» соответствует скорости передачи в 2400 бит в секунду, «2» – 6000, «3» – 8000, «4» – 11200, «5» – 15200).
Вот перечень всех действий, которые можно выполнить, если у вас обнаружились неполадки с микрофоном в Стиме
Обращаем внимание: этот перечень не претендует на 100-процентную полноту. Среда постоянно развивается, появляются новые игры, новые аппаратные возможности, поэтому ситуация требует постоянного контроля и анализа
Как настроить микрофон в КС ГО
Вполне возможно, что неправильная настройка микрофона у некоторых геймеров происходит не потому, что они ленивые и бестолковые, а потому что не знают, как правильно настроить микрофон в кс го. Сделать это можно несколькими способами, и мы ниже опишем их.
Настройка микрофона в КС ГО в диспетчере
Одним из самых простых способов настройки микрофона в кс го можно назвать использование диспетчера устройств. Как только вы подключили микрофон к системному блоку или ноутбуку, вам поступает сообщение о том, что микрофон подключен. Вам необходимо нажать на нем и зайти в диспетчер, отвечающий за звуки.
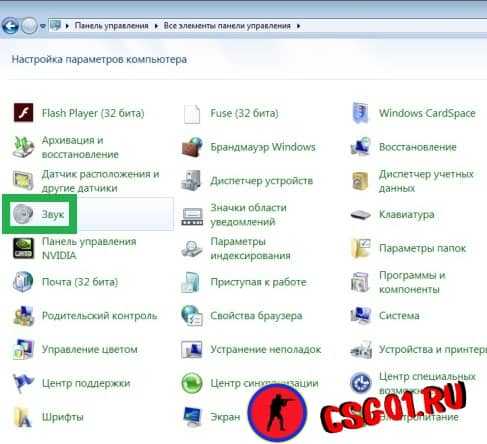
Там вы сможете увидеть ползунок, имеющий название «Уровень звука», которым можно регулировать его мощность. Если уменьшить значение ползунка, то звук, снимаемый микрофоном, будет тихим. Если передвинуть ползунок на максимум, то и звук увеличится до предела.
Для проверки микрофона необходимо найти на основной панели кнопку, рядом с которой находится «Усиление микрофона». Если не работает кнопка микрофона, то ее нужно нажать и тогда вы услышите свой голос. Если же не слышен микрофон в кс го, то можно зайти в раздел «Эффекты микрофона» и там настроить подавление шумов, нейтрализацию эха, регулировку направленного луча, необходимого при записи.
Настройка микрофона в КС ГО в ОС Виндовс
Для того чтобы настроить микрофон в операционной системе компьютера или ноутбука, вам понадобится зайти в Панель управления, открыть там вкладку «Все панели управления» и перед вами появится папка с названием «Звук». Нужно открыть ее, нажать вкладку «Запись» и найти подключенный к системному блоку и активированный микрофон.
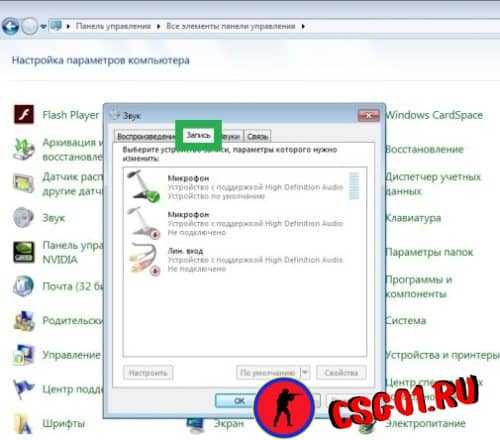
Если в кс го не работает микрофон , то он неактивирован и вам потребуется щелкнуть на нем правой кнопкой мышки, после чего выбрать его для эксплуатации. Активированный микрофон нужно прослушать, а для этого нажать на кнопку «Свойства» и там можно его настроить.
В том случае, если при прослушивании вы нормально слышите свой голос, нет никаких помех и различных посторонних шумов, то вы можете переходить к другим настройкам. Если вы слышите какие-то посторонние звуки и шум, то можете при помощи ползунка, который находится во вкладке «Уровни», отрегулировать звучание микрофона.
Если вам требуется проверить громкость микрофона в кс го, то вам понадобится при помощи «Усиления микрофона» выставить его громкость на высокий уровень. Если наоборот микрофон слишком сильно передает звуки, то вы можете отключить ненужные звуковые эффекты.
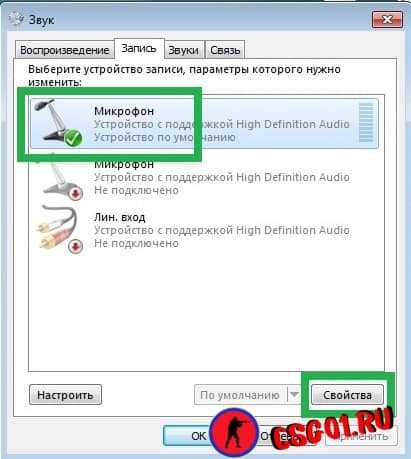
После внесенных изменений не забудьте нажать на кнопку «Применить», иначе все ваши настройки не будут подтверждены. После этого зайдите в игру и проверьте при помощи своего друга, как слышимость у передаваемых вами команд.
Настройка микрофона в КС ГО в Стиме
Также для того чтобы нормально говорить по микрофону в кс го необходимо выполнить настройку устройства в Стиме. Для начала нужно удостовериться в том, что игра выбрала тот микрофон, который вам требуется, то есть основной.
После этого необходимо зайти в раздел с настройками, где выполнить настройку микрофона в разделе «Устройство ввода звука». После этого выбираем «Проверить микрофон». Если вы сделали все нормально, то дальше вам прямой путь в игру. Если же что-то настроили неправильно, то придется вернуться и подкорректировать настройки.
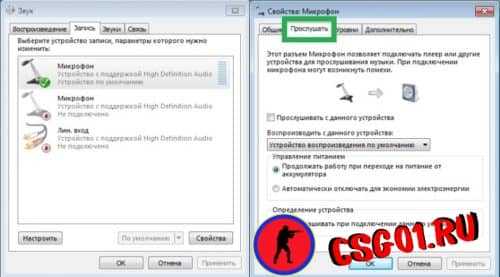
В самой игре ничего не требуется настраивать, только понадобится включить кнопку микрофона в кс го. Но если вы не общаетесь через различные сторонние приложения, то кнопку активации можно вообще не трогать.
Как исправить неполадки?
При игре в команде микрофон обязательная вещь, поскольку связь помогает устанавливать контакт с другими, составляя план совместных действий. Но бывают случаи, когда другие игроки вас не слышат.
Микрофон не работает. Существует множество проблем и поломок, которые могут стать причиной такого явления:
- Необходимо отключить Firewall в программе. Брандмаузер плохо защищает от угроз, но может стать причиной блокировки устройств и функций.
- Если у вас установлен VPN, его следует отключить. Он может стать причиной неполадок микрофона. В то же время, если пользователь не использует VPN, а микрофон не работает, его следует включить. Дело в том, что некоторые страны блокируют доступ к определенным протоколам. VPN помогает избежать блокировки, показывая ненастоящее место расположения вашего компьютера. Чтобы установить VPN, необходимо найти одну из программ в интернете, зарегистрироваться в ней и запустить ее. Выйти из режима очень просто, найдите значок VPN в правом верхнем углу окна браузера и нажмите на него правой кнопкой мыши. У вас высветит окно, где выбирается пункт выйти из системы.
- Отключите функцию «SIP ALG» на роутере. Инструкция по отключению отличается в зависимости от модели устройства, и если у вас ее нет, попробуйте поискать способы отключения в интернете.
- Бывают случаи, когда чат не работает в процессе или после обновления. Чтобы не случалось перегрузок системы, разработчики часто делают перезагрузки, и после этого требуется некоторое время на ремонт чата. Необходимо зайти на сайт разработчика и проверить, не делали ли они обновлений. Если же обновления произошли недавно, и после этого перестал работать микрофон, напишите в службу поддержки.
- Еще необходимо проверить штекер микрофона. Он часто отходит, и это блокирует передачу звуков.
Не получается услышать других. Если же вы не слышите других игроков ПАБГ мобайл, ситуация немного другая. Скорее всего, вы не сможете услышать и врагов, и не будете знать, когда можно использовать аптечку. В случае если вы не можете слышать других, делаем следующее:
- Попробуйте сделать все шаги, которые описаны в предыдущем разделе. Они также могут влиять на работу звука.
- Проверьте работу говорильни. Для этого нажимаем комбинацию «Crtl+T».
- Попробуйте перезагрузить VPN. Отключите его, а потом включите.
- Проверьте кеш.
Настройка микрофона через «Стим»
В старой версии игровой платформы регулировка оборудования осуществляется через настройки. Для этого выполняют следующие действия:
- Запускают Steam. На панели задач находят значок приложения, нажимают на него.
- В новом окне выбирают вариант «Настройки», открывают вкладку «Голос». Задают все необходимые для работы параметры.
Обновленная версия программы отличается от старой. Изменения затронули не только оформление, но и интерфейс. Для перехода к настройке микрофона выполняют следующие действия:
- Открывают раздел настроек приложения. Переходят во вкладку «Друзья».
- Находят список контактов. В правой верхней части экрана — значок шестеренки.
- В новом диалоговом окне выбирают раздел «Голосовое общение».
- Устанавливают способ голосовой передачи данных. В разделе «Средство ввода» выбирают нужное оборудование.
- Настраивают голосовое общение с другими участниками команды. Для этого выбирают средство вывода информации. Так появится возможность воспроизведения голосов членов команды.
- Регулируют громкость записываемых и прослушиваемых звуков. Уровень выбирают, передвигая бегунки, расположенные возле соответствующих строк.
- Определяют способ голосовой передачи. Здесь выбирают метод установления голосовой связи между игроками. При использовании постоянного варианта голосовые сообщения передаются непрерывно, другие пользователи всегда слышат голос владельца микрофона. Можно назначить клавишу, при нажатии которой будет активироваться голосовой чат. Кнопка может прекращать передачу голосовой информации. После нажатия клавиши система оповещает об активации или отключении функции.
- Настраивают чувствительность микрофона. Это связано с индивидуальными техническими характеристиками средств записи звука.
Внесенные таким способом изменения повышают качество передаваемого голоса. Программа дает возможность тонкой настройки звучания. Существуют дополнительные параметры: подавление эха и шума. Настройка помогает устранять помехи, возникающие в помещениях с высокими показателями отражения звуковой волны. Система будет подавлять и шумы, издаваемые другим оборудованием. Функция автоматической регулировки настраивает аппаратуру без участия пользователя.
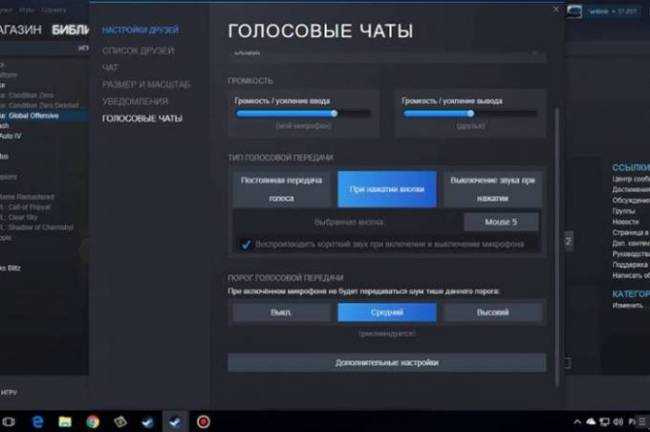
Работа с ограничениями сервера
Некоторые серверы принудительно меняют частоту отсылки для уменьшения нагрузки. Признак влияния этого фактора на работу микрофона — постепенное снижение качества звука после загрузки игры. Для настройки параметра переходят в раздел «Файл», выбирают пункт «Настройки». Во вкладке «Интернет» выбирают нужную скорость передачи данных. Рекомендованное значение — 2500.
», после чего задают нужный параметр в команде установок. Для проверки качества звучания используют комбинацию voice_loopback 1.
После этого произносят что-либо в микрофон, в консоль последовательно вводят значения от 2500 до 9900 с шагом 100. После улучшения качества звука используют команду voice_loopback 0. Работу микрофона проверяют на нескольких серверах. Для переключения между ними вводят sv_voicecodec voice_miles или sv_voicecodec voice_speex.
Решение 1. Настройте параметры устройства микрофона
Многие пользователи MS Teams не являются техническими экспертами, поэтому существует большая вероятность того, что ваш микрофон отключен или не установлен в качестве устройства ввода звука по умолчанию. Из-за чего MS Teams не может распознать ваш микрофон, и, таким образом, ваш голос не передается подключенной аудитории на собрании.
Существует два метода, с помощью которых вы можете проверить состояние своего микрофонного устройства, настроить его параметры и установить его в качестве устройства ввода звука компьютера по умолчанию.
Используя настройки:
- Щелкните правой кнопкой мыши значок динамика в правом нижнем углу панели задач вашего ПК и выберите параметр «Открыть настройки звука». Откроется окно, в котором находятся все настройки звука Windows.Открытие настроек звука
- В разделе «Ввод» выберите параметр «Управление звуковыми устройствами» в разделе «Устранение неполадок».Открытие настроек звуковых устройств
- Убедитесь, что ваш микрофон (чаще всего отображается название модели вашего микрофона) находится в разделе «Отключено». Если он там, то ваш микрофон отключен, что в конечном итоге вызывает эту проблему. Выберите параметр «Микрофонное устройство» и нажмите «Включить». Это позволит Windows использовать ваш микрофон в качестве записывающего устройства для себя и различных приложений, например Microsoft Teams.Включение микрофонного устройства
- Чтобы убедиться, что микрофон вашего ПК работает, вернитесь на страницу настроек звука и произнесите что-нибудь в микрофон. Если вы видите, что полоса под надписью «Проверить микрофон» двигается, значит, микрофон работает нормально. Теперь ваш микрофон готов к использованию в MS Teams.Тестирование микрофонного устройства
- Запустите MS Teams и присоединитесь к собранию или создайте его, чтобы протестировать микрофон с приложением. Ваша проблема должна быть исправлена.
Используя панель управления:
- Щелкните правой кнопкой мыши значок динамика в правом нижнем углу панели задач вашего ПК и выберите параметр «Открыть настройки звука». Откроется окно, в котором находятся все настройки звука Windows.
- В правой части экрана выберите «Панель управления звуком» в разделе «Связанные настройки». Это откроет классическую панель управления звуком, как это было раньше в Windows 7.Открытие панели управления звуком
- Перейдите на вкладку «Запись» и проверьте, отображается ли на вашем микрофоне (в основном название модели вашего микрофона) значение «Отключено», написанное под его опцией и не выделенное серым цветом. Если это так, как показано на изображении ниже, щелкните правой кнопкой мыши параметр «Микрофонное устройство» и выберите «Включить». Это позволит Windows использовать ваш микрофон в качестве записывающего устройства для себя и различных приложений, например Microsoft Teams.Включение микрофонного устройства
- Теперь, чтобы настроить параметры микрофона, выберите вариант устройства с микрофоном и нажмите «Свойства». Откроется окно, содержащее все параметры, связанные с вашим микрофоном, с которыми вы можете играть.Открытие свойств микрофонного устройства
- Перейдите на вкладку Слушать и установите флажок Слушать это устройство. Щелкните Применить> ОК. Теперь вы сможете слышать все, что говорите в микрофон. Перейдите к следующему шагу, чтобы понять причину этого действия.Включение параметра прослушивания микрофона
- Перейдите на вкладку Уровни. Теперь продолжайте говорить что-нибудь в микрофон и отрегулируйте уровень интенсивности, перетаскивая ползунок влево и вправо или вводя числовое значение от 10 до 100, пока вы не услышите свой голос должным образом. После этого нажмите Применить> ОК.Настройка параметров уровня микрофона на устройстве
- Выберите свое микрофонное устройство и нажмите «Установить по умолчанию». Это позволит Windows использовать ваше микрофонное устройство в качестве устройства ввода звука по умолчанию в своих службах и приложениях, например, Cortana, MS Teams и т. Д.Установка микрофона по умолчанию
- Теперь выполните последнюю проверку, произнеся что-нибудь в микрофон. Если полосы движутся, как показано на изображении ниже, тогда все готово. Щелкните OK, чтобы закрыть панель управления звуком.Окончательная проверка микрофонного устройства
- Запустите MS Teams и присоединитесь к собранию или создайте его, чтобы протестировать микрофон с приложением. Ваша проблема должна быть исправлена.
Почему не работает микрофон в PUBG?
Есть две причины, по которым микрофон может не работать. Первая, не получается установить контакт между игрой и микрофоном (эмулятор PUBG mobile не может получить доступ к последнему). Вторая, связь не работает в месте вашего проживания. При первом случае, делаем следующее:
- Позвоните другу перед запуском ПУБГ.
- Запустите приложение, оставаясь на связи.
- Начните поиск матча или создайте команду, пригласив друзей.
- Сбросьте звонок. Должен сохраниться доступ к микрофону. Это позволит скоординировать действия.
Для звонка не обязательно использовать платные системы, подойдут и бесплатные, типа Вайбер. Можно сначала запустить игру, свернуть ее, включить микрофон, а затем развернуть PUBG.
Существует еще один метод, который подойдет для обоих случаев. Для этого используем VPN:
- Для начала нужно найти VPN. В зависимости от браузера, используем App Store или другие магазины приложений.
- Открыв VPN, нажимаем запустить или установить соединение (кнопка Connect).
- Это позволит данным перенаправляется через сервер другой страны.
- Снова запускаем игру.
Банальные методы проверки
Как бы это не было очевидно проверьте штекер микрофона, лучше всего вытащить его и снова подключить к пк. Потом необходимо выяснить работает ли микрофон в других играх или программах. Если микрофон перестал работать во всех играх и программах то скорее всего он вышел из стоя и вам придётся покупать новый. Если же микрофон не работает только в PUBG то заходим в настройки Управление и переназначаем кнопку голосового чата.
Так же необходимо зайти в Звук и поменять режим голосового чата на противоположный установленному у вас. После этого перезагрузите игру и проверьте работает ли голосовой чат. Некоторым игрокам данный способ помогал, но конечно это не панацея.
Не работает голосовой чат в PUBG
Первое что нужно проверить это не выключен ли голосовой чат в игре, для этого нажмите несколько раз сочетание клавиш Ctrl+T. Далее нужно проверить какой голосовой канал включен, для этого нажмите Ctrl+Y.
Популярные вопросы
Если микрофон не работает во всех программах и играх, от необходимо пошагово найти причину поломки в системе. Проверьте пошагово следующее: Проверьте микрофон наушников на другом устройстве. Необходимо убедиться работает ли вообще микрофон. Это можно сделать на ноутбуке, планшете или компьютере друга; Вторым шагом будет подключение микрофона к компьютеру. Может быть такое, что вы забыли подключить второй провод, который отвечает именно за микрофон; В «Устройствах записи Windows нужно проверить шкалу входящего звука. Если она двигается в момент получения звука, значит микрофон работает. При этом в разделе «Применение устройства» он должен быть включен; Последним этапом мы рекомендуем прослушать себя во вкладке «Прослушать» раздела Свойство. Может быть такое, что вы попросту сделали слабый сигнал. Или поставили тихий звук микрофона; Если не удалось настроить, то рекомендуем проверить другие способы настройки у нас на сайте
Фактически в Steam нет настроек связанных со звуком или микрофоном. То есть, если у вас не работает микрофон ни в одной игре Steam-ма, то ищите проблему в самом микрофоне. Более детальную инструкцию по устранению неполадок вы можете прочитать в нашей статье про поломку микрофона
А вот в CS:GO есть специальные настройки, которые помогают настроить активацию микрофона. Для этого необходимо зайти в специальный раздел и выставить нужные параметры
Такая ошибка вероятнее всего из-за того, что у вас передавлен, поврежден или вставлен в сломанное гнездо штекер отвеччающий за микрофон. Также не исключается вариант глюков программы передающий ваш звук (ts, skype, discord…). Мы написали все необходимые шаги и действия для устранения подобных неполадок на сайте
И будьте в теме Киберспорта вместе с GOCSGO.NET
Почта для связи
gocsgo.net@gmail.com
Где можно было найти настройки раньше?
Где в “Стиме” настроить микрофон? Чтобы попасть в раздел настроек микрофона на платформе до ее обновления, требовалось:
- Запустить приложение платформы.
- В левом верхнем углу нажать кнопку Steam на панели вкладок.
- Выбрать в появившейся шторке графу «Настройки».
- Слева в открывшемся окне в столбце вкладок выбрать графу «Голос».
Именно в этом разделе производилась настройка микрофона ранее.
В этом же окне в других графах настроек можно было менять другие параметры приложения, чтобы повысить уровень комфорта игры. Например, отключать лишние звуки и музыку, настраивать встроенный браузер «Стима» и прочее.
Не работает микрофон в кс го
Если у вас не работает микрофон только в игре Counter-strike Global:Offenssive, а в остальных играх все ок. То значит необходимо заняться настройками и разбором именно этой игры. В параметрах запуска не существует никаких команд связанных с микрофоном и его настройкой. Соответственно мы будем искать причины только в самой игре.
В кс го активация микрофона происходит при нажатии на кнопку (выбранную в настройках. По стандарту это буква K)
Обратите внимание, чтобы пункт активации микрофона был включен режим «Клавишей»). Если она у вас не будет выбрана, то вы игре в левом нижнем углу будет надпись «звук выключен» (и значек микрофона):
Вы можете сменить кнопку микрофона на другую
Заходим в Настройки > Клавиатура и мышь > Общее > Использовать микрофон. Ставьте рабочую клавишу. Может быть такое, что именно та, которая стоит сейчас сломалась или не работает вовсе.
Лично я себе поставил активация микрофона на боковой кнопке мыши (mouse4). Это очень удобно и быстро привыкаешь, чем тянуться на какую-то кнопку на клавиатуре. Трудность возникает чаще всего тогда, когда вы хотите дать информацию в момент, когда необходимо двигаться и в это время нажимать дополнительную клавишу очень не удобно.
В настройках звука также проверьте источник (скриншот выше) — от куда игра получает звук вашего микрофона. Это настраивается в разделе «Устройство воспроизведения».
Может быть такое, что вы включили игру, а после этого подключили саунд-карту. Соответственно cs:go не видел, что есть еще какой-то источник кроме звуковой карты материнской платы. Она автоматически включил звук из нее. Необходимо переключить на то устройство, которое имеет микрофон (в моем случае это внешняя саунд-карта от Siberia V2):
- Проверьте кнопку MUTE (отключение микрофона) на саунд-карте ваших наушников. Если она нажата, то микро работать не будет. В карте Siberia V2 горит красная лампочка индикатор отключения.
- Откройте консоль в игре и пропишите команду:
voice_enable 1 — это включает все голосовые чаты и звуки в игре. Соответственно при значении 0 вы отключаете эту возможность:
- Если ничего не помогло, то рекомендуем сделать полный снос игры CS:GO из вашей мастерской, и сбросить все до первоначальных настроек в ней. Это поможет обновить все конфиги и настройки, которые могли случайно поставить с очередным обновлением. Бывает такое, что игра может получить подобный сбой при закачке или обмене файлом с платформой. В крайнем случае можно полностью переустановить Стим. Потому, что после переустановки игры файлы могут быть сохранены.
- Последним шагом (если ничего не помогло выше) — переустановить операционную систему Windows 10. Это не значит, что у вас есть проблема с компом, или с самой системой. Может быть такое, что какое-то обновление или уже установленная программа дико конфликтует, и не хочет ставить необходимые драйвера или блокирует существующие.
Голосовая связь в Steam
Стремясь сделать Стим полноценной игровой площадкой, некоторое время назад разработчики существенно улучшили качество голосовой связи, благодаря чему у всех тех, кто не часто пользуется аудиовызовами, отпала необходимость в установке стороннего программного обеспечения типа Skype или Discord для этих целей. Достаточно настроить качество микрофона в настройках Steam и приступать к голосовому общению с людьми, которые согласны на это.
Шаг 1: Настройка микрофона
Конечно же, перед тем, как звонить другому человеку, необходимо настроить микрофон так, чтобы вас было хорошо слышно, а все посторонние звуки, если такие появляются из-за некачественного оборудования, были подавлены. Для этого в Стиме есть отдельный раздел с настройками голосовых звонков.
- Запустите клиент Steam и откройте окно со списком друзей. Справа от вашего ника и сетевого статуса нажмите на кнопку с иконкой шестеренки.
- В открывшемся окне переключитесь на вкладку «Голосовые чаты». Здесь, во-первых, можно просто проверить, как вас будут слышать собеседники, нажав на кнопку «Начать проверку микрофона». Во-вторых, тут же указываются устройства голосового ввода и вывода. В-третьих, настраивается управление, ну и, в-четвертых, качество звука (не забудьте развернуть блок «Дополнительные настройки», находящийся в самом низу окна). Конкретных рекомендаций давать не будем, поскольку все эти параметры меняются на личное усмотрение каждого.
- Если вас не слышно, проверяйте качество работы своего микрофона через другие средства.
Подробнее:Проверка микрофона в Windows 10Как проверить микрофон онлайн
Шаг 2: Звонок другу
Теперь, когда все настройки качества и общая проверка слышимости вас через микрофон произведены, приступаем непосредственно к осуществлению звонка.
- Из списка друзей найдите нужного человека и откройте чат с ним. Нажмите на иконку микрофона в правом нижнем углу.
- Не забывайте, что можете звонить и через браузер без запущенного Стим-клиента. Для этого вы должны использовать только Google Chrome и быть авторизованы в браузерной версии Стима. Найдите там страницу друга, кликните кнопку «Отправить сообщение» и в открывшемся окне нажмите ту же кнопку с микрофоном, как на предыдущем скриншоте. Дальнейшие действия будут идентичными. Обладатели всех остальных веб-обозревателей получат сообщение об ошибке.
- Когда пойдет звонок, появится сервисное уведомление «Ожидание пользователя», а ячейка с его аватаркой будет пустой до тех пор, пока он не возьмет трубку. Вы всегда можете «Закончить звонок», не дожидаясь его автоматического завершения после длительного ожидания.
- На другой стороне у юзера автоматически откроется окно с чатом с вами в фоновом режиме, развернув который, он увидит уведомление о том, что вы желаете начать голосовой чат. Собеседник может либо принять звонок соответствующей зеленой кнопкой, либо отклонить его, щелкнув по крестику.
- Принятый голосовой звонок сопровождается уведомлением «Голосовой чат с …», обе ячейки с аватарками собеседников заполнены. Вы также можете положить трубку, а справа внизу предлагается воспользоваться одной из трех кнопок — покинуть голосовой чат, отключить звук в микрофоне или отключить слышимость собеседника.
- Эти самые кнопки на время появляются и в окне со списком друзей.
- На этапе звонка и общения позволяется открывать те же настройки связи, о которых шла речь в Шаге 1. Для этого кликните по иконке шестеренки в правом нижнем углу.
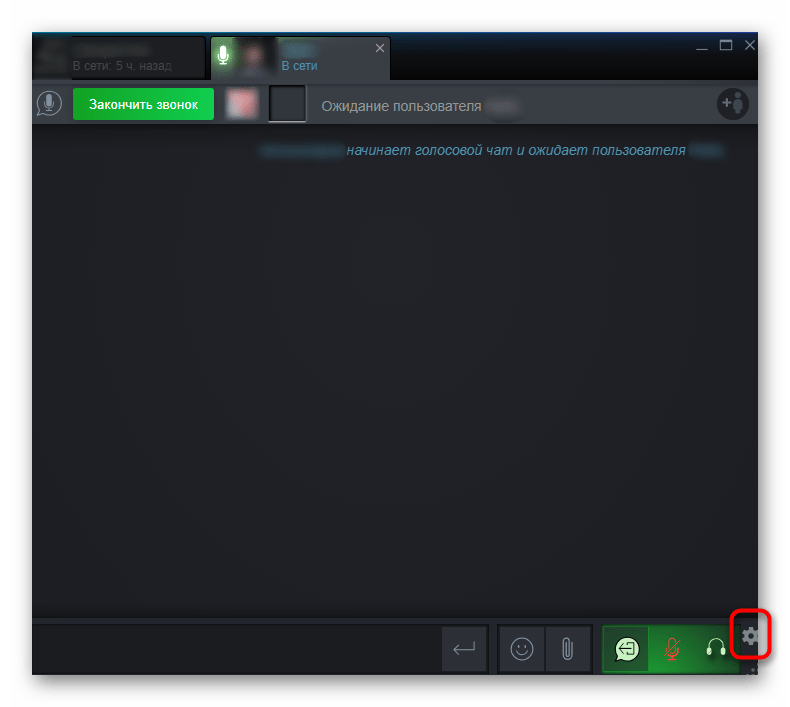
Голосовая связь в Стиме вполне удобна для совместного прохождения игр и простого дружеского общения, заменяя собой специальные программы для аудиосвязи, которыми далеко не все пользуются на постоянной основе.




























