Как подключить и настроить микрофон?
Первое, что нужно сделать перед тем, как подключать микрофон к компу, — найти разъём. Вероятнее всего, юзер использует стандартный аппарат со штекером на 3,5 миллиметра; тогда для включения потребуется отыскать находящийся на передней, задней или боковой панели контакт, края которого окрашены в розовый цвет — или возле которого есть надпись Mic (Microphone). Остаётся вставить штекер и приступить к настройке — всё проще, чем понять, почему не работает тачпад на ноутбуке.
Разъём для микрофона может находиться как рядом с контактами для колонок и наушников (обычно — синий и зелёный соответственно), так и отдельно от них. Найти его несложно, а настроить прибор — почти так же просто, как включить камеру на ноутбуке; конфигурация оборудования на Windows 7, 8 и 10 будет подробно рассмотрена в соответствующих разделах.
На Windows 7
Пользователь, которому удалось подключить микрофон на компьютере или ноутбуке под Windows 7, может усилить или ослабить звук, выбрать основное записывающее устройство, если их установлено несколько, обновить драйвера и иными способами оптимизировать работу аппарата. Для этого нужно:
Включить микрофон и вызвать щелчком мыши меню «Пуск».
Выбрать в открывшемся списке «Панель управления».
Перейти в раздел «Оборудование и звук».
Далее — в подраздел «Звук».
В новом окошке — переключиться на вкладку «Запись».
Здесь и будут отображаться все подключённые микрофоны. Пользователь Windows 7 может, выделив подходящий.
Убедиться, наблюдая за расположенной справа звуковой шкалой, что устройство исправно работает.
Выбрать его микрофоном по умолчанию.
Или перейти в «Свойства», чтобы увеличить или уменьшить уровень громкости.
В «Свойствах» можно проверить, куда именно подключён аппарат.
И при необходимости временно отключить его.
На вкладке «Уровни» владелец компьютера или ноутбука легко настроит громкость записи.
А на «Дополнительно» — выберет формат и качество сохранения звука.
На Windows 8
Настроить микрофон на Windows 8 или так же просто, как установить принтер; порядок действий пользователя принципиально ничем не отличается от манипуляций на последнем поколении операционных систем от Microsoft, а потому будет описан в следующем разделе.
На Windows 10
Пользователи Windows 10 довольно часто сталкиваются со сложностями при звукозаписи или неожиданными «потерями» микрофона. Перед тем как переходить к настройкам аппарата, крайне рекомендуется проверить его наличие в системе. Чтобы правильно подключить устройство, юзеру следует действовать в следующем порядке:
Вставить штекер в соответствующий разъём, после чего щёлкнуть правой клавишей мыши по флажку Windows в левом нижнем углу экрана и выбрать в открывшемся списке пункт «Диспетчер устройств».
Развернуть вложенное меню «Аудиовходы и аудиовыходы».
И найти в списке своё устройство.
Если имеются неполадки, пользователь, щёлкнув по заголовку микрофона правой клавишей мыши, может обновить драйвер.
А если это не помогает — удалить устройство, а затем, обновив конфигурацию оборудования, снова добавить его в список; как правило, этого для нормализации работы микрофона под Windows 10 достаточно — только если проблема не в самом аппарате.
Быстро настроить громкость записи входного сигнала можно, введя в «поиске» Виндовс слово «Звук» и выбрав в списке выдачи «Параметры микшера звука».
В открывшемся окне юзер должен сначала выбрать в выпадающем списке нужное устройство, а затем, передвигая ползунок, настроить уровень громкости.
Чтобы перейти к расширенным настройкам, следует найти с помощью того же «поиска» «Панель управления».
Перейти в раздел «Звук».
И на уже знакомой вкладке «Запись» выбрать требуемый аппарат и открыть «Свойства».
Здесь, на вкладке «Уровни», пользователь может настроить громкость входного сигнала, а также задать дополнительное усиление.
И, чтобы избежать хрипов и шипения, отключить дополнительные эффекты на вкладке «Улучшения».
В «Свойствах», кроме того, можно временно отключить запись звука с микрофона, установить устройство как основное и так далее — как это сделать, было написано в разделе, посвящённом настройке под Windows 7.
Работа с сервером
Недостаточный по качеству звук может быть связан также с плохим соединением по сети. Здесь стоит проверить модем – состояние его параметра cl_cmdrate, отвечающего за частоту отсылки данных на сервер, с микрофона в том числе. Оптимальное значение частоты отсылки – 20. При 13 начинает страдать именно звук. 40 обычно используют любители локальных игр.
Проблема часто определяется тем, что некоторые серверы принудительно меняют этот параметр для баланса нагрузки. Хороший признак того, что на качество работы вашего микрофона повлиял во время игры сервер – после запуска звук был, но постепенно он становился хуже и исчез совсем.
Настройку этого параметра в Стиме проводят в меню «Файл» / «Настройки» / вкладка «Интернет» – здесь следует выбрать нужную скорость, обычно – 2500, это самая подходящая для любого соединения, хотя, возможно, параметром и придётся в будущем «поиграть».
Очень полезно уметь проводить настройки с помощью консоли – для её запуска можно использовать клавишу «~», другим способом является запуск приложения с параметром «-console».

Итак, выбираем в Стиме нужную игру и вызываем её контекстное меню. Далее, переходим на свойства и в команде установок параметров запуска определяем нужную скорость.
После настройки проверяем в консоли микрофон, введя строку «voice_loopback 1».
Проводим разговор и параллельно набираем в консоли для подбора качества звука последовательно : rate n, где n – значение от 2500 до 9999 (ввод, конечно, с некоторым шагом, обычно – от 100 до 300).
Когда получаем приемлемое качество, проверку завершаем, вводя «voice_loopback 0».
ВНИМАНИЕ. Обращаем внимание, что некоторые Steam-серверы используют в качестве аудиосистемы «Miles», но у неё худшее качество звука от микрофона
Более совершенная система – «Speex», она работает со звуком лучше, но при повышенной нагрузке и у неё возникают проблемы.
Стоит проверить работу своего микрофона сразу на нескольких серверах, поиграв настройками, голоса в том числе.
Именно сервер определяет кодек, отвечающий за связь голосом. Для перехода между серверами используем две одинаковые команды – «sv_voicecodec voice_speex» или «sv_voicecodec voice_miles».
Нужное качество звука позволяют выбрать пять команд: «sv_voicequality n», где n – число от 1 до 5 («1» соответствует скорости передачи в 2400 бит в секунду, «2» – 6000, «3» – 8000, «4» – 11200, «5» – 15200).
Вот перечень всех действий, которые можно выполнить, если у вас обнаружились неполадки с микрофоном в Стиме
Обращаем внимание: этот перечень не претендует на 100-процентную полноту. Среда постоянно развивается, появляются новые игры, новые аппаратные возможности, поэтому ситуация требует постоянного контроля и анализа
Дополнительные настройки
В разделе «Голосовые чаты» содержатся дополнительные настройки микрофона, которые включают в себя:
- Отмена эхо. Обнаруживается, когда микрофон находится в помещении с высоким коэффициентом отражения звука от стен.
- Шумоподавление. Настройка, которая должна быть включена, если объекты рядом с микрофоном, такие как вентилятор охлаждения компьютера, производят много шума.
- Автоматическая регулировка громкости и усиления. Если у вас нет времени на настройку микрофона, вы можете доверить системе самостоятельно регулировать громкость и усиление передаваемой информации.
Данный раздел позволяет значительно улучшить качество звука, передаваемого через микрофон. В то же время, раздел основных голосовых настроек позволяет настроить механику использования устройства.
Как только все настройки будут выполнены, можно приступать к тестированию микрофона. Для этого нажмите соответствующую кнопку в колонке «Настройка и тестирование голосовой связи» рядом с изображением пользователя.
Если настройки неудовлетворительны, стоит сбросить их до тех пор, пока качество звука не станет как можно более хорошим.
Аппаратные неполадки
Когда микрофон подключен, но при этом он не работает в Windows 10, нельзя исключать аппаратных поломок. На такого рода проблемы указывают невозможность определения устройства операционной системой, отсутствие положительных результатов применения других методов диагностики и исправления. В отдельных случаях в Диспетчере устройств Windows 10 видно микрофон, но он не работает, обновление или установка драйверов не позволяют решить проблему.
Если микрофон внешний, проверить его исправность не составляет особого труда, иногда достаточно просто подключить его к другому компьютеру. Со встроенными устройствами всё немного сложнее, определить степень их повреждения можно только в специализированном сервисном центре.
Работа с сервером
Недостаточный по качеству звук может быть связан также с плохим соединением по сети . Здесь стоит проверить модем – состояние его параметра cl_cmdrate, отвечающего за частоту отсылки данных на сервер, с микрофона в том числе. Оптимальное значение частоты отсылки – 20. При 13 начинает страдать именно звук. 40 обычно используют любители локальных игр.
Проблема часто определяется тем, что некоторые серверы принудительно меняют этот параметр для баланса нагрузки. Хороший признак того, что на качество работы вашего микрофона повлиял во время игры сервер – после запуска звук был, но постепенно он становился хуже и исчез совсем.
Настройку этого параметра в Стиме проводят в меню «Файл» / «Настройки» / вкладка «Интернет» – здесь следует выбрать нужную скорость, обычно – 2500, это самая подходящая для любого соединения, хотя, возможно, параметром и придётся в будущем «поиграть».
Очень полезно уметь проводить настройки с помощью консоли – для её запуска можно использовать клавишу «~», другим способом является запуск приложения с параметром «-console».

Итак, выбираем в Стиме нужную игру и вызываем её контекстное меню. Далее, переходим на свойства и в команде установок параметров запуска определяем нужную скорость.
После настройки проверяем в консоли микрофон, введя строку «voice_loopback 1».
Проводим разговор и параллельно набираем в консоли для подбора качества звука последовательно: rate n, где n – значение от 2500 до 9999 (ввод, конечно, с некоторым шагом, обычно – от 100 до 300).
Когда получаем приемлемое качество, проверку завершаем, вводя «voice_loopback 0».
ВНИМАНИЕ.
Обращаем внимание, что некоторые Steam-серверы используют в качестве аудиосистемы «Miles», но у неё худшее качество звука от микрофона. Более совершенная система – «Speex», она работает со звуком лучше, но при повышенной нагрузке и у неё возникают проблемы
Стоит проверить работу своего микрофона сразу на нескольких серверах, поиграв настройками, голоса в том числе.
Именно сервер определяет кодек, отвечающий за связь голосом. Для перехода между серверами используем две одинаковые команды – «sv_voicecodec voice_speex» или «sv_voicecodec voice_miles».
Нужное качество звука позволяют выбрать пять команд: «sv_voicequality n», где n – число от 1 до 5 («1» соответствует скорости передачи в 2400 бит в секунду, «2» – 6000, «3» – 8000, «4» – 11200, «5» – 15200).
Вот перечень всех действий, которые можно выполнить, если у вас обнаружились неполадки с микрофоном в Стиме
Обращаем внимание: этот перечень не претендует на 100-процентную полноту. Среда постоянно развивается, появляются новые игры, новые аппаратные возможности, поэтому ситуация требует постоянного контроля и анализа
Запрос на использование микрофона в Дискорд
Пользователи часто спрашивают, как разрешить доступ к микрофону в Дискорде, и можно ли это сделать. Ниже приведем рекомендации по решению этой задачи, обсудим особенности процесса для ПК и телефона, поговорим о правилах пользования.
Что это такое
Запрос на использование микрофона в Дискорд — комплекс действий, направленных на открытие доступа VoIP мессенджера к оборудованию на компьютере или телефоне. Иными словами, пользователь должен разрешить софту Discord работать с программным обеспечением микрофона и самим устройством. Без такого разрешения аппаратура не будет функционировать, а собеседники не услышат голос абонента.
Как разрешить
Теперь разберемся, как открыть доступ к микрофону в Дискорде для разных ситуаций. В каждом из случаев применяются разные инструкции, но общая задача остается неизменной — открытие доступа Discord к MIC на телефоне, ПК или выносном устройстве.
В браузере
Нередко бывают ситуации, когда необходимо разрешить доступ к устройству в Дискорде в веб-проводнике. Рассмотрим пример на Гугл Хром:
- Жмите на три точки справа веб-проводника.
- Войдите в раздел Настройки.
- Перейдите в секцию Конфиденциальность и безопасность в левом столбце.
- В центральной части жмите пункт Настройки сайта.
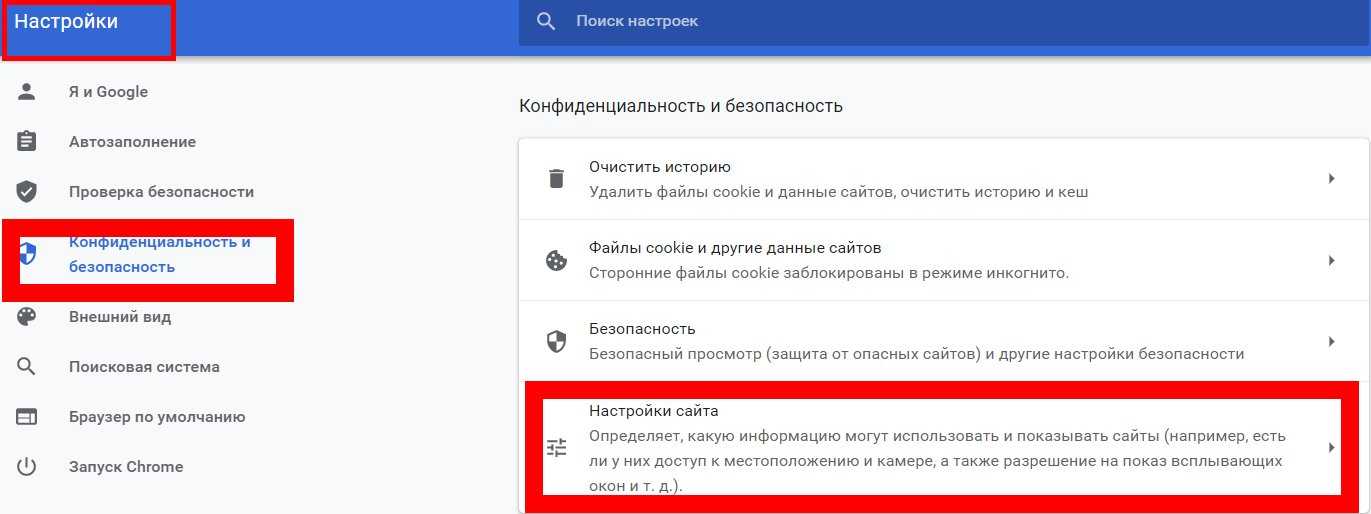
- Найдите пункт Микрофон и войдите в него.
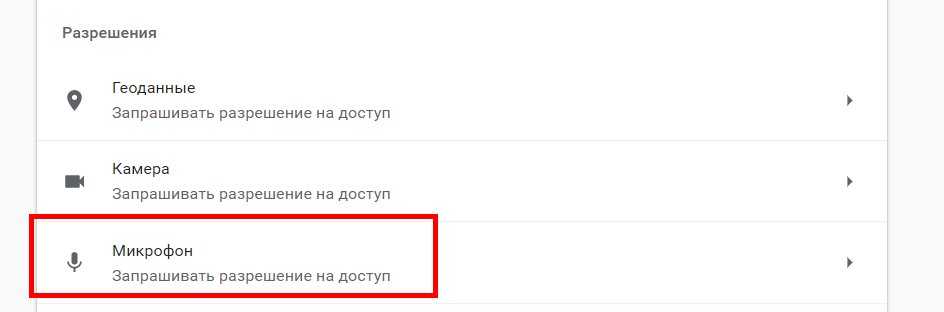
- Убедитесь, что в разделе По умолчанию установлено правильное устройство.
- Поставьте отметку в пункте Спрашивать по умолчанию (рекомендуется).
- Убедитесь, что микрофон Дискорд находится в списке разрешенных.
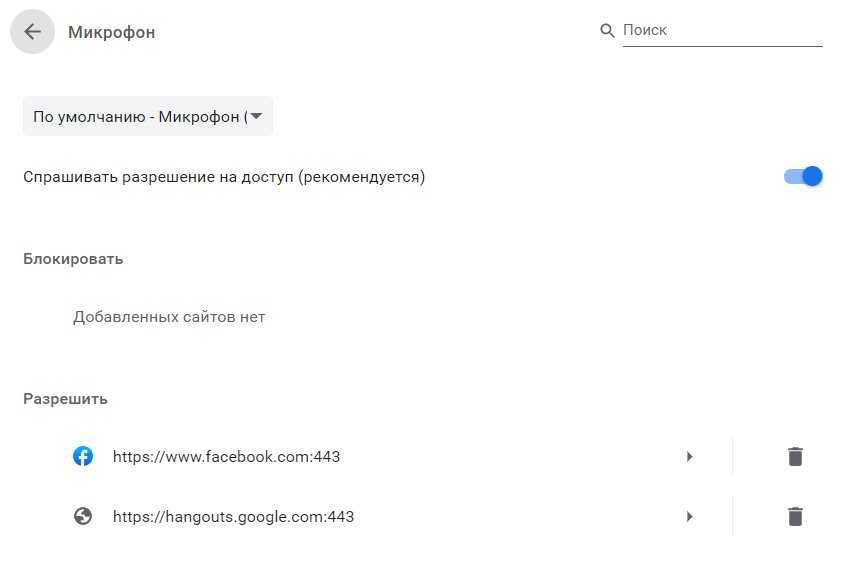 В более старых версиях после входа в Настройки перейдите к дополнительным настройкам, а там в секции личные данные в разделе Микрофон настройте исключения. Выберите Дискорд (если он там есть) и удалите его. После этого включите устройство в программе и жмите на кнопку Разрешить.
В более старых версиях после входа в Настройки перейдите к дополнительным настройкам, а там в секции личные данные в разделе Микрофон настройте исключения. Выберите Дискорд (если он там есть) и удалите его. После этого включите устройство в программе и жмите на кнопку Разрешить.
Отметим, что инструкция подходит для веб-версии Discord. Как правило, в этом вопросе не возникает трудностей. Все, что нужно для нормальной работы — разрешить доступ к MIC при появлении такого запроса.
В приложении на ПК
При использовании программы запрос на использование микрофона Discord, как правило, не появляется. Здесь главное — правильно настроить аппаратуру и убедиться в ее корректной работе. Алгоритм действий следующий:
- Войдите в приложение.
- Жмите на символ шестеренки слева внизу.
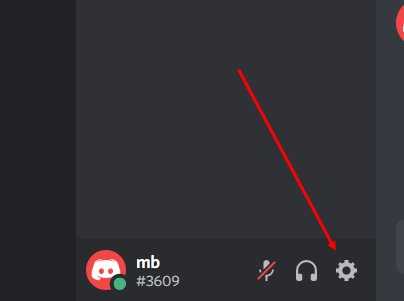
Перейдите в раздел Голос и видео
Обратите внимание, чтобы в графе Устройство ввода стояло нужное устройство
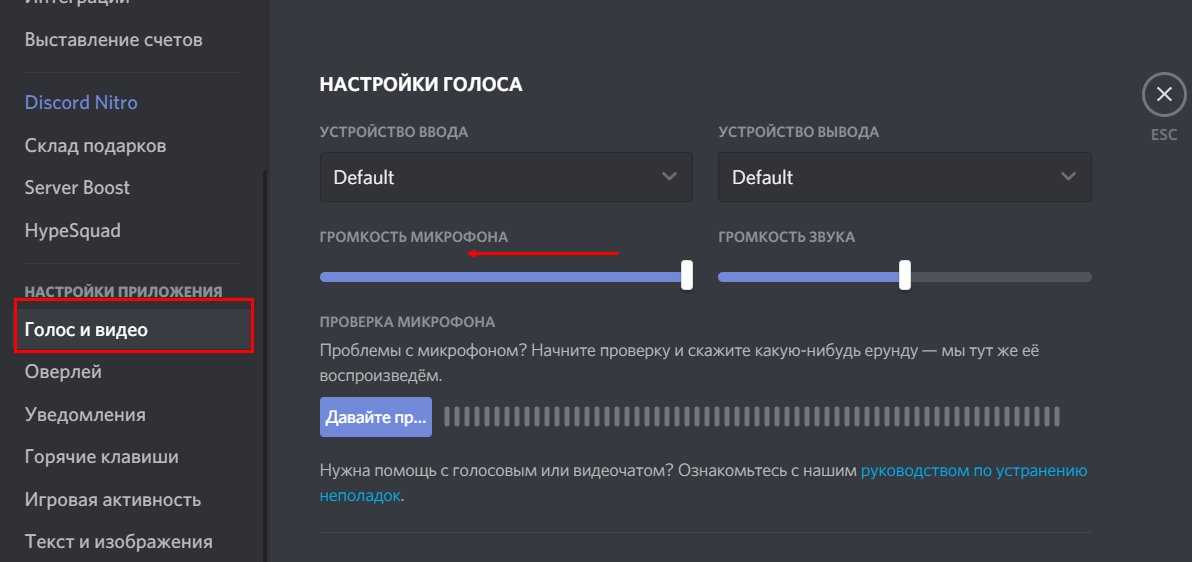
- Установите нужную громкость.
- Жмите на кнопку Давайте проверим.
- Убедитесь, что MIC определяется системой и нормально работает.
- Установите активацию по голосу.
- Выставьте параметры шумоподавления и эхоподавления.
 При необходимости выставьте другие настройки. Попробуйте сделать тестовую трансляцию.
При необходимости выставьте другие настройки. Попробуйте сделать тестовую трансляцию.
На телефоне
Если вы пользуйтесь смартфоном, необходимо разрешить доступ к микрофону на этапе установки Дискорд. После этого трудностей с подключением быть не должно. Если возникают проблемы, проверьте наличие доступа к оборудованию. Для этого сделайте следующее:
- Войдите в настройки смартфона.
- Перейдите в раздел Приложения.
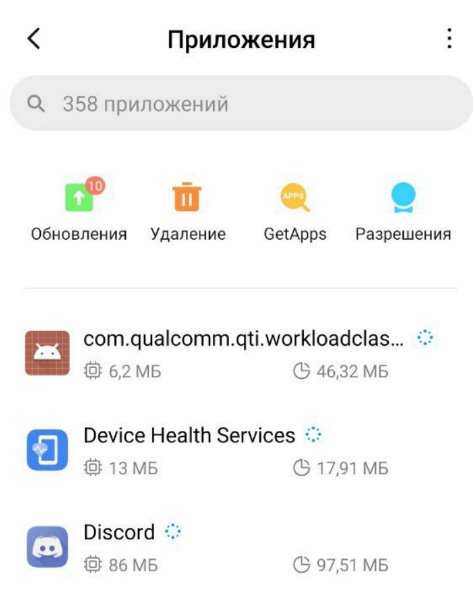
- Найдите в списке Discord.
- Кликните на пункт Права.
Как пользоваться
После включения MIC в Дискорд можно использовать имеющийся функционал
Чтобы разрешить доступ к устройству, обратите внимание на сам символ микрофона во время общения. Если он не перечеркнут, это свидетельствует о передачи звука абоненту
При нажатии на этот символ он перечеркивается одной полоской. При возникновении трудностей с передачей голоса система предупреждает о проблеме. В таком случае сделайте следующее:
- проверьте качество подключения девайса;
- перезапустите программу;
- убедитесь в правильности установленных настроек.
В качестве дополнительных мер можно проверить, определяется ли устройство самим компьютером. Проблемы могут возникнуть из-за отсутствия драйверов или использования устаревшей версии ПО.
Теперь вы знаете, как разрешить доступ к микрофону в Дискорде, и для чего это необходимо. Помните, что от правильности введенных настроек зависит правильность работы оборудования и возможность передачи голоса собеседнику.
Настройка микрофона на компьютере
Для того что бы зайти в настройки микрофона на компьютерах или ноутбуках в операционной системе Windows 10 необходимо проследовать по следующей инструкции:️
Как включить микрофон на windows
- ️ Заходим в меню Пуск и выбираем меню Параметры
- В открывшемся окно выбираем пункт Конфиденциальность
- Переходим в меню Микрофон (рис.1) далее в блоке Доступ к Микрофону для этого устройства включен нажимаем кнопку изменить и ставим переключатель в режим ВКЛ (рис.2) и переключатель также ставим в режим ВКЛ в блоке Разрешить приложениям доступ к микрофону (рис.3)
- далее прокручиваем странице ниже и смотрим приложения в которых также нужно включить микрофон (в этом списке только те приложения которые есть в Microsoft Store)
- Проверьте работу микрофона
- Но если ваше приложение специфическое которое вы скачивали с сайта или торента (допустим ПО которое записывает видео с монитора), то Вам надо спуститься с самый низ странице где располагаются — к ним относятся все другие приложения которые не входят в список Microsoft Store и на этот счет у Микрософта есть статья в которой есть выдержка :
отсюда становится понятно почему по умолчанию при обновлении перестает работать микрофон (обновилась в этот момент политика конфиденциальности) и вам надо снова зайти в настройки микрофона и включая его вы подтверждаете свое соглашение на то, что бы «классические приложения» получили доступ к таким устройствам как микрофон и камера (если она есть)
Как управлять разрешениями отдельного приложения
Разработчики операционной системы «Windows 10» постарались собрать все элементы управления операционной системой и отдельными программами в приложении «Параметры». Тем самым, стараясь полностью заменить инструмент «Панель управления», который отвечал за все настройки операционной системы в ранних ее версиях. Поэтому, чтобы управлять разрешениями одного приложения в операционной системе «Windows 10», необходимо перейти на страницу настроек его параметров. Есть несколько способов сделать это, и мы покажем самые распространенные из них.
Способ 1: Нажмите на кнопку «Пуск», расположенную на «Панели задач» в нижнем левом углу рабочего стола, и откройте главное пользовательское меню «Windows». При использовании предустановленных настроек отображения установленных приложений, ярлыки всех активных приложений будут представлены в плиточном исполнении в пользовательском меню. Нажмите правой кнопкой мыши на ярлык требуемого приложения и откройте всплывающее контекстное меню. Из списка доступных действий выберите раздел «Дополнительно», а затем в новом вложенном открывающемся меню выберите раздел «Параметры приложения».
Способ 2: Откройте окно приложения «Параметры» любым известным способом. Например, нажмите кнопку «Пуск» на «Панели задач» в нижнем левом углу рабочего стола, затем во всплывающем пользовательском меню «Windows» нажмите кнопку «Параметры», с изображенной на ней шестеренкой, расположенную в левой вертикальной панели меню.
Или нажмите сочетание клавиш «Windows + I» и откройте приложение сразу напрямую. В открывшемся окне приложения «Параметры» выберите раздел «Приложения».
На странице раздела, в правой панели окна, найдите раздел «Приложения и возможности». Используя полосу прокрутки, опустите бегунок в низ окна и отыщите искомое приложение, разрешения которого вы хотите изменить. Щелкните по нему один раз левой кнопкой мыши, для открытия вложенного меню возможных действий, а затем нажмите на текстовую ссылку «Дополнительные параметры».
В обоих случаях, независимо от выбранного способа, пользователям будет представлено окно параметров выбранного приложения. Перемещаясь по окну настроек параметров, при помощи бегунка полосы прокрутки, вы увидите список всех разрешений, которые приложение может использовать. Включите или отключите разрешения приложений, чтобы разрешить или запретить доступ, используя индикатор, под каждой ячейкой соответствующего источника. Здесь доступны разрешения, непосредственно задействованные для полноценного функционирования приложения, к данным которых обращается приложение и выполняет соответствующий запрос.
Если раздел «Разрешения приложений» отсутствует, то конкретное приложение не имеет никаких разрешений, которыми пользователь мог бы управлять. Это либо современное приложение, которое не запрашивает никаких разрешений или классическое прикладное приложение с полным доступом ко всем необходимым данным.
Как настроить микрофон в «Стиме»: расположение микрофона, панель настроек, пошаговая инструкция и советы специалистов
Командные игры в последнее время приобрели огромную популярность. Количество фанатов Dota 2, Counter-Strike или World of Tanks это доказывает
В этих играх важно уметь взаимодействовать с союзниками, кем бы они ни были
Как это делать? Можно писать сообщения в чат, работать с игровыми картами, а можно решить вопрос проще и передавать всю необходимую информацию по микрофону голосом.
Чтобы это делать быстро и качественно, нужно, чтобы техника была правильно настроена. Настраивать микрофон лучше всего непосредственно на платформе, в которой запущена игра. Так как самой популярной из площадок является «Стим», игроки часто интересуются, как настроить микрофон в «Стиме»?
Сделать это совсем несложно. Главное – следовать приведенной далее пошаговой инструкции по настройке.
Способ 1. Переустановка или новая программа
Этот способ подойдет новичкам, которые не хотят копаться в настройках смартфона или пользуются телефоном с недавнего времени. Устанавливаем программу, которой нужно предоставить доступ. Если программа уже установлена – удаляем ее и загружаем заново из Play Маркет или Яндекс.Store. Далее:
- Запускаем программу.
- После первого запуска программа попросит дать ей разрешения на определенные действия.
-
Когда появится надпись “Разрешить приложению записывать аудио” выбираем “Разрешить”.
- Проверяем работу микрофона в программе.
Если не хочется переустанавливать приложение или способ не сработал, переходим ко второй инструкции.
Если это все же случилось
Не исключена и еще одна причина, почему перестал работать микрофон, о которой уже говорилось в самом начале. Это если он сломался — такое тоже возможно.
Вероятность повышается, если:
- микрофон не переставал работать внезапно, к этому были предпосылки;
- устройство ронялось или подвергалось иному физическому воздействию;
- микрофон не работает во всех случаях, в которых его можно использовать, а не только в одном сервисе (типа «Скайпа», «РэдКолла» или обычного диктофона).
В этом случае микрофон (если он идет отдельно от ПК) или весь ноутбук придется нести в сервисный центр, где могут оказать профессиональную помощь.
Ремонт микрофонов может быть оперативным или длительным (в зависимости от серьезности поломки). Цена также варьируется в широких пределах — смотря какое записывающее устройство необходимо починить и отчего оно сломалось.
Главные особенности голосового помощника
Голосовой помощник браузера Яндекс за несколько лет набрал огромную популярность среди пользователей интернета. Такой эффект обуславливается следующими преимуществами:
- Ассистент способен моментально распознавать русскую речь.
- Для ввода голосовых команд можно использовать аудио-аксессуары.
- Система автоматически исправляет грамматические ошибки.
- Пользователь экономит много времени во время ввода нужного запроса.
- Нет необходимости пользоваться мобильной клавиатурой.
- За счет встроенного интеллекта ассистент дополняет запрос пользователя аналогичными фразами или словами.
- Помощник способен сам заканчивать фразы.
Опции настройки
Естественно микрофон можно каким-то образом настроить. Не только проверить видит ли его Steam, но и произвести изменения конфигурации, чтобы улучшить звук и упростить понимание своим собеседникам. Для этого есть целый блок опций, которые рассматриваются далее.
Примечание: Настройка касается только общего окна Steam и голосового чата в ней. Настройки в играх потребуется проводить повторно и дополнительно. Поэтому дополнительный круг ада для общениях с командой обеспечен.
Устройства ввода/вывода
Данная опция проста и очевидна для многих. От нас требуется выбрать какой драйвер используется для взаимодействия с устройством. Чаще всего в данных опциях используются 2 (бывает и больше) драйвера:
- Default;
- %Звуковая карта.
Нередко их переключение помогает добиться слышимости для собеседников. Впрочем, нередко приходится сопровождать переключением каждый запуск. При обновлении указанная настройка пропадает с завидной регулярностью.
Также следует понимать, что под «Default» подразумевается указанное для системы устройство. Плюс Windows 10 может блокировать работу микрофона в приложениях по соображениям безопасности. Но об этом позже.
Громкость и тип передачи
Громкость простейшая из опций на которой не имеет смысла останавливаться. Она подразумевает насколько сильно будет слышно вас или ваших друзей во время общения. Если плохо слышно всех, то можно добавить им громкости.
Если же плохо слышно вас, то вы можете добавить микрофону «усиления». Стоит только помнить, что при этом шумы на фоне (например, музыку) тоже будет слышно сильнее.
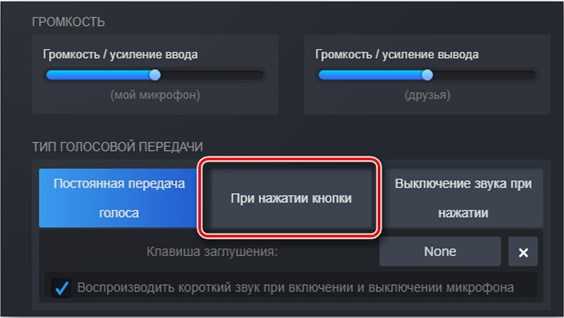
Другой частью настроек является пресловутая «кнопка». Среди всех опций работы с записывающими устройствами она является самой полезной и бесценной. Рассмотрим по конкретным примерам, почему так:
- Постоянная передача голоса. То есть микрофон вообще не выключается. Чихаете вы, кашляете, общаетесь с кем-то рядом или просто слушаете музыку – вас всегда будет слышно. Случайный громкий звук (звонок мобильного телефона) может сделать друзьям «минус уши».
- Выключение звука при нажатии. Скорее «стримерская фишка». Когда нажимается указанная кнопка микрофон заглушается. В остальное же время он работает постоянно со всеми вытекающими особенностями. Спасает такая опция только от подслушивания разговор с родителями/половинкой вашими друзьями.
- При нажатии кнопки. Опция, на которую укажет любой, когда достигнет предела терпения. Да-да, постоянное вещание чьего-то микрофона раздражает и отвлекает людей. Поэтому его рекомендуется ставить на кнопку, чтобы вашу речь было слышно только при её нажатии, а не постоянно.
Примечание: Следите за тем, какую кнопку выбираете. Например, в CS можно случайно, по привычке, забиндить MB5 (пятая кнопка мышки), которая также отвечает за перезарядку. И постоянно перезаряжаться при попытке поговорить с кем-то, что может испортить раунд.
Важно: Можно разделить бинд микрофона в Steam и игре. Например, можно общаться с друзьями зажимая одну кнопку, а с командой нажатием другой
Самое главное: НЕ ПЕРЕПУТАТЬ КНОПКИ, чтобы не попасть в неловкую ситуацию осуждая кого-то не в тот чат.
Дополнительные настройки
К ним относятся всего 3 опции, которые знакомы многим:
- Эхоподавление. Прекрасно известно играющим в ММО семьям, когда весь чат слышит затухающий в динамиках одного члена семьи голос другого (в шутку иногда называется «голос Бога», поскольку искажение на повторных прохождениях эха создаёт забавный тембр). Эта опция призвана решить данную проблему.
- Шумоподавление. Не даёт движению мышки и клацанью клавиатуры попадать в голосовой чат. Конечно, если печатать как дьявол, то эта опция не спасёт. Но, обычно, большую часть шума она всё-таки съедает.
- Авторегуляция. Призвана не дать вам сделать «минус уши» (оглушить громкой фразой) друзья, но является причиной этого события в 75% случаев. Когда пользователя замолкает микрофон повышает усиление, считая, что он отошёл. В целом опция благая, но лучше выключить её от греха подальше.
Проблема в Win10
Десятка обладает мерзкой тенденцией блокировать программам доступ к микрофону после каждого обновления. Решается проблема следующим образом:
- Открыть раздел система в меню «Пуск».
- Перейти на вкладку «Конфиденциальность».
- Выбрать «Микрофон».
- Поставить указанную галочку.




























