Менеджеры горячих клавиш
Самым простым и доступным способом изменение горячих клавиш на Windows 10 — это использовать специальные утилиты для этого. Мы рассмотрим две самые популярные из них.
Key Remapper
Великолепная программа с богатым функционалом, позволяющая переназначить практически любую кнопку на клавиатуре, мышке используя даже колёсико прокрутки. Возможности утилиты:
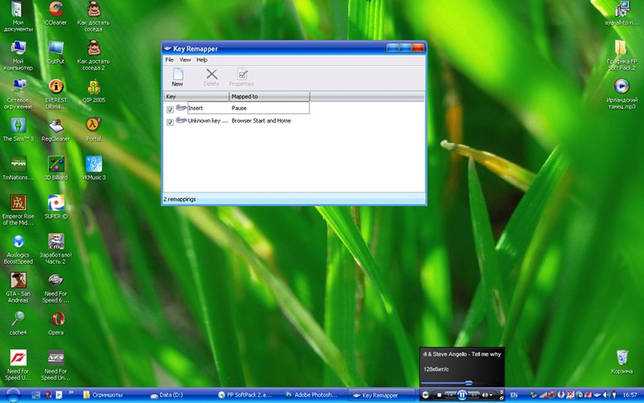
Первоначальное предназначение этой утилиты — использовать дополнительные клавиши на мультимедийных клавиатурах. Это те клавиатуры, на которых, помимо буквенных и цифровых кнопок, присутствует множество дополнительных, для запуска некоторых приложений и функций. В первую очередь можно использовать их, но, если у вас обычная клавиатура, без этих всех кнопок, программу можно использовать и для переназначения обычных клавиш.

«Меняем» одну кнопку на другую
MapKeyboard
Разработчик:
MapKeyboard: всего три действия для замены клавиши (кликабельно!)
Одна из самых надежных в плане работы утилит. По крайней мере у меня она работала как в «старых» Windows 2000/XP, так и в относительно новых ОС Windows 8/10.
Утилита очень компактная и не нуждается в установке. После запуска, для замены клавиши, вам нужно выполнить всего 3 действия (они у меня помечены на скрине выше):
- выбрать клавишу, взамен неработающий (например, левый Ctrl);
- затем указать в графе «Remap selected key to» клавишу, которая не работает (т.е. вместо нее будет использован левый Ctrl);
- нажать кнопку сохранения «Save layout» (система будет перезагружена). После перезагрузки — вместо Ctrl, будет срабатывать кнопка «Z».
Если вы хотите сбросить все введенные изменения: воспользуйтесь кнопкой
«Reset keyboard layout».
PowerToys
Эта утилита обладает лучшей совместностью с ОС Windows 10 (работает во всех ее версиях!). К тому же, отключать и переназначать клавиши в ней простой и быстро!
Рассмотрю краткий пример.
1) После установки и запуска утилиты — необходимо будет открыть раздел
«Keyboard Manager» и нажать по кнопке «Remap a key».
Утилита PowerToys — настройка клавиш
Далее указать:
- клавишу, которую будем менять (или отключать) — она слева (в моем примере «Numpad 0»);
- а справа указать то, на что ее меняем — например, «Undefined» (если ее совсем отключаем) или указать конкретную клавишу (сочетание).
Undefined — клавиша будет отключена (Утилита PowerToys).
Вот так всё просто!
KeyTweak
Сайт разработчика:
Главное окно KeyTweak: действие №1
Простая, но надежная программа, позволяющая менять назначение клавиш на клавиатуре. Позволяет поменять scan-код клавиш между собой, либо вообще отключить отдельные клавиши.
Отмечу, что пользоваться программой крайне просто (несмотря на то, что у нее нет перевода на русский). Сначала выбираете клавишу, которая у вас плохо срабатывает, затем в графе «Choose New Remmaping» указываете клавишу взамен, и нажимаете кнопку «Remap Key» (см. скрин выше).
После чего примите изменения (кнопка «Apply» в правом нижнем углу экрана) и согласитесь на перезагрузку компьютера.
Применяем изменения
Собственно, перезагрузившись, ваши клавиши станут выполнять «новые» назначенные действия. Удобный, простой, и эффективно работающий инструмент!
Key Remapper
Главное окно программы (после установки и запуска программы).
Эту программу просто не мог не отметить в этой статье. Она не просто позволяет переназначать отдельные клавиши клавиатуры, но и позволяет задавать целые комбинации нажатий: как вам, например, если на колесико мышки вы повесите Alt+Shift+Esc (быстрое переключение программ)?!
Также с помощью кнопок на клавиатуре можно эмулировать работу мышки.
И еще одна важная деталь: настроить замену можно только в определенных приложениях (что, несомненно, понравиться любителям игр: ведь можно получить некоторое преимущество и ускорить свою реакцию, если по нажатию на одну кнопку — будет выполняться целая комбинация!).
Программа поддерживает несколько профилей (например, можно создать набор замен под каждую игру в отдельности).
Важно: программа не делает никаких изменений в реестре системы, не требует перезагрузки ПК для того, чтобы изменения вступили в силу. Что касается использования: то здесь все просто:
Что касается использования: то здесь все просто:
- указываете сначала ту клавишу, которую хотите поменять;
- а затем, во второй графе, ту клавишу, которая заменит ее. См. скрин ниже.
Обратите внимание, что задавать можно целые комбинации
Отмечу, что полная версия программы платная. Однако, знакомство можно спокойно начать с бесплатного продукта. Рекомендую!
Как переназначить клавиши на клавиатуре
Наверняка каждый владелец персонального компьютера или ноутбука, у которого тот имеется достаточно давно, сталкивался с такой проблемой, когда какая-либо клавиша на клавиатуре перестает работать. Причины могут быть самые разные, и мы не будем их озвучивать, т.к. это заняло бы слишком много времени. Перейдем сразу к решению проблемы. Надо отметить, что мы рассмотрим несколько способов, как переназначить клавиши на клавиатуре. Поэтому вы в любом случае должны решить свою проблему.
Конечно, самый простой и очевидный способ – пойти и просто купить себе новую клавиатуру в магазине или даже заказать ее в интернете (если лень выходить из дома). Но, во-первых, это потребует от вас определенных временных и финансовых затрат, а во-вторых, на те же ноутбуки достаточно проблематично найти подходящую клавиатуру, да и ее замена не самое простое занятие. Кроме того, может быть и так, что все клавиши у вас работают, но вы хотели бы вынести на них какие-либо новые функции.
Рассмотрим же несколько способов переназначения клавиш на клавиатуре, которые позволят вам решить все вышеописанные проблемы.
Как переназначить одну клавишу на другую (тем, у кого не срабатывает нажатие кнопки на клавиатуре)
Вопрос от пользователя
Здравствуйте.
У меня ноутбуку уже где-то около 4-5 лет. И клавиша «я/z» перестала срабатывать (точнее, если на нее сильно нажать — только тогда сработает). Хотел заменить клавиатуру, но в точности такой же нет (прилаживать похожую — это значит испортить ноутбук).
Не подскажите, как вместо «я» переназначить клавишу, скажем, на левый «Ctrl (им все равно почти не пользуюсь, привык к правому). Пробовал утилиты KeyExtender, SharpKeys (и еще какую-то, название уже не помню), но они у меня почему-то не заработали (возможно защита системы не дает).
PS использую сейчас Windows 8…
Доброго дня!
Также добавлю, что с подобной задачей сталкиваются не только те, у кого не работает определенная клавиша, но и те, кто хочет улучшить управляемость персонажа в игре, задать на одну клавишу сразу последовательность нажатий, те, кто хочет вообще отключить лишние кнопки (например, такие могут быть на мультимедийной клавиатуре).
В статье рассмотрю несколько утилит, и покажу на скринах как выполнить сию задачу. Приступим к делу?..
Установка на клавишу: запуск калькулятора, открытие «моего компьютера», избранного и пр.
Согласитесь, отремонтировать клавиатуру, переназначив клавиши, это не плохо. Но было бы вообще отлично, если бы на редко-используемые клавиши можно было повесить другие опции: скажем, чтобы по щелчку по ним открывались нужные приложения: калькулятор, «мой компьютер» и т.д.
Чтобы это сделать, понадобится одна небольшая утилита — SharpKeys.
SharpKeys
SharpKeys — это многофункциональная утилита для быстрого и легкого изменения в реестре значений кнопок клавиатуры. Т.е. вы легко можете изменить назначение одной клавиши на другую: например, нажали на цифру «1», а вместо нее будет нажиматься цифра «2». Очень удобно в тех случаях, когда какая-то кнопка не работает, а в планах менять клавиатуру пока нет. Так же в утилите есть одна удобная опция: на клавиши можно повесить дополнительные опции, например, открывать избранное или калькулятор. Очень удобно!
Утилита не нуждается в установки, кроме того, один раз запустив и внеся изменения — ее можно более не запускать, все будет работать.
После запуска утилиты, вы увидите окно в нижней части которого будет несколько кнопок — жмите на « Add «. Далее в левой колонке выберите кнопку, которой вы хотите дать другую задачу (я, например, выбрал цифру «0»). В правой колонке выберите задачу для этой кнопки — например, другую какую-либо кнопку, или задачу (я указал «App: Calculator» — т.е. запуск калькулятора). После этого нажмите «OK».
Далее вы может добавить задачу для другой кнопки (на скриншоте ниже я добавил задание для цифры «1» — открывать мой компьютер).
Когда переназначите все клавиши и расставите для них задачи — просто нажмите кнопку « Write to registry » и перезагрузите компьютер (возможно хватит просто выйти из Windows, а затем снова войти).
После перезагрузки — если вы нажмете на кнопку, которой вы дали новую задачу, увидите, как она будет исполнена! Собственно, этого и добивались…
По большому счету, утилита SharpKeys более универсальна, нежели MapKeyboard. С другой стороны, большинству пользователей дополнительные опции SharpKeys не всегда и нужны. В общем, выбирайте сами, какой пользоваться — принцип работы у них идентичный ( разве что SharpKeys не перезагружает автоматически компьютер — лишь предупреждает ).
Многие пользователи считают, что клавиши клавиатуры на их персональных компьютерах строго фиксированы и могут удивиться, узнав, что это совсем не так.
Поскольку клавиатура является одним из наиболее используемых инструментов ПК, переназначение ее клавиш может повысить производительность пользователя и удовольствие от ее применения.
Как переназначить клавиши на клавиатуре в windows 7/8.1
Не секрет, что на рынке программного обеспечения существует специфический софт, который есть под windows и отсутствует под OS X. В связи с этим некоторые пользователи техники Apple вынуждены устанавливать windows на свои компьютеры в качестве второй операционной системы. И хотя windows на Mac’ах работает гладко и без каких-либо проблем, есть одна раздражающая штука, с которой я столкнулся несколько дней назад.
Как вы знаете, на клавиатурах, предназначенных для windows, клавиши Alt расположены непосредственно слева и справа от пробела, а на клавиатуре Mac’ов по обе стороны от пробела располагаются клавиши Command (или cmd).
Поскольку я являюсь постоянным пользователем windows и с компьютерами от Apple сталкиваюсь крайне редко, всякий раз, когда я использовал windows 8.1 на рабочем MacBook, то по привычке нажимал на клавишу cmd, предполагая, что это клавиша Alt.
Другая проблема связана с тем, что на клавиатурах для Mac нет клавиши для быстрого создания скриншота экрана, в отличие от клавиатур для windows. Таким образом, чтобы сделать снимок экрана в операционной системе windows, запущенной на Mac через Boot Camp, приходится использовать сочетание Fn + Shift + F11. А если необходим скриншот активного окна, следует нажать Fn + Shift + Alt + F11. Согласитесь, это не так удобно, как на клавиатуре для windows.
Чтобы упростить работу с windows на MacBook, я решил переназначить клавиши на клавиатуре с помощью программ, которые позволяют это делать. Я опробовал несколько инструментов и решил остановиться на программе SharpKeys, которая показалась мне самым простым и удобным решением в это категории программ.
Используем SharpKeys для переназначения клавиш
Изменить назначение клавиш с помощью SharpKeys очень просто, но если у вас возникли затруднения, следуйте приведенной ниже инструкции.
Шаг 1: Посетите эту страницу и скачайте SharpKeys. Запустите установочный файл и следуйте инструкциям на экране, чтобы установить программу.
Шаг 2: Запустите программу, нажмите кнопку «Add». Слева выберете клавишу, которую вы хотите переназначить, а справа выберете функцию, которую должна выполнять клавиша, выбранная в левой колонке.
Например, если вы хотите использовать F8 в качестве клавиши Print Screen, выберете клавишу F8 слева, а затем выберете PrtSc в правой колонке и нажмите «OK». Далее нажмите «Write to Registry», а затем, когда вы увидите диалоговое окно с предупреждением, нажмите «OK».
Шаг 3: Перезагрузите компьютер, чтобы переназначить выбранные клавиши.
Существует один недостаток – программа не обнаруживает функциональную клавишу. Другими словами, если на клавиатуре есть клавиша Function (fn), SharpKeys ее попросту не увидит, и вы не сможете переназначить ее.
Программа доступна бесплатно и поддерживает все версии windows, в том числе windows 7, windows 8 и windows 8.1.
Для чего бывает необходимо переназначить клавиши на клавиатуре?
Но только вышеуказанными ситуациями дело не ограничивается. Достаточно часто можно встретить и случаи, когда на компьютере или ноутбуке какая-то клавиша вышла из строя.
В случае со стандартным оборудованием в виде клавиатур PS/2 вопрос решается достаточно просто обычной покупкой новой. Но что делать, если поломка произошла на ноутбуке? Замена клавиатуры на лэптопах – удовольствие не из дешевых. Вот тут в качестве альтернативы можно просто переназначить клавиши на клавиатуре, отказавшись от редко используемых кнопок. Однако можно встретить и еще более примитивные ситуации, когда необходимо поменять сочетания, соответствующие переключению языков и раскладок.
Переназначение клавиш программными методами
SharpKeys
SharpKeys включает множество функций и простой интерфейс. При использовании программы все переназначения сохраняются в ОС, т.к. программа добавляет значения в соответствующие разделы ее реестра.
Шаг 2. Раскрыть архив щелчком мыши и нажать по значку «Извлечь…».
Шаг 3. В правой части окна указать диск, напечатать в «Путь…» имя папки и нажать «OK». Файлы переместятся в указанную папку.
Шаг 4. Раскрыть папку и запустить .exe файл.
Шаг 5. После запуска программы нажать кнопку «Add» («Добавить») внизу окна.
Шаг 6. Щелкнуть по кнопке «Type Key» («Введите клавишу») и нажать клавиатурную клавишу, которую необходимо заменить, до ее отображения в окне. Нажать «OK».
Шаг 7. Щелкнуть в правом окне по кнопке «Type Key» или выбрать в окне щелчком мыши функцию, которую нужно добавить к клавише из прошлого шага. Нажать «OK».
Шаг 8. В окне «From» («Из:») и «To:» («В:») появится описание выбранных изменений. Нажать «Write to Registry» («Записать в Реестр»).
Шаг 9. На предупреждение о необходимости выхода из Windows для вступления изменений в силу нажать «OK».
Шаг 10. Если никаких действий более выполнять не требуется, нажать «Close» («Закрыть») и на возможный вопрос о внесении изменений в реестр ответить «Да».
Шаг 11. Выйти из системы или перезапустить ПК.
Шаг 12. Чтобы вернуться к прежней конфигурации клавиш, щелкнуть на нужной строке и нажать «Delete» («Удалить») или «Delete All» («Удалить все») и нажать «Да».
Шаг 13. Щелкнуть «Write to Registry» и нажать «Close».
После перезагрузки ПК все изменения будут удалены.
Mapkeyboard
MapKeyboard – это миниатюрная, удобная утилита, позволяющая легко назначать одну клавишу другой.
Шаг 2. Распаковать файлы в нужную папку.
Шаг 3. Запустить программу и нажать переназначаемую клавишу. В левом нижнем углу в раскрывающемся списке «Remap selected key to:» выбрать клавише новое назначение. Клавиша станет зеленой.
Шаг 4. Щелкнуть «Save Layout» («Сохранить раскладку») и нажать «Да» для подтверждения немедленного выхода из Windows, чтобы изменения вступили в силу.
MKey (MediaKey)
Эта программа, помимо обычных, позволяет задействовать мультимедийные клавиатуры с настраиваемыми кнопками.
Специальные возможности программы:
- управление медиаплеерами, а также приводом CD-ROM;
- эмуляция работы мыши, запись комбинаций нажатий клавиш (макросы);
- запуск и управление папками (копирование и т.д.), программами и функциями ПК.
Шаг 2. Запустить файл установки и нажать «Run» («Запустить»).
Шаг 3. Выбрать язык и нажать «OK».
Шаг 4. Отключить все «клавиатурные» программы и нажать «OK».
Шаг 5. Нажать «Далее».
Шаг 6. Выбрать «Я принимаю…» и четырежды нажать «Далее».
Шаг 7. Нажать «Установить».
Шаг 8. Поставить галочку «Запустить программу» и нажать «Завершить».
Добавление сочетания клавиш на одну кнопку
Меню программы представляет собой три столбца:
- выбор клавиши;
- выбор действия к ней;
- настройка деталей выбранного действия.
К примеру, пользователю необходимо запрограммировать сочетание клавиш «Ctrl+C» на одну кнопку.
Шаг 1. Нажать кнопку «Добавить» внизу слева в первом столбце.
Шаг 2. В открывшемся меню нажать клавишу клавиатуры, на которую назначается действие. Выбранной клавише также можно присвоить свое название. Нажать «OK».
Шаг 3. Нажать «Клавиатура» и выбрать «Клавиши» в среднем столбце.
Шаг 4. В третьем столбце выбрать «Эмулировать нажатие», выбрать кнопку в выпадающем списке, выбрать системную кнопку (напр., Ctrl) и нажать изображение дискеты для сохранения настроек.
После перезагрузки ПК при нажатии кнопки «Scroll Lock» будет срабатывать сочетание клавиш «Ctrl+C».
Причина 3: Программные ошибки
Нередко проблемы с нажатием некоторых клавиш вызывает программное обеспечение, установленное на компьютере пользователя. Перечислить подобный софт не представляется возможным, поэтому юзеру придется самостоятельно разобраться с тем, может ли какая-либо из установленных, особенно запущенных, программ отрицательно сказываться на работе клавиатуры. К примеру, у некоторых людей переставали прожиматься случайные клавиши даже после установки драйвера для видеокарты GeForce Experience. То есть, как вы понимаете, виновником проблемы может стать даже то ПО, которое вы вообще не подумаете проверять в обычных условиях.
- Клавишами Win + R вызовите окно «Выполнить», где напишите , а затем нажмите Enter или «ОК».
Находясь на вкладке «Общие», выберите вариант «Выборочный запуск» и оставьте галочку только пункта «Загружать системные службы», вторую снимите.
Переключитесь на вкладку «Службы», установите галочку у пункта «Не отображать службы Майкрософт», затем кликните «Отключить все». Теперь перезагрузите компьютер и проверьте, работают ли клавиши. Если да, ищите виновника среди отключенных служб, выборочно включая часть из них.
При безуспешной загрузке проблему следует поискать среди записей автозагрузки. Пользователи Windows 7, находясь в этом же приложении, могут зайти на вкладку «Автозагрузка» и кликнуть по кнопке «Отключить все».
Обладателям Windows 10 же придется открыть «Диспетчер задач» для этой цели, например клавишами Ctrl + Shift + Esc. В нем перейдите на вкладку «Автозагрузка», снимите с загрузки абсолютно все программы, которые никак не влияют на работоспособность ПК (скорее всего, это весь список автозагрузки). Для этого выделяйте мышкой каждый процесс и жмите на кнопку «Отключить».
Неприятность может и вызвать неудачное обновление операционной системы. Если оно как раз недавно было произведено на компьютере, откатите апдейт. В «десятке» для этого есть удобная функция:
- Откройте приложение «Параметры».
Зайдите в раздел «Обновление и безопасность».
Через левую вкладку переключитесь в «Восстановление», где увидите блок «Вернуться к предыдущей версии Windows 10». У вас есть 10 дней с момента установки обновления, после чего возврат станет недоступен. Сразу нажмите «Начать», чтобы приступить к откату, либо сперва узнайте об этом действии больше при помощи кнопки-ссылки «Подробнее».
Вам могут помочь и другие наши руководства.
Переназначение клавиш
Давайте рассмотрим программы, которые позволяют переназначить клавиши. Это бывает необходимо не только в случае поломки кнопки, но и для удобной настройки клавиатуры под себя.
Способ 1: MapKeyboard
Утилита является бесплатной, однако ее поддержка закончилась. Теперь она является частью проекта HotKeyControl, который дает возможность свободного использования программы в течение 15 дней. Тем не менее, саму MapKeyboard все еще можно скачать в интернете.
Запустите утилиту от имени Администратора, это важно. Для этого нажмите правую кнопку мыши на иконку и выберите «Запуск от имени администратора»
В окне появится раскладка клавиатуры
Нажмите левой кнопкой мыши на клавишу, которую желаете переназначить. Внизу в выпадающем списке выберите новую функцию клавиши. Для того, чтобы отключить кнопку, выберите функцию «Disable».
Переназначенная клавиша станет зеленого цвета. Сделайте все изменения, которые вам нужны, и нажмите «Save layout».
Появится предупреждение о необходимости завершения сеанса работы для внесения изменений. Нажмите «Да».
Изменения вступят в силу только после того, как вы вновь войдете в систему.
Способ 2: KeyTweak
KeyTweak — простенькая программка, обладающая большим функционалом по сравнению с MapKeyboard. Требует установки на компьютер.
- Экранная клавиатура состоит из номеров скан-кодов (коды, которые передаются драйверу клавиатуры для определения нажатой клавиши). Нажмите на выбранный скан-код. Под клавиатурой появится надпись с текущим значением. Выберите новое значение из выпадающего списка и нажмите на «Remap Key».
Существует еще 2 дополнительных режима: «Full Teach Mode» и «Half Teach Mode». Они позволяют перехватывать скан-коды, когда вы нажимаете определенные клавиши.
Нажмите кнопку «Full Teach Mode». Откроется новое окно редактирования. Сначала выберите «Begin Teach Mode». Затем на клавиатуре нажмите кнопку, которую вы хотите изменить, а затем новое значение. Подтвердите свой выбор, нажав «Remap Key#1 to Key#2».
Зайдите в «Half Teach Mode» и нажмите «Scan a Single Key».
На клавиатуре нажмите клавишу, подлежащую переназначению. В выпадающем списке выберите новое значение и нажмите «Remap».
Повторите эти процедуры нужное количество раз, а затем примените изменения, нажав «Apply».
Программа попросит перезагрузку, согласитесь на это.
Способ 3: SharpKeys
Данная программа обладает наибольшим количеством возможностей — она не только переназначает, но и позволяет добавить определенные функции на любую клавишу.
- Скачайте и запустите SharpKeys.
- В левом нижнем углу нажмите на кнопку «Add» («Добавить»).
- Откроется окно. В левой колонке выберите клавишу, которую вы хотите переназначить, а в правой — новую задачу.
Можно добавить некоторые приложения — калькулятор, почту, «Мой компьютер».
Можно отключить неудобные клавиши.
После того, как вы назначили все кнопки, нажмите «Write to Registry» («Записать в реестр»).
Перезапустите компьютер или завершите сеанс пользователя, чтобы программа внесла изменения в реестр.
Способ 4: «Редактор реестра»
Самый сложный способ, поскольку все изменения реестра нужно будет делать вручную. Подойдет особо любознательным и тем, кто по какой-то причине не может или не желает устанавливать сторонний софт на ПК.
- Откройте «Редактор реестра» через «Поиск» в меню «Пуск».
- Перейдите в ветку
На пустом месте нажмите «ПКМ» и в открывшемся меню щелкните «Создать», а затем «Двоичный параметр» и назовите его «Scancode Map».
Теперь самое сложное. Нужно задать значение этого двоичного параметра. Каждое значение состоит из следующих элементов:
- 8 пар нулей;
- количество переназначенных клавиш +1;
- 3 пары нулей;
- скан-коды клавиш;
- 4 пары нулей.
- Page Up — E0 49;
- Page Down — E0 51;
- End — E0 4F.
Теперь необходимо совершить небольшие преобразования — поменять байты местами. Таким образом у нас получится:
- Page Up — 49 E0;
- Page Down — 51 E0;
- End — 4F E0.
Чтобы поменять значения клавиш, необходимо выполнить две операции: сначала первой присвоить значение второй, а затем второй присвоить значение первой. Для отключения функции клавиши необходимо перед ее кодом написать 2 пары нулей. Для нашего примера это будет выглядеть вот так:
- замена Page Down на Page Up — 49 E0 51 E0;
- замена Page Up на Page Down — 51 E0 49 E0;
- отключение End — 00 00 4F E0.
Заполним значение двоичного параметра полностью. Для нашего примера оно получится таким
Теперь нажмите кнопку «ОК» и перезагрузите компьютер, чтобы изменения вступили в силу. Если что-то не получилось, удалите параметр «Scancode Map» и начните заново.
Запоминайте, какие клавиши вы переназначаете, чтобы не запутаться. Всегда можно вернуть значения по умолчанию, но тогда придется заново начинать процедуру настройки.
Исключения
При добавлении действия можно задать где будет использоваться выбранная клавиша или сочетание. По умолчанию они применяются везде, но это можно изменить с помощью кнопки «Добавить исключение».
В новом диалоговом окне предлагается ввести название исключения и определить где оно будет использовано. Например, только в определенной игре, чтобы сочетания клавиш не влияли на другие приложения.
Либо сочетания должны работать во всех приложениях, кроме определенных, в которых эта комбинация уже используется.
Таким образом, с помощью режима паузы, переключения профилей и задания исключений можно добиться, чтобы сочетания клавиш в разных приложениях не конфликтовали друг с другом.
Для чего бывает необходимо переназначить клавиши на клавиатуре?
Но только вышеуказанными ситуациями дело не ограничивается. Достаточно часто можно встретить и случаи, когда на компьютере или ноутбуке какая-то клавиша вышла из строя.
В случае со стандартным оборудованием в виде клавиатур PS/2 вопрос решается достаточно просто обычной покупкой новой. Но что делать, если поломка произошла на ноутбуке? Замена клавиатуры на лэптопах – удовольствие не из дешевых. Вот тут в качестве альтернативы можно просто переназначить клавиши на клавиатуре, отказавшись от редко используемых кнопок. Однако можно встретить и еще более примитивные ситуации, когда необходимо поменять сочетания, соответствующие переключению языков и раскладок.
Работа с утилитой
Скачиваем приложение, распаковываем его на диск и запускаем от имени администратора. Открывается главное окно.
Перед началом работы определимся с тем, на какие клавиши будем переназначать неработающие. Их выбирают так, чтобы отсутствие не принесло существенного дискомфорта. Без ущерба пожертвовать:
- Pause (Break);
- Scroll Lock;
- Insert;
- Home;
- Page Up/Page Down.
Определившись, переходим непосредственно к процессу замены. Сначала в окне MapKeyboard кликаем клавишу, запланированную выступать в качестве замены, пусть это будет Scroll Lock.
В поле с выпадающим списком «Remap selected key to:» находим клавишу, которую хотим заменить, например «z».
После выбора переназначенная клавиша подсвечивается зеленым. Кликаем «Save layout» чтобы сохранить изменения. Если требуется вернуть клавиатуру в исходное состояние, достаточно просто кликнуть «Reset keyboard layout».
Наверняка каждый владелец персонального компьютера или ноутбука, у которого тот имеется достаточно давно, сталкивался с такой проблемой, когда какая-либо клавиша на клавиатуре перестает работать. Причины могут быть самые разные, и мы не будем их озвучивать, т.к. это заняло бы слишком много времени. Перейдем сразу к решению проблемы. Надо отметить, что мы рассмотрим несколько способов, как переназначить клавиши на клавиатуре. Поэтому вы в любом случае должны решить свою проблему.
Конечно, самый простой и очевидный способ – пойти и просто купить себе новую клавиатуру в магазине или даже заказать ее в интернете (если лень выходить из дома). Но, во-первых, это потребует от вас определенных временных и финансовых затрат, а во-вторых, на те же ноутбуки достаточно проблематично найти подходящую клавиатуру, да и ее замена не самое простое занятие. Кроме того, может быть и так, что все клавиши у вас работают, но вы хотели бы вынести на них какие-либо новые функции.
Рассмотрим же несколько способов переназначения клавиш на клавиатуре, которые позволят вам решить все вышеописанные проблемы.
SharpKeys
Перед нами еще одна простая программа. Порядок действий почти такой же, как и в прошлом случае. Сначала добавляется клавиша (Add), затем из списка выбирается новая литера или действие (полное отключение – Turn Key Off), после чего изменения сохраняются через нажатие кнопки Write To Registry, а затем, опять же, производится полный рестарт системы.

Единственная и самая главная проблема этой утилиты состоит в том, что она не работает с клавишей Fn, а переназначение кириллических символов необходимо производить, используя их аналоги в английской раскладке.
Наконец еще одно небольшое приложение (на сей раз русскоязычное), позволяющее произвести переназначение любой кнопки и даже сменить стандартные сочетания или установить собственные комбинации.

Как обычно, сначала добавляется исходная клавиша, затем используется строка эмуляции нажатия, из списка выбирается литера или действие другой клавиши, а изменения сохраняются путем нажатия на кнопку с изображением дискеты. Кстати сказать, данная программы выгодно отличается от двух предыдущих тем, что позволяет производить не только переназначение клавиш, но и может использоваться при настройке разного рода манипуляторов, геймпадов или действий с программными плеерами.
Переназначение клавиш с помощью сторонних утилит
Для более углублённой настройки клавиш нужно работать через реестр системы — создавать новые разделы и назначать им команды. Всё это долго, сложно и порой слишком рискованно. К счастью, энтузиасты создали несколько приложений, которые выполняют все нужные действия за пользователя.
MapKeyboard
В установке программа не нуждается.
- Скачайте архив и распакуйте его.
- Запустите файл MapKeyboard.exe от имени администратора.Запустите приложение от имени администратора
- Выберите клавишу на виртуальной клавиатуре, которую будете переназначать, нажмите на неё мышью и в пункте «Remap selected key to» укажите клавишу, которая заменит выбранную.Переназначьте клавиши с помощью пункта «Remap selected key to»
- Нажмите на кнопку «Save layout» и перезагрузите компьютер.
SharpKeys
Эта утилита не просто даёт возможность переназначать клавиши, но также полностью дезактивировать их (например, верхний ряд функциональных клавиш зачастую просто мешает пользователю). Так же, как и предыдущая утилита, эта программа не требует установки.
- Запустите программу от имени администратора.
- Добавьте клавиши, требующие перенастройки с помощью кнопки «Add».Добавьте клавиши, нажав кнопку «Add»
- Выберите из левой колонки клавишу, которую хотите перенастроить, а из правой ту, которая её заменит. Не пугайтесь — список отображает больше пунктов, чем есть клавиш в вашей клавиатуре.Слева выберите клавишу, которую будете перенастраивать, а справа ту, которая её заменит
- Чтобы дезактивировать клавишу, выделите её в списке слева, а в правой колонке выберите «Turn Key Off». Нажмите «ОК». Все действия, произведённые в этом окне, будут отображены в главной рабочей области приложения.Произведённые изменения сохраняются в рабочей области приложения
- Нажмите на «Write to Registry» после внесения всех желаемых изменений и перезагрузите компьютер.
Заключение
Вот и все, что касается операций переназначения. В принципе, в зависимости от ситуации, могут использоваться и собственные инструменты системы. В прямом смысле переназначить можно только стандартные комбинации, которые изначально заложены в параметрах ОС. Если не использовать сторонние утилиты, придется разбираться с системным реестром, но это достаточно сложно. Поэтому если встает вопрос о быстром проведении всех необходимых операций, лучше все-таки отдать предпочтение приложениям, описанным выше. И программа MKey (сокращение от Media Key) в этом отношении выглядит удобнее по всем параметрам, только постоянно «висит» в системном трее. Но потребление ресурсов у нее минимальное, так что на быстродействии компьютера или ноутбука это не скажется.
В нашей стране пользователи обычно используют две раскладки: русскую и английскую. И в некоторых случаях приходится сталкиваться с невозможностью переключиться с одного языка на другой…
Вообще, по умолчанию, для смены раскладки используются спец. сочетания (они могут различаться в зависимости от версии ОС):
- ALT+SHIFT;
- CTRL+SHIFT.
ALT+SHIFT одновременно!
Кроме этого можно кликнуть по значку языка в трее и в появившемся списке выбрать нужный.
Выбор языка
Если вы уже проверили эти способы, и они вам не подошли, то вероятнее всего проблема может крыться:
- в неработоспособности ряда кнопок клавиатуры;
- в параметрах Windows, в которых указано другое сочетание клавиш;
- в системе установлен только один язык (например, только русский…);
- возможно, что какое-нибудь приложение принудительно меняет раскладку;
- у вас установлена не официальная Windows, в которой «раскурочены» языковые параметры ОС (какая-нибудь сборка от народных умельцев…).
В общем-то, ниже приведу что и в какой последовательности делать, чтобы восстановить работоспособность переключения раскладки…























![Mapkeyboard - как переназначить клавиши на клавиатуре в windows [обзор]](http://digital-discount.ru/wp-content/uploads/9/0/d/90dd41032ee125d437d4c8c4da703160.jpeg)




