Как выбрать?
При выборе беспроводного караоке-микрофона необходимо обращать внимание на самые важные критерии
Совместимость с другими устройствами. Если речь идет о Bluetooth-подключении, нужно изучить требования к присоединяемым телефонам и планшетам. Хорошо, если музыку можно просто включить через флеш-накопитель или microSD — наличие таких входов станет большим преимуществом для полностью портативной модели с динамиком.
Технические характеристики
Здесь важно смотреть на дальность приема сигнала, чувствительность техники, емкость аккумуляторной батареи. Для караоке подходят только всенаправленные или однонаправленные микрофоны динамического типа. Первые подойдут для пения в компании, вторые — для сольного исполнения
Первые подойдут для пения в компании, вторые — для сольного исполнения.
Размеры и вес. Габаритный микрофон может доставить массу неудобств. Слишком тяжелый прибор будет сильно отягощать руку. Нужно найти компромиссное решение, способное доставлять исключительно удовольствие от пения.
Цена устройства. Наиболее дешевые модели выдают звук низкого качества, в них быстрее садится батарея, сигнал часто теряется. Переплачивать за обилие функций тоже не стоит, особенно при покупке домашней караоке-системы.
Дополнительные функции. Эхо, изменение голосового диапазона от баса до сопрано, светомузыка и колонка прямо в корпусе устройства. Это лишь малая часть того, что входит в перечень популярных сегодня опций в беспроводных микрофонах. Насколько целесообразно за это платить, решает сам покупатель.
Дизайн. Немаловажная часть сценического имиджа артиста. В случае с выступлением в караоке-клубе или на вечеринке стильный микрофон может привлечь больше внимания к выступающему. В домашних условиях вопросы дизайна занимают в основном подростковую аудиторию. Для пения в тесной мужской компании лучше выбирать модели с нейтральным черным, белым или выполненном в оттенках металлик цветом корпуса.
Качество звучания. Стоит проверить устройство в работе. Микрофон для караоке должен хорошо передавать все нюансы голоса, не искажать звук, гасить внешние шумы. Их появление при проверке — повод отказаться от покупки.
Продолжительность бесперебойной работы устройства. Большинства недорогих моделей хватает на 2-3 часа интенсивного использования. Лучшие варианты могут работать до 9-10 часов без подзарядки.
Настройка звука и микрофона на компьютере
Настройка микрофона осуществляется через приложение, устанавливаемое вместе с драйвером звуковой карты (например, VDeck для Via HD, Soundman для Realtek HD, Asus Sound Center для ASUS). Если же его не предусмотрено или используется стандартный драйвер Microsoft, то настройка микрофона на компьютере или на ноутбуке выполняется через аудиомикшер. Включение, отключение или выбор записывающего устройства производится во вкладке «Звук» в «Панели управления».
Необходимо учесть, что указанные параметры в Windows 10 могут игнорироваться некоторыми приложениями. Например, в Viber или Telegram микрофон нужно выбрать именно в настройках данной программы. Там же выставляется громкость записи. В Windows 7 параметры, указанные в системе, имеют привилегию над приложениями.
В том же случае, если на ПК или ноутбуке микрофон не работает, то первым делом необходимо проверить выставленные настройки конфиденциальности. В Windows 10 по умолчанию доступ к звукозаписывающим устройствам сторонним программам воспрещён. Настраивается это следующим образом:
- открыть «Параметры»;
- перейти на вкладку «Звук»;
- кликнуть на «Панель мониторинга конфиденциальности»;
- предоставить доступ к микрофону приложениям, с которыми планируется работать.
Проверить работоспособность звукозаписывающей техники можно во вкладке «Звук». И ещё перед тем, как настроить микрофон на ноутбуке или компьютере, рекомендуется отключить все неиспользуемые аудиоустройства (чтобы не возникало между ними конфликтов).
Если звук записывается в низком качестве, то необходимо:
- перейти в «Панель управления», открыть вкладку «Звук»;
- перейти в «Запись», выбрать микрофон, кликнуть на «Свойства»;
- перейти на вкладку «Дополнительно» и выставить качество записи (рекомендуется 44,1 кГц и 16 бит, чем выше — тем лучше).
Через внешнюю звуковую карту, если аудиоразъём не работает
Если штатная аудиокарта вышла из строя или гнездо у неё попросту сломано, то микрофон можно подключить через внешнюю. Если речь идёт о ПК, то при наличии свободного PCI-слота можно просто купить новую звуковую карту (их можно установить даже несколько). Если же это ноутбук, то придётся приобрести внешний USB-ЦАП. Например, одной из самых популярных таких моделей является карта Asus Xonar U3. Причём в ней есть отдельный микрофонный вход, да ещё и с поддержкой как 2-контактных, так и 3-контактных коннекторов.
Также стоит упомянуть о гарнитурах, которые подключаются по USB (в них нет коннектора 3,5 мм. или 6,3 мм.). По факту в них интегрирована собственная звуковая карта с поддержкой только MIC IN. Их покупка будет оптимальным вариантом, если аудиокарту пользователь приобретать по каким-либо причинам не желает.
Как подключить и настроить микрофон?
Первое, что нужно сделать перед тем, как подключать микрофон к компу, — найти разъём. Вероятнее всего, юзер использует стандартный аппарат со штекером на 3,5 миллиметра; тогда для включения потребуется отыскать находящийся на передней, задней или боковой панели контакт, края которого окрашены в розовый цвет — или возле которого есть надпись Mic (Microphone). Остаётся вставить штекер и приступить к настройке — всё проще, чем понять, почему не работает тачпад на ноутбуке.
Разъём для микрофона может находиться как рядом с контактами для колонок и наушников (обычно — синий и зелёный соответственно), так и отдельно от них. Найти его несложно, а настроить прибор — почти так же просто, как включить камеру на ноутбуке; конфигурация оборудования на Windows 7, 8 и 10 будет подробно рассмотрена в соответствующих разделах.
На Windows 7
Пользователь, которому удалось подключить микрофон на компьютере или ноутбуке под Windows 7, может усилить или ослабить звук, выбрать основное записывающее устройство, если их установлено несколько, обновить драйвера и иными способами оптимизировать работу аппарата. Для этого нужно:
Включить микрофон и вызвать щелчком мыши меню «Пуск».
Выбрать в открывшемся списке «Панель управления».
Перейти в раздел «Оборудование и звук».
Далее — в подраздел «Звук».
В новом окошке — переключиться на вкладку «Запись».
Здесь и будут отображаться все подключённые микрофоны. Пользователь Windows 7 может, выделив подходящий.
Убедиться, наблюдая за расположенной справа звуковой шкалой, что устройство исправно работает.
Выбрать его микрофоном по умолчанию.
Или перейти в «Свойства», чтобы увеличить или уменьшить уровень громкости.
В «Свойствах» можно проверить, куда именно подключён аппарат.
И при необходимости временно отключить его.
На вкладке «Уровни» владелец компьютера или ноутбука легко настроит громкость записи.
А на «Дополнительно» — выберет формат и качество сохранения звука.
На Windows 8
Настроить микрофон на Windows 8 или так же просто, как установить принтер; порядок действий пользователя принципиально ничем не отличается от манипуляций на последнем поколении операционных систем от Microsoft, а потому будет описан в следующем разделе.
На Windows 10
Пользователи Windows 10 довольно часто сталкиваются со сложностями при звукозаписи или неожиданными «потерями» микрофона. Перед тем как переходить к настройкам аппарата, крайне рекомендуется проверить его наличие в системе. Чтобы правильно подключить устройство, юзеру следует действовать в следующем порядке:
Вставить штекер в соответствующий разъём, после чего щёлкнуть правой клавишей мыши по флажку Windows в левом нижнем углу экрана и выбрать в открывшемся списке пункт «Диспетчер устройств».
Развернуть вложенное меню «Аудиовходы и аудиовыходы».
И найти в списке своё устройство.
Если имеются неполадки, пользователь, щёлкнув по заголовку микрофона правой клавишей мыши, может обновить драйвер.
А если это не помогает — удалить устройство, а затем, обновив конфигурацию оборудования, снова добавить его в список; как правило, этого для нормализации работы микрофона под Windows 10 достаточно — только если проблема не в самом аппарате.
Быстро настроить громкость записи входного сигнала можно, введя в «поиске» Виндовс слово «Звук» и выбрав в списке выдачи «Параметры микшера звука».
В открывшемся окне юзер должен сначала выбрать в выпадающем списке нужное устройство, а затем, передвигая ползунок, настроить уровень громкости.
Чтобы перейти к расширенным настройкам, следует найти с помощью того же «поиска» «Панель управления».
Перейти в раздел «Звук».
И на уже знакомой вкладке «Запись» выбрать требуемый аппарат и открыть «Свойства».
Здесь, на вкладке «Уровни», пользователь может настроить громкость входного сигнала, а также задать дополнительное усиление.
И, чтобы избежать хрипов и шипения, отключить дополнительные эффекты на вкладке «Улучшения».
В «Свойствах», кроме того, можно временно отключить запись звука с микрофона, установить устройство как основное и так далее — как это сделать, было написано в разделе, посвящённом настройке под Windows 7.
Настройка микрофона через встроенное аудиоустройство
Также микрофон можно настроить через кодек Intel, который в большинство платформ Windows является стандартным встроенным аудиоустройством. Но даже если на компьютер с платформой Windows 7, 8 или 10 установить другой кодек для настройки звука, то настроить его можно аналогично.
Итак, чтобы настроить в Windows микрофон нужно открыть двойным кликом микшер звука через иконку динамика в трее.
При отсутствии нужного значка можно воспользоваться следующим путем для всех Windows: Пуск – Панель управления – Звуки и аудиоустройства. В новом открывшимся оке нужно установить галочку на параметре «Отображать значок на панели задач».
В закладке громкость нужно нажать кнопку «Дополнительно» и установить галочку напротив строки «Дополнительные параметры» иначе настроить усиление микрофона в Windows не выйдет.
Теперь нужно настроить микшер записи. Для этого нужно открыть «Параметры» — Свойства. Там нужно выбрать графу «Запись». В новом окне будет список доступных входов, в котором нужно выбрать «Микрофон» (Микрофонный вход) и поставить рядом галочку.
После нажатия кнопки «Ок» можно настроить микрофон. Во вкладке микшера записи нужно найти строку, которая называется «Усиление микрофона». Но в некоторых версиях Windows этот параметр может называться по-разному, например, «Microphone boost». Но как бы не называлась эта строка, она означает, что в микрофоне можно настроить усиление до 20дБ.
В некоторых версиях Windows может быть, что под уровнем громкости нет кнопки «Настроить», которая позволяет включить усиление микрофона. В таком случае нужно знать, что эта кнопка находится в микшере громкости и поэтому переход в микшер записи необязателен. Наличие кнопки позволяет включить усиление микрофона без перехода в лишние вкладки.
Если же перечисленные способы не помогли добиться комфортного уровня звука и микрофон по-прежнему сильно шумит и работает на низком уровне громкости, то стоит рассмотреть покупку веб-камеры со встроенным микрофоном или же приобретение нового дорогого микрофона.
Также улучшить уровень звука можно, если установить новую звуковую карту на Windows с хорошим микрофонным входом. Еще одним решением может стать установка усилителя на микрофон.
Все перечисленные способы настройки микрофона являются общими для всех доступных версий Windows. При соблюдении всех условий можно настроить любой микрофон, который будет работать на достойном уровне.
Как подсоединить микрофон к компьютеру
Дополнительный разъём для микро на десктопе находится на передней стенке корпуса. Сюда вставить микрофон проще, так как на панели находятся только два маркированных гнезда. Чтобы правильно подключить микро к компу через разъём на передней панели нужно знать некоторые тонкости. Бывают случаи, когда устройство подключенное к задней панели работает, а к разъёму подключения микрофона на передней – нет. Причин может быть несколько:
- Не установлен разъём на материнскую плату
- Передняя панель не активирована в BIOS
- Действие вируса
Часто при сборке ПК разъём передней панели не подключен к плате. Чтобы наладить подключение микрофона к ПК нужно отключить питание и снять боковые стенки корпуса. Найти не подключенный пучок проводов с маркировкой на колодке «HD Audio» или «AC’97». Подключить его к штырьковому коннектору с маркировкой «AAFP, AAFPCOM1, FAUDIO». Если вход для микрофона на ПК всё равно не работает нужно проверить конфигурацию в BIOS. Вход в базовую систему ввода-вывода выполняется нажатием на клавишу или сочетание клавиш, которое индивидуально для разных моделей компьютеров. В BIOS нужно найти раздел «Onbord. Devices Configuration» в нём пункт «Front Panel Configuration»,«Onbord Audio Function», или «Front Panel Type». Далее передняя панель активируется нажатием «Enabled». Изменение заработает после нажатия на «F10» и перезагрузки устройства.
Некоторые вирусы могут блокировать работу звуковых систем, поэтому прежде чем разбирать технику нужно запустить хорошую антивирусную программу со сканированием и проверить все файлы.
Штекеры микрофонов
Jack (джек) – распространенный разъем для передачи аналогового сигнала аудио – используется в трех модификациях:
TRS 3.5 мм
Используется в мультимедийных микрофонах нижнего ценового сегмента. Совместим с ноутбуками, где предусмотрено раздельное подключение.
TRRS 3.5 мм

Джек содержит на один контакт больше, чем TRS и используется в гарнитурах мобильных телефонов и игровых наушниках. Без доработки подключаются к комбинированным разъемам (рис. 2). В случаях, когда в ноутбуке разъем TRRS, а на кабеле микрофона – TRS и наоборот, проблема совместимости решается приобретением переходника (рис. 6 и 7). Производители игровых гарнитур среднего и верхнего ценового сегментов снабжают свою продукцию кабелями обоих стандартов. Например, Razer Kraken Pro комплектуются джеком TRRS и сплиттером на два TRS.
TS 6.3 мм
Джеком такого диаметра оснащаются микрофоны для караоке. Для подключения к компьютерному разъему 3,5 мм необходимо докупить переходник на 3,5 мм.
USB-микрофоны – это цифровые устройства с интегрированным ЦАП

Их подключение не вызывает затруднений. Windows и MacOS самостоятельно подбирают для них драйверы и распознают без перезагрузки. USB-устройства предназначены преимущественно для аудио-конференций, записи подкастов, работы в дороге. Однако встречаются и полупрофессиональные модели для записи. Например, SAMSON G-TRACK PRO – универсальный конденсаторный микрофон для записи голоса и инструментов. Помимо ЦАП 24 бит/96 кГц в него встроен предварительный усилитель с питанием по шине USB. Он снабжен инструментальным входом с регулировкой чувствительности и переключателем диаграммы направленности.

Разъем XLR, или Cannon используется в технике сценического или студийного класса. Оборудование может использоваться и совместно с ноутбуком при наличии соответствующего кабеля. Единственное условие: микрофон должен быть динамическим. Конденсаторные модели с XLR требуют фантомного питания +48 В, которое можно взять от микшерского пульта или от аудиоинтерфейса с микрофонным предусилителем.
READ Ростелеком караоке как пользоваться как подключить микрофон

Как подключить микрофон к стационарному компьютеру
Микрофон, наушники и другое оборудование подключаются к компьютеру через системный блок, оснащенный подходящими для этих целей разъёмами. Обычно используется разъём стандартного размера – 3,5 миллиметра.
Если же ваше оборудование не подходит к данному разъёму, то вам необходимо воспользоваться переходником. Некоторые микрофоны имеют разъём 6,5 миллиметров, а также встречаются другие размеры. Соответственно переходник нужно подбирать под эти размеры. С одной стороны переходник должен подходить под аудио-разъём вашего микрофона, с другой стороны переходник будет стандартного разъёма, подходящего под каждый компьютер.
Для того чтобы определить какого диаметра разъём вашего микрофона, достаточно посмотреть на заводскую коробку. На упаковке производитель описывает все характеристики устройства, в том числе и размеры выходного штекера.
Дальнейшая настройка микрофона
Зайдите в меню «Пуск» на компьютере. Перейдите в «Панель управления», далее — в «Звуки и аудиоустройства». Выберите вкладку «Аудио», а далее — «Запись звука». Ячейка «Громкость» позволяет настроить звучание. Рекомендуется установить максимальное значение, поставить флажок в графе «Усиление микрофона». Сохраните изменения.
Перейдите из панели «Пуск» в «Панель управления». Затем найдите ячейку «Звук», дважды щелкните по ней. После этого пользователь автоматически попадет в раздел «Речь». Там о, перейти в «Свойства». Укажите подходящие для вас настройки, сохраните изменения.
Источник
Подключение, практика
Физически подключение осуществляется довольно просто: достаточно вставить штекер микрофона напрямую или с помощью переходника в соответствующий разъем предусилителя, а шнур от устройства подключить к микрофонному входу на звуковой карте ПК. В большинстве случаев он розового или голубого (если розового нет) цвета. Если на вашей материнской плате все входы и выходы одинаковые (такое бывает), то прочитайте инструкцию к ней.

Собранную конструкцию также можно подключить и к передней панели, то есть ко входу со значком микрофона.

Заключение
Правильное использование микрофона для караоке в домашней студии позволит добиться неплохого качества звука, так как он предназначен именно для записи голоса. Как становится ясно из всего сказанного выше, для этого требуется только простое дополнительное устройство и, возможно, внимательность при выборе переходника.
Как включить микрофон для караоке?
Ответ мастера:
В нашей современной жизни компьютеры стали неотъемлемой частью повседневного обихода. Это уже не просто инструмент для работы и вычислений, а средство для самых разнообразных развлечений. В его помощью мы смотрим фильмы, слушаем музыку и даже поём караоке. Для последнего необходимо подключить и правильно настроить микрофон.
Для подключения микрофона, вставьте его выход в соответствующий разъём на системном блоке компьютера. В случае, если коннекторы различаются цветами, то учитывайте, что микрофонный разъём всегда окрашен в розовый цвет. А если в комплекте караоке есть и наушники, то их подсоединять нужно к зелёному разъёму.
Найдите в правой части панели задач, рядом с часами, значок динамика и кликните по нему левой кнопкой мыши. Должно открыть окно микшера с настройкой громкости компьютерных колонок. Для открытия окна «Свойство: динамики» щёлкните по значку динамика над шкалой громкости. В этом окне и будет производиться настройка микрофона караоке.
Выберите окно под названием «Уровни». Если микрофон подключен верно, то снизу будет строка его настроек. И если, взглянув на значок динамика около кнопки «Баланс», вы увидите пиктограмму красного перечёркнутого круга, это означает, что сейчас микрофон в системе отключен.
Для активации функции следует нажать на этот значок. Настройте звук микрофона при помощи микшера громкости. Этот способ включения микрофона годится для тех, на чьих компьютерах установлена операционная система Windows 7. Если же вы используете более раннюю версию, то порядок ваших действий будет отличаться.
Вставьте штекер микрофона в соответствующий разъём звуковой платы на системном блоке. Откройте меню «Пуск» и выбирайте пункт «Панель управления». Отыскав раздел «Звук и аудиоустройства», дважды кликните левой кнопкой мыши по его значку.
В отобразившемся окне нужно перейти на вкладку «Речь» и нажать на кнопку «Громкость». Перейдите на «Параметры» => «Свойства». Внизу части окажется список всех подключенных аудиоустройств. Отыщите «Микрофон» и установите рядом с ней флажок. Подтвердите действия нажатием кнопки «ОК».
На компьютер необходимо установить специальную программу для караоке. Запустив, укажите её в настройках подключенного микрофона. Запустите любую композицию и проверьте микрофон в действии.
Итак, сегодня мы поговорим с вами о том, как подключить микрофон к ноутбуку для караоке. Сделать это можно довольно быстро и просто. Главное — знать, что и как делать. Ведь может получиться, что что-то выйдет из-под контроля. Как следствие — устройство откажется работать. Не самый лучший выход. Так что давайте посмотрим, как подключить микрофон к ноутбуку: для караоке, «Скайпа» или любых других целей.
Как пользоваться караоке-микрофоном?
При эксплуатации устройства нужно соблюдать следующие правила:
- В караоке-микрофон петь нужно, держа его на небольшом расстоянии ото рта. При этом нельзя закрывать металлическую головку рукой, иначе возникнут шумы и помехи.
- Караоке-микрофон не должен быть направлен на колонку, которая транслирует звук.
- При исполнении высоких нот лучше немного отодвинуть микрофон от источника звука.
</span>
Как настроить караоке-микрофон?
Чтобы устройство работало корректно, необходимо перед первым использованием:
- Подключить караоке-микрофон к компьютеру, ноутбуку, смартфону или акустической системе.
- Выбрать нужный уровень звука. Если караоке-микрофон колонка играет слишком тихо, нужно переместить регулятор громкости и включить усиление.
- Некоторые модели имеют расширенные функции настройки при помощи клавиш на рукоятке. Панель управления поможет выбрать нужный режим работы, функцию изменения голоса и активировать систему подавления шума.
</span>
Как зарядить караоке-микрофон?
При использовании беспроводных устройств необходимо периодически подключать их к источнику питания. Чтобы зарядить Bluetooth микрофон для караоке, нужно:
- Вставить в USB-разъем на рукоятке кабель, который поставляется в комплекте с устройством.
- Подключить микрофон к ноутбуку или розетке с помощью адаптера.
- Дождаться окончания процесса зарядки. Некоторые модели имеют индикатор на корпусе, который сигнализирует о том, что устройство можно отключать от сети.
</span>
Заряда караоке-микрофона хватает на 5-6 ч. непрерывной работы. Профессиональные устройства имеют более мощный аккумулятор, способный выдерживать до 8-ми ч. эксплуатации. Беспроводные модели могут работать и от батареек. Если микрофон используется часто, лучше приобрести аккумуляторные источники питания, которые можно заряжать от сети.
|
5 вещей, которыми не стоит жертвовать ради ребенка |
20 мозговыносящих фото из серии «И чего только нам не померещится!» |
|
|
25 раз, когда люди с треском проиграли в лотерее покупок онлайн |
30 вариантов подачи блюд, которые поражают до глубины души |
День девочек, Холи, День сурка и другие: самые интересные весенние праздники в мире |
- https://stroy-podskazka.ru/mikrofony/besprovodnye-karaoke/
- https://smart8.by/vopros-otvet/voprosi-pro-karaoke-mikrofoni/instrukcija-k-karaoke-mikrofonam-wster/
- https://promikrophon.ru/kharakteristiki/instruktsiya-po-ispolzovaniyu-mikrofona-dlya-karaoke
- https://womanadvice.ru/karaoke-mikrofon-chto-eto-takoe-ustroystvo-kak-rabotaet-harakteristiki-kakoy-vybrat
Подключение через USB
Инструкции по подключению внешнего микрофона к ноутбуку подходят для большинства операционных систем: Windows XP, 7, 8, 10, Android, MacOS, Linux и др.
Для подключения микрофона USB выполните следующие действия. Необходимо найти USB-разъем, к которому подключено устройство.
Чтобы выяснить, обнаружено ли аудиоустройство, выполните следующие действия.
- Откройте окно «Панель управления»;
- В окне «Настройки» нажмите кнопку «Оборудование и звуки»;
- Перейдите на вкладку «Записи», чтобы просмотреть доступное оборудование;
- Проверьте имя устройства, чтобы убедиться, что оно активировано.
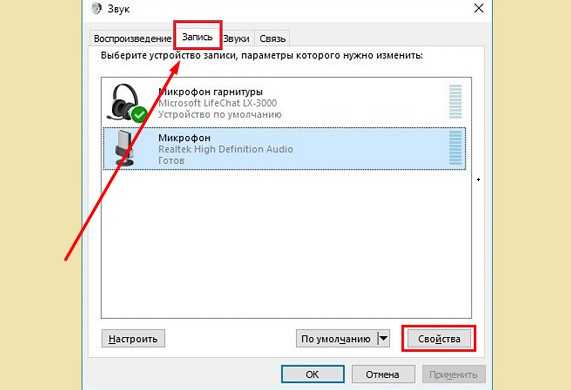
После дальнейших настроек устройство записи готово к работе.
Комбинированный порт
Некоторые ноутбуки используют комбинированный порт для подключения наушников и приемных устройств. В комплект легко входит наушник, от которого кабель идет к гарнитуре и точкам записи голоса. Однако, если вы возьмете обычный динамический микрофон, вы не сможете подключить его непосредственно к ноутбуку.

Для использования внешнего записывающего устройства необходимо приобрести проприетарное. Он может быть произведен той же марки, что и ваш ноутбук, или он может иметь совместимость деталей. Однако такое устройство довольно дорогое. Это гораздо более привлекательно для среднего пользователя, чтобы купить адаптер.
Этот адаптер выглядит очень просто. На одном конце находится вилка для гибридного порта, на другом — два выхода, отмеченных зеленым и красным цветом для большей ясности. Именно последний позволяет подключить внешний микрофон к ноутбуку.
Если микрофон с двумя штекерами, а разъём в ноуте один
Многие люди предпочитают использовать внешний микрофон. Если это не USB-устройство, то у него может быть только один разъем (гарнитура) или два. Однако иногда бывает так, что для экономии места на ноутбуке есть только одна вилка или все остальные заняты. Кроме того, тем, кто постоянно путешествует, гарнитура будет намного удобнее.
Самый дешевый вариант, который вы можете купить — это адаптер. Он очень похож на звуковую карту USB, но объединяет только два канала без их обработки. Но такой адаптер имеет разъем для наушников, поэтому ноутбук также должен иметь соответствующий разъем. Он шире, чем те, для наушников и микрофона, и рядом с ним есть иконка наушников.
Настройки гарнитуры обрабатываются так же, как и настройки микрофона, описанные выше. Нужно только настроить динамики. Это может занять еще меньше времени, потому что сразу станет ясно, до какого уровня установить чувствительность и громкость.
Когда без Skype не обойтись: как подключить микрофон к компьютеру
Windows 7 для «Скайпа» — вполне подходящая система. Однако, несмотря на функциональную самодостаточность «седьмой» ОС, все же иногда программные конфликты случаются. Зачастую связано это с несоответствием используемого системой аудиодрайвера, который контролирует и управляет работой микрофона. В некоторых модификациях известного вам устройства используется сложная аппаратная начинка; без оригинального (фирменного) ПО в таких случаях просто не обойтись. Если у вас нет установочного диска от микрофона, то следует самостоятельно отыскать необходимый драйвер в сети Интернет.






























