Как подключить джойстик к PS3 и начать играть
Перед подключением очень важно, чтобы консоль была включена в сеть питания и к телевизору посредством кабеля, а геймпад – заряжен. Далее необходимо провести следующие шаги:
- Соединить USB порт приставки и mini USB порт контроллера при помощи кабеля (идёт в комплекте);
- Включить консоль при помощи кнопки на передней панели;
- Дождаться загрузки системы;
- Нажать прозрачную кнопку с логотипом PS на джойстике;
- Световые индикаторы на торце геймпада просигнализируют о подключении и синхронизации.
После можно отключить кабель и использовать джойстик PS3 в беспроводном режиме. Последующее включение системы можно осуществлять без кабеля с помощью контроллера при нажатии кнопки с логотипом.
Контроллер Xbox One
Огромное преимущество геймпада от Xbox One на фоне DualShock 4 — его полная совместимость с Windows. Чтобы подключить устройство к компьютеру, вам, скорее всего, не придется совершать никаких «танцев с бубнами». А если и придется, мы вас к этому подготовим. Есть несколько способов подключения контроллера к PC.
Способ 1: USB-кабель.
Если на вашем ПК нет Bluetooth-модуля, просто подключаем его к PC с помощью кабеля USB — один конец в порт компьютера, а другой в разъем на геймпаде. Все, теперь можно смело отправляться проходить любимую игру.
Способ 2: Bluetooth.
Обладатели компьютеров с Bluetooth-модулем могут играть без провода, для этого сделайте следующее:
Однако имейте в виду, что не все версии геймпада от Xbox по умолчанию имеют функцию беспроводного подключения к ПК. Чтобы определить, может ли ваш контроллер работать с компьютером по Bluetooth, внимательно посмотрите на корпус. Если ваш геймпад такой же, как тот что слева на фотографии ниже, значит беспроводная связь с ПК у него работает, а если такой, как справа — увы, играть без кабеля можно будет только после покупки специального адаптера.
Способ 3: Bluetooth-адаптер.
Если у вас такой же геймпад, как на изображении справа, вы тоже можете его подключить к компьютеру без лишних кабелей, но для этого нужно будет докупить специальный Bluetooth-адаптер от Microsoft. Внешне он напоминает небольшую флэшку. Вставив его в USB-разъем ПК, повторяем все описанные во втором способе действия. Приятной игры!
Раздел 3: Управление инвентарем
1. Путешествуйте налегке
Resident Evil 2 – это привет из времен, когда еще не был изобретен едва ли не бесконечный инвентарь, поэтому есть строго определенное количество предметов, которые вы можете переносить, причем некоторые из них занимают больше места, чем другие.
Оказавшись возле камеры хранения (обычно находится в безопасном месте), откройте меню предметов и поместите все, что вам не понадобится в ближайшее время: лишние боеприпасы или предметы исцеления, а также материалы или предметы, которым вы еще не нашли применение. Вы сможете забрать их в любое время из любой камеры хранения, поэтому носить их с собой нет необходимости.
Кроме того, предмет, который вам больше не понадобится, будет отмечен красной галочкой возле соответствующего значка в меню предметов. Выберите этот предмет и нажмите «Выбросить», чтобы избавиться от него.

2. Комбинирование и изучение предметов, временное увеличение силы
Трехмерную модель каждого найденного вами предмета можно детально изучить в меню предметов. Это задумано не только для того, чтобы порадовать глаз игрока: некоторые предметы таят в себе секреты. В этом случае на экране появятся подсказки. Большинство предметов имеют привычный вид: например, чтобы открыть коробку, нужно снять с нее крышку.
Знаменитые травы гор Арклей по-прежнему выполняют ту же роль, что и в предыдущих играх Resident Evil: зеленые – исцеляют, синие – лечат от яда, а красные увеличивают свойства предыдущих двух трав при смешивании. Кроме того, смешав правильные ингредиенты, можно получить дополнительные бонусы. Например, синяя и красная травы не только исцеляют любые состояния, но и дают временную защиту от отравления. Все три травы вместе защищают от яда и дают кратковременный прирост силы. После применения этой смеси в правом нижнем углу экрана появится значок щита и угасающая со временем зеленая шкала. Во время ее действия вы будете получать меньше вреда – поэтому обязательно приберегите их для схваток с боссами!

3. Будьте любознательны
Различные доступные для прочтения материалы – не в новинку для жанра (книги, дневники, отчеты всегда были популярны в приключенческих играх). И все же каждый хоть раз да пропускал возможность почитать их. В большинстве игр вы бы просто лишились бы какой-то информации или предыстории, и ничего страшного не случилось бы, но в Resident Evil… так вы можете упустить ответы на главные вопросы в игре.
Все подобранные вами документы будут храниться в меню предметов. Если у вас появится возможность, уделите им немного времени. Различные подсказки будут подсвечены зеленым цветом, но иногда более важную информацию вам придется находить самим.

4. Расширение инвентаря и улучшение оружия
В начале игры вам придется хранить подобранные предметы в вышеупомянутых камерах хранения, чтобы иметь под рукой только самое необходимое. Исследуя полицейский участок Раккун-сити, вы будете находить различные сумки, которые позволят увеличить инвентарь на две ячейки. Одну из них вы найдете в хранилище улик, однако, чтобы попасть туда, вам понадобится ключ. Но не стоит беспокоиться, по ходу игры вы будете находить множество других предметов, которые увеличат вместимость вашего инвентаря.
Вдобавок ко всему, вы сможете улучшить характеристики почти каждого оружия, например, точность, отдачу, скорость перезарядки и многое другое… внимательно следите за своим оружием, но помните, что улучшенное оружие требует больше места в инвентаре.

Использование контроллера PS3 с телефоном Android
Вы можете подключить контроллер PS3 к своему телефону на Android, потому что у вас есть запасной. Но поскольку контроллер PS3 происходит от аппаратного обеспечения старого поколения, у него есть некоторые ограничения.
Программы для Windows, мобильные приложения, игры — ВСЁ БЕСПЛАТНО, в нашем закрытом телеграмм канале — Подписывайтесь:)
Хотя контроллеры PS3 имеют функцию Bluetooth, они не могут легко подключаться к другому оборудованию, например, к новым контроллерам. И оригинальная версия контроллера PS3 Sixaxis и DualShock 3 специально предназначены для подключения к PS3 или PSP Go. Подключение к другим устройствам требует некоторой настройки и требует обходных путей.
DualShock 4, который имеет более широкий диапазон Bluetooth-совместимости, доступен только с консолью PlayStation 4. Вот почему вам необходимо использовать программное обеспечение и кабели для подключения контроллера PS3 к вашему смартфону или планшету Android.
Глава 5.
Помогаем Леону и Хелене, расстреливая всех, кто пытается напасть на них. Продолжаем полет, уничтожая вражеские вертолеты. Затем сталкиваемся с более мощным экземпляром, от выстрелов которого уклоняемся в сторону или вниз и также расстреливаем его. Снова помогаем союзникам расправляться с мутировавшим Симмонсом. На его спине имеется слабая точка, стреляем в нее. Далее, поднимаемся на крышу и помогаем выжившим. Расстреливаем высотку и зачищаем вертолетную площадку. Приземлившись, направляемся к крану и перелетаем на другую сторону. Добираемся до метки и проходим внутрь. Используем лифт, чтобы спуститься вниз. Уклоняемся от выстрелов врага, приземляемся и продолжаем бой с Симмонсом. Никаких действий не предпринимаем, а лишь уворачиваемся от выстрелов и таранов. Поднявшись еще выше, продолжаем в том же духе. Залезаем на переход и помогаем союзникам, стреляя в противника, который пытается настигнуть их. Ненадолго потеряв сознание, на помощь прибудет Леон. Совместными усилиями пытаемся уничтожить Симмонса. Когда напарник чуть было не сорвется вниз, подбегаем к Симмонсу и проводим атаку. Далее, проникаем в лабораторию и завершаем незаконченные дела. Смотрим заключительный ролик.
Теперь пытаемся использовать геймпад от PlayStation 4
Ну, хорошо, вы хотите пальнуть из пушки по воробьям и оживить PlayStation 3 с помощью геймпада от PlayStation 4. Это возможно, мало ли какие причины могут возникнуть
Причём обращаем внимание, работа будет доступна в любом режиме — и с проводом, и без провода
Чтобы выполнить подключение, снова убеждаемся в полном заряде аккумулятора DualShock 4.
В случае необходимо джойстик зарядите
Делаем следующее:
- Запускаем на PS3 «Управление устройствами Bluetooth».
- В открывшемся окне нажимаем на «Регистрация нового устройства».
- При нажатии на кнопку «Начать сканирование» осуществляем поиск внешнего устройства.
- На самом устройстве одновременно нажимаем и удерживаем в нажатом состоянии две кнопки —PS и Share.
- Когда на джойстике замигает белый индикатор, распознавание и установка успешно проведены.
- В этот момент на экране должна появиться надпись Wireless Controller («Беспроводной контроллер»).
Дошла очередь и любого подвернувшегося джойстика
Ну, это слишком сильно сказано — «любой подвернувшийся». Но, действительно, вероятность поиграть есть всегда, особенно если джойстик от Microsoft и правильно выбрать способ подключения (возможно, просто повезёт и вы угадали, благо выбор невелик).
Что касается способа, то их два:
- через кабель;
- через Bluetooth-приёмник.
Кабельное подключение проще и надёжнее
Беспроводное подключение, да ещё «неродного» джойстика, часто заканчивается неудачей, он может не распознаться или консолью, или компьютером.
Для подключения геймпада от компьютера потребуется стандартный набор:
- сама игровая приставка, конечно;
- устройство управления;
- USB-провод или Bluetooth-адаптер.
Если же появилось желание теперь использовать DualShock 3 на компьютере, то тут уже будет не обойтись:
- без программы, решающей проблему, как настроитькнопки управления джойстика —настраиваемреакцию каждой игры на все 8 направлений движения;
- драйверов для джойстика точно под установленную систему.
Итак, подключаться«сторонняя» управляющая периферия к PS3 будет по такому алгоритму:
- Со стороны консоли ничего необычного — включение в сеть и в монитор, включение питания и ожидание полной загрузки.
- Соединяем между собой приставку и джойстик с помощью USB-кабеля.
- Включаем питание джойстика, который также должен быть заряжен.
- Сразу происходит распознавание консолью нового подключённого устройства и его инициализация. Если распознавание неудачно, то вывод один — консоль не имеет драйвера этой периферии, «не знает» её и использовать её не допускает. Есть только один нюанс, который может спасти — возможно, неудача связана с тем, что вы подключаете джойстик в качестве второго. Тогда нужно убедиться, что ставите его как Gamepad 1.
Даже если вы в будущем и этот «неродной» джойстик намереваетесь использовать без проводов, то первичное подсоединение делается через провод. Если всё же и подключение хочется сделать wireless, то поступайте так:
- После включения PlayStation 3 в сеть нужно вставить в его USB-разъём wireless-приёмник.
- Как правило, такой приёмник приобретается отдельно от джойстика.
- Подаём питание как на приставку, так и на джойстик.
- На геймпаде нажимаем всё ту же кнопку PS.
- Консоль попытается установить связь и распознать периферию.
Понять, улыбнулась вам удача или нет, можно очень просто — попробуйте поиграть в любимую игру; если она «дышит», то всё в порядке, устройство подошло
Теперь попытаемся использовать DualShock 3 на компьютере. Порядок действий не отличается от подключения любой другой периферии, учитывая даже такой обычный шаг — вы предварительно должны раздобыть драйвер DS3 для соответствующей системы на ПК. Далее:
- Соединяем между собой DS3 и компьютер через USB-разъём.
- Запускаем драйвер DS3, их несколько, но лучше всего зарекомендовал себя Motioninjoy.
- Входим в управление профилями —Profiles.
- Устанавливаем переключатель выбора единственного режима работы —Selectonemode.
- Следом включаем джойстик.
- Ожидаем его активизации. Если на джойстике загорелся индикатор, он успешно установлен.
- Теперь необходимо провести настройку, лучше всего для этого воспользоваться программой xPadder.
Если вы хотите провести установку удалённо, то потребуется wireless-приёмник в USB-разъёме. Затем:
- Устанавливаем на компьютере драйвер геймпада.
- На ПК, в Устройствах, находим «Bluetooth-джойстик».
- Нажимаем на кнопку «Подключить».
Как правильно скачивать игры на приставку?

Список поддерживаемых игр дан в разделе про преимущества приставки. Также файлы можно архивировать с расширением .zip. Однако игра — один архив. Если много файлов упаковать в один архив, приставка его не прочитает. Для игр PlayStation рекомендуем выбирать файл «img» или «iso».
Поддерживаемые поколения приставок. PS7000 поддерживает игры для приставок 3, 4 и 5 поколения. Игры для 6 поколения приставок уже не запускаются: SEGA Dreamcast, Sony PlayStation 2, Nintendo GameCube, Microsoft Xbox.
Откуда брать файлы игр? К сожалению, официально купить или скачать игры не представляется возможным. Однако их можно найти и скачать на фанатских и прочих сайтах. Для поиска введите в поисковую строку фразу «Скачать игры для Sega, Dendy или PlayStation 1». Возможно даже найти игры с хорошим переводом и озвучкой на Вашем родном языке.
Как закачать игры на портативную консоль? К сожалению, подключить PS7000 к компьютеру не получится. Из приставки нужно вынуть карту памяти и вставить её в свой ПК или смартфон. И только так можно перенести игры на приставку. X12 можно подключать к ПК и загружать на неё игры, как на обычную флешку.
Несколько советов:
- Рекомендуем в названии игр и папок использовать только английский алфавит. Другие буквы могут некорректно отображаться.
- Все данные которые будут на флешке при покупке рекомендуем куда-нибудь сохранить. Так Вы будете иметь возможность восстановить данные если их случайно удалите.
- Если Вы не уверены поддерживает Ваша приставка тот или иной формат — проведите эксперимент.
- Некоторые игры могут зависать. Иногда помогает простая перезагрузка игровой консоли. Но если зависания постоянные, то попробуйте скачать Вашу игру из другого источника.
Resident Evil (1996)
Процессор Intel Pentium 90 c тактовой частотой ядра 60 МГц, видеокарта с поддержкой 3D-ускорителя, 4 МБ ОЗУ, 4-х скоростной CD-привод. Это минимальные системные требования для первой части Resident Evil. Capcom, и без того имевшие несколько важнейших игровых франшиз вроде Street Fighter, Mega Man, Double Dragon и Breath of Fire, в 1996-м укрепились на игровом олимпе. Компания стала не просто одним из японских разработчиков игр, а той компанией, которая сделала Resident Evil.
Разработчики очевидно вдохновлялись серией игр Alone in the Dark — это батя «Обители зла», прародитель жанра. Однако Resident Evil имел намного лучшую графику, кинематографичные заставки и даже вступительное видео с настоящими актёрами.
Впрочем, Resident Evil сохранил бы атмосферу даже вообще без видеороликов, ведь главное, что у него было, — это геймплей, графика и атмосфера.
Первая часть Resident Evil крепко ассоциируется с огромным особняком. В нём действительно проходит большая часть игры, но есть и несколько других локаций — сад со страшным домиком для охраны, шахты, подземный комплекс. Игра старалась быть в первую очередь сурвайвар-хоррором: только игрок накапливал большой запас патронов, как тут же был вынужден потратить их все. На протяжении всего процесса прохождения игрок почти никогда не чувствовал себя в безопасности, за исключением специальных комнат с сундуками и печатными машинками. Доковыляв до такого убежища, он мог перевести дух, сохраниться, выложить ненужные вещи.
В 1997 году Resident Evil стала самой продаваемой игрой для PlayStation, была портирована на все современные игровые системы, а появление второй части стало только вопросом времени. На вопрос, стоит ли сейчас играть в оригинал первой части, ответ: нет. Дело в том, что есть отличный ремастер ремейка. Именно так. В 2002-м для Nintendo GameCube сделали ремейк, изменив угол обзора в большинстве комнат и значительно улучшив графику. В 2014 году на этот ремейк сделали HD-ремастер, выпустив его на все игровые системы, включая ПК. И вот в него однозначно стоит поиграть.
Что такое DualShock и как его подключить
Данная технология имеет поддержку работы с Windows «из коробки», то есть приобретать что-либо дополнительно, чтобы подключить джостик к компьютеру не нужно. Прямо в комплекте будет USB-кабель для подключения к компьютеру. Драйвера тоже в большинстве случаев будут установлены автоматически.
Вариант 1: MotionJoy
В случае, если игра не поддерживает технологию DirectInput, то нормально поиграть в неё с помощью геймпада будет очень сложно. Именно в таких случаях рекомендуется скачивать и устанавливать на компьютер специальные эмуляторы, которые призваны решить проблему. Если используется подключение типа DualShock, то лучше всего выбрать эмулятор MotionJoy.
Порядок взаимодействия с ним выглядит следующим образом:
Выполните запуск MotionJoy из интерфейса Windows. Во время распаковки вы можете изменить путь установки эмулятора, создавать или не создавать ярлыков для быстрого доступа. Не будем подробно останавливаться на установке эмулятора, процесс здесь выглядит очень стандартно.
После установки выполните запуск программы, а также подключите контроллер к компьютеру через USB. Для начала нужно установить все требуемые драйвера. Обычно Windows их уже устанавливает по умолчанию, но бывают исключения, поэтому выполнить это действие будет не лишним. Раскройте вкладку «Driver Manager». Здесь нужно нажать на кнопку «Install all»
Ожидайте появление на экране надписи «Install completed».
Теперь переключитесь во вкладку «Profiles»
Обратите внимание на заголовок «Select one mode». Здесь выбор варианта подключения зависит от того, в каких играх будет использоваться джостик
Если речь идёт о старых играх, то лучше выбрать «Custom-Default»
Если вам нужно выполнить запуск игр, которые есть под PS3, то можно оставить о. При условии, что вы запускаете игры, которые выпускались также под Xbox, но не под PS3, то используйте режим «XInput-Default». После выставления настроек нажмите на кнопку «Enable»
Если речь идёт о старых играх, то лучше выбрать «Custom-Default». Если вам нужно выполнить запуск игр, которые есть под PS3, то можно оставить о. При условии, что вы запускаете игры, которые выпускались также под Xbox, но не под PS3, то используйте режим «XInput-Default». После выставления настроек нажмите на кнопку «Enable».
Для проверки работоспособности геймпада нажмите на кнопку «Vibration Testing». Если всё нормально, то джостик должен завибрировать.
Когда вам потребуется отключить джостик воспользуйтесь кнопкой «Disconnect». Она то же расположена во вкладке «Profiles».
Вариант 2: SCP Toolkit
Данная программа размещена на сервисе GitHub и имеет открытый исходный код, плюс распространяется полностью бесплатно. С её помощью можно выполнить эмуляцию джостика от PS3, благодаря чему компьютер видит его как геймпад от Xbox. Это улучшает взаимодействие с Windows и снижает вероятность сбоев. Также эта программа может работать не только с USB-подключениями, но и с беспроводными Bluetooth.
Порядок настройки выглядит следующим образом:
- Выполните загрузку программы с GitHub. На выходе вы получите архив с файлами. Вам нужно достать и запустить файл, имеющий наименование «ScpToolkit_Setup.exe».
- Этот файл запускает установщик программы, где вам нужно выбрать путь к месту для её установки. Можно оставить по умолчанию. Остальной процесс установки не занимает много времени и не требует от пользователя каких-либо действий.
- По завершению установки нажмите на кнопку «Run Driver Installer». Эта кнопка отвечает за запуск поиска и установку нужных драйверов на компьютер.
- Подключите контроллер через USB и ожидайте его отображения в специальном окне. Когда он там отобразится нажмите на «Next».
- Подтвердите все необходимые действия и ожидайте установку ПО. После этого можно будет запускать игру и пытаться поиграть с использованием джостика.
У данного решения есть серьёзный недостаток – использовать его для старых игр слишком непрактично. Иногда он вообще может не работать, но эта проблема обычно касается только старых игр. Если вам нужно, чтобы вы могли играть как в новые, так и старые игры, то воспользуйтесь первым вариантом.
Контроллер для PS3 можно запустить на компьютере через USB или Bluetooth соединения. Однако могут возникнуть проблемы при запуске, как старых, так и новых игр, поэтому рекомендуется использовать различные эмуляторы, решающие эти проблемы.
DualShock 3
Все чаще и чаще у игроков возникает необходимость подключения DualShock 3 к ПК. Данный процесс будет немного отличаться от ранее предложенного алгоритма. Например, работать придется с другим приложением. А точнее, несколькими программами.
Как подключить геймпад от PS3 к компьютеру? Достаточно следовать некоторым простым указаниям. А именно:
- Скачать последнюю версию драйвера для Sixaxis. Обычно в архиве находится несколько файлов: USB Sixaxis, PPJOY, BtSix.
- Установить приложение. Для этого производится инициализация PPJOY и LibUSB.
- Распаковать BtSix в любое удобное место. Лучше всего выбрать рабочий стол для данной затеи.
- Подключить Bluetooth Dongle. Далее придется обновить драйверы для него. Найти софт можно в BtSix, в директории Driver XP.
- Открыть PPJOY. Запустить оттуда Config Joysticks.
- Добавить новый объект и дать ему имя. Например, Joystick 1.
- Перенастроить кнопки геймпада под пользователя. Для этого необходимо сохранить все изменения в PPJOY. Можно обойтись без данного шага.
- Закрыть Config Joysticks.
- Как подключить геймпад от PS3 к ПК? Для этого нужно установить соединение между Sixaxis и Bluetooth Dongle. После данного шага можно будет радоваться результатам.
Подключение DualShock 3 иногда вызывает проблемы. В частности, из-за синхронизации программ с геймпадом. Как правильно провести процесс? Об этом будет рассказано далее!
Как исправить
В первом и во втором случае достаточно сделать следующее:
- Проверить соединение с сетью.
- Основной геймпад (если такой есть) подключить через кабель usb. После чего нажать на клавишу PS.
Если первые два пункта не помогли, то попробуйте ресетнуть контроллер. Делается это двумя способами:
- Зажмите одновременно кнопочки на джойстике PS и Share. Подождите где-то секунд 10. Геймпад замигает белым и синим цветами. Так он запускает синхронизацию. Приставка в этот момент издаст писк.
- Если это не помогает, то ресетните dualshock при помощи специальной кнопочки.
Кнопку специально спрятали, чтобы нельзя было случайно нажать. Находится она под L2 рядом с болтиком.
Найдите что-то мелкое типа булавки, зубочистки или скрепки. Аккуратно ткните в отверстие. При этом нужно тоже задержать кнопку до звукового сопровождения.
После чего геймпад снова подсоедините при помощи usb-шнура к ПС4. Включите консоль, а после всплывающей подсказки нажмите на PS.
После этого дуалшок должен подключиться к соньке, а его индикатор засветится голубым.
Предпосылки:
Что вам нужно:
- Оригинальный контроллер DualShock 3.
- Кабель Mini-USB (также известный как зарядный кабель для PS3 по умолчанию).
- Bluetooth-ключ, если вы хотите подключиться по беспроводной сети (опционально).
Прежде всего, убедитесь, что ваш PS3 отключён, потому что, если вы нажмёте кнопку PS, он подключится и включит PS3, что не позволит вам подключить его к компьютеру.
Затем подключите контроллер PS3 к компьютеру с помощью кабеля mini-USB, чтобы установить начальный набор драйверов контроллера PS3. Когда первоначальная установка будет завершена, загрузите следующее (они необходимы для работы программного обеспечения SCP):
- Microsoft.NET Framework
- Visual C ++
- Веб-установщик DirectX
- Драйвер контроллера Xbox 360 (драйвер контроллера PS3 для Windows 7 и более ранних версий)
Примечание. У большинства из вас они, возможно, уже установлены, но стоит проверить, чтобы избежать проблем в долгосрочной перспективе, особенно если вы не уверены, что они у вас установлены. Процесс установки сообщит вам, установлены ли они у вас уже, поэтому вы можете просто отказаться от процесса установки, если это необходимо.
Настройки управления

Для настройки управления в игре необходимо нажать Select + Start и выбрать пункт Controls. Перед Вами появится большой список настроек управления, в котором легко запутаться. Мы постараемся рассказать Вам как это сделать быстро и легко.
Перепутаны кнопки A и B. К сожалению, на приставке PS7000 перепутаны кнопки A (красная) и B (жёлтая). Из-за этого управление во многих эмуляторах тоже спутано. Однако в простейших двух и четырёх кнопочных эмуляторах, например, Dendy этого можно и не заметить. Вы, достаточно легко адаптируясь к изменениям.
Управление Sega. На джостике Sega имеются 6 кнопок. Три кнопки (A, B, C) используются практически во всех играх. Поэтому рекомендуем Вам настроить управление следующим образом:
- A = X (синий),
- B = B (жёлтый),
- C = A (красный).
Оставшиеся кнопки на джойстике Sega (X, Y, Z) можно настроить на кнопки Y (зелёный), R1, R2. L1 или L2. Однако, Вы можете установить своё управление, которое лучше отвечает Вашим предпочтениям. Предложенное нами управление изображено на скриншоте ниже.
Управление PlayStation. В этой приставке расположение кнопок играет большое значение. Чтобы соответствовать оригинальной версии джойстика рекомендуем изменить следующие пункты настроек:
- B button (down) 30 (N/A), (Key: b) — Circle.
- Y button (left) 21 (N/A), (Key: y) — Triangle.
- A button (right) 48 (N/A), (Key: a) — Cross.
- X button (top) 45 (N/A), (Key: x) — Square.
Управление на других приставках Вы можете настраивать управление на других приставках по своему усмотрению. Однако в большинстве случаев этого не требуется.
Управление на джойстиках тоже перепутано. К сожалению, сколько мы ни пытались, нам так и не удалось изменить управление на джойстиках, которые входили в комплект поставки. Возможно Вам это удастся. Если же нет, то придётся просто привыкать к новому управлению.
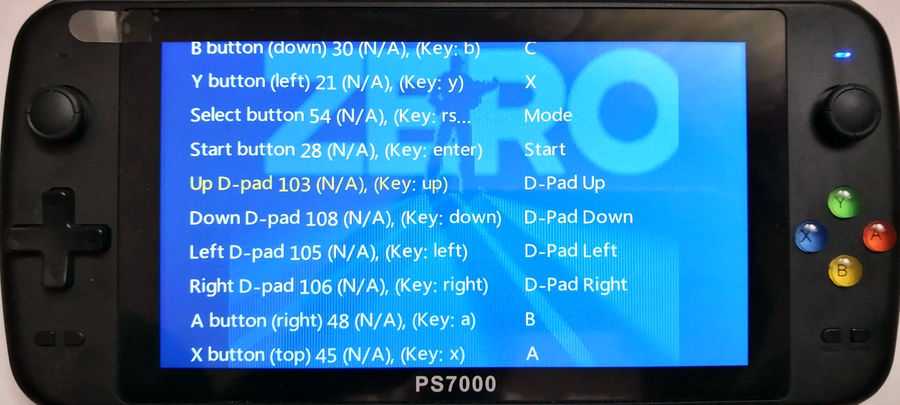
Настройки управления. Ниже мы разберем настройки управления. Пункты приведены по порядку, сверху — вниз. Некоторые пункты объединены в блоки.
1. User (1, 2, 3, 4, 5) Device Type. Настройка предоставляет нам возможность выбора типа джойстика: классический, со стиками или без джойстика. Менять настройки мы не рекомендуем. Однако Вы можете провести свои эксперименты.
2. User (1, 2, 3, 4, 5) Analog to Digital Type. Настройка предоставляет нам возможность выбора стика: правый, левый и без стика.
3. Load Remap File. Предоставляет возможность загрузки конфигурации управления, которая была ранее сохранена на приставке. Файл настройки имеет расширение. rmp.
4. Save Core Remap File. Сохранить настройки управления в ключевой файл для этого игрового эмулятора. Таким образом сохраненные настройки будут актуальны для всех игр, запускаемых на данном эмуляторе: Sega, Dendy, PlayStation и т.д.
5. Save Content Directory Remap File. Сохранить настройки управления в файл с названием папки этой игры. Таким образом сохраненные настройки будут актуальны для всех игр, запускаемых из этой папки.
6. Save Game Remap File. Сохранить настройки управления в файл с названием этой игры. Таким образом сохраненные настройки будут актуальны только для этой игры.
7. Delete Game Remap File. Удалить файл. Будьте аккуратны с этим пунктом. При удалении загруженного файла все настройки управления будут сброшены.
8. Блок управления. В зависимости от типа игровой приставки (эмулятора) настройки будут различаться. Можно настроить действие при нажатии каждой кнопки игровой консоли. Рекомендуем Вам их изменять, если Вы не можете привыкнуть действующему управлению. При настройке не бойтесь экспериментировать.
Подключение контроллера PS3 к ПК с помощью SCP Toolkit
Откройте и установите приложение ScpToolkit_Setup, которое вы только что скачали.
После установки нажмите кнопку «Запустить установщик драйвера».
Скачать драйверы
Здесь вы загрузите драйверы, которые будете использовать. 4a : Во-первых, вам нужно будет выбрать драйверы для вашего конкретного контроллера, поэтому «Установите драйвер DualShock 3» для контроллера PS3 и «Установите драйвер DualShock 4» для контроллера PS4. 4b (Bluetooth) : если вы хотите играть по беспроводной сети через Bluetooth, установите флажок «Установить драйвер Bluetooth», а затем выберите устройство Bluetooth, которое вы хотите использовать в качестве специального ключа PS3 / DualShock 3 для ПК, из раскрывающегося меню (опять же, предполагая, что вы хотите использовать свой контроллер PS3 через Bluetooth)
ВАЖНО! Рекомендуется приобрести специальный USB-ключ для вашего контроллера PS3, потому что замена драйвера Bluetooth-ключа приведёт к его перенастройке для работы только с вашим контроллером PS3 и ни с чем другим. Вы можете технически повторно загрузить оригинальные драйверы, но переключение между драйверами было бы огромной болью, а люди ненавидят неудобства
Установить
Нажмите » Установить» после подтверждения устройств, которые вы будете использовать. Имейте в виду, что после установки могут появляться всплывающие окна и звуковые подсказки.
Подтвердить изменения
Откройте SCP Monitor, чтобы подтвердить изменения после установки. Если это похоже на изображение ниже, это означает, что всё в порядке, и вы можете использовать свой контроллер DualShock 3 как проводной, так и беспроводной.
Загрузка драйвера
Практически у каждого геймера рано или поздно возникает вопрос о том, как подключить геймпад от PS3 к ПК. Не трудно догадаться, что компьютер должен распознать устройство. С этим нередко возникают проблемы.
Вообще, иногда достаточно просто подключить джойстик от Play Station 3 через USB-провод к компьютеру и нажать на круглую кнопку в центре устройства. Произойдет включение геймпада. Операционная система автоматически найдет необходимый драйвер и установит его.
Но подобные ситуации — редкость. Зачастую приходится вручную искать драйверы. Как подключить геймпад от PS3 к ПК через Bluetooth или USB? Придется скачать программу поиска драйверов и воспользоваться ей. На сегодняшний день у Play Station отсутствуют официальные приложения, позволяющие загружать драйверы для геймпадов на ПК. Поэтому приходится обращаться к помощи сторонних программ.
Лидер здесь — это MotioninJoy. Чтобы воспользоваться ею, достаточно следовать инструкции:
- Скачать последнюю версию программы и установить ее на компьютер.
- Подключить при помощи USB джойстик от PS3. Желательно заранее зарядить его.
- Запустить MotioninJoy. Перейти во вкладку Driver Manager.
- Отметить галочкой нужный драйвер для устройства и кликнуть по Load driver.
- Перейти в Profiles и выбрать Select one mode.
- Поставить отметку напротив надписи Custom.
- Сохранить изменения.
Следует обратить внимание на то, что MotioninJoy позволяет настроить геймпад под себя. Ничего особенного в этом процессе нет
Достаточно просто перейти в соответствующую вкладку приложения, а затем сохранить измененные настройки.
Особенности геймпада PS4
PS4 — новая современная версия популярной и всеми любимой игровой консоли, в комплектацию которой входит игровой джойстик. Он носит название DualShock 4 и обладает рядом отличительных особенностей в сравнении со своим предшественником PlayStation 3.
Эти характеристики более понятны тому, кто уже имеет опыт «общения» с геймпадами, однако, узнать, о них, полезно и тем, кто впервые столкнулся с подобным устройством.
К примеру, новый DualShock оснащен десятью кнопками управления, имеет встроенный тачпад, гироскоп, а так же разъём для гарнитуры. Присутствует в нем и детектор движения
Определенным пользователям принципиально важно наличие виброотдачи — играть при ее наличии гораздо приятнее, поскольку все осуществляемые ими действия находят отклик с помощью тактильных ощущений
Ряд перечисленных выше характеристик имеется и у предыдущей модели джойстика, однако обновленный вариант имеет их в гораздо большем количестве и улучшенном варианте, что несомненно, делает данный геймпад более предпочтительным в использовании.
Подойдёт ли джойстик от PS4 к PS3
Подключить новую модель геймпада PS4 к консоли старого образца можно. И эта не удивительно, поскольку компания-производитель, несомненно, заинтересована в продвижении на рынке своего нового продукта.
Поэтому, если у вас дома стоит PS3, вы смело можете себе позволить приобрести джойстик нового образца. Либо, при наличии обоих вариантов консолей смело переключать его к более старому. Тут следует заметить, что данное подключение возможно не только при помощи использования стандартного кабеля, но и с использованием функции Bluetooth. Беспроводной вариант соединения используется пользователями достаточно часто. Он прост и удобен, и не требует присутствия игрока близко к консоли. Для того, чтобы создать подключение данного вида, следует произвести регистрацию нового устройства, запустить сканирование и осуществить нажатие нескольких кнопок джойстика. При завершении настройки, останется проверить ее правильность, и можно играть.
Прочее
Поздравляю вас, теперь вы можете играть во все топовые игры на геймпаде от PlayStation 3. До новых встреч, возможно будут еще статьи подобного рода.
На сегодняшний день фанаты виртуального игрового пространства делятся на две стороны — любителей поиграть на персональном компьютере и фанатов консолей (игровых приставок). Обе сферы игровой индустрии имеют стойкую позицию на рынке развлечений и огромную фан-базу, а также множество предприятий, которые занимаются как созданием и модернизацией игровых электронных устройств, так и выпуском контента для определённой платформы.
Геймпад DualShock 3 Sixaxis можно подключить к компьютеру.
Самой большой разницей этих двух направлений является отличие устройств взаимодействия игрока с платформой. На приставках эти устройства называют «джойстиками» (геймпадами), в то время как на персональных компьютерах используют стандартные периферийные устройства ввода (клавиатура и мышь). И оба способа управления имеют свои положительные стороны.
Немало раз пользователями задавался вопрос — можно ли поиграть в компьютерную игру, используя при этом контроллер игровой приставки? Действительно, существует множество игр для персонального компьютера, в которые намного легче и удобней играть на геймпаде.





























