Как изменить звуковое устройство по умолчанию в Windows 10
Есть довольно много процессов для того, чтобы сделать это:
Через панель задач самый простой способ (занимает несколько секунд)
Шаг 1: Вверху в области уведомлений на панели задач, нажмите на значок динамик.
Шаг 2: Нажмите на расширение ‘стрелка вверх’, как показано на рисунке ниже. Вы не заметите эту стрелку, если Вы не имеете более одного подключенного устройства.
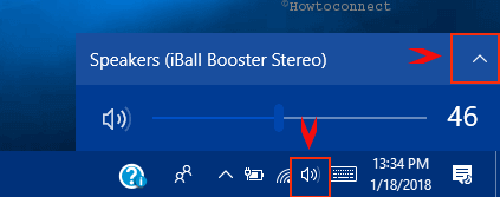
Шаг 3: В меню выберите Звуковое устройство по умолчанию, которое вы предпочитаете использовать.
Таким образом, Windows будет переключать Звуковое устройство по умолчанию на Ваш выбор.
Используя настройки приложения
Шаг 1: Используйте Win+R клавиши для открытия встроенные настройки приложения. Вместо этого, Вы также можете использовать ваши предпочитаемые способы запуска. Из множества категорий нажмите на Системный значок.
Шаг 2: После открытия страницы Система, нажмите на раздел звук в левой панели.
Шаг 3: На соответствующей правой стороне будут доступны дополнительные настройки. Быстро посмотрите вверху, чтобы выбрать раздел устройство вывода и выберите его в раскрывающемся меню. Если вы успешно выполнили задание, то Вы можете покинуть страницу.
Примечание – помните, Вы не можете выбрать предпочтительное аудио устройство, если Вы не подключите более одного устройства.
Более доступные методы, чтобы сделать то же самое. Если Вы не найдете это трудным, вы можете попробовать следующий метод.
Доступ к Настройки звука
Шаг 1: Здесь также, зайдите в системный трей и выполните щелчок правой кнопкой на значке динамик. Из нескольких вариантов выберите звук (см. снимок).
Шаг 2: Переключитесь на вкладку Воспроизведение и вы можете увидеть все перечисленные подключенные аудио устройства.
Шаг 3: Выберите устройство воспроизведения, которое вы хотите использовать, и выполните команду “Установить по умолчанию”. Выбирая этот способ позволит вашему устройству работать по умолчанию, а также и устройству связи по умолчанию.
Шаг 4: В качестве альтернативы, щелкните правой кнопкой мыши на устройство и выберите набор – Устройство по умолчанию , как показано в данной картине.
Шаг 5: Наконец, нажмите применить и кнопку ОК, чтобы изменить по умолчанию Звуковое устройство на вашем компьютере.
Итак, вот три лучших способа, которые позволят системе поменять Звуковое устройство по умолчанию в Windows 10 в соответствии с вашим выбором.
Заключение
Настройка звуковых устройств в Windows 10 по умолчанию, позволяет воспроизводить звук с компьютера с аудио периферийным устройством которое вы хотите. Microsoft сделала все эти задачи легче для выполнения, обеспечивая возможности настройки. Но, есть также и другие доступные способы, чтобы сделать то же самое. Таким образом, мы постарались охватить все возможные средства, чтобы поменять Звуковое устройство по умолчанию в Windows 10. Вы можете использовать любой из них или попробовать другой метод, чтобы получить желаемый результат.
Что портит звуковой баланс вашего ПК
1. Обновление ОС
Обновление операционной системы вашего ПК до новой версии Windows может дезориентировать некоторые настройки по умолчанию, которые вы ранее установили. Если на вашем компьютере установлена новая ОС, есть вероятность, что ваши настройки звука будут искажены. Некоторые пользователи сообщают о дисбалансе звука после обновления своего ПК до новой ОС.
2. Специальные улучшения звука
В ПК с Windows встроены специальные функции улучшения звука, которые позволяют улучшить звук ваших аудиоустройств. Хотя эти специальные улучшения звука действительно помогают улучшить качество звука, они иногда нарушают баланс аудиоустройств, подключенных к вашему ПК.
3. Неисправные наушники / динамики.
Иногда это не ваш компьютер. Динамики ваших аудиоустройств просто неисправны и нуждаются в замене. Чтобы убедиться, что за дисбаланс звука отвечает не ваш компьютер, вот несколько способов проверить (и настроить) баланс звука на вашем ПК с Windows 10.
Сергей Есенин — красивые стихи о жизни, душе и любви
Поэзия великого русского поэта Сергея Есенина никого не оставляет равнодушным. Стихи Есенина о смысле жизни, беспокойной, ищущей опоры душе или любви к женщине трогают своей пронзительностью поклонников поэта и любителей поэзии.
Думы
Думы печальные, думы глубокие, Горькие думы, думы тяжелые, Думы, от счастия вечно далекие, Спутники жизни моей невеселые!
Думы — родители звуков мучения, Думы несчастные, думы холодные, Думы — источники слез огорчения, Вольные думы, думы свободные!
Что вы терзаете грудь истомлённую, Что заграждаете путь вы мне мой?.. Что возбуждаете силу сломлённую Вновь на борьбу с непроглядною тьмой?
Не поддержать вам костра догоревшего, Искры потухшие… Поздно, бесплодные. Не исцелить сердца вам наболевшего, Думы больные, без жизни, холодные!
***
Дай, Джим, на счастье лапу мне, Такую лапу не видал я сроду. Давай с тобой полаем при луне На тихую, бесшумную погоду. Дай, Джим, на счастье лапу мне.
Пожалуйста, голубчик, не лижись. Пойми со мной хоть самое простое. Ведь ты не знаешь, что такое жизнь, Не знаешь ты, что жить на свете стоит.
Хозяин твой и мил и знаменит, И у него гостей бывает в доме много, И каждый, улыбаясь, норовит Тебя по шерсти бархатной потрогать.
Ты по-собачьи дьявольски красив, С такою милою доверчивой приятцей. И, никого ни капли не спросив, Как пьяный друг, ты лезешь целоваться.
Мой милый Джим, среди твоих гостей Так много всяких и невсяких было. Но та, что всех безмолвней и грустней, Сюда случайно вдруг не заходила?
Она придет, даю тебе поруку. И без меня, в ее уставясь взгляд, Ты за меня лизни ей нежно руку За все, в чем был и не был виноват.
Звезды
Звездочки ясные, звезды высокие! Что вы храните в себе, что скрываете? Звезды, таящие мысли глубокие, Силой какою вы душу пленяете?
Частые звездочки, звездочки тесные! Что в вас прекрасного, что в вас могучего? Чем увлекаете, звезды небесные, Силу великую знания жгучего?
И почему так, когда вы сияете, Маните в небо, в объятья широкие? Смотрите нежно так, сердце ласкаете, Звезды небесные, звезды далекие!
Ты ушла и ко мне не вернешься…
Ты ушла и ко мне не вернешься, Позабыла ты мой уголок И теперь ты другому смеешься, Укрываясь в белый платок.
Мне тоскливо, и скучно, и жалко, Неуютно камин мой горит, Но измятая в книжке фиалка Все о счастье былом говорит.
Поделиться статьей с друзьями!
28
Поделились
Как подключить наушники и колонки одновременно
Если на ПК установлена карта Realtek, можно настроить работу колонок и наушников в единовременном режиме. Этапы действий пользователя:
открыть блок «Панель управления» (через кнопку «Пуск» на мониторе персонального компьютера или поисковую строку);
перейти к разделу «Диспетчер Realtek HD», запустить инструмент;
в правом верхнем углу открытого окна кликнуть по пункту «Дополнительные настройки устройства»;
- в характеристиках воспроизведения установить пункт «Отключить», в строке записи переключить на «Объединить»;
- справа вверху, над словом «Аналоговый» кликнуть по изображению желтой папки;
установить галочки в окне «Параметры разъема».
После выполнения данной инструкции наушники будут подключены через выход на передней панели ПК, колонки – с противоположной стороны (иногда наоборот, но разницы в данной ситуации нет).
Внешние звуковые входы и выходы[править]
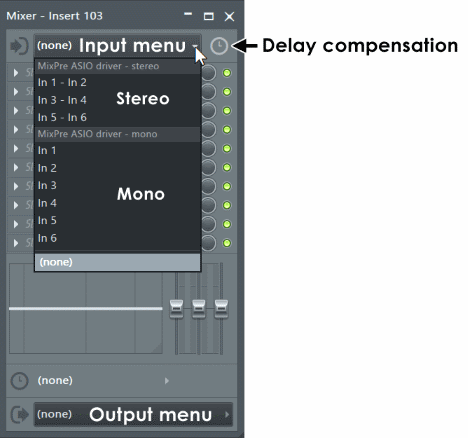
Каждый канал микшера может получить один стерео вход и отправить звук на один стерео выход аудио интерфейса (см. примечание ниже). Например, если у вас есть аудио интерфейс (звуковая карта) с 16 микрофонными входами, то у вас есть возможность установки 16 уникальных каналов микшера, чтобы каждый из них получал входы от аудио интерфейса. Также возможно установить два или более каналов микшера на получение одного и того же входа, или несколько каналов микшера могут отправлять звук на один и тот же выход.
- Внешняя маршрутизация — звук отправляется и получается на входы и выходы вашего аудио интерфейса, это устанавливается в переключателях входа/выхода (показанных выше). Когда в этих местах отображается (none) (нет), это не означает, что нет внешнего входа или выхода аудио интерфейса, это говорит о том что для данного канала просто ничего не выбрано. По умолчанию «выход» мастер-канала микшера направлен на главный выход аудио интерфейса (как правило это main/front Left/Right каналы). Тем не менее другие каналы микшера (кроме мастера) могут быть маршрутизированы на другие выходы аудио интерфейса (например, установка каналов сурраунд 5.1-звуковой карты), вы можете создать отдельный суб-микс для мониторинга группы через наушники или студийные мониторы.
- Параллельная внутренняя/внешняя маршрутизация — стоит отметить, что входы/выходы каналов микшера могут функционировать параллельно с функциями внутренней маршрутизации, так что любой канал может одновременно получать как внешние, так и внутренние источники звука или выход на мастер канал микшера и любые другие имеющиеся выхода аудио интерфейса. Маршрутизация микшера будет описана далее.
- Сурраунд звучание 5.1 или 7.1 — вы можете установить группу каналов микшера для выхода на отдельные каналы системы сурраунд звучания. 5.1 использует 3 выхода каналов микшера (1. Front L/R, 2. Rear L/R и 3. Center/Sub L/R). 7.1 использует 4 выхода каналов микшера (1. Front 2. L/R, 3. Side L/R, 4. Rear L/R & Center/Sub L/R). Есть сурраунд, иконки, чтобы помочь маркировать каналы.
Вы должны выбрать ASIO драйвер, чтобы в этих меню появились все звуковые входы и выходы.
Меню опции вызываемое нажатием правой кнопкой мыши по INPUT/OUTPUT:
- AutoMap (автоматическое назначение) — автоматическая маршрутизация доступных входов или выходов на каналы микшера.
- Reset mapping (сброс назначения) — удаляет все выбранные устройства входов или выходов (исключая мастер выход).
Проверяем Контроллер High Definition Audio (Microsoft, AMD, NVIDIA, Intel)
Проблема оказалась в контроллере High Definition Audio (Microsoft), который по какой-то причине был отключен в диспетчере устройств.
Поэтому, идем в диспетчер устройств, открываем вкладку «Системные устройства», находим там «Контроллер High Definition Audio (Microsoft)» и смотрим, нет ли возле него каких-то значков. Если есть, нажимаем правой кнопкой мыши и пробуем включить.
Так же можно открыть свойства, и посмотреть, нормально ли работает это устройство. В крайнем случае можно его отключить, перезагрузить компьютер и заново включить. Удалять не советую. Нет гарантии, что после перезагрузки он будет установлен автоматически. Можно вообще без звука остаться. Не только по HDMI.
Так же проверьте вкладку «Звуковые, игровые и видеоустройства». Там может быть адаптер «NVIDIA High Definition Audio», или AMD. Это уже зависит от установленной видеокарты.
У меня, например, монитор с колонками подключен по HDMI отображается на вкладке «Аудиовходы и аудиовыходы». Обязательно смотрим эту вкладку. Может там отображается телевизор, который по HDMI подключен и на который звук не выводится. В моем случае, это «Аудио Intel для дисплеев».
Так что обязательно проверяем эти три раздела в диспетчере устройств. Может у вас там действительно какой-то адаптер отключен и из-за этого все проблемы со звуком на телевизоре, или мониторе.
Обновление: кабель подключен в порт HDMI (DVI) v1.3, через который звук не передается
Отвечая на комментарий посетителя к другой статье (которая связанная с проблемами вывода изображения по HDMI), выяснил один интересный момент.
Обычно, возле HDMI-входа на телевизоре, кроме номера порта в скобках указана еще дополнительная информация (DVI, STB, ARC, MHL). В большинстве случаев эти порты отличаются некоторым функционалом. Но сейчас не об этом. Нас интересует порт HDMI (DVI). Этот порт предназначен для подключения компьютеров и ноутбуков, когда телевизор выступает в роли монитора, где вывод звука вроде как не нужен.
Так вот, если в вашем телевизоре порт HDMI (DVI) версии 1.3 и вы в этот порт подключили компьютер, то звук выводится не будет! В HDMI версии 1.4 этот порт уже получил поддержку вывода звука.
Я подумал, что это может быть причиной проблемы, решению которой посвящена эта статья. Особенно на устаревших телевизорах. Подключите кабель в другой порт. Который подписан просто HDMI IN, или HDMI (STB).
Обновление: переустановка драйвера
Суть заключается в том, чтобы обновить драйвер (видео, аудио) через программу DriverPack Solution с подключенным по HDMI телевизором. Честно говоря, я против этих программ. Они могут такой драйвер подсунуть, что потом не разгребешь. Но если это помогает, и народ пишет что все работает, то решил добавить этот способ в статью.
Обновление: удаляем звуковую карту в диспетчере устройств
Еще один совет из комментариев. Сам я это не проверял, но есть отзывы, что способ рабочий.
Телевизор должен быть подключен к компьютеру, или ноутбуку. Дальше нужно зайти в диспетчер устройств, и открыть там вкладку «Звуковые, игровые и видеоустройства». Там должны быть звуковые адаптеры, которые нужно удалить (пробуйте по очереди). В зависимости от компьютера (ноутбука), названия могут отличатся. У меня это скорее всего «Аудио Intel(R) для дисплеев», или «Realtek High Definition Audio».
Просто нажимаем на адаптер правой кнопкой мыши и выбираем «Удалить». Когда устройство будет удалено, нажимаем на кнопку «Обновить конфигурацию оборудования». Или перезагрузите компьютер.
После этого адаптер должен установится заново, а звук на телевизоре по HDMI должен заработать.
Обновление: диагностика неполадок
Подключите свой телевизор к компьютеру по HDMI кабелю. Проверьте все советы, о которых я писал выше. Если ничего не помогает, то нужно запустить диагностику неполадок. Это можно сделать через панель управления в Windows 10, 8, 7 (Панель управления\Все элементы панели управления\Устранение неполадок\Оборудование и звук). Или нажав правой кнопкой мыши на значок звука и выбрав «Диагностика неполадок со звуком».
Возможно, Windows обнаружит и исправит некоторые неполадки. После этого выполните действия, о которых я писал в начале этой статьи.
Обновление: смена режима загрузки в BIOS
Если в настройках BIOS установлен режим загрузки Legacy Support» и «Legacy First», то звука через HDMI может не быть.
Решение – установить режим загрузки UEFI. Выглядит это примерно так:
Если не можете разобраться с настройками, то найдите инструкцию для своего производителя ноутбука. Можно использовать такой запрос (для примера): «как включить UEFI на ASUS».
517
1211111
Сергей
Разные советы по настройке телевизоров
Проверка драйвера звукового устройства
Фирменные продукты со звуковыми устройствами HDMI имеют собственное встроенное программного обеспечение, которое принято называть драйвером. Для других устройств, Windows имеет стандартный драйвер HDMI и драйвер для High Definition Audio. С драйверами иногда происходят сбои. Решаются они при помощи переустановки или обновления. Чем мы с вами сейчас и займемся. Это дополнительный метод устранить ошибку при отсутствии звука HDMI, когда предыдущий не помог.
Нам нужно снова попасть на страницу списка устройств Windows:
- Нажмите WIN+PAUSE, откройте «Диспетчер устройств»;
- Найдите устройство HDMI в списке;
- Возможно в списке звуковых устройств будет размещен вопросительный знак. Его значение таково, что устройство определилось в системе, но драйвера для него нет;
 Диспетчер устройств
Диспетчер устройств
Выполняем следующее: выберите ПКМ неопределенное и нажмите « Обновить драйвера ». При этом у вас должен быть подключен интернет, чтобы система смогла найти нужное ПО в интернете и установить его самостоятельно на ваш компьютер;
Даже если устройство HDMI отображается в списке, попытайтесь обновить для него драйвера.
Как попасть в панель управления звуковоспроизводящих устройств в Windows
Что значит «устройство по умолчанию»?
Например, если в вашем компьютере установлено множество звуковоспроизводящих устройств, то именно эта настройка покажет какое устройство в данный момент воспроизводит звук.
Устройство вывода звука по умолчанию в общем случае
Представим себе, что у вас в компьютере есть только одно звуковоспроизводящее устройство – встроенная в материнскую плату звуковая карта.
В списке будет только она одна и, конечно, она будет являться устройством по умолчанию и никаких проблем вы испытывать не будете.
Однако, если к этом компьютеру подключить USB наушники или USB колонку, то в списке появятся уже 2 устройства.
Если к компьютеру подключить монитор с встроенными колонками, устройств уже будет 3 и этот список может продолжаться очень долго.
Поэтому важно понимать, как регулировать и настраивать Windows так, чтобы вы могли слушать звук именно через то устройство, которое вам необходимо
Выбор устройства воспроизведения звука по умолчанию
Конечно, качество звука отдельных колонок будет лучше, чем у встроенных в монитор, поэтому для того, чтобы звук выводился именно с отдельных колонок нам надо выбрать устройством воспроизведения по умолчанию звуковую карту.
После того, как мы выбрали звуковую карту устройством по умолчанию, весь звук с компьютера будет выводится через неё.
Выбор устройства воспроизведения звука в приложении
Вернёмся к нашей ситуации, когда у нас есть 2 устройства звуковоспроизведения: колонки, встроенные в монитор, и отдельная звуковая карта.
Допустим, вы установили приложение для голосового общения. Для примера я буду использовать приложение Discord.
В настройках всех подобных приложений есть пункт, который позволяет выбрать звуковоспроизводящее и записывающие устройства, которые будут использоваться при активности этого приложения не зависимо от того какое устройство было выбрано по умолчанию в Windows.
Мы можем выбрать то же звуковое устройство для вывода звука, которое используется для всего остального, либо можем выбрать отдельное. Таким образом, мы можем разделить несколько звуковых потоков для вывода на разные устройства.
К примеру, у вас есть внешние хорошие колонки, которые вы используете для озвучивания игры, и есть колонки, встроенные в монитор, которые вы вообще не используете. С помощью настройки устройств вывода звука внутри Discord вы можете сделать так, чтобы голос ваших собеседников выводился через колонки в мониторе, а звук игры выводился бы через хорошие внешние колонки.
Для этого вам нужно в Windows устройством по умолчанию выбрать внешние колонки, эти настройки увидит игра и будет использовать его для себя. А в Discord мы выберем устройством вывода звука колонки в мониторе. Теперь все голоса собеседников будет озвучивать монитор, а игру хорошие колонки.
Как вы понимаете это лишь пример, вы можете выбирать любые звуковые устройства так, как вам будет удобно или целесообразно.
Точно также можно выбирать разные звукозаписывающие устройства в том случае если у вас есть несколько микрофонов. Для одного приложения будет использовать один микрофон, а для другого второй или наоборот.
Берущие за душу короткие стихотворения
***
Я хотел рассказать, но вот только молчу, Я хотел написать, но в душе лишь кричу И нелепые строки сгорают опять Заставляя в пустых коридорах кричать.
***
В чём смысл жизни — риторический вопрос, Который каждый мыслящий с собою нёс. А смысл в том — чтоб смысл обрести. Себя, спасая — мир спасти.
***
Всё сбудется, всё непременно сбудется. Ты только веры в счастье не теряй. Печаль уйдёт, а горе позабудется. Не падай духом и не унывай.
***
Душа… Заплата на заплате… Не сосчитать уже прорех. Совсем не дешево мы платим За каждый промах свой и грех
Стежки неровные по кромке… Рука уставшая дрожит… Шепчу сама себе негромко: «Куда деваться?…Надо жить!…»
***
Пройдись рукою по моей щеке Прижмись, возьми мою ладошку, Оставь, случайно на моей руке След поцелуев нежную дорожку.
И я замру от маленького счастья, Дыша теплом, идущим от тебя. Уйдут, как едкий дым, мои ненастья В родных объятьях затеряюсь я!
Эли Оболонская
***
Сейчас бы юности коснуться, И в детство снова убежать, Чтоб беззаботно встрепенуться, О чём-то вкусном помечтать.
***
Всю жизнь я собираюсь жить. Вся жизнь проходит в ожиданье, И лишь в короткие свиданья, Когда немыслимо решить,
Что значит быть или не быть, Меж гордым мигом узнаванья И горьким мигом расставанья — Живу, а не готовлюсь жить.
Как поменять звук местами в Windows 10?
Основным способом настройки оборудования служит внесение изменений параметров в системе компьютера. Производители постоянно вносят изменения и дополнения в набор функций. С каждой новой версией программного обеспечения добавляются новые опции. В Windows 10 производители добавили функцию замены колонок. При желании можно настроить данный параметр для изменения качества выводимого звука. Если вы впервые столкнулись с подобной функцией, воспользуйтесь пошаговым планом регулировки работы:
- Если колонки расположены близко, можно попробовать поменять их местами вручную. Для этого понадобится переключить провода от оборудования к компьютеру, просто поменяйте местами совместимость проводов и разъёмов подключенной техники.
- Иногда оборудование расположено далеко, поэтому переключение проводов будет достаточно сложно выполнить, особенно если подключено сразу несколько колонок. В таком случае придется обратиться к системным настройкам выведения звука через компьютер.
- Для начала зайдите в раздел «звук» через меню «пуск». После этого нажмите на кнопку настроек, чтобы проверить основные показатели работы динамиков. При необходимости отрегулируйте подачу сигнала на оба устройства.
- После этого необходимо скачать специальное приложение Equalizer с официального источника. Произведите установку, следуйте указаниям на экране.
- Затем откройте установленное приложение. В папке «config» создайте текстовый документ с надписью «COPY: L=R, R=L», сохраните файл.
- Вернитесь в основное меню приложения и добавьте текстовый документ в соответствующую строку(обычно на ней расположен зелёный плюс).
- Нажмите на кнопку пуска в данной строке, затем зайдите в параметры звука и проверьте правильность замены.
Данная инструкция позволит быстро поменять колонки местами без дополнительных затрат на замену контактов. При этом не понадобится изменять конструкцию техники.
Как переключить вывод звука с обычной звуковой карты на USB наушники
Рассмотрим вариант, когда вы купили хорошие игровые USB наушники и хотите, чтобы звук в них появлялся автоматически при их подключении к компьютеру и возвращался обратно в колонки при отключении наушников от компьютера.
Этот вариант является одним из самых простых, т.к. Windows умеет запоминать режим работы разных аудио устройств.
Допустим, вы подключили USB наушники к компьютеру первый раз, теперь вам надо зайти в настройки звуковоспроизводящих устройств и выбрать их как устройство по умолчанию.
Теперь звук будет воспроизводится с помощью наушников.
При последующем отключении наушников проследите, чтобы устройством по умолчанию для воспроизведения звука вновь стала ваша звуковая карта. Если этого не произошло назначьте её таковой.
Теперь снова подключите USB наушники, они должны автоматически стать устройством по умолчанию. При последующем отключении это значение должно будет вернуться звуковой карте.
Вот и всё, больше ничего делать не надо. Если по какой-то причине Windows запутается, просто проделайте всю операцию с начала и всё.
Как изменить устройство вывода звука для разных программ на ПК с Windows
Пользователи Windows будут рады узнать, что они могут настроить устройство вывода звука для каждой используемой программы и приложения. Например, вы можете настроить музыку Spotify так, чтобы она звучала из встроенных динамиков компьютера, а звуки чата — из наушников.
Важно отметить, что эта бесплатная встроенная функция не существовала до Windows 10. Если у вас нет этой опции, возможно, пришло время обновить операционную систему
Вот как выбрать устройство вывода звука для различных программ на вашем ПК с Windows:
Щелкните правой кнопкой мыши значок динамика (мегафон) в правом нижнем углу рабочего стола.
Нажмите «Открыть настройки звука».
Прокрутите вниз и нажмите «Громкость приложения и настройки устройства» в разделе «Дополнительные параметры звука».
Найдите программу или приложение, для которого вы хотите настроить устройство вывода звука, и нажмите нижнюю стрелку справа.
Выберите желаемое устройство вывода звука.
При необходимости повторите процесс для других приложений.
Совет: Вы также можете настроить громкость звука для каждого приложения в одних и тех же настройках. Просто переместите ползунки справа от приложений.






























