Как изменить разрешение экрана в игре
Мониторы с разными размерами диагонали
Когда разрешение игры не совпадает с монитором, она может даже не запуститься. Если все же получилось прогрузить меню, дело почти сделано. После запуска ни в коем случае нельзя начинать пользоваться программой, если она не подходит по размерам монитора. Рисунок 3 мониторы с разными размерами диагонали
Для изменения разрешения внутри игры предлагаем пользователю следующие инструкции:
- Зайдите в меню настроек.
- Если заранее не знакомы с меню, то придется поискать настройки разрешения экрана.
- Выберете необходимое разрешение и сохраните.
Чаще всего программа показывает, как будет выглядеть игра при данном разрешении.
Если параметры заданы неверно, при следующем запуске могут возникнуть проблемы.
Если пользователь не знает разрешения экрана, необходимо найти его в инструкции или в интернете. После заданных настроек лучше перезапустить игру. Обычно размер экрана меняется сразу или программа перезагружается автоматически, если этого не произошло, то вручную займет всего пару минут.
Если игра притормаживает, можно снизить разрешение. Делать это необходимо в определенное количество раз. То есть при 3200х1800 снизить можно до 2560х1440, при этом отношение останется так же 16:9.
Как изменить разрешение экрана не заходя в игру
100% идентичных инструкций ко всем установщикам нет, но метод изменения примерно один.
Для начала необходимо найти папку, в которой находятся файлы настроек. Чаще всего эти файлы называются «Config» или «UserProfile». Название должно быть связано с установкой игры.
Находятся эти файлы в папке с самой игрой, либо в ее установщике. Формат файла настроек XML, поэтому если попытаться его открыть всплывает окно браузера.
Чтобы избежать такого, файл необходимо открыть в текстовом редакторе. Щелкнув правой клавишей мыши, перейти в «Открыть с помощью», из предложенного списка выбрать «Блокнот».
На рабочем столе откроется файл с непонятными на первый взгляд командами. Не стоит переживать. «Разрешение» на английском «Resolution». Чтобы не тратить время, в «поиск по тексту» скопируйте это слово. Мгновенно перейдете в ту часть программы, где оно написано и выделено синим.
Так выглядит Resolution в программе
Возможно, результатов будет несколько. Скорее всего это будет «Resolution» и еще что нибудь либо просто слово.
По удачному завершению поиска переходим к самому изменению разрешения.
Рядом с «Resolution» написаны ширина и длина предполагаемого экрана. Меняем на данные своего монитора либо меньше. Если экран 1366х768, вписываем его либо кратное ему. После сохранения файла игра запустится с выбранным пользователем разрешением и оставит эти настройки по умолчанию.
В некоторых играх есть специальный лаунчер настроек. Название игры и Launcher. Открыв его, пользователь переходит в настройки, не заходя в саму игру. После сохранения также переходят в игру и остаются до следующего изменения.
2 Super Resolution
Суперразрешение, обычно встречающееся на телевизорах LG OLED, заполняет промежутки между пикселями при просмотре изображения. отображается с более низким разрешением, чем максимально возможное (например, когда телевизор, который может отображать изображение в формате 4K, вместо этого отображает изображение в формате 1080p). Это делает изображение лучше, но за счет задержки ввода и изображения.
Как правило, это повлияет только на более старые игры, но также может негативно повлиять на качество изображения и производительность онлайн-игр и должно быть отключено, если в них часто играют.
Открыть игру на весь экран: настройка видеокарты
В первую очередь рекомендуется установить самые свежие драйвера на видеокарту: очень часто в патчах можно встретить фиксы, связанные с совместимостью старых приложений. Для этого можно воспользоваться Snappy Driver Installer или DriverPack Solution. Но не всегда обновления исправляют ситуацию. Следует еще проверить опцию отображения рабочего стола. Для этого откройте панель управления Nvidia. Обычно в системном трее (маленькие значки в правой нижней части рабочего стола) находится соответствующая иконка. Если ее нет, то попробуйте нажать правой кнопкой мыши по рабочему столу и найти этот пункт в выпадающем меню. Если и там вы его не обнаружите, то попробуйте посмотреть в панели управления. В окне программы выберите пункт «Регулировка размера и положения рабочего стола». Включите пункт «Во весь экран». Не забудьте подтвердить изменения и закройте панель управления. После этого окно игры должно расшириться до полного размера.
Для владельцев видеокарты от компании AMD процесс выглядит похожим образом. Нужно зайти в приложение Catalyst Control Center и найти там такую же настройку.
Увеличить файл подкачки, если не хватает оперативной памяти для Genshin Impact
Чтобы компенсировать недостаток оперативной памяти, можно увеличить файл подкачки. Это позволит системе хранить часть необходимых Genshin Impact данных прямо на жестком диске. Вот что нужно сделать:
- Открыть «Проводник»;
- Правой кнопкой нажать на «Этот компьютер» (или «Мой компьютер»);
- В контекстном меню кликнуть на «Свойства»;
- В открывшемся окне слева нажать на «Дополнительные параметры системы»;
- В открывшемся окне перейти на вкладку «Дополнительно»;
- В разделе «Быстродействие» нажать на кнопку «Параметры. »;
- В открывшемся окне перейти на вкладку «Дополнительно»;
- Снять флажок с параметра «Автоматически выбирать объем файла подкачки» (если есть);
- Поставить флажок напротив опции «Указать размер»;
- В текстовых полях «Исходный размер (МБ):» и «Максимальный размер (МБ):» указать в мегабайтах значение, равное половине объема оперативной памяти.
Следует понимать, что файл подкачки эффективен только тогда, когда системе не хватает оперативной памяти. Если компьютер имеет 8-16 Гб, то файл подкачки практически не используется. А при использовании SSD-диска в качестве системного наличие файла подкачки и вовсе может замедлить производительность Genshin Impact, поэтому не следует бездумно задавать большое значение файла подкачки.
Резюме
И вот оно, народ. Это было наше специальное и подробное руководство по использованию лучших настроек AMD в панели управления Radeon. Каждая настройка, сделанная выше, направлена на получение максимальной производительности без ущерба для визуальных эффектов. Итак, я надеюсь, что это поможет вам выжать дополнительную производительность из вашего графического процессора AMD.
Часто задаваемые вопросы
Как скачать программное обеспечение AMD Radeon?
Иди сюда. Выберите свой графический процессор из раскрывающегося списка и загрузите драйвер графического процессора, рекомендованный веб-сайтом.Я ошибся при настройке параметров AMD, как мне вернуться?
В программном обеспечении AMD перейдите в настройки и выберите «Система» в подменю. Здесь вы найдете «Сброс к заводским настройкам», а затем нажмите «Выполнить сброс». Появится предупреждающее сообщение. Нажмите «Приступить», чтобы начать сброс, или «Отмена», чтобы отменить его. Это сбросит любые настройки, которые могут быть проблематичными, чтобы вы могли начать заново.Какой прирост производительности я получу, следуя приведенному выше руководству?
Приведенные выше лучшие настройки AMD эффективны не только с точки зрения простого подсчета FPS. Они обеспечат бесперебойную работу ваших игр без заиканий и сбоев. Однако вы можете наблюдать прирост производительности на 10-15% в зависимости от вашего графического процессора.
ENBSeries — революция графики
В отличии от SweetFX, ENB работает далеко не всегда. Зато результат впечатляющий:
Обратите внимание: появилась тень от центральной пальмы, тротуар начал немного блестеть. В зависимости от настроек ENB и возможностей игры, эффекты будут разными
Например, для игры Skyrim придумали множество вариантов ENB. Некоторые из них:
В зависимости от настроек ENB и возможностей игры, эффекты будут разными. Например, для игры Skyrim придумали множество вариантов ENB. Некоторые из них:
Можно не возиться с настройками, а просто включить все подряд и отрегулировать цветовую гамму — даже это дает улучшение качества графики:
ENBSeries, в отличии от SweetFX, улучшает графику добавлением качественных отражений, реалистичных теней и вообще улучшает картинку, изменяя алгоритмы работы с освещением.
Как установить ENB
Как установить это чудо?
2. Архив распаковывается в папку с игрой.
3. После запуска игры в левом вернем углу должна появиться информация о версии ENB.
Как настроить ENB
Как настроить эту классную штуку?
Первые версии ENBSeries настраивались путем редактирования файла enbseries.ini с помощью текстового редактора (подойдет стандартный Блокнот). Файл находится в папке с игрой. Вы можете делать так и сейчас, но для просмотра изменений придется перезапускать игру.
Более современный способ — после установки ENB и запуска игры нажмите Shift+Enter — в левой части экрана появятся настройки. Галками можно как включать сами эффекты, так и их опции в соответствующих секциях.
Универсальная версия ENB для всех игр и специальные имеют разные наборы настроек. Поэтому не удивляйтесь, если не видите в .ini файле или меню каких-либо пунктов.
Информация о всех настройках:
- ENBseries для GTA 4. Документация — здесь есть информация о настройке ENB для GTA4. На мой взгляд, там все разжевано максимально подробно.
- Как настроить ENBSeries: часть 1, часть 2, часть 3 — здесь рассказывается про старую версию ENB, с настройками через правку enbseries.ini.
Готовые сборки ENB, улучшающие графику:
Самое крупное хранилище модификаций для игр — сайт Nexus mods — имеет для ряда игр раздел «ENB Presets». Заходите по этой ссылке, выбирайте вашу игру (если она там есть, конечно), затем меню Files — Categories и ищите пункт ENB Presets. Если для игры есть нормальные сборки ENB — то они именно там. Например, я оттуда перепробовал с полсотни сборок ENB для игры Skyrim.
Также никто не отменял Google. Как пользоваться поиском, думаю, рассказывать не надо
Например, в интернете навалом сборок ENB для игр серии GTA.
Для любителей GTA IV и The Elder Scrolls: Skyrim обратите внимание на сайт A State of Trance — там автор рассказывает (на английском) про лучшие моды для улучшения графики названных игр.
Совет: зачастую архив с настройками ENB не содержит в себе собственно файлов ENB (и это правильно — автор ENB запрещает распространять его творение в виде сборок). Поэтому придется сначала скачать и установить версию ENB для вашей игры с официального сайта (либо универсальную, если специальной нет), затем распаковать туда же настройки для ENB. Читайте инструкции!
Как совместить SweetFX и ENB
Обе модификации работают через подмену одного и того же файла — d3d9.dll. Заставить их работать вместе довольно просто:
Шаг 1. Установите SweetFX.
Шаг 2. В папке с игрой переименуйте файл «d3d9.dll» в, например, «d3d9-sweetfx.dll«.
Шаг 3. Установите ENB (SweetFX работать пока не будет).
Шаг 4. Откройте Блокнотом файл enblocal.ini в папке с игрой, исправьте начало файла вот так:
EnableProxyLibrary=true InitProxyFunctions=true ProxyLibrary=d3d9-sweetfx.dll
Я выделил то, что вам нужно исправить.
Шаг 5. Можно настраивать ENB и SweetFX.
ENB и SweetFX будут работать вместе.
Проверка работы монитора
Если переустановка драйверов не помогла подключить два монитора к ПК, проверьте правильность их подключения к видеокарте. На каждом необходимо в параметрах нажать на кнопку «Обнаружить». Проблемы подключения могут быть вызваны неисправным кабелем для объединения монитора и компьютера
Исследуйте его на наличие порезов, повреждений, обратите внимание на коннектор. Все ли контакты в нём ровные
В такие моменты, когда поломка случается из-за кабеля, на экране можно увидеть надпись – «Нет сигнала». По возможности нужно проверить работу монитора с другим кабелем. Для этого можно воспользоваться рабочим от первого монитора. Перезагрузите компьютер и переподключите мониторы, чтобы исключить неправильную настройку. К компьютеру подключить можно любой монитор, если в нём есть соответствующие разъёмы на задней панели устройства.
Видеоинструкция
Чтобы игра не сворачивалась при переключении с одного монитора на другой, воспользуйтесь приложением или изменением параметров компьютера.
Способ 2. Изменение параметров запуска
Имеют место быть ситуации, особенно при игре на чужом компьютере, что игра запускается в оконном режиме по причине того, что в настройках выбран параметр «-windows». Стоит избавиться от этой надписи и игра тут же предстанет в полноэкранном режиме. Трудности могут возникать и в той ситуации, когда игра попросту несовместима с имеющейся операционной системой. Решение есть и в данном случае. Перейти в свойства ярлыка и найти там вкладку «Совместимость». Выбрать операционную систему из списка, соответствующую той, которая установлена на компьютере. Но перечень ОС в списке не столь огромен, как этого бы хотелось. Последним в списке будет Windows Vista, а 10 версии этой ОС уже нет.
Настройте свои графические параметры в самой игре
Другие графические настройки также имеют большое влияние на игровой процесс.
В кс го вы можете настроить эти параметры для обеспечения максимальной производительности и самого большого количества FPS.
Зайдите в настройки CS:GO, затем в Настройки видео.
- Детализация моделей/текстур: «Низкая»
- Шейдеры: «Низкие», чтобы получить больше ФПС
- Многоядерный рендеринг: «Включен».
- Режим сглаживания мультисэмплинга: на ваше усмотрение. Некоторым нравится играть с более четкими пикселями и выключать MSAA. «X8 MSAA» сгладит края и увеличит нагрузку на видеокарту.
- Режим фильтрации текстур: «Билинейный», если вас интересует частота кадров, «Трилинейный» для улучшения визуальных эффектов.
- Сглаживание FXAA: «Отключено» (MSAA делает это лучше, чем FXAA )
- Ожидание вертикальной синхронизации: «Отключено»
- Размытие движения: «Отключено»
Многие из этих настроек жертвуют лучшими визуальными эффектами для более высокого FPS. Но максимальный FPS – это то, что вам нужно в этой игре.
Как изменить разрешение экрана монитора
Разрешение влияет на четкость объектов на экране, иконок, изображения. Также оно влияет на их величину.
Инструкция к Windows
1. На пустом месте рабочего стола кликните правой кнопкой мыши.
2. Перейдите в функцию «Свойства».
3. Откроется окно, в котором необходимо выбрать «Параметры».
4. В этой части настроек находится «разрешение экрана».
5. Бегунок (левом нижнем углу) поможет выбрать большее или меньшее разрешение экрана. Данные будут отражаться ниже бегунка. Также можно самостоятельно задать необходимый масштаб.
6. По окончанию настроек нажмите «ОК», чтобы изменения сохранились.
Перед сохранением будет показана версия экрана, то есть как он будет выглядеть на мониторе после сохранения. Если вариант не будет устраивать, достаточно отменить сохранение.
Возможно, не сразу получиться подобрать оптимальное разрешение, но через несколько попыток все таки сможете. Чтобы ускорить поиск, лучше найти возможные размеры экрана в интернете.
Как изменить разрешение экрана на Windows 10
Система Windows 10 пока плохо изучена многими пользователями.
Подробная инструкция по изменению расширения экран:
1. На пустом месте рабочего стола щелкните правой кнопкой мыши.
2. В появившемся меню выберете «Параметры экрана».
Меню правой кнопки мышки
3. Ниже надписи «Система» в меню настроек находится меню «Экран».
4. Пролистав страницу до низа найдете «Дополнительные параметры экрана».
Меню настроек экрана
5. Укажите необходимое разрешение, выбрав доступное из списка.
Доступный список
6. После изменений все сохраните.
Возможен также другой метод изменений. Точнее другой путь к окну разрешения.
В меню пуск выберете «Параметры», или значок настроек.
С изображением компьютера находится меню «Система». Нажмите на ссылку системы.
Попадаете на «Экран», где следует действовать также, как указано в предыдущих пунктах.
Сделайте ваш Realme Phone более плавным
Эти советы не только помогут вам уменьшить или даже избавиться от лагов и сделать ваш телефон Realme более плавным, но они также помогут вам увеличить свободное место в хранилище и время работы батареи. Последний совет служит в качестве панацеи и является самым эффективным способом борьбы с лагами.
Навязчивые приложения
Когда на устройстве установлено слишком много приложений, эти приложения работают в фоновом режиме, съедая оперативную память, батарею и вычислительную мощность, даже если вы их не используете. Первый шаг к устранению этих лагов — удалить все неиспользуемые или редко используемые приложения. В результате у вас появится больше места в хранилище, увеличится время автономной работы и повысится производительность системы, что обеспечит вам лучшие впечатления от использования Android.
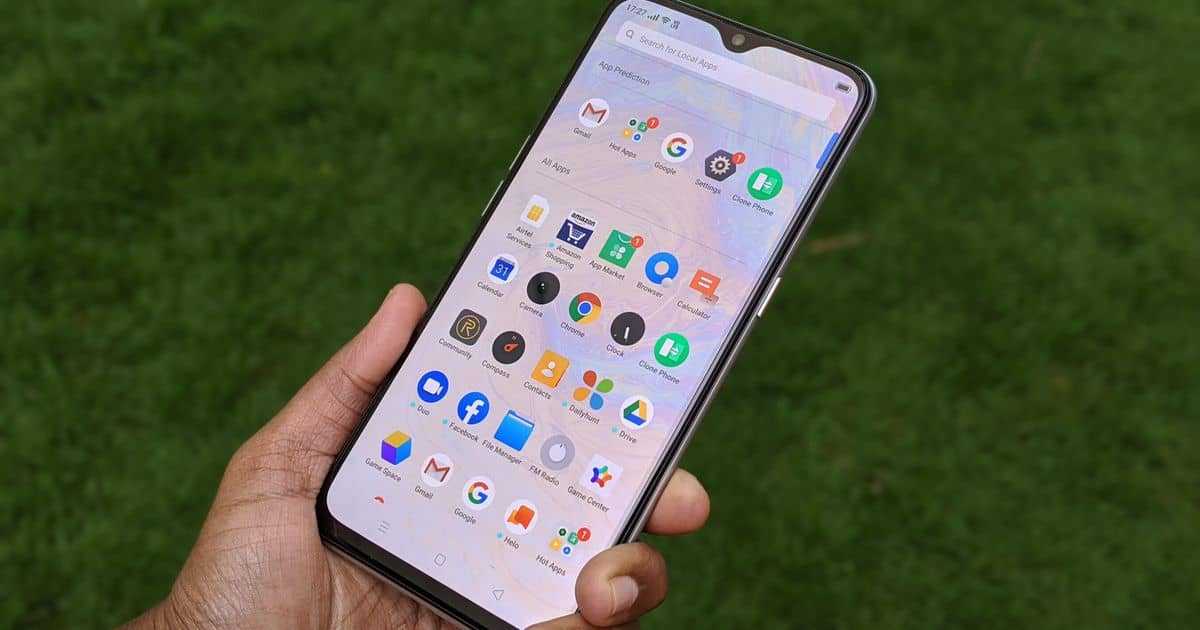
Неиспользуемые и редко используемые функции
Еще одна нагрузка на ваше устройство — это специальные функции Realme, которые ожидают действий в фоновом режиме. Если вы уже заметили, многие пользователи предпочитают использовать стоковый Android, и причина этого в том, что OEM ROM имеют тенденцию быть раздутыми, как в плане приложений, так и в плане функций. Хотя дополнительные функции — это весело и полезно иметь, их избыток также может стать причиной медлительности. Переход на стоковый Android, чтобы сделать телефон Realme более плавным, может быть нежелательным вариантом, поэтому отключения редко используемых функций должно быть достаточно на данный момент.
Откат обновлений
Как мы уже говорили ранее, производители смартфонов выпускают более тяжелые и многофункциональные обновления, которые могут оказаться слишком сложными для аппаратного обеспечения вашего телефона. Это делается для того, чтобы вы вышли из своей зоны комфорта и купили их новые смартфоны. Поэтому необходимо дважды подумать, прежде чем обновлять свое устройство. Однако если вы уже обновили его, Android достаточно гибок, чтобы позволить вам понизить версию. Если вы не знаете, как понизить версию, обратитесь к инструкциям производителя оборудования или к сообществу пользователей вашего устройства.
Режим высокой производительности
Realme стоковое ROM поставляется с Режим высокой производительности который повышает производительность, что является отличной опцией, чтобы иметь в ситуациях, когда вы испытываете эти лаги. Однако недостатком этого режима является то, что он разряжает батарею быстрее, чем обычно, что делает его не самым лучшим кандидатом для решения проблемы лагов, одновременно делая ваш телефон Realme более плавным. Тем не менее, это стоит иметь в виду, если у вас есть доступ к зарядному устройству в течение дня и вы не возражаете против зарядки 2-3 раза.

Переключение на стоковый Android
Это самый эффективный способ избавиться от лагов, если быть честным. Как мы уже говорили ранее, OEM ROM поставляются с большим количеством надувных программ и функций, которые оказывают нагрузку на производительность и время автономной работы. Стоковый Android свободен от всех этих программ и всегда был намного производительнее.чем OEM ROM. Хотя этот вариант — ваш лучший шанс сделать ваш телефон Realme более плавным, он не очень подходит для устройств, на которые все еще действует гарантия, так как может нарушить условия и положения. И это не очень безопасно для неопытных пользователей. Прежде чем предпринимать какие-либо действия, вам нужно сначала проконсультироваться с сообществом пользователей вашего устройства на XDA или в Telegram.
Для чего это нужно?
Рабочий стол Windows
После установки игры или пиратской версии ОС размер изображения может не совпадать с размером монитора. Когда мы изменяем разрешение экрана, то как бы подгоняем картинку под необходимую величину.
Сделать это нужно обязательно. В первую очередь для удобства пользования. Также разрешение экрана влияет на быстроту загрузки данных. Изменяя разрешение, пользователь меняет качество иконок рабочего стола и изображений. При понижении качества устройство может работать быстрее, но, возможно, будут видны пиксели.
Также при неверно заданных параметрах экран может быть меньше или больше монитора. Некоторые мониторы более вытянуты в ширину, чем другие, поэтому нельзя назвать подходящее расширение подо все устройства.
На компьютерах разрешение чаще всего 1920х1080 или 1280х1024, или 1024х768. На ноутбуках это 1366х768 или 1280х720. Оптимальные ширина и высота изображения прописаны инструкции или на официальном сайте.
Игровой режим может означать минимальную задержку ввода
Прежде чем мы начнем, мы должны охватить несколько основ. Во-первых, вы, вероятно, понимаете, что ваш телевизор или монитор компьютера — это не просто тупой экран, подключенный к видеокабелю. Даже для экрана, который не имеет «умных» функций, подключенных к сети, внутри пластикового корпуса скрывается много электроники, в том числе процессоры, память и все другие вещи, которые вы обычно ожидаете найти в компьютере. , Конечно, он не так сложен, как обычный ПК, и не должен быть таким. Но дело в том, что за кулисами происходит нечто большее, чтобы преобразовать цифровой ввод с вашего компьютера, DVD-плеера или игровой приставки в видимое изображение, чем вы могли себе представить.

Материнская плата изнутри типичного монитора компьютера.
Итак, современные дисплеи имеют компьютерные комплектующие. Это означает, что, в отличие от некоторых более простых телевизоров и мониторов еще во времена катодно-лучевых трубок, изображения не передаются мгновенно с того, что подключено к экрану, на сам экран. Между моментом, когда дисплей получает сигнал от видеокабеля, и когда он полностью отображается на экране, проходит небольшое количество времени. Это время, которое затрачивается всей этой электроникой внутри вашего телевизора или монитора для обработки изображения, применения различных настроек, таких как яркость, контрастность и коррекция цвета, а также для подсветки частей ЖК-панели и подсветки с правильными данными. Мы называем это время входным лагом.
Входная задержка, как правило, очень мала в контексте человеческого зрения — от пяти до десяти миллисекунд (мс) для большинства современных ЖК-экранов. Это примерно одна сотая секунды максимум. Это не имеет большого значения большую часть времени. Пока звук вашего телевизора синхронизирован правильно, ваш мозг не может заметить разницу в 1/100 секунды, и вам не нужны быстрые реакции, чтобы напечатать электронную почту на настольном мониторе. Но задержка ввода может быть огромной проблемой для игры в современные компьютерные или консольные игры. 1/100 секунды в стремительном шутере или дерзкой файтинге может быть разницей между ударом или без него.
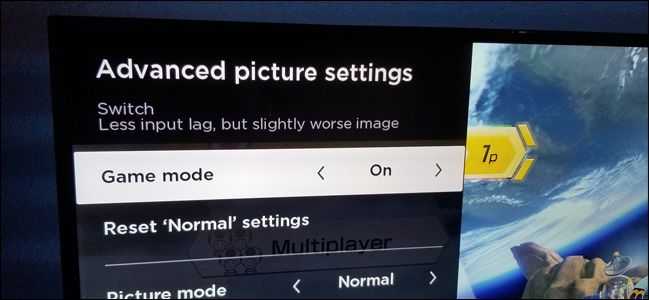
Этот телевизор TCL более полезен, чем большинство: он сразу говорит вам, что игровой режим уменьшает задержку ввода.
Это подводит нас к режиму игры. Когда вы включаете игровой режим на некоторых мониторах и телевизорах, он отбрасывает часть или всю обработку, которую экран выполняет с изображением, чтобы максимально быстро передать его из источника на панель экрана. Как правило, это означает сокращение времени на несколько миллисекунд, как при переходе от 10 мс до 6 мс.
Некоторые высококачественные телевизоры или мониторы, особенно те, которые продаются геймерам с высокой частотой обновления, могут сократить это время до одной миллисекунды — одной тысячной секунды, чтобы изображение перешло с игровой консоли или ПК на панель перед вашим лицом. Это не только намного ниже порогового значения для времени реакции человека, но также на уровне или ниже входного запаздывания для контроллеров, клавиатур и мышей, не говоря уже о том, что намного ниже задержки в сети, которую вы испытаете в любой многопользовательской онлайн-игре.
Кстати, если у вас есть телевизор (особенно телевизор 4K), который страдает от страшного «эффекта мыльной оперы», и игровой режим вашего телевизора попадает в эту категорию, его включение часто может уменьшить этот эффект. Лучше настроить определенные параметры видео, чтобы уменьшить эффект , но если вы не можете этого сделать (возможно, вы находитесь в доме друга или родственника, где вы не хотите возиться с настройками), переключение в режим игры может Помогите.
СВЯЗАННЫЙ: Почему изображение моего нового HDTV выглядит ускоренным и «плавным»?

















![✅ фризят, лагают и глючат игры на ноутбуке [возможные причины тормозов даже на новом устройстве] - wind7activation.ru](http://digital-discount.ru/wp-content/uploads/2/a/6/2a6249cbed7cd2ea22bc67cbb7381a19.png)












