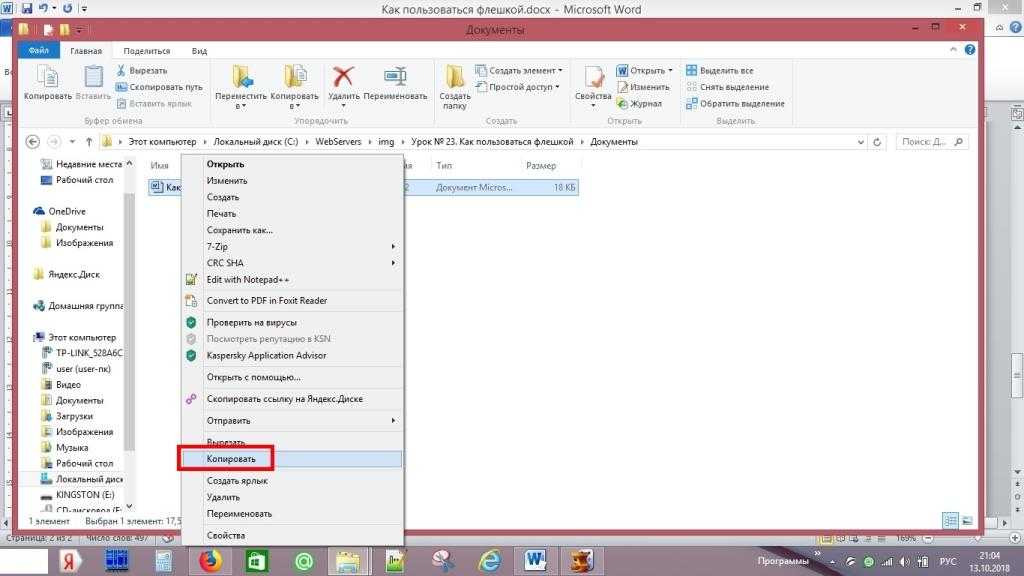Как использовать ЭЦП с флешки
Освоить работу с цифровой подписью не сложно: процесс занимает всего несколько минут и заключается в последовательном выполнении простых действий.
Настройка ЭЦП
Пользоваться электронной подписью с флешки не составит труда: для начала, носитель должен быть подключен к компьютеру. Когда флешка отобразилась в системе, нужно выбрать «КриптоПро» — «Оборудование» — «Настроить считыватели»:
В новом окне должны быть такие пункты меню, как «Все считыватели смарт-карт» и «Все съемные диски»:
Если по каким-то причинам они отсутствуют, то необходимо:
во вкладке «Настроить считыватели» нажать «Добавить» и «Далее»;
в новом окне выбрать «Все производители»;
затем выбрать «Все считыватели смарт-карт» и нажать «Готово».
Подпись готова к использованию, а процесс подписания зависит от типа документа.
Подписание документов MS Word
В нужном файле пользователь открывает:
«Сведения» — «Добавить ЭЦП»;
выбирает сформированную подпись, при необходимости добавляет комментарий, и нажимает «Подписать»;
если ошибок нет, то система выдает сообщение:
Подписание документа через плагин КриптоПро с использованием эцп с флешки похоже на предыдущий способ:
пользователь открывает нужный документ, выбирает пункт меню «Файл» — «Добавить ЭЦП»;
затем выбирает нужную подпись, и добавляет к документу, завершая действие нажатием «Подписать».
При отсутствии ошибок плагин выдаст сообщение об успешном подписании документа.
Подписание документа PDF
Формирование подписи для PDF-документов также проходит в несколько этапов. На первом, пользователь открывает нужный файл, и через панель «Инструменты» переходит в раздел «Сертификаты»:
Затем нажимает на «Поставить подпись», и выбирает область, где она будет располагаться:
После этого в окне с набором цифровых реквизитов пользователь выбирает нужный, и нажимает «Продолжить»:
Откроется новое окно с предварительным изображением электронной подписи:
Если все верно, то пользователь завершает действие через кнопку «Подписать». После подписания документа при отсутствии ошибок выдается сообщение об успешном завершении процесса.
Внимание – пыль! Берегите нос…
Как на любом электрическом приборе, на компьютере накапливается пыль, и в этом случае людям, которые страдают аллергической реакцией на пыль, нужно быть предельно внимательными. И еще один момент. Много так называемых «токсикоинфекций» связаны с тем, что люди дотрагиваются до губ, работая на компьютере. Банальная инфекция может передаться через клавиатуру, поэтому ее нужно регулярно обрабатывать спиртом.
| Врач-оториноларинголог, к.м.н. Рябова Светлана Валерьевна. Заболевания органов дыхания, развивающиеся из-за долговременной работы на компьютере, имеют в основном аллергический характер. Это связанно с тем, что во время долгой работы компьютера корпус монитора и платы в системном блоке нагреваются и выделяют в воздух вредные вещества, особенно если компьютер новый. Помимо выделения вредных веществ, компьютер создаёт вокруг себя электростатическое поле, которое притягивает пыль. Вместе с воздухом она попадает в лёгкие. Кроме того, работающий компьютер деионизирует окружающую среду, и уменьшает влажность воздуха. Каждый из этих факторов пагубно влияет как на лёгкие, так и на весь организм в целом. Для профилактики заболеваний органов дыхания чаще делайте влажную уборку помещения и проветривайте его. Для увеличения влажности воздуха в комнате можно поставить открытую емкость с водой, например, аквариум с рыбками (во-первых, увеличивается влажность, во-вторых, наблюдение за рыбками успокаивает нервы). |
Почему Вы уволились с предыдущего места работы?
Это один из «неудобных» вопросов, которые, скорее всего, Вам зададут на собеседовании. В зависимости от Вашей ситуации нужно обдумать ответ, который устроит рекрутера и не выставит Вас в негативном свете. Будьте готовы и к тому, что Вас могут попросить объяснить причины увольнения со всех компаний, перечисленных в опыте работы за последнюю пару лет.
Конечно, стоит избегать отрицательных причин ухода с прошлых мест работы. Потому такие фразы, как «Я плохо справлялся со своими обязанностями» или «Не получилось совмещать работу и учебу», точно не подойдут. Вам нужно продумать такой ответ, который и устроит рекрутера и не будет при этом откровенно неправдивым.
Какие причины наиболее «безопасны»:
- Вы попали под сокращение. Причем желательно отметить, что сократили не только Вас, или привести вескую причину, почему это коснулось именно Вас (например, Вы самый новый сотрудник или Ваша должность в компании была введена недавно), иначе возникнут сомнения в Вашей «полезности» как специалиста;
- компания обанкротилась;
- офис компании переехал;
- Вы сами переехали на новое место жительства;
- Вы решили сменить сферу деятельности;
- у компании изменились стратегические планы развития, сменилось руководство;
- Ваш трудовой контракт был заключен на определенный срок;
- Вы ушли по семейным обстоятельствам: кто-то из близких заболел, или Вам нужно было на некоторое время покинуть город по важным причинам;
- Вы были заняты проектной работой, и проект завершился;
- Вы хотите попробовать свои силы на более высокой должности, а в прошлой компании возможности перейти вверх по карьерной лестнице не было.
Это может создать впечатление о Вас как о конфликтном человеке. Хорошим тоном будет в своем ответе не только рассказать о причине увольнения, но и хорошо отозваться о старом месте работы и выразить свое искреннее желание работать в новой компании. Такой комплексный ответ удовлетворит рекрутера.
Если Вы хотите скрыть истинную причину ухода из компании, тогда тем более необходимо тщательно подготовить ответ на этот вопрос, чтобы говорить четко и уверенно, чтобы не возникло дополнительных вопросов или подозрений.
Компьютер не видит флешку, потому что она сломанная
Если вы подключили накопитель, который не отображается на устройстве, не спешите сразу же искать ошибку в системе. Возможно, как раз во флешке и таится проблема
Обратите внимание на её внешнее состояние: корпус должен плотно «сидеть», и нигде ничего не должно отваливаться. Очень часто из-за неаккуратного пользования или отсутствия колпачка нарушается целостность между разъемом и остальными деталями
И как результат – флешка не отображается.
А бывает, что флешка может быть попросту «затоплена», находясь во внешнем кармане сумки во время дождя. Кстати, почти всегда флешки оснащены диодом, который при подключении загорается. Если у вас реагирует индикатор, тогда попробуйте подсоединить флешку к другому гаджету, если, конечно, такая возможность есть.

Присоединяйтесь к «ЭРА ТЕХНОЛОГИЙ» во Вконтакте и в Одноклассниках. Там можно следить за свежими полезными публикациями и новостями. А еще там есть тематические приколы.
Уставшие глазки.
При постоянном контакте с монитором идет большая нагрузка на глаза. Существует мнение, на мой взгляд, ошибочное, что вредно смотреть в монитор. Совершенно без разницы, куда смотреть – в монитор, в книжку, на экран телевизора. Можно столько же времени просидеть с книжкой, и при этом это будет также вредно. Просто мы никуда больше так не смотрим, как на экран. Речь идет об элементарном зрительном напряжении. Мышцы устают, поэтому их, точно также, как и скелетные мышцы нужно тренировать. Нужно периодически вставать из-за компьютера и смотреть в окно, вдаль – на небо, на траву, на деревья. Можно делать своеобразную гимнастику для глаз – приклеить к стеклу бумажную метку, и потом поочередно смотреть то на стекло, то на дерево. И обязательны упражнения с закрытыми глазами – закрыть глаза и повращать глазными яблоками влево, вправо, вверх, вниз, потом зажмурить глаза, потому что тренируются не только мышцы глаза, но и век. Сильно зажмурить, расслабить, зажмурить, расслабить. Улучшается кровоснабжение и снимаются тяжесть и усталость.
|
Врач-офтальмолог Дзидзигури Елена Арчиловна.Офтальмологи считают, что зрительная система человека плохо приспособлена к рассматриванию изображения на экране монитора. Суть работы на компьютере — ввести или прочитать текст, нарисовать или изучить какие-то детали. А это — огромная нагрузка на глаза, ведь изображение на экране дисплея складывается не из непрерывных линий, как на бумаге, а из отдельных точек, к тому же светящихся и мерцающих. В результате работа на компьютере серьезно перегружает наши глаза. У пользователя ухудшается зрение, глаза начинают слезиться, появляется головная боль, утомление, двоение изображения… Это явление получило название «компьютерный зрительный синдром». Итак, вы проводите много времени за компьютером. Зрение начинает падать… Что делать? Во-первых, рабочее место должно быть комфортным. Оно должно быть достаточно освещено, световое поле равномерно распределено по всей площади рабочего пространства, лучи света не должны попадать прямо в глаза. Людям с ослабленным зрением нужно употреблять продукты, укрепляющие сосуды сетчатки глаза: чернику, черную смородину, морковь. В их рационе должна присутствовать печень трески, зелень — петрушка, салат, укроп, зеленый лук. При дистрофии сетчатки помогает шиповник (настой, отвар), клюква. Полезны для глаз витамины (особенно комплексные поливитамины, в которых витамины сочетаются с микроэлементами: цинком, кальцием), все препараты на основе черники. |
Дополнительные действия
- Проверьте Ваш компьютер на вирусы — они могут служить причиной неадекватного поведения USB устройств
- Проверьте реестр Windows, а именно ключHKEY_CURRENT_USERSoftwareMicrosoftWindowsCurrentVersionPoliciesExplorerЕсли в этом разделе вы увидите параметр с именем NoDrives, удалите его и перезагрузите компьютер.
- Зайдите в раздел реестра WindowsHKEY_LOCAL_MACHINESystemCurrentControlSetControlЕсли там присутствует параметр StorageDevicePolicies, удалите его.
- В некоторых случаях помогает полное обесточивание компьютера. Сделать это можно так: отключите флешки, выключите компьютер или ноутбук, отключите из розетки (или выньте батарею, если это ноутбук), а затем, на выключенном компьютере нажмите и удерживайте несколько секунд кнопку питания. После этого отпутстите ее, снова подключите электропитание и включите. Как ни странно, это может иногда помочь.
Если всё ранее описанное не сработало, а флешка не работает и на других компьютерах, вам может пригодиться еще одна статья: Программы для ремонта флешек (Kingston, Transcend, Sandisk, Silicon Power и других).
Причины развития синдрома выгорания
У многих людей интенсивная умственная работа приводит к умственной усталости из-за необходимости постоянной высокой концентрации внимания, обработки больших объемов информации и наличия некоторых из связанных с этим вредных производственных факторов:
- Тяжелые производственные обстоятельства.
- Негативный психологический климат в микрокоманде.
- Особые (тяжелые) условия труда.
Специалисты считают, что синдром является признаком определенных психологических состояний:
- Хроническая усталость;
- Депрессия;
- Постоянный негативный стресс в результате несоблюдения ожиданий и полученного результата. Эта функция в основном связана с психоэмоциональным истощением.
Выгорание – это симптом синдрома хронической усталости (СХУ), который связан с несоблюдением определенных требований и способностью человека соответствовать этим требованиям.
Главный механизм, который вызывает именно «выгорание», – это прежде всего эмоциональное (затем физическое и когнитивное) истощение. Однако СХУ может быть вызван хроническим стрессом, чаще всего профессиональным.
Сброс настроек BIOS
Иногда ноутбук не видит флешку из-за сбоя параметров BIOS. Исправить это можно сбросом настроек до заводского состояния или ручным включением USB-контроллера в BIOS.
- Перезагрузите ноутбук и при запуске начинайте нажимать клавишу Delete (на некоторых моделях ноутбуков вход в BIOS осуществляется клавишей из ряда F1-F12).
- Найдите параметр, отвечающий за работу USB контроллера, и проверьте, чтобы у него был выставлен статус «Enabled».
- Если вы не можете обнаружить нужный параметр, перейдите на вкладку «Exit» и выберите пункт «Load Optimal Defaults».
После повторной перезагрузки проверьте, обнаруживается ли флеш-накопитель. Если сброс настроек BISO не помог, переходите к следующему варианту решения проблемы.
Рекомендуем прочитать как зайти в Биос на разных ноутбуках. В статье есть параграф про то, как входить в Биос.
Чаще всего это исправимо
Она легко исправима, но сразу уточню, о чем пойдет речь. Вам предстоит полностью стереть с накопителя все данные и отформатировать его заново. Рассматриваемый метод подходит для тех случаев, когда на флэшке или карте памяти нет ничего ценного и вам нужно только восстановить ее работоспособность.
Бывает так, что долгое время флэшка просто лежала и в ней не было необходимости. Но вы вспомнили о ней и, оказывается, что с Windows 10 она «дружить» не желает
Вы полностью уверены, что на ней нет ничего важного и ставите перед собой только одну задачу — сделать возможным ее дальнейшее использование. Получится или нет? Ответ на этот вопрос вы узнаете через несколько минут, после применения ряда простых команд
Прежде всего отключите все внешние накопители: флэшки, телефоны, карты памяти и жесткие диски, подключаемые к разъему USB. Сделать это необходимо во избежание вероятности выбора не того раздела. Ведь, как я уже отметил выше, вся информация будет безвозвратно потеряна.
Зайдите в главное меню и найдите там командную строку. Самый простой способ — введите cmd в поле «Выполнить» и подтвердите ввод нажатием Enter. Этой клавишей подтверждайте все вводимые в окне командной строки команды.
Чтобы восстановить работоспособность ставшей «невидимой» флэшки или карты памяти, вам не понадобится никакой сторонний софт.
Процесс переноса информации
Перед тем как вникнуть в процесс, как скопировать файл на флешку, важно научиться правильно её подключать. Съёмные накопители могут иметь статичный разъём или выдвижной. Если вы взяли в руки накопитель и не видите такого разъёма, не переживайте, всё имеется в наличии, только производитель сделал его выдвижным
Сбоку на корпусе вы увидите ползунок, потянув его вверх, разъём появится, после этого вы сможете без затруднений вставить накопитель в компьютерную технику.

В ноутбуке таких USB-разъёмов может быть несколько, при этом они могут располагаться с правой и с левой стороны. В компьютерном системном блоке тоже несколько разъёмов, но они находятся на передней и задней панели. Внимательно осмотрите свою компьютерную технику, найдите такой USB-разъём, и подключите цифровой носитель. Если вы всё правильно сделали, съёмный накопитель отобразится на вашем ПК.
Можно самостоятельно проявить любопытство и просмотреть его отображение. Достаточно кликнуть по ярлыку «Компьютер», откроется окно, в котором будут отображены все логические диски и ваш подключенный носитель. Кроме этого, вы сможете обнаружить, под какой буквой он отображается и какое свободное место имеется на нём.
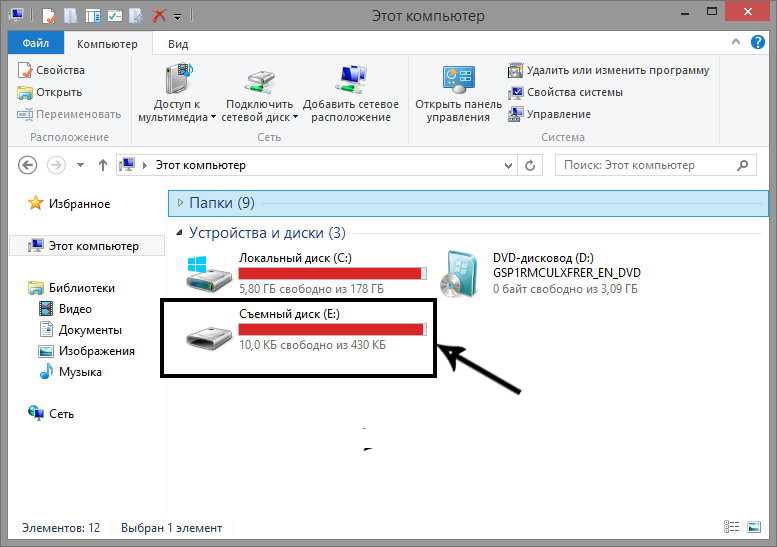
После такой успешной подготовительной работы можно приступать к дальнейшему освоению материала, как быстро и правильно сбросить с компьютера информацию на вашу флешку.
Алгоритм действий
Существует несколько вариантов действий, позволяющих осуществить копирование любого контента как на съёмный накопитель, так с него на ПК. Прежде всего, вам нужно открыть сам подключенный вами накопитель. Это можно сделать несколькими способами. Можно просто кликнуть по ней в окне «Компьютер» двойным щелчком, после этого она откроется.
Также можно кликнуть один раз по ней, но только правой клавишей мышки, а потом выбрать параметр «Открыть». В любом случае носитель без проблем откроется. Теперь предлагаем вам воспользоваться первым способом, как на флешку скинуть файл.
Для этого откройте папку на компьютере, на котором хранится тот документ, который вам очень нужно скопировать на съёмный носитель. Кликните по этому документу правой клавишей мышки и выберите параметр «Копировать». Теперь откройте окно цифрового носителя, снова кликните правой клавишей мышки, но теперь выберите параметр «Вставить».
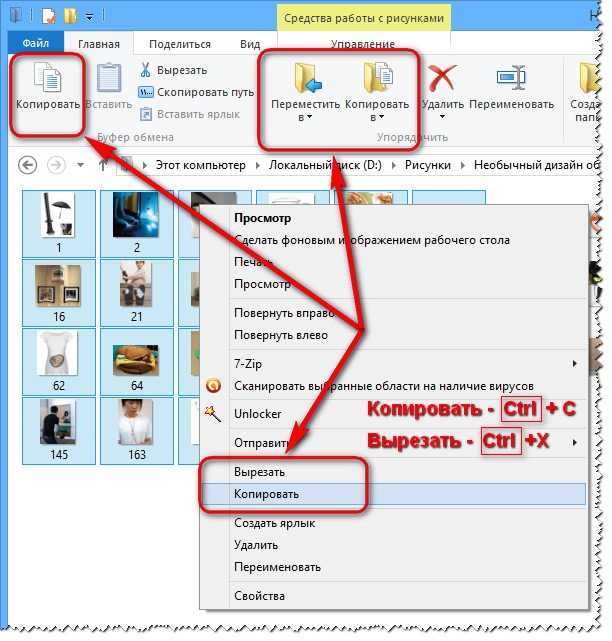
Если ваш документ имеет маленький размер, он скопируется мгновенно. Если же ваш документ имеет большой размер, или вы копируете видео, то придётся немного подождать. Процесс копирования будет отображаться у вас на экране. Постепенно будет заполняться строка копирования зелёным цветом. Когда эта строка полностью окрасится в зелёный цвет, тогда документ будет скопирован.
Существует и второй вариант действий, как перекинуть на флешку файл. Для этого откройте два окна одновременно. В одном окне должен размещаться нужный вам файл, а второе окно – это куда вы желаете скопировать контент. Теперь кликните по документу, с которым вам нужно поработать и разобраться, как скопировать его на съёмный носитель.
После того как вы кликнули по нему один раз, зажмите левую клавишу мышки, не отпуская палец, потяните мышку по направлению к окну, отвечающей за ваш USB-накопитель. После того как ваша рука переместится на это окно, отпустите зажатый палец. Всё, после этого автоматически запустится процесс копирования. Проделав такие манипуляции повторно, вы будете не только знать, как документ скинуть на флешку, но и мастерски всё это выполнять.

Если вы желаете узнать, как скопировать программу на флешку с компьютера, тогда знайте, что процесс копирования ничем не отличается. Только в большинстве случаев копируют инсталляционный файл, чтобы им впоследствии воспользоваться и установить программу на другом ПК.
Если же перекопировать папку с установленной программой, это не позволит впоследствии в большинстве случаев воспользоваться таким ПО. После завершения процесса копирования остаётся извлечь правильно цифровой носитель, кликнув по её изображению и выбрав параметр «Безопасное извлечение».
Итак, нет никаких проблем с копированием документов на съёмный носитель. Вы никогда не столкнётесь со сложностями, если изучите эти рекомендации и будете чётко следовать этому алгоритму.
Как перенести информацию с флешки на флешку средствами Windows
Сначала мы рассмотрим самый простой случай — как скинуть данные с флешки на флешку, которые подключены к одному компьютеру, встроенными средствами операционной системы Windows.
Выполните следующие действия:
- Вставьте оба USB-устройства в соответствующие разъемы своего компьютера.
- Откройте Проводник Windows.
- В окне системного файлового менеджера вы увидите, что к ПК подключилось два новых внешних диска.
- Откройте диск флешки, с которой необходимо скопировать файлы или папки.
- Выделите необходимые объекты.
- Щелкните правой кнопкой мыши, а в контекстном меню выберите один из двух вариантов действий:
- Вырезать — полное перемещение элементов с одной флешки на другую, с удалением этих данных с носителя-источника.
- Копировать — создание копии объектов на другом носителе.
Можно использовать альтернативный вариант с применением клавиш клавиатуры. В этом случае, для копирования выделенных файлов нажмите на «Ctrl» + «C», а для вырезания — на «Ctrl» + «X».
- Откройте целевой USB-флэш накопитель.
- Кликните внутри по пустому месту, а в контекстном меню выберите «Вставить», или нажмите на клавиши «Ctrl» + «V».
- Через некоторое время, затраченное на копирование или перемещение файлов и папок с флешки на флешку, все выбранные данные окажутся на нужном USB-накопителе.
После завершения операции, вы можете извлечь обе флешки из разъемов компьютера.
Использование встроенного системного инструмента — Проводника для операций копирования или перемещения информации не требует установки дополнительного стороннего программного обеспечения. Это плюс данного метода.
В случае, если на ПК имеется только один USB-порт, то аналогичные действия совершаются с использованием жесткого диска компьютера в качестве посредника:
- Сначала к устройству подключается одна флешка.
- Оттуда копируются или перемещаются данные на жесткий диск.
- Исходная флешка отключается, а потом в этот разъем вставляется флешка, предназначенная для приема информации.
- Затем файлы и папки перемещаются или копируются на другую флешку.
В случае наличия одного USB разъема на компьютере можно использовать разветвитель или хаб, вставленный в этот разъем, на котором имеется несколько USB-портов.
Как найти флешку в Windows 10?
У меня Windows 10. Как мне получить доступ к флешке, подключенной к usb-порту? Если вы не получаете приглашения открыть USB-устройство, когда вы его вставляете, откройте проводник, и вы должны увидеть букву диска для USB-устройства. Выберите его на левой панели, и содержимое отобразится на правой панели.
Как найти USB-накопитель в Windows 10?
В Windows 8 или 10 щелкните правой кнопкой мыши кнопку «Пуск» и выберите «Диспетчер устройств». В Windows 7 нажмите Windows + R, введите devmgmt. msc в диалоговом окне «Выполнить» и нажмите Enter. Разверните разделы «Дисковые накопители» и «Контроллеры последовательной шины USB» и найдите устройства с желтым восклицательным знаком на значке.
Как мне найти флешку?
Вставьте USB-накопитель в USB-порт компьютера, расположенный на передней или задней панели компьютера. Щелкните «Пуск» и выберите «Мой компьютер». Имя вашего USB-накопителя должно появиться в разделе «Устройства со съемным хранилищем».
Почему не отображается моя флешка?
Что делать, если USB-накопитель не отображается? Это может быть вызвано несколькими причинами, такими как поврежденный или мертвый USB-накопитель, устаревшее программное обеспечение и драйверы, проблемы с разделами, неправильная файловая система и конфликты устройств.
Как починить необнаруженную флешку?
Как исправить необнаруживаемую флешку
- Убедитесь, что Windows распознает ваш диск. Нажмите кнопку «Пуск», затем введите «Диспетчер устройств» в поле поиска.
- Щелкните «Диспетчер устройств» на Панели управления.
- Щелкните маленькую стрелку рядом с опцией «Дисковые накопители», чтобы развернуть список. Дважды щелкните стрелку вниз над необнаруженной флешкой.
Как перенести файлы с флешки на Windows 10?
Как импортировать файлы с USB-накопителя в Windows 10
- Откройте проводник.
- Нажмите «Этот компьютер» на левой панели.
- Подключите съемный диск к USB-порту компьютера. …
- В разделе «Устройства и диски» дважды щелкните USB-накопитель, чтобы просмотреть его данные.
- Выберите файлы и папки.
Как получить доступ к флешке в Windows?
Для подключения флешки:
- Вставьте флешку в USB-порт вашего компьютера. …
- В зависимости от того, как настроен ваш компьютер, может появиться диалоговое окно. …
- Если диалоговое окно не появляется, откройте проводник Windows и найдите и выберите флэш-накопитель в левой части окна.
USB обнаруживает, но не открывается?
Вставьте USB в другой порт вашего ПК и проверьте, доступен ли он. Если это нормально и к нему можно получить доступ, значит, с первым портом что-то не так. Если он по-прежнему не работает, подключите USB к USB-порту другого компьютера, просто чтобы проверить, не работает ли сам USB-накопитель или ваш компьютер выходит из строя.
Как мне восстановить свой USB?
Как восстановить файлы с физически поврежденной USB-флешки
- Аккуратно покачивайте USB-накопитель.
- Подденьте металлический разъем.
- Проверьте порт USB на предмет мусора или посторонних предметов.
- Пайка и ремонт схем.
- Сканируйте диск.
- Измените букву диска.
- Переустановите дисковые драйверы.
- Проверьте и отремонтируйте диск.
Почему мой Sandisk USB не работает?
A: Если флеш-накопитель Sandisk не был распознан в Android через otg, файловая система может не совпадать, вы можете сделать резервную копию данных в другом месте, а затем отформатировать флешку в Android с подключенным otg-кабелем; если все равно не сработало, подключите его к компьютеру с Windows и попробуйте описанные выше методы; или ваш флеш-накопитель Sandisk …
Когда я подключаю внешний диск, ничего не происходит?
Если диск по-прежнему не работает, отключите его и попробуйте другой порт USB. Возможно, порт, о котором идет речь, выходит из строя или просто привередлив с вашим конкретным диском. Если он подключен к порту USB 3.0, попробуйте порт USB 2.0. Если он подключен к USB-концентратору, попробуйте вместо этого подключить его непосредственно к ПК.
Обязательно ли форматировать новую флешку?
Форматирование флешки имеет свои преимущества. … Это помогает вам сжимать файлы, чтобы можно было использовать больше места на пользовательском USB-накопителе. В некоторых случаях форматирование необходимо для добавления нового обновленного программного обеспечения на флэш-накопитель. Мы не можем говорить о форматировании, не говоря о размещении файлов.
Каковы Ваши сильные и слабые стороны?
Если с сильными сторонами еще более-менее все понятно, то как быть со слабыми? Ведь любая из них может испортить о Вас мнение, а клише вроде «Я слишком сильно люблю работать» опытного рекрутера не впечатлит.
Тут важно отметить, что нельзя говорить, что у Вас нет слабых сторон. У каждого специалиста есть свои недостатки, и отличительная черта хорошего специалиста в том, что он свои слабые стороны понимает, анализирует и прорабатывает
Потому, отвечая на этот вопрос, важно еще и рассказать, как Вы работаете над исправлением недостатков. Например:
- «У меня непрофильное образование, но я прошел специальные курсы и уже работал в этой сфере, потому с выполнением требуемых от меня обязанностей проблем никаких не возникнет»;
- «Мне сложно давать негативную обратную связь подчиненным по проделанной работе, так как не хочу никого обижать. Но ввиду своего опыта руководителя, а также ряда пройденных тренингов сейчас мне это дается гораздо легче, и я знаю, как давать обратную связь наиболее объективно»;
- «Мне трудно решаться на авантюры, совершать рискованные поступки. Долго анализирую ситуацию, прежде чем принять решение, что занимает много времени. Помогает составление планов действий в зависимости от исхода ситуации»;
- «Часто не могу переключиться с рабочих проблем на быт, продолжаю обдумывать задачи дома. Это мешает расслабиться. Стараюсь использовать определенные методики, чтобы избавиться от такой привычки и научиться отдыхать»;
- «Мне очень сложно отказывать другим людям. Стараюсь побороть это в себе и научиться отстаивать свои права»;
- «Боюсь публичных выступлений, особенно перед большой толпой людей. Благо, моя позиция не предполагает таких испытаний, но на всякий случай я прорабатываю эту проблему с психологом».
Также среди недостатков нельзя называть отсутствие какой-либо из компетенций, которые важны для желаемой должности (например, для позиции важно знание английского языка, а Вы говорите, что знаете его плохо). Что касается сильных сторон, то постарайтесь, опять же, избегать клише вроде «коммуникабельности» и «стрессоустойчивости»: расскажите о своих навыках, опыте, качествах чуть более оригинально, подкрепляя их примерами из профессионального опыта (или из периода обучения, если Вы — начинающий специалист)
Что касается сильных сторон, то постарайтесь, опять же, избегать клише вроде «коммуникабельности» и «стрессоустойчивости»: расскажите о своих навыках, опыте, качествах чуть более оригинально, подкрепляя их примерами из профессионального опыта (или из периода обучения, если Вы — начинающий специалист).
Также в этом вопросе важно обратиться к тексту вакансии, понять, каких именно компетенций от Вас ждут, и исходя из этого выстраивать свой ответ. Лучше не перечисляйте те сильные стороны, которые к желаемой должности отношения не имеют
Два антивируса в системе

Два антивируса, инсталлированные в Windows, как правило, конфликтуют, воспринимая друг друга как угрозу. Это ошибка новичков. Правильный подход к защите компьютера таков: в системе должен быть только один инсталлированный антивирус, «профпригодность» которого периодически проверяется другими антивирусными средствами, не требующими установки в систему. В качестве таковых можно использовать антивирусные Live-диски или портативные утилиты (например, Dr.Web CureIt! или Kaspersky Virus Removal Tool). По типу последних, кстати, работает Защитник Windows 10, если он не является основным средством защиты. Он может сканировать содержимое компьютера в автономном режиме.
Работа с флешкой для начинающих
Первым делом необходимо правильно вставить накопитель. Это довольно простая задача. Для этого изучите поверхность устройства, и найдёте для неё специальное отверстие. Обычно их бывает несколько, сбоку или сзади. Рядом с ними обычно находятся разъёмы для наушников и микрофона.
USB-порты имеет каждый современный ноутбук и даже планшет или телевизор. Разъём снабжён «ветвящимся» значком и узнать его несложно
Важно правильно расположить контакты приспособления относительно контактов USB-разъёма. Обычно название фирмы-изготовителя находится сверху
Если операционная система работает слаженно, то она сама найдёт и установит драйверы, а затем откроет окно автозапуска. К сожалению, так происходит далеко не всегда. Бывает, что пользователи ждут пару минут, а никаких действий не происходит. Это может быть связано как с аппаратной неисправностью, так и с программным сбоем. Для начала стоит вынуть флешку и попробовать вставить её в другой порт.
Проверить её исправность лучше на другом ноутбуке. Если флешка подключится без проблем, то, очевидно, дело в разъёме. Есть порты, которые при одновременном подключении большого числа устройств не видят некоторые из-за нехватки питания или оперативной памяти.
Если флешка не подключается, а на ней было много ценной информации, то её придётся нести в сервисный пункт. Если особо важных данных не было, то её логичнее заменить на новую.
Работа с флешкой для начинающих
Первым делом необходимо правильно вставить накопитель. Это довольно простая задача. Для этого изучите поверхность устройства, и найдёте для неё специальное отверстие. Обычно их бывает несколько, сбоку или сзади. Рядом с ними обычно находятся разъёмы для наушников и микрофона.
USB-порты имеет каждый современный ноутбук и даже планшет или телевизор. Разъём снабжён «ветвящимся» значком и узнать его несложно
Важно правильно расположить контакты приспособления относительно контактов USB-разъёма. Обычно название фирмы-изготовителя находится сверху
Если операционная система работает слаженно, то она сама найдёт и установит драйверы, а затем откроет окно автозапуска. К сожалению, так происходит далеко не всегда. Бывает, что пользователи ждут пару минут, а никаких действий не происходит. Это может быть связано как с аппаратной неисправностью, так и с программным сбоем. Для начала стоит вынуть флешку и попробовать вставить её в другой порт.
Проверить её исправность лучше на другом ноутбуке. Если флешка подключится без проблем, то, очевидно, дело в разъёме. Есть порты, которые при одновременном подключении большого числа устройств не видят некоторые из-за нехватки питания или оперативной памяти.
Если флешка не подключается, а на ней было много ценной информации, то её придётся нести в сервисный пункт. Если особо важных данных не было, то её логичнее заменить на новую.
Рассматриваете ли Вы другие предложения о работе?
С помощью такого вопроса рекрутер может понять Вашу востребованность на рынке труда. Например, если Вы уже долгое время находитесь в поиске и говорите, что на данный момент предложений нет, то и вывод напрашивается соответствующий.
Также в зависимости от Вашего ответа рекрутер узнает, сколько времени у него есть, чтобы рассмотреть Вашу кандидатуру вместе с руководителем.
Не стоит бахвалиться тем, что у Вас куча других предложений с самыми выгодными условиями, но и говорить «Мне очень сложно трудоустроиться, Вы — моя последняя надежда» тем более не нужно.
Если предложения есть
Скажите, что Вы рассматриваете другие варианты, но при этом особенно заинтересованы именно в работе в данной компании
Ответ на данный вопрос будет перекликаться с «Почему Вы хотите у нас работать?», так как важно будет сделать акцент на том, чем именно Вас привлекает компания, почему среди всех предложений выбор Вы можете остановить на ней. Если есть какие-то сроки, в которые Вам нужно узнать итоги собеседования, лучше о них предупредить (например, если другая компания просит Вас принять решение к определенному времени)
Если предложений нет
Объясните, что вариантов пока нет не потому, что Вы не востребованны. Например, Вы только начали искать работу или ищете ее не особо активно, так как еще трудоустроены на старом месте работы.
Важно: говоря о других предложениях, не стоит называть конкретные названия и имена. Также неэтично будет негативно высказываться о других компаниях
Опасное поле
Начнем с электромагнитного излучения, его источником являются монитор и системный блок компьютера. В человеческом организме многие процессы происходят по тем же законам, которые господствуют и в физике – используя электромагнитное излучение, передачу импульсов и так далее. В первую очередь важна скорость передачи импульсов по нервным окончаниям. У кого-то эти импульсы «бегают» быстрее, у кого-то медленнее. Если у человека есть склонность к так называемой «пароксизмальной активности», «готовность» нервной системы к тому, чтобы выдать неправильный сигнал, «абракадабру», выше. Например, если у человека с такой предрасположенностью имеется какая-либо патология, то она скорее проявится в том случае, если его работа связана с компьютером, нежели у человека, который с компьютером не контактирует. Электромагнитное поле, в чем его вред? Электромагнитное поле может повлиять на передачу импульсов по нервным окончаниям. А это проявление каких угодно заболеваний – от сбоев в вегетативной нервной системе, которая «нервирует» все внутренние органы, до патологии центральной нервной системы, которая обеспечивает умственную деятельность. Проявления могут быть разными – головокружение, неврозы, быстрая утомляемость, повышенная сонливость, заболевания – тики, боли. Чтобы избежать длительного контакта с электромагнитным полем, нужно периодически покидать свое рабочее место за компьютером, таким образом, вы «убьете двух зайцев», ведь постоянная работа за компьютером – это и статическая нагрузка, и малоподвижный образ жизни.
| Врач-невропатолог, к.м.н. Новикова Лариса Вагановна. Начнем с того, что существуют специфические, так называемые «компьютерные стрессоры». Например, потеря информации. Неустойчивая работа, сбои и «зависания» компьютера, даже не приводящие к потере данных, тоже серьезные факторы стресса. Вспомните свою реакцию, когда с экрана исчезает несколько страниц только что набранного текста или упорно не хочет запускаться любимая игрушка. Вы начинаете выходить из себя, нервничать, а это негативно отражается на вашей нервной системе. Старайтесь спокойнее относиться к этим эксцессам, помните о том, что нервные клетки не восстанавливаются. Помимо этого, у людей, которые вынуждены целый день проводить за компьютером, отмечаются нарушения памяти, бессонница, ухудшение зрения, головные боли, хроническая усталость, депрессионное состояние. Причем эти симптомы становятся более выраженными по мере увеличения стажа работы. Не доводите ситуацию до крайности, больше отдыхайте, в выходные старайтесь не лежать дома с книжкой на диване, гуляйте, катайтесь на велосипеде, занимайтесь плаванием. |