Отключение программ, влияющих на ввод с клавиатуры
Очень часто проблему с тем, что на ноутбуке не работает кнопка Shift
, могут вызывать сторонние программы, которые вносят изменения либо добавляют некоторые параметры в процесс ввода текста с клавиатуры.
Пример таких программ:
- Punto Switcher
. - Key Switcher
. - SimpleSwitcher
. - Arum Switcher
.
В этом списке представлены основные и часто используемые программы, которые могут повлиять на клавишу Shift
и в дальнейшем привести к её отказу в работе.
Самым простым способом борьбы с такими программами, будет удаление их с компьютера.
В том случаи, если удалять данные утилиты вы бы не хотели, можно воспользоваться диспетчером задач и просто снять задачу данной программы. Для этого нажмите правой кнопкой по панели управления и в выпавшем списке выберите пункт «Диспетчер задач». После этого откроется окно диспетчера, далее во вкладке процессы необходимо найти процесс программы, которая установлена у вас на компьютере (за чистую имя процесса схож с названием утилиты) и нажав правой кнопкой по ней выбрать пункт «Снять задачу».
Таким образом вы сможете убрать причину отключения кнопки Shift
.
Вирусы
А вот следующий вариант развития событий не такой уж и частый, но он доставляет немало хлопот пользователям. Речь идет о воздействии на операционную систему разнообразных вирусов и троянов. То есть не стоит удивляться, если в компьютере поселилась «инфекция», и при этом кнопка «Шифт» на клавиатуре не работает. Или если она выполняет только отдельные функции, которые ей изначально не предназначены.
Как поступить? Все зависит от характера вируса. Первым делом рекомендуется сохранить важные данные на носитель, а затем просканировать операционную систему антивирусной программой. После этого требуется «пролечить» компьютер и осуществить повторную проверку. Предварительно все потенциально опасные объекты, которые лечению не поддались, удаляются.
После этого можно перезагрузить систему. И «Шифт», если все сделано правильно, заработает. В противном случае можно попытаться переустановить ОС с предварительным форматированием жесткого диска. Это обязательно, ведь только так получится в полной мере избавиться от тех или иных вирусов. Пожалуй, это наиболее серьезная ситуация, которая только может встречаться.
Corsair K70 Rapidfire
Тип: Механическая | Тип переключателей: Cherry MX Speed | Anti-ghosting: N-key
Линейка Corsair K70 — это абсолютный лидер среди игровых клавиатур, которые нам когда-либо доводилось использовать. За последние несколько лет клавиатуры сильно эволюционировали и стали исключительно механическими (в отличие от первоначального варианта), но с разными типами переключателей Cherry MX и светодиодной RGB подсветкой. Что касается классического дизайна, то он остался практически без изменений.
Порадовали и элементы управления, которые были вынесены на отдельную панель. Сейчас чуть ли не каждая клавиатура отдает предпочтение использованию сочетания клавиш с «Fn» и подобными. В итоге вызов каких-либо служб или приложений превращается в настоящую цифровую гимнастику, особенно, если тянуться до нужной кнопки приходится через всю клавиатуру. А во время игры использовать подобные сочетания не всегда получается быстро. Следующий важный момент — большое колесико для регулировки уровня громкости, которое теперь можно встретить и на других клавиатурах, хоть и без каких-либо улучшений.
У этой модели есть светлые клавиши Cherry MX Speed, которые обязательно оценят хардкорные геймеры, т.к. эта особенность может слегка повысить скорость срабатывания после нажатия. Для обычных пользователей это выражается в том, что во время игры или набора текста, кнопки не нужно вдавливать силой. Переключатели практически не отличаются от стандартных красных, но у них более быстрая скорость срабатывания.
Проверка драйверов клавиатуры
В том случае, если после вставки сторонней клавиатуры и тестировании клавиши Shift
все также не работает, тогда в вашей ситуации есть место быть программному сбою. Почему программному? Если вы уверены, что сторонняя клавиатура полностью рабочая и клавиши Shift
отлично работают, тогда стоит проверить драйвера, которые установились либо были установлены для клавиатур.
Для этого нажмите сочетание клавиш Win
+R
и в появившейся строке «выполнить» введите следующую команду «devmgmt.msc». После этого откроется диспетчер устройств.
В диспетчере устройств откройте раздел «Клавиатуры», выберите вашу клавиатуру, нажмите по ней правой кнопкой мыши и выберите «Удалить устройство».
После этого нажмите правой кнопкой мыши на имя вашего компьютера, которое отображено в самом верху списка устройств и выберите «Обновить конфигурацию оборудования».
Готово, после этого проверьте кнопку Shift.
Вирусы
А вот следующий вариант развития событий не такой уж и частый, но он доставляет немало хлопот пользователям. Речь идет о воздействии на операционную систему разнообразных вирусов и троянов. То есть не стоит удивляться, если в компьютере поселилась «инфекция», и при этом кнопка «Шифт» на клавиатуре не работает. Или если она выполняет только отдельные функции, которые ей изначально не предназначены.
Как поступить? Все зависит от характера вируса. Первым делом рекомендуется сохранить важные данные на носитель, а затем просканировать операционную систему антивирусной программой. После этого требуется «пролечить» компьютер и осуществить повторную проверку. Предварительно все которые лечению не поддались, удаляются.
После этого можно перезагрузить систему. И «Шифт», если все сделано правильно, заработает. В противном случае можно попытаться переустановить ОС с предварительным форматированием жесткого диска. Это обязательно, ведь только так получится в полной мере избавиться от тех или иных вирусов. Пожалуй, это наиболее серьезная ситуация, которая только может встречаться.
Сочетание клавиш Win+Shift+S не работают в Windows 10
1. Проверка уведомления фрагмента экрана
Когда скриншот копируется в буфер, то мы видим уведомления в «центре уведомлений», что позволяет его открыть в приложении «фрагмент экрана» и редактировать снимок или сохранить. Проверим этот параметр.
- Откройте «Параметры» > «Система» > «Уведомления и действия«
- Справа найдите в списке «Набросок на фрагменте экрана» и убедитесь, что ползунок Включен.
2. Сброс и переустановка приложения
Сбросим само приложение, которое отвечает за создание снимков экрана. Для этого:
- Откройте «Параметры» > «Приложения» > «Приложения и возможности«.
- Справа найдите «Набросок на фрагменте экрана» нажмите по нему, и ниже нажмите на «Дополнительные параметры«.
- В новом окне нажмите на «Сбросить«.
- Если сброс не помог, то попробуйте нажать «Удалить«.
- После удаления перейдите в магазин Microsoft и скачайте это приложение.
3. Блокировка кнопки Win
Обратите внимания на индикаторы клавиатуры, имеется ли кнопка Win Lock, если да и она горит, то сама клавиша Windows заблокирована, и по этой причине создание фрагмента экрана при нажатии Win+Shift+S невозможно.
Нажмите Fn+Win, чтобы отключить блокировку.
4. Назначить другую кнопку вместо Win+Shift+S
Если выше способы не помогли исправить, когда фрагмент экрана не появляется при нажатии сочетании кнопок Win+Shift+S, то назначим вместо этого Print Screen. Для этого:
- Нажмите Win+i и выберите «Специальные возможности» > «Клавиатура«.
- Справа пролистайте вниз и найдите графу «Сочетание клавиш: PRINT SCREEN«.
- Включите его при помощи ползунка.
- Теперь при нажатии Print Screen будет появляться создание скриншота.
Источник
Восстановить в ручную с помощью редактора реестра
Наш третий и последний способ исправления не рабочей кнопки Пуск с использованием редактора реестра. Этот способ по сути аналогичный предыдущему, только придется вносить изменения в реестр в ручную.
- Запускаем редактор реестра, выполнив команду regedit в окне Win+R.
- Переходим по пути: HKEY_CURRENT_USER\ Software\ Microsoft\ Windows\ CurrentVersion\ Explorer\ Advanced.
- Там же нажимаем правой кнопкой мыши и выбираем пункт Создать — DWORD и задаем имя параметра EnableXAMLStartMenu и значение .
Если же данный параметр существует, тогда сразу изменяем его значение на нужное. После этих действий проверяйте работоспособность кнопки Пуск на Windows 10.
Выводы
Убедитесь, что вы используете правильный ключ (и)
Помимо простого нажатия кнопки Prt Scr, есть несколько комбинаций горячих клавиш, которые вы можете использовать для создания снимков экрана. Вот они:
Prt Scr — захватывает весь экран.
Ctrl + Prt Scr — также захватывает весь экран
Alt + Prt Scr — захватывает часть экрана.
Для трех вышеуказанных комбинаций горячих клавиш будет сделан снимок экрана, но он будет скопирован только в буфер обмена. Вам все равно потребуется вставить его в программу, поддерживающую изображения. Если вы хотите обойти это, используйте следующую комбинацию горячих клавиш.
Winkey + Prt Scr — делает снимок экрана и сохраняет его в папку снимков экрана по умолчанию (C: Users (имя пользователя) Pictures Screenshots).
В то же время проверьте, есть ли на клавиатуре клавиша блокировки Fn. Если есть, убедитесь, что клавиша Print Screen активирована, нажав эту клавишу блокировки Fn.
Связанный: Как воспроизводить звук каждые несколько минут в Windows 10
Опасен ли компьютер для беременных?
Единого мнения на этот счет у врачей еще не сложилось. И это не удивительно. Ведь «компьютерная эпоха» продолжается всего-то чуть больше двух десятилетий — такого срока наблюдений явно недостаточно для серьезных выводов. Кроме того, компьютеры, на которых мы работаем сейчас, разительно отличаются от тех, которые были 10-15 лет назад.
С одной стороны, нет достоверных данных о том, что компьютер увеличивает угрозу выкидыша или повышает частоту пороков развития плода. Монитор не является источником радиоактивного, ионизирующего излучения, которое, безусловно, вредно. Монитор — источник электромагнитных и электростатических полей, которые не приводят к повреждению генетического аппарата и мутациям в человеческих клетках. Во всяком случае, пока учеными такого влияния не обнаружено и вполне возможно, что никогда обнаружено и не будет.
С другой стороны, беременность — состояние организма, требующее от женщины мобилизации всех сил, физических и моральных, и в этих условиях все негативные аспекты влияния компьютера на здоровье усиливаются.
Врач-гинеколог Ярочкина Марина ИгоревнаПрежде всего, с самых первых дней беременности женщине необходимо наблюдаться в женской консультации. Квалифицированный и опытный врач сумеет вовремя распознать любые негативные изменения в ее состоянии и дать необходимые рекомендации.
Во-вторых, действующее законодательство обязывает работодателей переводить беременных женщин на более легкую работу с сохранением прежнего среднего заработка и всех льгот, полагающихся ей согласно трудовому законодательству
А если все-таки беременной женщине необходимо продолжать работать на компьютере, ей особенно важно строго выполнять все профилактические меры по безопасной работе на компьютере. Постарайтесь ограничить до минимума время пребывания у компьютера
Каждый час делайте 15-минутные перерывы в работе, во время этих перерывов обязательно встаньте, потянитесь, походите, выполните несколько легких физических упражнений (наклоны и повороты головы, упражнения для кистей рук, потягивания). Если позволяет обстановка, выполните специальный комплекс упражнений для беременных. Очень полезно во время перерыва выйти из помещения, подышать свежим воздухом. А во время работы как можно чаще меняйте позу, двигайте плечами, ногами, головой.
И всегда старайтесь сохранять хорошее настроение и душевное спокойствие. Помните, что главное для вас сейчас — благополучно выносить и родить здорового малыша. Все остальное имеет куда меньшее значение.
Мы печатали, писали, наши пальчики устали
Чувствовали ли вы после нескольких часов работы на компьютере покалывание, онемение, а то и дрожь в пальцах рук или боль в запястьях, особенно правой руки, которой вы, не отпуская, держали мышку? Для тех, кто много работает за компьютером, такие симптомы – не новость. Таким людям особенно важна гимнастика рук. Несмотря на то, что человек печатая, делает много движений, эти движения однотипные, они лишь создают нагрузку на суставы. Лучшее «лекарство» — перерывы в работе и специальная гимнастика – круговые движения кистей рук.
|
Врач-терапевт, ревматолог, заведующая лечебно-диагностическим отделением Орлинская Ирина Николаевна. Главная причина так называемого «туннельного синдрома запястья» — длительная однообразная работа кистями и пальцами рук. Это заболевание поражает людей различных профессий: чертежников, секретарей, музыкантов, водителей, рабочих конвейерных производств. Сто-двести лет назад карпальный туннельный синдром был профессиональным заболеванием клерков, с утра до вечера переписывавших различные бумаги. А в наше время от него сильно страдают пользователи персональных компьютеров, которые помногу часов совершают однообразные мелкие движения руками, двигая мышку или печатая на клавиатуре. Основная задача при лечении туннельного синдрома — добиться декомпрессии (уменьшения давления) содержимого анатомического канала, в котором произошло сдавливание нерва. На ранних стадиях болезни это достигается терапевтическими методами. В более тяжелых случаях может понадобиться оперативное вмешательство — рассечение фиброзного канала, ревизия нерва. Но лучше, конечно, до этого не доводить. Чтобы длительная работа на компьютере не привела к возникновению синдрома запястного канала, достаточно выполнять несложные рекомендации по организации своего рабочего места и режима работы: каждый час делать короткие перерывы, во время которых выполнить несколько упражнений для кистей рук. |
Показать клавиатурные сокращения
И последнее, но не менее важное: нажатием Ctrl + Alt + Shift + K Photoshop предоставит вам клавиатурные сокращения в одном окне. Со временем некоторые клавиатурные сокращения забываются, поэтому используйте это окно в качестве подсказки. Надеюсь из данного урока вы извлекли для себя что-то новое и полезное
Я советую вам использовать горячие клавиши в своих проектах, чтобы облегчить рабочий процесс и сэкономить время. Все сочетания клавиш, упомянутые выше, предназначены для пользователей ПК, однако, если вы работаете на Mac, не проблема, просто замените клавишу «Ctrl» клавишей «Cmd»
Надеюсь из данного урока вы извлекли для себя что-то новое и полезное. Я советую вам использовать горячие клавиши в своих проектах, чтобы облегчить рабочий процесс и сэкономить время. Все сочетания клавиш, упомянутые выше, предназначены для пользователей ПК, однако, если вы работаете на Mac, не проблема, просто замените клавишу «Ctrl» клавишей «Cmd».
Пенсия — не старость!
Известно, что труд — обязательное, непременное условие жизни человека. Стремление к труду, активной деятельности — неотъемлемое свойство разумного существа.
Человек трудится всю жизнь, что в конечном счете благотворно отражается на его здоровье. Однако с возрастом, естественно, снижается трудоспособность, быстрота реакций, мышечная сила и др. При этом затрудняется участие человека в коллективной деятельности, производстве, ухудшаются способности вступать в социальные контакты. Наступает пора ухода на пенсию.
Этот момент выключения из общественной деятельности, уход из привычного трудового коллектива значительный психологический удар. Пенсионеру необходимо найти какие-то другие посильные занятия, поддерживающие психологически у него веру в свои возможности активного участия в жизни, ибо трудовая активность (еще раз следует об этом напомнить) лежит в природе человека, и с этим качеством он не может расстаться никогда.
Изменение ключа реестра системы
Здесь мы пробуем модифицировать данные одного параметра, который в ответе за работоспособность меню. Если вы его не нашли, то его нужно создать.
-
В новом окне задайте команду
которое запуститься при нажатии комбинации клавиш Win+R.
Открытие regedit
- Дальнейший путь будет длинным. Сначала заходим в «HKEY_CURRENT_USER» и выбираем папку «Software». Из нее входим в Microsoft, а оттуда в Windows. Далее выбираем раздел «CurrentVersion», а в нем Explorer. И с него заходим в подраздел «Advanced» и ищем параметр EnableXAMLStartMenu. На подробно изложен пошаговый путь.
Путь к параметру EnableXAMLStartMenu
- В параметре задаем нулевое значение.
Задание нулевого значения
- Если данный параметр не был обнаружен, то в конечной папке создаем параметр DWORD, в котором вписываем имя EnableXAMLStartMenu, и опять же, задаем нулевое значение.
Создание EnableXAMLStartMenu
- Запускаем с помощью поиска «Командную строку» и запускаем ее от имени администратора.
Запуск командной строки
-
Пишем команду
(Users_name – это имя нового пользователя).
Пишем команду «net user users_name /add».
- Заходим и переносим в нее все файлы, а старый профиль удаляем.
Для задействования нового параметра, нужно будет перезапустить процесс explorer.exe, как указано в первом методе.
Windows 10 не работают горячие клавиши
Горячие клавиши, по простому «Сочетания клавиш» в Windows 10 помогут существенно ускорить Вашу работу за компьютером, т.к вместо того, что бы делать два, а то и три-четыре действия, Вы можете зажать всего пару клавиш и какая-либо определенная функция будет выполнена.

Рассмотрим горячие клавиши по категориям.
Работа с текстом, копирование, вставка и другие основные действия
CTRL + X: Вырезать выбранный элемент CTRL + C: Копировать выбранный элемент CTRL + V: Вставить выбранный элемент CTRL + Z: Отменить последнее действие (Отменяет по одному действию) ALT + TAB: Переключение между открытыми окнами и программами ALT + F4: Закрытие активного окна, или приложения Win + L: Блокировка сеанса (Блокирование ПК) Win + D: Свернуть (Развернуть) все окна ALT + Пробел: Контекстное меню открытого окна ALT + Page Up/Page Down: Переключение на страницу вверх / вниз CTRL + Стрелка вправо / Стрелка влево: Перемещение курсора в начало следующего слова / Предыдущего слова CTRL + Стрелка вниз / Стрелка вверх: Перемещение курсора в начало следующего абзаца / Перемещение курсора в начало предыдущего абзаца CTRL + ALT + TAB: Перемещение между приложениями CTRL + Выделение курсором нескольких элементов: Возможность выделение нескольких элементов CTRL + SHIFT + ESC: Открыть диспетчер задач SHIFT + Любая клавиша со стрелкой: Выделение нескольких элементов на рабочем столе, а так же выделение текста в документе
Работа с клавишами F1, F2 и т.д
Внимание, если у Вас на клавиатуре есть клавиша «fn», то клавиши f, скорее всего скорее всего будут работать в связке с fn
F2: Переименовать выбранный элемент F3: Начать поиск в из папки (В проводнике) F4: Выделить адресную строку в проводнике F5: Обновить F6: Переключение между элементами на вашем рабочем столе F10: Вызвать меню в выбранном элементе ALT + F8: Отобразить пароль на экране входа в систему
Горячие клавиши в сочетании с клавишей Windows
Win + A: Открыть центр уведомлений Win + D: Свернуть и развернуть элементы на рабочем столе Win + E: Открыть проводник (Папку) Win + I: Открыть параметры Win + K: Быстрое подключение устройств Win + L: Блокировка компьютера, или переключение учетной записи Win + M: Свернуть все окна Win + P: Выбрать режим отображения презентации Win + R: Вызов окна «Выполнить» Win + S: Открыть меню поиска Win + SHIFT + S: Сделать скриншот части экрана Win + Y: Выбрать приложение на панели задач, циклическое переключение Win + X: Меню быстрых ссылок (Аналог щелчка правой кнопки мыши на кнопку «Пуск») Win + Ю (точка .): Открытие панели смайликов (Эмодзи) Win + CTRL + F: Поиск компьютеров в локальной сети Win + Цифра: Открытие приложений, закрепленных на панели задач с указанным цифровым порядковым номером слева на право Win + SHIFT + Цифра: Открытие нового экземпляра приложения, закрепленного на панели задач с указанным цифровым порядковым номером слева на право Win + TAB: Графическое переключение между открытыми окнами, а так же история отрытых приложений. Win + Стрелка влево: Закрепляет текущее окно в левой половине экрана. Win + Стрелка вправо: Закрепляет текущее окно в правой половине экрана; Win + Стрелка вверх: Закрепляет текущее окно в верхней половине экрана; Win + Стрелка вниз: Закрепляет текущее окно в нижней половине экрана. Win + Home: Свертывание всех окон, кроме активного окна на рабочем столе Win + Пробел: Переключение языковой раскладки Win + CTRL + Пробел: Возврат к ранее выбранному языку ввода. Win + (Знак +): Запустить экранную лупу Win + (Знак -): Отключить лупу
Горячие клавиши для работы в проводнике (в папке)
CTRL + E: Выбор поля для поиска CTRL + F: Открыть новое окно CTRL + W: Закрыть активное окно CTRL + Прокрутка колесом мышки: Изменение масштабирования CTRL + SHIFT + N: Создать папку ALT + Enter: Открыть свойство выбранного элемента ALT + Стрелка влево: Просмотр предыдущей папки ALT + Стрелка вправо: Просмотр следующей папки ALT + Стрелка вверх: Просмотр папки, в которую вложена данная открытая папка END: Перейти вниз активного окна HOME: Перейти вверх активного окна
Горячие клавиши для виртуальных рабочих столов
Win + TAB: Графическое переключение между открытыми окнами, а так же история отрытых приложений и показ существующих рабочих столов. Win + CTRL + D: Создать виртуальный рабочий стол Win + CTRL + Стрелка влево / вправо: Переключение между виртуальными рабочими столами налево, или на право Win + CTRL + F4: Закрыть используемый виртуальный рабочий стол
Кому помогут КПТ-упражнения, а кому нет?

Применение когнитивно-поведенческого подхода может помочь:
-
желающим разобраться в причинах своих тревог и страхов;
-
стремящимся исправить ошибки в поведении;
-
людям, подверженным депрессиям, фобиям, паническим атакам;
-
пациентам, страдающим разными видами зависимостей (наркомания, алкоголизм, зависимые отношения, игромания, нарушения пищевого поведения и другие);
-
людям, подверженным психосоматическим недугам;
-
желающим повысить стрессоустойчивость и самоконтроль;
-
стремящимся наладить общение с окружающими;
-
пациентам с нарушениями сна.
Когнитивно-поведенческая терапия и ее упражнения подходят не всем. Людям с тяжелыми психическими расстройствами (например, с шизофренией) необходимо серьезное лечение, в том числе, медикаментозное. В таких случаях только врач может помочь избавиться от острых психологических симптомов заболевания и предотвратить опасные последствия.
Не переключается язык на клавиатуре в Windows 10
Если язык на клавиатуре в Windows 10 вовсе не переключается никоим образом, это говорит о проблемах гораздо более сложных, нежели просто неправильно выставленные настройки. Нужно убедиться, что в автозагрузке находится параметр, который отвечает за данную функциональность, а также проверить, что нет сбоев в работе реестра. Рекомендуем действовать по следующей инструкции:
- За работу в системе функции переключения языка ввода отвечает утилита ctfmon.exe. Если она по каким-то причинам не включается автоматически, нужно попробовать ее включить в ручном режиме и посмотреть, исправится ли проблема. Для этого пройдите в папку System32, которая находится на системном диске в папке Windows, и активируйте утилиту ctfmon.exe;
- Если после активации данного параметра переключение клавиатуры начало работать, но после перезагрузки вновь возникают проблемы, это говорит о том, что утилита автоматически не включается после загрузки. В такой ситуации нужно проследовать в папку /Users/Имя Пользователя/AppDate/Roaming/Microsoft/Windows/Главное меню/Программы/Автозагрузка на системном диске и добавить туда ярлык на утилиту ctfmon.exe. Перезагрузите компьютер и проверьте, наладилась ли работа функции переключения языка;
- Когда данный способ не помогает, нужно проверить настройки в реестре. Для этого запустите редактор реестра, используя комбинацию клавиш Win+R для запуска строки “Выполнить” и команду regedit. В редакторе реестра проследуйте по пути:
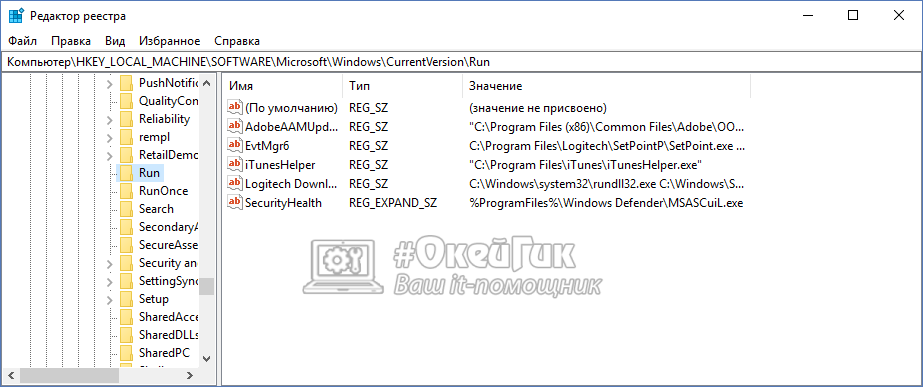
Нужно проверить, присутствует ли в папке “Run” параметр, относящийся к ctfmon.exe. Если его нет, нужно его создать. Для этого на пустом месте нужно нажать правой кнопкой мыши и выбрать “Создать” — “Строковый параметр”.
Загрузка Windows в безопасном режиме
Еще одним способом проверки того, что проблема клавиши Shift связана именно с программной частью – это запуск Windows в безопасном режиме. Именно при запуске в безопасном режиме, система отключает все драйвера и оставляет только основные, которые нужны для старта системы, в то же время и убирает из автоматического запуска все программы.
Если не работает клавиша Shift на ноутбуке тогда запускаем Операционную систему Windows в безопасном режиме. После запуска в безопасном режиме, попробуйте проверить вашу клавиатуру, а именно клавишу Shift в любом текстовом редакторе, например, Блокнот.
Запуск в безопасном режиме Windows7/8/8.1
- Перезагрузите компьютер.
- После того как увидите инициализацию Bios нажимайте клавишу F8, пока не появится окно выбора варианта загрузки Windows.
- Далее выберите вариант «Безопасный режим» и нажмите Enter.
- Далее произойдет загрузка Windows в безопасном режиме.
Запуск в безопасном режиме для Windows 10
- Зайдите в «Параметры», перейдите в раздел «Обновления и безопасность».
- Далее выберите пункт «Восстановление» и в разделе «Особые варианты загрузки» нажмите кнопку «Перезагрузить сейчас».
- Произойдет перезагрузка и перед вами появится синий экран с нумерованным списком вариантов загрузки, нажмите клавишу F4.
- После этого компьютер загрузится в безопасном режиме.
Синдром хронической усталости: как с ним бороться
Синдром хронической усталости
Синдром хронической усталости (СХУ) распространен в развитых странах и подразумевает под собой нарушение физиологических процессов в организме человека, снижение жизненного тонуса, значительное нервное истощение и возникает при продолжительной нагрузке, недосыпании, повседневных стрессах и ускоренном ритме жизни.
Замечено, этот синдром встречается чаще у людей с профессией, предполагающей повышенную ответственность — например, хирурги, спасатели, летчики, пожарники.
При вынужденных физических нагрузках и недостатке сна ухудшается умственная деятельность человека, а после умственного перенапряжения снижается его работоспособность.
Упадок сил может оказаться предупредительным сигналом серьезного заболевания, но чаще всего это следствие неправильного образа жизни и плохой организация труда на работе и дома.
Если при сильной усталости отдых недостаточен, она накапливается и перерастает в хроническую усталость.
Симптомы синдрома хронической усталости выражаются:
- в быстрой утомляемости;
- мышечной слабости;
- постоянном ухудшении самочувствия;
- нежелании принимать какие-либо активные действия;
- нарушении сна и режима питания;
- появлении головных болей;
- в поведении человека – раздражительность, приступы гнева, регулярная депрессия, отсутствие аппетита, тревога и апатия.
Все это провоцирует возникновение СХУ.
Переутомление ведет к развитию различных инфекционных и вирусных заболеваний, а также к снижению сопротивляемости организма стрессам.
Удобная организация своего рабочего угла, планомерное размещение инструментов и материалов существенно облегчают работу и снижают нагрузки. Основным фактором избавления от усталости является правильное распределение работы, небольшие перерывы для отдыха в течение дня.
Немалое внимание на степень усталости оказывает освещение и шум. Освещение в помещение достаточно ярким, но не утомляющим глаза
Сильный шум действует на человека раздражающе. Постоянное употребление кофе при СХУ может привести человека к полному изнеможению. Он возбуждает нервную систему усталого человека и, в итоге, мы имеем “раздерганные нервы”, а переутомление лишь усиливается.
Лечение рассматриваемого заболевания — это комплекс мер, направленных на полное восстановление сил организма.
Для борьбы с хронической усталостью рекомендуется прием витаминов и общеукрепляющих препаратов, так как ежедневный рацион лишен большинства важных минералов. В больших количествах витамины содержатся в шиповнике, облепихе, черной смородине, крапиве, винограде, крыжовнике и их можно использовать как добавка к пище. Они восполнят недостаток соответствующих микроэлементов, обязательных для нормального функционирования организма и поддержания иммунной системы.
Хроническая усталость не проходит сама даже в период отпуска или продолжительного отдыха. Не стоит рассчитывать исключительно на собственные силы. Поэтому следует нанести визит к специалистам, пройти полный курс медикаментозного лечения, физиопроцедур и разгрузочно-диетической терапии.
- Непременным условием для улучшения состояния здоровья и профилактики СХУ считается разумное построение режима дня, отказ от алкоголя и курения.
- Использование свободного времени для прогулок на воздухе, туризм, физкультура помогают восстановить и повысить иммунитет и стрессоустойчивость.
- Смена занятий после монотонного труда также может быть определенным вариантом отдыха, если при этом нагрузка ложится в основном на те группы мышц, которые ранее бездействовали.
Что делать, если не работает кнопка Шифт
Когда не работает клавиша Шифт, первым делом необходимо произвести тщательную диагностику устройства и проверить систему на наличие вирусов.
Сделать это довольно просто — необходимо воспользоваться специальным сканером, который предоставляют в общий доступ производители самых известных и проверенных производителей антивирусов. После проверки рекомендуется установить один из них, чтобы в дальнейшем обезопасить себя от появления каких-либо вредоносных программ и утилит.
Теперь удалите найденные вирусы.
На некоторых ноутбуках имеются специальные «горячие» сочетания клавиш, с помощью которых легко случайно переключить режим клавиатуры. В результате некоторые клавиши будут либо заблокированы, либо переназначены — это означает, что они будут выполнять совершенно другие, не предназначенные им функции. В этом случае необходимо вернуть старый режим, найдя горячие клавиши, которые действуют на вашей модели ноутбука.
Если имеет место засор клавиатуры, то необходимо разобрать её и тщательно почистить. В интернете имеется большое количество инструкций по разборке клавиатур для каждого ноутбука, которые могут значительно отличаться друг от друга.
То же самое понадобится сделать, если панель управления сломалась. Может понадобиться заменить один из контактов или шлейф внутри.
Жизнь на подножном корму
Нарушения режима питания, связанные с многочасовой работой на компьютере – прямая дорога к лишним килограммам
Часто мы не можем оторваться от важной работы или увлекательной игры, жертвуя полноценным обедом, часто заменяя его второпях съеденным пакетиком чипсов и банкой газировки. В сочетании с малой двигательной активностью неправильное питание легко приводит к избыточному весу, а нередко и к ожирению
|
Врач-хирург, член Международной федерации хирургии ожирения, д.м.н. Яшков Юрий Иванович.В своей практике я нередко встречаюсь с людьми, страдающими тяжелой формой ожирения, в жизни которых излишнее увлечение компьютером сыграло свою роковую роль. Безусловно, людям, страдающим лишним весом, можно помочь. Мы для этого используем хирургические методы: вертикальную гастропластику, бандажирование желудка, гастрошунтирование, билиопанкреатическое шунтирование. Прежде всего, хирургическое лечение ожирения — это не «срезание» излишков жира, как считают многие люди. Целью хирургического лечения является общее снижение массы тела и воздействие на течение заболеваний, сопутствующих ожирению. Операции, проводимые на органах пищеварительного тракта, направлены, прежде всего, на ограничение количества принимаемой и усваиваемой пищи. Но лучше, конечно, все же до этого не доводить. Рекомендации «компьютерным трудоголикам» те же, что и всем, рискующим набрать лишние килограммы: нормальное питание и режим дня, физическая активность, отказ от курения и других вредных привычек. |
Подключение сторонней клавиатуры по шнурку в USB порт
Самым простым и максимально эффективным способом диагностики проблемы с неработающим Shift
на клавиатуре ноутбука будет обычное подключение сторонней клавиатуры с помощью шнурка в любой USB
порт ноутбука.
Главной целью этого способа, будет исключение программного сбоя. Если стороння клавиатура будет без каких любо проблема работать и нужные нам клавиши будут функционировать так как нам нужно, тогда все будет очевидно – проблема с клавиатурой ноутбука.
Причин такого отказа в работе кнопки Shift
может быть множество, основные – это механическое повреждение (залитая жидкостью клавиатура, удар по клавиатуре, падение ноутбука с высоты, повреждение шлейфа при разборке или сборке …)
Решением данной проблемы может быть полноценная замена клавиатуры ноутбука. Также можно попробовать снять клавиатуру и попробовать заново вставить шлейф в коннектор, так как при падении или ударе он мог выскочить (мало вероятная ситуация).





















![[решено] клавиша tab не работает в windows 10](http://digital-discount.ru/wp-content/uploads/5/d/f/5df51e0b813d84c6efb6dce5474f9146.png)





