Теперь вы знаете на один фокус больше…
Показанный метод изменения фона страницы в Ворд вовсе не единственный. Word скрывает множество секретов, на освоение которых требуется время. Если хотите работать в программе профессионально, то есть создавать грамотно оформленные документы и притом быстро, то не поленитесь прочитать хороший учебник по Microsoft Word. Они, конечно, довольно толстые, но результат превзойдёт все ожидания.
Для ленивых могу предложить свой полный видеокурс по Microsoft Word . Он специально создан для обучения с нуля и до полного освоения программы. Но просмотреть все 40 уроков недостаточно — нужно параллельно всё пробовать на практике. Вот тогда вы перестанете тратить время на поиски информации в интернете.
Дублирование изображения на лазерном принтере
Почему принтер лазерный двоит при печати? Бывает, что он выдает такой дефект печати в результате непропекания печки. Нередко такое бывает после произведенной заправки с использованием неподходящего тонера. Дело в том, что в данной ситуации температура пропекания красящего порошка в принтере оказывается несколько выше необходимых параметров. Отпечаток в таком случае налипает на вал печки, а оттуда повторно наносится на бумагу, в результате чего пользователь получает документ с повторяющейся картинкой. Чтобы лазерный принтер начал работать в нормальном режиме, вам нужно увеличить толщину бумагу посредством настроек устройства. Благодаря подобному простому действию вал печки будет вращаться несколько медленнее, что вполне достаточно для того, чтобы тонер запекался и рисунок перестал двоиться. После этого попробуйте распечатать пробный документ, и если он вас удовлетворит, то проблема решена, в противном случае ознакомьтесь с другими рекомендациями. Если вам нужно распечатать, к примеру, грамоты, дипломы, то обязательно выставите параметры своего устройства печати на более плотную бумагу или просто плотную бумагу. Таким действием вы избавите себя от дублирования изображения на распечатанных листах.
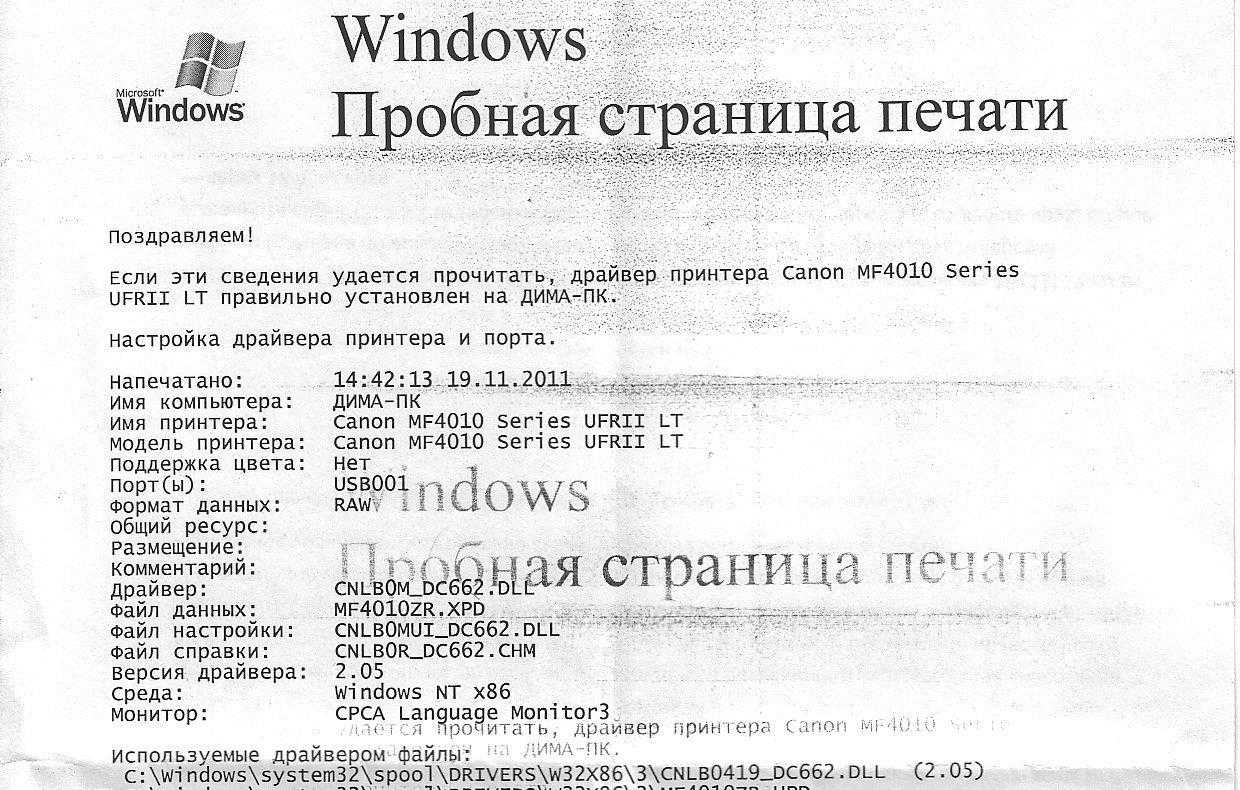
Если задача не решена, то возможная причина ее появления заключается в ролике заряда (коротрон, он же вал заряда). Дело в том, что к одной из его сторон подходит контакт, представляющий собой довольно тонкую металлическую пластинку. С течением времени она начинает постепенно изнашиваться и плохо контачить. В результате этого и появляется проблема «двоения» распечатываемых текстов и картинок. В некоторых моделях вместо данной пластинки применяется пластиковая втулка, которая считается более надежной, однако и она в ходе эксплуатации принтера, начинает выходить из строя. Чтобы устранить неисправность возьмите небольшой нож и аккуратно поскребите им по данной пластинке. На всякий случай можете повторить этот процесс. В качестве дополнительного действия можете посильнее подогнуть ее, а сам вал заряда слегка обработать с торцов оси, воспользовавшись напильником. Чтобы убедиться в том, что дефект двойной печати решен, распечатайте на принтере несколько пробных документов. Если он заработал в нужном режиме, то поздравляем, вы избежали похода в сервисный центр.
В качестве дополнительного действия, если задача остается по-прежнему актуальной, можете протереть магнитный вал с помощью салфеток, предварительно смоченных спиртом. Если при этом вы решите заменить на принтере барабан, то учтите, что он может сделать ваш оттиск более контрастным и таким образом, повтор изображения станет на порядок отчетливее.
Как распечатать чёрно-белым на цветном принтере
Бывает, что очень нужно распечатать чёрно-белый документ на цветном периферийном устройстве. К примеру, это очень срочно или нужно сэкономить краски. Что делать?
Canon
Если вы используете Canon, то в дополнительных функциях справа необходимо установить галочку напротив «Оттенки серого».

Далее нужно нажать «Ок» в окне настроек и напечатать нужный документ.
Можно воспользоваться другими программами, в которых конкретно можно указать, какие краски будут использоваться. Вот, например, в браузере Яндекс, в пункте цветной распечатки можно выбрать тип «чёрно-белая печать». А в программе Adobe Reader можно лишь поставить галочку на печати в градациях серого.
В свойствах через окно управления панелью можно открыть опцию «чёрно-белая печать». Всё гениально просто!
HP
Для экономии цветных чернил или для фотографии в серых цветах, стоит переменить настройки ПК для HP. Употребляется исключительно картридж с чёрным тоном чернил. Все краски доподлинной фотографии (разноцветной) выходят чёрно-белые. Чтобы на выходе получить такое изображение, нужно выполнить действие «только чёрные чернила» или сканирование в оттенках серого.
Есть вариант сделать переход через операционную систему:
выбрать в приложении раздел «печать»;
найти устройство;
открыть его свойства (ещё может называться «принтер», «параметры»);
кликнуть на вкладку бумага/качество либо функции;
перейти в «дополнительно», распечатка в оттенках серого, только чёрные чернила;
ВНИМАНИЕ. Если хотите сократить расход чернил до минимума, то нужно снизить их качество
если нужно высокое качество то его можно сделать включив функцию «высококачественная печать в оттенках серого».
Epson
Чтобы привычный документ печатался по умолчанию нужно сделать несколько действий в самом компьютере:
Зайти в Пуск.
Потом в панель управления.
В правом верхнем углу необходимо нажать «устройства и принтеры» — «просмотр…» (в разделе оборудование и звук).
Из возможных вариантов отыщите свой принтер и его модель.
Щёлкнув правой частью мыши, появится окно. Нас интересует пункт «настройка печати».
После открытия меню нужно выбрать «цвет».
Затем нужно применить изменения и кликнуть «Ок».
ВАЖНО. Не все модели Epson поддерживают чёрно-белую печать
Если в окне цвета не появилась надпись такого параметра, значит, у вашего принтера такой функции нет.
Сначала включите и подсоедините принтер. Затем войдите в панель управления через клавишу Пуск или Windows. Кликните по иконке Принтеры и Факсы, найдите символ принтера, откройте вкладки Свойства > Общие > Настройки печати. В окошке, открывшемся перед вами, поставьте «птички» в окнах Предпросмотр и Оттенки Серого. Подтвердите решение кнопкой ОК, теперь принтер будет печатать черно-белым.

Как печатать в черно-белом режиме с Mac
Некоторые принтеры упрощают черно-белую печать. Если вы перейдете на печать файла и сразу увидите переключатель «Черно-белый», установите его, чтобы печатать только в черно-белом режиме. В противном случае вот как печатать в черно-белом режиме с Mac.
Из файла, документа, веб-страницы или статьи, которую вы хотите распечатать, перейдите в меню «Файл» и выберите «Печать», как обычно.
На экране параметров печати выберите «Показать подробности», чтобы просмотреть дополнительную информацию о вариантах печати.
Вариант черно-белой печати 1. Если доступно, установите флажок «Черно-белый».
Вариант черно-белой печати 2. Найдите параметры черно-белой печати / печати в оттенках серого
Раскройте меню параметров и выберите «Тип бумаги / Качество».
Теперь щелкните маленький текст «Параметры цвета» и рядом с полем «Цвет» выберите «Оттенки серого».
При желании выберите «Только черные чернила» рядом с параметром «Режим оттенков серого».
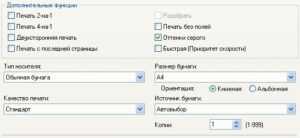
Как печатать в черно-белом режиме на Mac
Теперь выберите «Печать» как обычно, чтобы распечатать выбранный документ в черно-белом режиме.
Его можно использовать для черно-белой печати или печати в оттенках серого на многих принтерах.
Иногда параметры черного и белого будут в разделе «Параметры цвета» как «Монохромный» или «Только черный картридж», и набор слов может немного отличаться в зависимости от принтера, драйверов принтера и используемой версии Mac OS.
Возможность черно-белой печати в mac OS
Это хороший трюк для печати в целом, но он особенно полезен, когда вы пытаетесь сэкономить чернила при печати веб-страниц или статей, которые не особо выигрывают от использования цветных чернил.
Дополнительные расходные материалы и услуги
| Бумага, калька, наклейки, пленка | ||
| расходные материалы \ формат | А3 | А4 |
| цветная бумага 80гр/м² | — | 3,50 |
| белая / цветная бумага 160 гр/м² | — | 7,50 |
| белая бумага 200 гр/м² | 15,00 | 7,50 |
| белая бумага 250 гр/м² | 17,00 | 10,50 |
| бумага глянцевая 135-170 гр/м2 | 13,00 | 6,00 |
| бумага глянцевая 200-250 гр/м2 | 17,00 | 10,50 |
| калька 90 гр/м² | 34,00 | 17,00 |
| пленка прозрачная | — | 105,00 |
| бумага самоклеящаяся | — | 26,00 |
| дизайнерская бумага 100-120 гр/м2 | 38,00 | 21,00 |
| дизайнерская бумага 250-300 гр/м2 | 76 ,00 | 42 ,00 |
ВНИМАНИЕ: в ночное время (с 22:00 до 7:00) на все услуги действует наценка + 10%
| Дополнительные услуги | |
| складка (за операцию) | 1,50 |
| складка чертежей А2-А0 под формат А4 (за лист) | 10,00 |
| складка чертежей А2-А0 под формат а3 (за лист) | 25,00 |
| складка чертежей заказчика (за лист) | 30,00 |
| перфорирование для переплета спиралью (за лист) | 0,50 |
| перфорирование дыроколом (за 2 отв. на листе) | 1,00 |
| резка (за операцию) | 1,00 |
| скрепление степлером (за скобу, ручное/автоматическое) | 5,00/2,00 |
| накатка на пенокартон 5 мм A0/A1/A2 (печать входит в стоимость) | 2610,00 / 1360,00 / 825,00 |
| печать на холсте A0/A1/A2/A3 | 3270,00 / 1770,00 / 1320,00 / 1020,00 |
| изготовление подрамника (за погонный см.) | 4,00 |
| открытка поздравительная авторская (автор — О. Ионаитис) | 50,00 |
| квартальный календарь на 3-х пружинах | — |
ВНИМАНИЕ: в ночное время (с 22:00 до 7:00) на все услуги действует наценка + 10%
Если 2 человека оставят отпечатки, сможет ли полиция распознать их?
Все зависит от того, как были размещены отпечатки. Давление, движение и ориентация играют свою роль. Чтобы проиллюстрировать это, вот несколько примеров. Эти примеры являются своего рода идеальным сценарием. Но это верно и в судебно-медицинской экспертизе.
Все зависит от четкости каждого отпечатка. И от того, достаточно ли в нем деталей, чтобы идентифицировать их.
В первом примере два отпечатка были наложены почти в одинаковой ориентации, прямо друг на друга. На втором изображении граница двух отпечатков обведена красным. На третьем изображении была изменена экспозиция, чтобы почти убрать более светлый отпечаток. Что четко позволяет разделить два отпечатка.
Во втором примере отпечатки были немного смещены, что создает некоторые проблемы. Но видны некоторые ребра каждого отпечатка. И по крайней мере некоторые из них можно четко идентифицировать с тем или иным отпечатком. Проблема возникает вокруг линии ближе к верху. В результате существует большая вероятность ложных деталей из-за смешения двух отпечатков.
Третий пример немного более спорен, так как определение отпечатка указательного пальца легче. И вы не можете действительно отличить, переходит ли один в отпечаток другого пальца или нет. Зеленая линия показывает где они встречаются, и удивительное их смешение.
Последний пример немного более очевиден, второй отпечаток расположен сверху, но также повернут на 90 градусов. Хотя это затрудняет отслеживание гребней там, где они проходят перпендикулярно друг другу. Увеличенная часть показывает, что гребни можно проследить для каждого отпечатка. А мелкие детали все еще можно четко отнести к тому или иному отпечатку.
Подбираем бумагу: матовая или глянцевая, толщина
Качество полученного изображения напрямую зависит от типа используемой бумаги. Можно, конечно, применять обычную, но по-настоящему достойного качества с ней добиться нельзя. Для этого лучше приобрести специальную фотобумагу глянцевого или матового типа.
Преимущества и недочеты обоих видов приводим в таблице:
| Тип бумаги | «За» | «Против» |
| Глянцевая | насыщенные яркие оттенки, защита от влаги | остаются следы от пальцев, царапины |
| Матовая | лучшая детализация, устойчивость к воздействию | не такая насыщенная цветовая гамма |
Толщина глянцевой больше, чем у матовой. А также фотобумага делится на фирменную – сделанную крупными компаниями (Epson, Canon и т.д.) специально под собственную оргтехнику – и универсальную под любую марку и тип принтера. Перед покупкой прочитайте на корпусе Вашего МФУ или на официальном сайте производителя информацию о подходящих типах бумаги.
Плохая печать на лазерном принтере
В принтере с лазерной технологией совершенно другая конструкция и принцип печати. Как минимум есть много вращающихся элементов, которые могут изнашиваться и влиять на конечный результат распечатанной информации. Каждый элемент может давать определенный дефект печати.
После длительного простоя даже при исправности всех элементов лазерный аппарат может начать плоховато печатать. Как вариант, тонер «залежался». В таком случае надо достать тонер-картридж и хорошенько встряхнуть его руками. Тонер равномерно распределится внутри тубы и печать возобновит прежнее качество.
Вертикальные черные полосы по всей высоте листа с одного или обоих краев говорят о повреждении фотобарабана. Фоточувствительный слой со временем может повредиться, что внешне видно при осмотре детали. Вал при повреждении заменяется на новый. Дополнительно лучше поставить новое лезвие очистки (ракель). Полосы бывают ровными и волнистыми.
Горизонтальные равноудаленные черные полосы сигнализируют о переполненности емкости с отработанным тонером – порошок, которые не был использован во время предыдущих заданий печати. Бункер отходов по правилам должен очищаться во время каждой заправки
Ситуация может произойти при слишком частой печати, когда заправка лазерного картриджа делалась несколько раз, но бункеру внимание не уделялось.
Магнитный вал при износе может делать печать бледной, выдавать на листе бумаги белые пятна или пропуски. Даже если результат печати устраивает, лучше сделать замену, чтобы не повредить другие детали принтера
Также рекомендуется сделать проверку контакта фотовала с магнитным.
Миф 1. Биометрия позволяет следить за каждым
Распознавание лиц (Face ID, биометрия) — это результат работы видеоаналитики, которая определяет соответствие лица в кадре имеющемуся изображению в базе данных. Вопреки распространенному мнению, биометрия не может идентифицировать людей, которые не являются их целью.
«Поясню на примере системы «Безопасный город» в Москве. Камеры видеонаблюдения, которые установлены в общественных местах и на улице, не могут следить за всеми и каждым человеком в отдельности. Это и не нужно. Она лишь «перебирает» лица в кадре и сверяется с базой данных. Например, это могут быть базы правоохранительных органов».
Иными словами, Face ID используется только для распознавания «интересующих» ее лиц. Остальные данные для системы излишни.

Экономика инноваций
Б — биометрия: оплата покупок сканом лица и отпечатком пальца
Может ли печатать принтер с пустым цветным картриджем
Изначально шумиха поднялась из-за того, что большинство производителей заявили о том, что если хоть в одном из картриджей закончится красящее вещество, то такой принтер печатать не будет. К примеру, такую информацию можно увидеть на официальном сайте бренда Hewlett-Packard. Там написано примерно следующее:
Трактуется это тем, что, мол, таким образом, предотвращается засорение печатающей головки, которое может повлечь за собой ухудшение качества печати и выход изделия из строя. Кроме того, они добавили, что обойти эту функцию можно только установкой нового расходника, иных способов не существует. Однако в этом заявлении есть один интересный момент, на который владельцы оргтехники не обращают особого внимания. Если внимательно прочесть, то можно заметить, что речь акцентируется на определенном списке аппаратов, которые не будут работать с пустым цветным картриджем, даже если монохромный полон. В данном случае, дело касается только тех устройств, которые указанны в таблице:
|
Серия |
Модель |
|
OfficeJet |
6100/6600/6700/7110/7510/7610/7612 |
|
OfficeJet Pro |
8100-8745 |
Аналогичные списки есть и у других производителей, чтобы ознакомится с ними, непосредственно обратитесь к их официальному представителю.
Временная печать
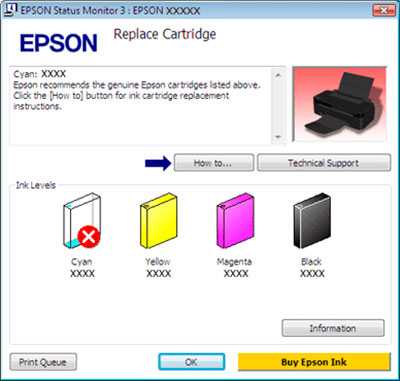
К сожалению, печатать совсем без картриджа не получится, современные чип-системы попросту не позволят этого сделать. Но, такая оргтехника все-таки существует. Правда встречается крайне редко, и в основном старого образца
Тем не менее, рекомендуем не зацикливаться на этом, а лучше обратить свое внимание на том, что с пустым цветным картриджем печатать можно, и для этого следует воспользоваться функцией «временная печать», которая есть у большинства принтеров, МФУ и ксероксов. Как это делается, расскажем на примере оргтехники компании Epson:
- Начните печатать
- Когда выскочит экран Epson Status Monitor 3, прекратите печать, нажав клавишу «Stop» или «Cancel Print».
- Установите стандартный лист бумаги или конверт.
- Зайдите в меню драйвера для соответствующего принтера.
- Войдите в Main и отметьте свойство Quality Options.
- После перейдите во вкладку Type, и там нужно отметить Plain Papers или Envelope.
- Далее проследуйте в Print Options и там выберите Grayscale.
- Жмите подтверждение и пробуйте распечатать нужный файл.
- Когда вновь выскочит E.S.M. 3, нажмите на Print in Black.
Стоит отметить, что такой способ может подействовать не на всех периферийных устройствах.
Сбои в программном обеспечении и технические неполадки
Если цветные изображения печатаются нормально, а черно-белые не печатаются вообще или печатаются крайне некачественно, практически исключены программные сбои и некоторые внутренние технические проблемы в принтере, связанные с выходом из строя отдельных деталей.
Если вы не можете решить проблему с помощью описанных выше методов, очень вероятно, что вы делаете что-то неправильно или просто не видите истинной причины. Возможно, чернила слишком сильно высохли или вы неэффективно очищаете их. В любом случае, если вы не можете устранить проблему самостоятельно, вам следует обратиться к специалисту.
Особенности выбора структуры бумаги для фотопечати
Фотобумага отличается от обычной наличием специального покрытия и многослойной структурой. Благодаря этому краски не растекаются, а изображение получается красочным и четким, передающим все мелкие детали.
Структура качественного носителя имеет не менее 5 слоев, каждый из которых выполняет определенную функцию. Стоимость фотобумаги напрямую зависит от количества наслоений — чем их больше, тем дороже и качественнее товар. При этом толщина фотоносителя не увеличивается. Некоторые слои имеют микронные размеры, что никак не влияет на плотность образца.
В структуре материала выделяют:
- бумажный слой — основа и главный компонент;
- укладочный слой — представляет собой базу для наложения всех остальных пластов;
- посадочный — связующий слой, позволяющий соединить укладочный и последующие слои;
- абсорбирующий пласт — впитывает и предотвращает продвижение влаги от чернил в нижние слои, работает с большим количеством красителей;
- воспроизводящий слой — разнообразный по составу, его особенности зависят от предназначения фотоносителя;
- полиэтиленовый защитный слой — обеспечивает долговечность изображения, придает основе эластичность, защищает фото от внешней среды.

Основы печати в системе Windows
Для печати в Windows в большинстве приложений необходимо открыть меню Файл и нажать кнопку Печать.
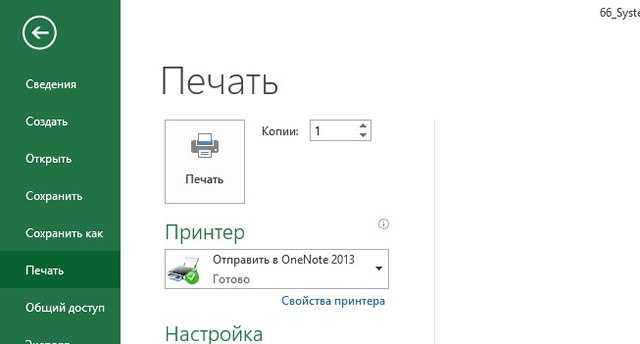
После этого откроется диалоговое окно Печать. В нем можно определить основные параметры, например какой принтер использовать или сколько копий напечатать. (Диалоговое окно, вы увидите, может отличаться от приведенного здесь, в зависимости от программы и принтера, которые используются.)
| Что вы видите | Значение |
| Выбор принтера | Можно увидеть, какие принтеры доступны на вашем компьютере. Можно также выбрать «печать» документа как файл факса или документа Microsoft XPS. |
| Поиск принтера | Эта функция, полезная в настройке Office, обнаруживает сетевые принтеры. |
| Печать в файл | Позволяет сохранять документ как файл .Prn, если нужно напечатать позже. Однако, она не всегда поддерживается современными USB-принтерами. |
| Настройки | Открывает диалоговое окно Настройка печати, где можно выбрать параметры, например размер бумаги и макет. |
| Диапазон страниц | Определяет Windows страницы для печати. Чтобы напечатать только выделенный текст или графический объект, выберите Выделенный фрагмент. Выберите Текущая страница, чтобы напечатать только текущую страницу.
Чтобы напечатать отдельные страницы, выберите Страницы и введите номера страниц, разделенные запятыми или дефисами. Например, если ввести 1, 4, 5-7, будут напечатаны только страницы 1 и 4, а затем страницы с 5 по 7. |
| Количество копий | Печать нескольких копий документа, файла или изображения.
В диалоговом окне Разобрать по копиям установите флажок, чтобы напечатать все страницы перед печатью другой копии документа. |
Как сделать чтобы цветной принтер печатал черно-белым?
зайди в параметры принтера при печати и поставь галочку черно-белая печать и наслаждайся. Есть ещё один способ. Если печатаешь текст — в ворде поставь его черным и жми печать — будет черно белым, а потом выйди без сохранения
Попробуйте зайти в Панель управления, найдите вкладку Принтеры и факсы. Выберите из списка предлагаемых устройств свой принтер. Нажмите на него и выберите Свойства. Далее Общие — Настройка печати. Там должно быть вам предложено выбрать Оттенки серого и Предварительный просмотр. Поставьте галочки в обоих окошечках.
Подтвердите изменение параметров. Документ будет печататься только в черно-белом цвете, даже если он цветной (просто будут полутона серого цвета)
Черно-белая печать на цветном принтере
Иногда может возникнуть необходимость печати цветного документа в черно-белом виде. Например, это нередко делается для экономии краски.
Для решения данной задачи необходимо установить соответствующие настройки принтера.
Например, для принтера Canon нужно поставить галочку «Оттенки серого», это раздел «Дополнительные функции».
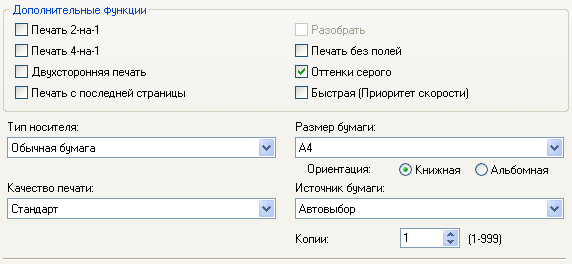
После этого нажимаем на кнопку «OK» в окне настройки принтера и печатаем наш документ или изображение.
Кроме того, в некоторых программах при настройки печати можно выбирать, каким образом нужно печатать — в цветном виде или черно-белом.
Например, в браузере Яндекс есть пункт «Цветная печать».
То есть достаточно выбрать значение «Чёрно-белая печать», и принтер будет печатать черно-белым.
То же самое можно настроить при печати файлов PDF в программе Adobe Reader.
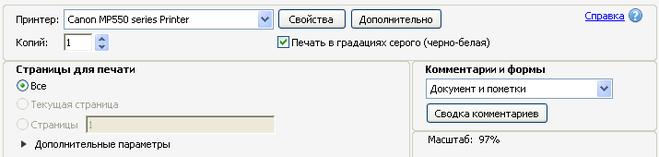
Здесь нужно поставить галочку «Печать в градациях серого (черно-белая)».
Всё, что касается печати и принтеров можно настроить в свойствах конкретного принтера, найти которые можно либо через раздел «Панели управления» (или в последних версиях — «Параметры Windows»), отвечающий за подключенные устройства: в этих свойствах у всех цветных принтеров есть опция «Черно-белая печать» — ей и надо воспользоваться.
Обычно на современных цветных принтерах имеется функция переключения на черно-белую печать. Если же такая функция отсутствует, то можно переключить через закладку «настройка печати» непосредственно на компьютере, к котором подключен принтер.
Зависит от того на чем вы собираетесь распечатать текст или документ. Если через просмотрщик, то выбирайте в настройках оттенки серого, если через ворд или браузер, то также при печати высвечивается окно с настройками, в котором можно выбрать данный параметр и оставить там галочку. Если у вас есть принтер или встроенный сканер, тогда нужно задать значение 300 точек — это обязательно и выбрать пункт ч/б печать. 300 точек предпочтительнее, чтобы на документе были четкие края, если выберете меньшее разрешение, при ч/б печати изображение может быть мутным или размытым.
Включен режим экономной печати
Несмотря на то что краска (чернила) или тонер в принтере есть, его может быть недостаточно, или уровень наполненности емкости приближается к нулю. В таком случае некоторые модели принтеров могут автоматически включать так называемый режим экономии, когда снижается качество распечатки. За счет экономии красителя получается распечатать больше листов на «последних парах».
Рекомендуется сначала проверить именно эту проблему, особенно если при проверке уровня оставшихся чернил видите, что краски меньше половины.
Откройте окно «Устройства и принтеры». Для этого выполните команду «control printers» в окне, которое надо запустить комбинацией клавиш «Windows+R».
Найдите нужный принтер. Нажмите на значок правой кнопкой мышки и в контекстном меню выберите пункт «Настройки печати».
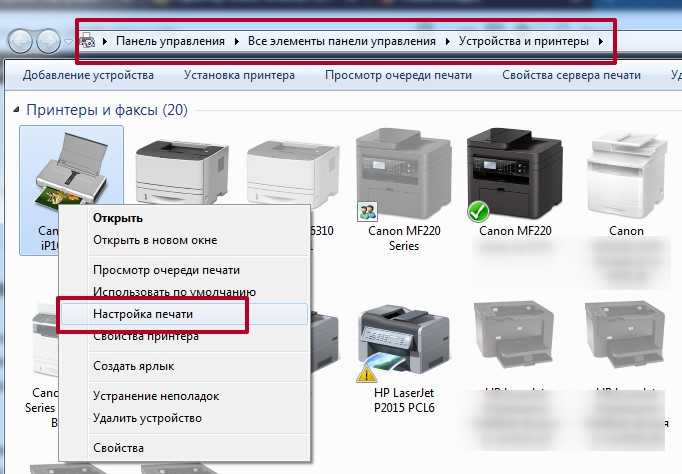
В зависимости от модели отобразится меню настроек принтера. Переключайтесь между вкладками, чтобы найти настройки качества.
На примере марки Canon можете видеть, что на вкладке «Главная» есть необходимые настройки.
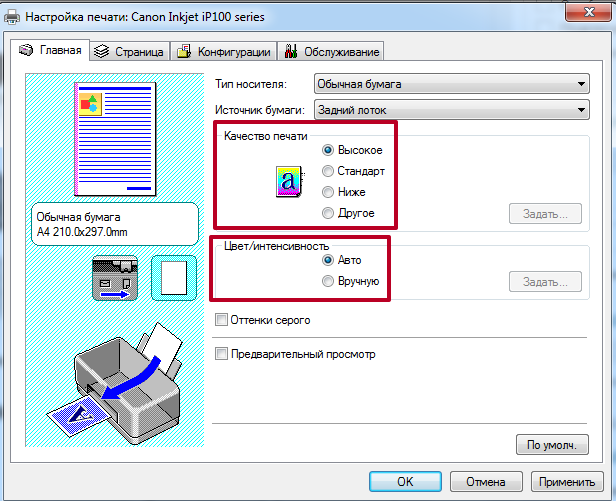
Проявка цветных плёнок
Для проявки цветной негативной фотоплёнки стандартом является процесс C-41, а для проявки позитивных плёнок используется процесс E-6.
Самое время упомянуть технологию кросс-процесса. Если обращаемую фотоплёнку проявить по негативному процессу С-41, мы получим контрастный цветной негатив с искажённой цветопередачей. Отпечатки с такого негатива отличаются высоким контрастом и изрядной цветовой насыщенностью. Кросс-процесс частенько используется профессиональными фотографами как творческий приём.
Проявлять цветную плёнку можно и самостоятельно (особенно по процессу E-6). Профессиональная студия, как правило, имела среди прочего оборудования проявочный минилаб Jobo, существенно упрощавший процесс проявления всех типов плёнок.
Но подумайте дважды, есть ли смысл возиться с цветными процессами самостоятельно, если это не ваша страсть или творческий эксперимент? Быстрее и надёжнее сдать цветную фотоплёнку для проявки в зарекомендовавшую себя лабораторию, которой доверяют профессионалы.
Производство цветной фотоплёнки с приходом цифры сократилось весьма существенно. Ассортимент её даже меньше, чем чёрно-белой плёнки.
Fujifilm Pro 400H — цветная негативная плёнка профессионального качества, высокой чувствительности, с мелким зерном, для съёмки при дневном освещении, содержащая четвёртый цветовой слой, запатентованный Fujifilm. Подходит для свадебной, портретной и модной фотосъёмки. Обеспечивает широту экспозиций от недоэкспонированных до переэкспонированных изображений, великолепные телесные оттенки с непрерывным плавным переходом от светов до теней, высокоточное воспроизведение цвета. Эмульсия нового поколения позволяет добиться оптимального качества сканирования. Цена: 370 р.
Fujifilm Reala 100 — высококачественная эмульсия обеспечивает исключительную точность воспроизведения цвета. Мелкое, гладкое зерно и наилучшая резкость. Прекрасная детализация даже при большом увеличении. Насыщенный баланс от светлых участков до теней. Цена: 270 р.
Kodak Professional PORTRA 160 — обеспечивает исключительно плавное и естественное воспроизведение оттенков кожи и низкую контрастность. Исключительно низкая зернистость. Улучшенные характеристики для сканирования и фотоувеличения. Идеально подходит для рекламных, портретных фотографий. Цена: 310 р.
На отечественном рынке сегодня можно купить цветную фотоплёнку (и негатив, и слайд) Kodak, Fujifilm и Rollei.
Какую выбрать? Однозначного ответа нет. Тут всё зависит от условий съёмки и конкретных задач. Помочь может только ваш опыт. Дело в том, что плёнки разных компаний, да и наименований, имеют свою передачу цвета. Одни теплее, другие холоднее, одни отлично передают цвет кожи и хороши для портретной съёмки, другие выдадут вам цвет «вырви глаз». Единственное, что можно посоветовать, — отдавайте предпочтение профессиональным плёнкам: хоть они и дороже любительских (яркие представители — Kodak Gold и Fuji Superia), но и результат будет гарантированно лучше.
Fujifilm Velvia 50 — цветная обращаемая плёнка чувствительностью 50 ISO, сверхмелкозернистая, с очень высоким разрешением и насыщенными цветами для съёмки при дневном освещении. Цена: 572 р.
Fujifilm Provia 100F — цветная обращаемая плёнка для съёмки с естественным освещением. Отличается мелкой зернистостью, яркой передачей цветов, выверенным балансом серого. Великолепная мелкая зернистость (значение RMS — 8) и высокая чёткость позволяет отобразить детали с потрясающей ясностью вместе с широкой градацией, яркой и максимально натуральной цветопередачей и оптимальным балансом оттенков. Цена: 554 р.
Прежде чем вы зарядите в фотокамеру цветную плёнку хочется предостеречь цифровых фотографов. Глубочайшее заблуждение думать, что аналоговая цветная фотография — это так же просто, как и цифровая. Поверьте, вы ничего не знаете о цветной фотографии. Даже после многих лет работы с цветной плёнкой, сотен публикаций в глянце и нескольких персональных выставок у меня язык не повернётся назвать себя экспертом в области цветной фотографии.
Ваши «правильные» цифровые цветные снимки — заслуга десятилетий работы инженеров, разработавших матрицы и алгоритмы обработки цветных изображений. Они сделали всё, чтобы мы, не задумываясь ни о чём, получали правильные картинки. Говорю об этом, чтобы вы не расстраивались при первых неудачах. И настоятельно рекомендую не торопиться снимать на цветную плёнку. Начните с чёрно-белой, вас и там ждёт немало сюрпризов.
В следующих публикациях мы как раз перейдём к практике съёмки на плёнку на основе чёрно-белого негативного процесса. Помните: если вы хотите в чём-то разобраться, начинать нужно с основ.
Продолжение следует..
Чистка роликов протяжки
Признаки плохого функционирования роликов подачи:
- принтер криво печатает, то есть изначально один из роликов раньше начинает тянуть лист;
- на странице видна грязь.
В обоих случаях один или два ролика могут либо износиться, либо загрязниться. Если произошел износ, следует заменить резиновое покрытие на новое. Об износе говорит гладкая поверхность.
Если же на ролике видны следы грязи, можно прочистить самостоятельно. Для этого смочите ватную палочку в чистой воде или специальном очистителе и аккуратно протрите ролики по всей окружности.
Также можно воспользоваться советами от производителей. Например, компания Epson показывает способ, когда обычный лист снизу слега обрызгивается синим «Мистер Мускулом». Затем лист вставляется в лоток, запускается печать, а лист держится руками, не давая зацепиться за него роликам. Последние прокручиваются по нижней части листа, тем самым прочищаясь.
Зачем грудничкам именно черно-белые изображения для развития зрения?
Зрение новорожденного малыша имеет несколько очень важных особенностей:
- Оно черно-белое до 2-3 месяцев. Цилиарное тело и сетчатка глаза ещё слабо развиты. В структуре преобладают палочки – специальные клетки сетчатки, позволяющие видеть только контрастные черно-белые объекты.
- Не воспринимает сложных объектов. В мозгу на момент рождения сформировано всего около 15% нейронных связей. Переработать большие объемы информации он не в силах.
- Не может долго концентрироваться на одном месте. Первые дни жизни взгляд ребенка хаотичен, он не способен сфокусироваться на отдельных предметах, далекие объекты видятся ему очень нечетко.
Однако, известно, что более 80% информации об окружающем мире человек получает с помощью зрения. А значит, для полноценного и всестороннего развития малыша необходимо использовать зрительное восприятие как можно раньше
Важно стимулировать мозг ребенка множеством ярких впечатлений доступными для него способами
Использование контрастных черно-белых картинок, которые он уже может видеть, – один из таких способов.
Они приучают ребенка концентрировать взгляд и внимание. Дают ему самые первые и понятные представления об окружающем мире
Стимулируют мозговую активность.
Как найти и сохранить отпечатки пальцев
Отпечатки пальцев, оставленные на месте преступления, называются скрытыми отпечатками. То есть “присутствуют, но невидимы”. Если посветить фонариком под небольшим углом к поверхности, можно увидеть скрытый отпечаток пальца. Вы также можете увидеть отпечаток пальца, посмотрев на кусок стекла под углом.
После обнаружения скрытого отпечатка нужно его “проявить”. Есть специальные порошки, похожие на очень тонкий тальк, которые полиция насыпает на скрытый отпечаток, чтобы помочь определить его. Используя очень мягкую кисть, распределяют порошок и разглаживают его по скрытому отпечатку.
Идея состоит в том, чтобы часть порошка прилипла к маслам в скрытом отпечатке, чтобы затем стряхнуть излишки. Если все сделано правильно, на поверхности будет хорошо виден отпечаток пальца.
Есть также несколько высокотехнологичных способов обнаружения и уточнения скрытых отпечатков с использованием различных химических веществ или источников света.
Далее нужно будет “поднять” скрытый отпечаток. Обычно используют специальные “подъемники”, которые представляют собой кусочки прозрачной ленты. Прикрепленные к кускам картона аналогичного размера. Подъемник прижимается к проявленному отпечатку, и теперь на ленте должен быть виден отпечаток.
9, 10 и 11 класс
На каком рисунке изображено море Лаптевых?
Ответ: В
Дальний Восток России имеет границу с этими государствами.
A) Монголия, Китай, Индия;
Б) Китай, Япония, Вьетнам;
В) Казахстан, Китай, Япония;
Г) Монголия, Индия, США;
Д) Китай, Япония, США.
Ответ: Д
Какой город Дальнего Востока назван именем этого землепроходца?
A) Николаевск-на-Амуре;
Б) Охотск;
B) Петропавловск-Камчатский;
Г) Хабаровск;
Д) Билибино.
Ответ: Г
Какой город является центром Дальневосточного федерального округа?
A) Чита;
Б)Магадан;
B) Улан-Удэ;
Г) Хабаровск;
Д) Владивосток.
Ответ: Д
На гербе какого региона Дальнего Востока изображены слитки драгоценных металлов?
А) Республика Саха (Якутия);
Б) Хабаровский край;
B) Сахалинская область;
Г) Магаданская область;
Д) Камчатский край.
Ответ: Г
Чем похожи Камчатка и Исландия?
A) крупными полями гейзеров;
Б) положением примерно на одной широте;
В) положением в одном океане;
Г) положением в Восточном полушарии;
Д) тем, что это острова.
Ответ: А
На какой картинке выделен на карте Забайкальский край?
Ответ: Г
Когда в Москве полдень, на Сахалине …
A) 17.00
Б) 18.00
В) 19.00
Г) 20.00
Д) 21.00
Ответ: Г
На Сахалине под листом этого «лопуха» можно прятаться от дождя.
A) липа маньчжурская;
Б) белокопытник японский;
В) чемерица чёрная;
Г) борщевик рассечённый;
Д) лотос орехоносный.
Ответ: Б
Обычное поведение какой дальневосточной птицы не соответствует её названию?
А) глухарь
Б) поползень
В) чирок-свистунок
Г) дикуша
Д) вертишейка
Ответ: А
В честь кого названы Командорские острова?
А) В. Беринг;
Б) Ф. П. Врангель;
B) И. Ф. Крузенштерн;
Г) С. И. Дежнёв;
Д) Г. И. Невельской.
Ответ: А
Добыча какого химического элемента в России почти полностью сосредоточена в Дальневосточном федеральном округе?
А) железо;
Б) сера;
B) уран;
Г) медь;
Д) гелий.
Ответ: В
В какой из этих природных зон находится большая часть острова Сахалин?
Ответ: А
Какой журавль в международном Красном списке отнесён к видам на грани исчезновения?
А) даурский;
Б) стерх;
B) серый;
Г) чёрный;
Д) канадский.
Ответ: Г
К какому отряду млекопитающих относится изюбрь, обитающий на Дальнем Востоке?
А) китопарнокопытные;
Б) непарнокопытные;
B) хищные;
Г) неполнозубые;
Д) зайцеобразные.
Ответ: А
Чем знамениты Торейские озёра на юго-востоке Забайкалья?
Ответ: В
Happy
10
Sad
9
Excited
6
Sleepy
2
Angry
19
Surprise
4
Проблема со струйной моделью принтера
Если же дублирует струйный принтер, то возможные причины двоения заключаются в неправильной прокладке чернильного шлейфа, загрязнении энкодерной ленты и наличии постороннего предмета в принтере. Чтобы устранить неполадку подобного рода, вам нужно произвести калибровку цветов и прочистку энкодерной ленты, а также при необходимости выполнить очистку каретки. Но если это не поможет, то попробуйте поправить положение наружного чернильного шлейфа и клипсы – если используется СНПЧ. Кроме того, тщательным образом осмотрите внутренний механизм устройства, возможно, он был замусорен какими-нибудь посторонними предметами, к примеру, обрывками бумаги.

















![Как исправить принтер, который печатает размытые отпечатки [советы эксперта]](http://digital-discount.ru/wp-content/uploads/9/c/4/9c411c69f4a1e74d7c39ab02fe270edf.jpeg)











