Несколько видов проблемы
Такой дефект как битый пиксель может выглядеть по-разному:
- элементы, которые всегда остаются выключенными, называются «мертвыми пикселями» и на светлом фоне будут выглядеть как темные точки;
- пиксели, которые всегда работают, считаются «горячими» — увидеть их можно на темном или полностью черном фоне, где они продолжают оставаться белыми;
- «застрявшими» называют элементы, не меняющие цвет — они становятся заметны только при несовпадении оттенка с основным изображением.
Важно: если вышло из строя сразу несколько пикселей в одной области, такое повреждение называется «группой битых пикселей». Вместе они складываются в прямоугольники размером от 2 х 2 до 10 х 10 элементов или даже в линии по горизонтали или вертикали
Особенности возврата монитора в магазин
Если ничего не помогло, обнаруживший дефект пользователь имеет право вернуть монитор или обменять его на равноценный товар. В течение 14 дней возврат совершается без указания причины: достаточно всего лишь предоставить товарный или кассовый чек и упаковку возвращаемой техники, на которой не должно остаться следов использования.
Если 2 недели с момента покупки уже прошли, покупатель имеет право рассчитывать на гарантийный ремонт монитора или его возврат, если починить устройство не получилось. Однако в этой ситуации техника сначала отправляется на экспертизу: по ее результатам определяется, за чей счет будет ремонтироваться монитор — покупателя или продавца.
Признаки поломки
Когда экран имеет механические повреждения в виде треснувшего стекла, это видно сразу и сомнений не вызывает. Но бывает, что матрица и ни причём, а дефектное изображение выдаёт графический процессор. Проблема может быть программной, например, из-за неподходящих драйверов. Поэтому еще до замены матрицы нужно уточнить этот вопрос. Сделать это несложно — достаточно подключить к ноутбуку другой монитор или телевизор с помощью кабеля HDMI. Если на них нет изображения, то проблема скорее всего программная. Если изображение нормальное, то видеосистема ни при чем, и дело в самом экране, и тогда его однозначно надо менять.

1 место – монитор не включается
вообще, хотя индикатор питания может мигать. При этом монитор загорается на секунду и тухнет, включается и сразу выключается. При этом не помогают передергивания кабеля, танцы с бубном и прочие шалости. Метод простукивания монитора нервной рукой обычно тоже не помогает, так что даже не старайтесь. Причиной такой неисправности ЖК мониторов чаще всего является выход из строя платы источника питания, если он встроен в монитор.
Последнее время стали модными мониторы с внешним источником питания. Это хорошо, потому что пользователь может просто поменять источник питания, в случае поломки. Если внешнего источника питания нет, то придется разбирать монитор и искать неисправность на плате. Разобрать ЖК монитор в большинстве случаев труда не представляет, но нужно помнить о технике безопасности.
Перед тем, как чинить бедолагу, дайте ему постоять минут 10, отключенным от сети. За это время успеет разрядиться высоковольтный конденсатор
ВНИМАНИЕ! ОПАСНО ДЛЯ ЖИЗНИ, если сгорел и ШИМ-транзистор! В этом случае высоковольтный конденсатор разряжаться не будет за приемлемое время
Поэтому ВСЕМ перед ремонтом проверить напряжение на нем! Если опасное напряжение осталось, то нужно разрядить конденсатор вручную через изолированный около 10 кОм в течение 10 сек. Если Вы вдруг решили замкнуть выводы , то берегите глаза от искр!
Далее приступаем к осмотру платы блока питания монитора и меняем все сгоревшие детали – это обычно вздутые конденсаторы, перегоревшие предохранители, транзисторы и прочие элементы. Также ОБЯЗАТЕЛЬНО нужно пропаять плату или хотя бы осмотреть под микроскопом пайку на предмет микротрещин.
По своему опыту скажу – если монитору более 2 лет – то 90 %, что будут микротрещины в пайке, особенно это касается мониторов LG, BenQ, Acer и Samsung. Чем дешевле монитор, тем хуже его делают на заводе. Вплоть до того, что не вымывают активный флюс – что приводит к выходу из строя монитора спустя год-два. Да-да, как раз когда кончается гарантия.
Как проверить матрицу ноутбука на работоспособность?
Если экран ноутбука выходит из строя, и при передаче изображения возникают различные неполадки, необходимо правильно определить причину неисправностей
Нарушения отображения картинки возникают из-за неполадок чипа, нарушений работы видеокарты, выхода из строя шлейфа или неполадок матрицы, важно правильно распознать симптомы. Самый надежный способ – не тратить время на самостоятельные попытки ремонта и сразу обратиться в сервисный центр, однако некоторые неполадки можно распознать самостоятельно
Как проверить матрицу ноутбука?

Способы проверки матрицы ноутбука
Матрица – один из самых дорогих компонентов ноутбука. Она представляет собой жидкокристаллический экран, снабженный ламповой или светодиодной подсветкой и инвертором. Неполадки чаще всего возникают из-за небрежного обращения и механических повреждений, но нередко их причинами становятся износ комплектующих или заводской брак. Как проверить матрицу ноутбука на работоспособность и убедиться, что причины нарушения изображения кроются именно в ней?
Подключите ноутбук к внешнему монитору с помощью разъема VGA: если картинка отображается нормально, значит, проблема не в процессоре и не в видеокарте. Скорее всего, имеет место повреждение либо самой матрицы, либо шлейфа. Исключения из этого правила возможны, но они встречаются достаточно редко. Посмотрите, как меняется изображение при открытии и закрытии крышки лэптопа. Это один из способов, как проверить шлейф матрицы ноутбука, при нарушениях его работы изображение сильно меняется при открывании и закрывании дисплея
Матрицу можно проверить на изгиб и скручивание – этот способ требует повышенной осторожности. Если при незначительном изгибе наблюдаются резкие изменения изображения, матрица требует замены
Типичные неисправности матрицы ноутбука
Можно перечислить несколько самых распространенных поломок, с которыми сталкиваются владельцы ноутбуков практически любых марок
Самые надежные комплектующие рано или поздно выходят из строя и требуют замены, важно вовремя распознать причины неисправности. Основные тревожные симптомы:

- Изображение на экране становится едва заметным. Картинку видно настолько слабо, что кажется, будто ноутбук вообще не включается. Такое состояние свидетельствует не о поломке матрицы, а о нарушении работы системы подсветки, чаще всего оно возникает из-за поломки инвертора. Перед выходом трансформатора из строя экран обычно начинает мерцать, во время работы ноутбука появляется посторонний шум. Решением проблемы станет замена инвертора в сервисном центре.
- Искаженное изображение на экране, проявляющееся появлением цветных вертикальных полос. Такая картинка возникает из-за поломки самой матрицы или шлейфа, точную диагностику можно провести только в условиях сервисного центра. Поскольку матрица стоит дорого, крайне не рекомендуется менять ее самостоятельно без опыта и специальных знаний.
- Экран полностью черный или полностью серый. Такая ситуация чаще всего возникает после серьезного удара или падения, в результате которых матрица полностью вышла из строя. Ноутбук необходимо проверить подключением к внешнему монитору: если на нем изображение присутствует, значит, матрицу придется полностью менять.
Это лишь некоторые неисправности, которые могут возникнуть при повреждении матрицы ноутбука. В большинстве случаев замена комплектующих не представляет особой сложности: в нашем магазине вы найдете все необходимые запчасти на популярные марки и модели ноутбуков, а сам процесс ремонта займет всего несколько часов. После установки новой матрицы изображение на экране полностью восстановится.
Ремонт жк монитора своими руками

Ремонт дисплея ноутбука или экрана ПК в домашних условиях требует не только навыков, но и технического обеспечения. Помимо инструментов, у вас в наличии должны быть и необходимые детали. Благо покупка транзисторов, предохранителей и стабилитронов не составит труда.
Как вы уже могли понять, ремонт монитора и ремонт экрана ноутбука требуют разного уровня навыков. Ноутбук – более сложный аппарат. И если в случае неудачи экран ПК можно заменить. То ноутбук можно привести в полную неработоспособность. Что обернётся покупкой нового устройства.
Есть вещи, которые лучше доверить сервисам. Например, замена матрицы на ноутбуке или ремонт сенсорного экрана.
Ремонт любого монитора своими руками на дому: этапы
Прежде всего, отключаем дисплей от всех источников электропитания. На одни только лампы подсветки идёт напряжение 1000 V. И любой контакт с таким напряжением может обернуться летальным исходом.
Затем приготовьте рабочее место. Уберите всё лишнее с рабочего стола. А также выставьте ёмкости для мелочей. Позаботьтесь о том, чтобы поблизости имелись магниты, они вам пригодятся. Принесите все необходимые инструменты. Если всё будет приготовлено заранее, то, соответственно, будет меньше суеты, от которой и бывает масса проблем.
Далее следуем чётко по инструкции, коих много в интернете. Заранее узнайте модель монитора. Так как с виду одинаковые экраны могут отличаться внутри. Будьте осторожны: ремонт экрана, особенно жидкокристаллического, требует аккуратности. Один удар и матрицу придётся менять.
Разбираем дисплей. При этом раскладывайте комплектующие так, чтобы вы смогли собрать аппарат обратно. Ведь будет обидно, если вы исправите проблему, но собрать обратно монитор не сможете.
- Обязательно разряжаем высоковольтные конденсаторы. Ведь без того вы не добьётесь положительных результатов.
- Осматриваем комплектующие на предметы поломки, устраняем их.
- Соблюдая технику безопасности, тестируем экран. Прозванием мультиметром контакты.
- Отремонтированный экран тестируем несколько раз. Пробуем включать и выключать. А также менять яркость и контрастность изображения. Испытываем в течение 2-3 часов.
Как разобрать монитор

Для некоторых видов монитора инструкции могут отличаться. Но принцип действий остаётся одним и тем же. Стоит заметить, что разобрать дисплей ноутбука по этой инструкции будет невозможно.
- Сначала снимаем заднюю крышку. Затем отделяем монитор от подставки.
- Снимаем панели, аккуратно поддевая ножом или отвёрткой защёлки.
- Под снятой задней крышкой видим металлический корпус, под которым находятся платы. Откручиваем болты и извлекаем разъёмы. А также отсоединяем шлейфы и снимаем корпус. Под снятой крышкой видим платы и блок питания. Осматриваем платы на предмет поломки.
- Если есть необходимость разобрать переднюю панель и добраться до кнопок, то также отгибаем зажимы. Аккуратней орудуйте отвёрткой, — плазменный экран очень хрупок.
Калибровка монитора, принтера и сканера
Калибровка монитора
Вы можете визуально оценить некоторые аспекты настроек монитора с помощью специально разработанных обоев с тестовыми шкалами.
Обои необходимо просматривать в программах (или в условиях) которые не поддерживают работу с системой управления цветом. Например обои можно разместить на рабочем столе операционной системы Windows. Иногда полезно оставить их там на постоянной основе, для того чтобы контролировать загрузку профиля калиброванного монитора в систему (бывает что профили «слетают» и иногда это сложно заметить без помощников). Еще очень важный момент — обои должны просматриваться в 100% масштабе, т.к. даже незначительное масштабирование или размытие шкал делает их не пригодными к оценке. Также тест не получится нормально использовать на дешевых мониторах и многих ноутбуках из-за простенькой TN-матрицы с малыми углами обзора. Такие экраны будут разбивать изображение на 2 цветные половины.
Что можно оценить с помощью этих обоев? Не многое: настройки яркости и контрастности а также приводку гаммы. Гамма — это распределение яркостей цветов от «теней» к «светам». Человек воспринимает яркость не линейно и гамма призвана компенсировать эту особенность восприятия человека. Считается что гамма 2,2 это делает максимально близко. Точность цветопередачи и температуру белой точки монитора можно проверить только с помощью калибратора. Такая проверка — обязательный этап в процессе калибровки монитора. Точность калибровки и возможности монитора можно проверить проведя тест с промером прибором эталонных цветов. Результат зависит от «сложности» набора эталонных цветов и выдается в условных единицах дельта-E. Чем показатели дельта-Е ниже тем более точно устройство передает эталонный оттенок.
Итак, вернемся к обоям. Для установки их на рабочий стол Windows, в свойствах найдите текущее разрешение на вашем экране. Скачайте необходимый размер обоев из списка приведенного ниже.
Комментарии: 1. Эти три столбца нужны для проверки приводки гаммы. Смотреть на них нужно на удалении от экрана. Либо при просмотре размыть («прищурить») зрение так, чтобы изображение стало однородным:
- Самый левый столбец разделен на две части. Найдите квадрат который максимально сливается по светлоте с правой полосатой шкалой. Цифра в этом квадрате указывает на Вашу текущую гамму.
- Столбец посередине также разделен на 2 части и обе эти части должны сливаться, если Ваша текущая гамма 2,2.
- Самый правый столбец разделен на три части но при текущей гамме 2,2, все они смотрятся одинаково нейтрально, без каких-либо цветовых примесей. На многих ЖК-мониторах с матрицей TN, эта шкала будет смотреться в верхней части с оттенками голубого, пурпурного и желтого. А в нижней части отдавать красным, зеленым и синим.
2. Эти шкалы на различимость деталей в тенях (верхняя) и в светлой области (нижняя). На черном прямоугольнике в центре шкалы должны быть видны три квадрата которые немного светлее. На белом прямоугольнике в нижней шкале ищите три более темных квадрата. Это минимальный порог различимости деталей.
3. Эти шкалы для тестирования максимального порога различимости деталей. В идеале, должны быть видны почти все буквы надписей Justirovka.ru на обеих шкалках.
4. Верхняя шкала на чистоту серого цвета и плавность градиента. Не допускаются какие либо оттенки на всем протяжении шкалы а также ступенчатый градиент. В нижней шкале все прямоугольники должны различаться и иметь чистый цвет без посторонних примесей.
Данные обои удобны для новичков в вопросах проверки калибровки монитора т.к. содержат комментарии непосредственно рядом со шкалами. Сами шкалы находятся максимально близко к центру экрана для более удобной проверки на мониторах с матрицей TN.
Как проверить инпут лаг монитора
Инпут лаг — это задержка ввода, не путайте с временем отклика. Инпут лаг или задержка ввода — это когда вы нажимаете клавишу во время игры, например влево, а затем соответствующее действие происходит на экране.
С большой задержкой ввода вы сразу заметите, как неудобно играть. Нажали на кнопку стрелять, а на экране выстрел произойдет не сразу, а чуть позже. Знакомо?
Инпут лаг 26 мс и 65 мс
Такая задержка зависит от множества факторов:
- беспроводная мышь, может посылать сигнал больше времени, чем проводная мышь.
- слабый компьютер, которому не хватает мощности обработать информацию быстро.
- скорость передачи кабеля от компьютера к монитору, как правило, самые быстрые HDMI и DisplayPort.
- монитор с большим откликом матрицы, который увеличивает общую задержку.
Задержка ввода измеряется в миллисекундах, но в отличии от времени отклика эти показания будут больше. Например мониторы 144 Гц имеют задержку 9-10 мс, а среднее значение 15-22 мс для игровых мониторов.
С задержкой ввода 40-50 мс вы ощутите проблему с синхронизацией, играть на таких мониторах будет не комфортно.
Проверить инпут лаг на своем мониторе можно на глаз. Включите игру и смотрите, как быстро реагирует на ваши действия монитор. Если играть комфортно, лагов не наблюдается, то значит все нормально.
Если же инпут лаг большой и играть не комфортно, то нужно разбираться. Возможно дело не в мониторе, а в видеокарте, в слабом процессоре или в скорости оперативной памяти.
Ещё один способ проверить инпут лаг — это подключить второй монитор с быстрой матрицей, запустить игру и сравнить разницу.
Основные неисправности монитора
Чтобы починить свой монитор, сначала следует выявить его неисправность. Уже после этого станет понятно, есть ли варианты его ремонта.
Не включается
В такой ситуации обычно экран включается на секунду, а потом сразу тухнет. Это бывает в том случае, если из строя вышла плата источника питания, которая встроена в экран. При этом если у человека техника со встроенным источником питания, то при его поломке достаточно заменить деталь.
Мигает изображение
В этом случае точно потребуется ремонт монитора, поскольку неисправность заключается в работе блока питания. Сначала проверяют кабели питания и то, насколько корректно они переводят сигнал.
Проблемы с блоком питания возникают из-за вздутых конденсаторов, поэтому для ремонта монитора необходимо снять эти элементы и заменить их на новые детали.
Выключается
Если монитор выключается внезапно, то проблема может заключаться в неисправной микросхеме, вздутых электролитах или микротрещинах в плате. Для устранения такой неисправности потребуется заменить поврежденную деталь, при этом во время работы монитора будет слышен высокочастотный писк.
Пропала подсветка
Ремонт подсветки монитора выполнять сложнее, но тут хотя бы сразу можно понять, что дело именно в ней, поскольку если посветить фонариком на экран, то картинка будет видна.
При такой неисправности сгорает блок питания, инвертор или лампочки, которые отвечают за подсветку. При этом сначала затемнение формируется лишь по краям, но со временем начинает заполнять весь экран.
Вертикальные полосы
Специалисты в сервисных центрах обычно говорят, что такую неисправность мониторов починить невозможно, поэтому гораздо проще купить новый экран. Дело в том, что за таким нарушением стоит изменение работы матрицы, а полосы появляются в результате того, что сигнальный шлейф отходит от ее электродов. Там придется менять большую часть запчастей, поэтому действительно выгодней взять новый экран.
Пятна
Это нарушение возникает в том случае, если экран недавно упал или пострадал от сильного удара. Они очень чувствительны, поэтому даже от контакта с тупым предметом может появиться битый пиксель.
Подсветка без картинки
Экран становится белого или серого цвета. Сначала проверяется сохранность кабелей, для этого их подключают к другому устройству. Потом изучают состояние блока питания и напряжения, которое дают его части. Если и здесь не найдено изменений, то проверяют плату, которая дает видеосигнал. Если и здесь все нормально, то пользователю ничего не остается, кроме как проверить состояние микроконтроллера и прошивки. При их неполадке выполнить ремонт монитора своими руками не получится, проще продать устройство на детали.
Не работает кнопка управления
Для устранения такой неисправности у ЖК монитора достаточно снять раму и вытащить плату. В ней будет трещина, которую нужно устранить, поскольку она нарушает целостность проводников.
Сниженная яркость
Это бывает при старении ламп или изменения работы инвертора. В этом случае ремонт монитора обычно выполняется своими руками, поскольку достаточно снять испортившуюся деталь и поставить новую.
Дрожание картинки
Это бывает при наличии электромагнитных помех, которые сказываются на работе кабеля. Сначала меняют его, а потом используют фильтрующие емкости для налаживания сигнала.
Тест монитора онлайн или как проверить состояние ЖК монитора
Мы немало времени проводим за персональным компьютером – учеба, работа или просто досуг.
И, конечно, понимаем, что одним из основных устройств компьютера является монитор, который всегда включен и отображает нам все, что происходит в операционной системе: просматриваем веб-страницы, смотрим кино, изображения, программируем или просто печатаем документ.
И со временем ухудшается качество изображения или вообще монитор выходит из строя. И с помощью теста монитора и проверки его состояния, некоторые неполадки можно предугадать и сделать оптимальные настройки, чтобы продлить работу своего монитора.
Сегодня хочу рассказать об онлайн сервисе Online monitor test, с помощью которого можно выполнить тест монитора онлайн и проверить состояние монитора в интернете и совершено бесплатно. Также у сервиса есть возможность:
- Проверить монитор на битые пиксели;
- Проверить лампы монитора;
- Цветопередачу;
- Тест скорости отклика матрицы;
- Проверить монитор на читаемость текста.
Сервис Online monitor test разделен на несколько модулей, с помощью которых можно провести тест монитора онлайн по различным критериям.
Тестируем монитор на битые пиксели, цветопередачу и качества изображения
Страница теста монитора онлайн первоначально выглядит в черно-белых тонах. Тут можно проверить, как отображаются оттенки черно-белого цвета. Но это не конец возможностей онлайн сервиса Online monitor test. Если навести курсор компьютерной мыши в верхнюю часто окна, то появиться меню выбора модулей тестирования. Сейчас выбран Main page.
Цветопередача монитора
Для проверки цветопередачи монитора, нужно выбрать в меню пункт Color range. Плюс доступно 9 вариантом проверки цветов монитора. Выбираем и проверяем, как они отображаются.
Тест скорости отклика матрицы ЖК монитора
Чтобы проверить скорости отклика матрицы ЖК монитора, нужно выбрать в меню пункт Trailing. В данном пункте доступны еще 6 подпунктов, первый main для проверки отклика матрицы под разными цветами, а остальные под определённые, например, черно-белый, красно-черный и другие.
Чтобы начать проверку отклик матрицы монитора в панели Controls нужно нажать на кнопку Star Box, после чего слева на право, начнет передвигаться квадрат черного цвета. Чтобы его остановить нажимаем на кнопку Stop Box, а увеличить или уменьшить его скорость перемещения, соответственно нажимаем на +/- Speed. Цвет квадрата можно менять в панели Box Control. А цвет дорожки, по которой двигается квадрат Backgroung Box.
Проверить монитор на битые пиксели и подсветку ламп
Для проверки монитора на битые пиксели и подсветку ламп выбираем пункт Homogenuity. Здесь можно установить 5 цветов, с помощью которым можно проверить битые пиксели и лампы ЖК монитора, только предварительно нужно протереть экран монитора специальными чистящими салфетками, а то можно пятнышко перепутать с битым пикселем.
Совет: битые пиксели лучше искать на черном или белом фоне. На черном фоне сразу можно увидеть белые точки (пиксели) и соответственно на белом фоне – черные точки (пиксели).
Поиск битых пикселей 1:1 pixelmapping
Аналогичная функция поиска битых пикселей на ЖК мониторе компьютера. Выбрав пункт 1:1 pixelmapping можно увидеть муаровый узор, то есть наложение двух сетчатых рисунков, в данном случае черно-белых.
Проверить монитор на читаемость и размытость текста
Для того, чтобы проверить, как будет смотреться текст на вашем мониторе, в зависимости от его цвета и фона, выбираем в меню пункт Text. Тут можно изменять цвет текста и фон в панели справа.
Также появился новый модуль тестирования Smart-TV & Tablet — упрощенную онлайн версию сервиса тестирования для Смарт-телевизоры, смартфонов и планшетов.
Вот, таким образом, можно провести тест монитора онлайн, проверить его на битые пиксели и состояние лампы, протестировать цветопередачу и все это находится в одном сервисе Online monitor test. И не забывайте просто протирать свой монитор специальным чистящими салфетками.
Ссылка Online monitor test.
Конструкция
Корпус сделан из фанеры. Заморил, покрыл лаком. Ностальгия, видимо, по старым телевизорам. На верхнюю панель вывел гнезда от скалера (Рисунок 8).

Рисунок 8. Вид сверху.
На задней крышке разместил кнопки управления (Рисунок 9). Телевизор управляется в основном с пульта дистанционного управления поэтому кнопки управления телевизором можно разместить в любом месте.

Рисунок 9. Вид сзади.
Динамики оставил от планшета. 8 Ом. Для них в боковине корпуса прорезаны щелевые отверстия.
На передней панели разместил IR-приемник для дистанционного управления (он под черной панелью планшета, там, где есть прозрачный участок).
Размещение узлов внутри корпуса показано на рисунке (Рисунок 10).

Рисунок 10. Размещение узлов внутри корпуса.
Плату встроенного пульта управления можно заказать через Интернет в комплекте со скалером. Я сделал свой вариант (Рисунок 11).

Рисунок 11. Встроенный пульт управления.
Удачи Вам в творчестве и всего наилучшего!
Как проверить матрицу фотоаппарата — Чистка матриц фотоаппаратов, ремонт фотоаппаратов в СПб
Как проверить матрицу фотоаппарата
Одним из недостатков современных цифровых зеркальных фотоаппаратов по сравнению с пленочными является то, что матрица камеры со временем становится грязной. В пленочных камерах для каждого снимка используется новый кусок пленки, так что с пылью вопросов не возникает
Как проверить матрицу, если ли мусор или пятна на снимках?

На фото выше, использованы следующие настройки ISO 100, F16, 50 мм. Для того, чтобы лучше увидеть загрязнения на матрице откройте снимок в программе редакторе, установите повышенную контрастность изображения. См. ниже.

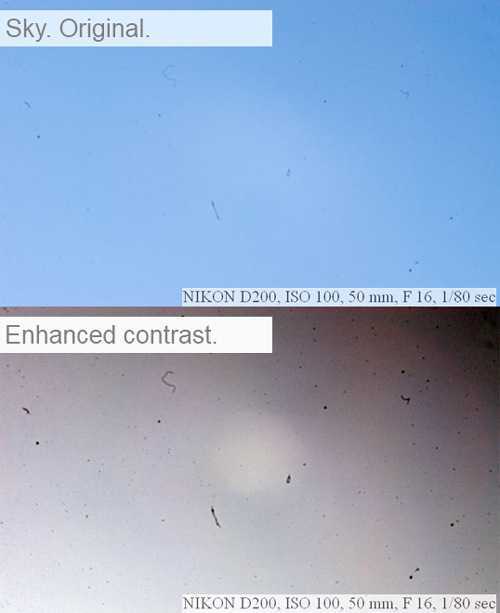 мелкий мусор
мелкий мусор
Проверка матрицы на битые пиксели.
Чтобы проверить матрицу на битые пиксели нужно:1. Выставить минимальное значение ISO, 2. Выдержку установить на 2-3 секунды.3. Одеть крышку на объектив. 4. Затем сделать снимок.
Результатом будет черный кадр, лучше его рассмотреть на компьютере, но можно и на мониторе фотоаппарата. Для этого нужно увеличить снимок на мониторе фотоаппарата примерно в 3 раза и перемещать видимую область снимка по экрану стрелками или джойстиком управления на корпусе фотоаппарата.Если на черном фоне видны белые или цветные точки, значит матрица фотоаппарата имеет битые пиксели.Битые пиксели проявляются не зависимо от выдержки.
Ещё бывают горячие пиксели.Они видны при проверке по той же схеме, но только при выставлении высокой ISO. Поставьте ISO от 1600 до 6400.Горячие пиксели в отличии от битых сильнее проявляются при длительных выдержках и/или высоком ISO.В принципе это рабочие пиксели матрицы, но неисправность их проявляется в случае прогрева матрицы, к примеру на большом ISO. Горячие пиксели встречаются на большинстве матриц, вопрос только в их количестве.
Проверка инфракрасного фильтра матрицы на царапины.
Можно добавить к этому лишь то, что царапину обычно можно увидеть и просто посмотрев на фильтр закрывающий матрицу. Для этого нужно найти в меню фотоаппарата режим ручной очистки матрицы или «поднять зеркало для очистки матрицы», либо на ручной выдержке bulp и визуально оценить состояние фильтра матрицы.

























