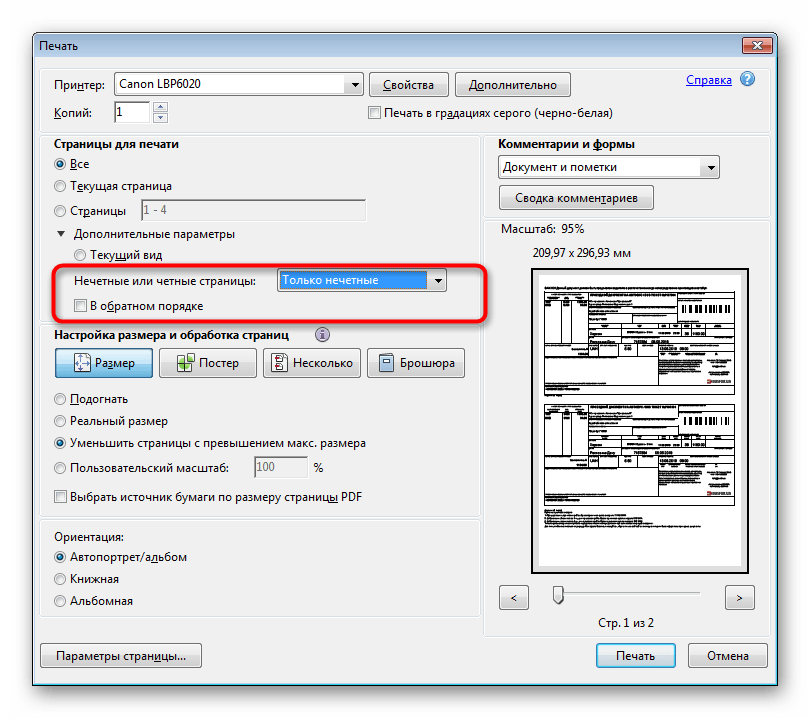Настройка двусторонней печати в ручном режиме на любом принтере
Здесь все довольно просто. Все, что требуется сделать — поочередно отправить на печать сначала нечетные, а затем четные страницы. Естественно, после окончания первого цикла распечатки стопку уже распечатанных листов потребуется повторно загрузить в лоток принтера, предварительно перевернув ее.
Ручной режим не требует проведения манипуляций с драйвером принтера. Все делается из той программы, из которой осуществляется печать. Для примера возьмем текстовый редактор Microsoft Word, в котором функция двусторонней печати появилась еще в ранних версиях. Редактор предоставляет возможность выполнить двустороннюю печать двумя способами. Первый способ можно назвать полуавтоматическим:
- Открываем меню «Файл» или нажимаем кнопку «Office» в верхнем левом углу редактора, затем запускаем функцию «Печать». Можно также нажать на клавиатуре комбинацию клавиш «Ctrl + P».
- В открывшемся окне в графе «Имя» выбираем принтер, затем устанавливаем галочку напротив опции «Двусторонняя печать» и нажимаем «ОК» для запуска печати.
Ждем завершения распечатки и появления на экране следующего сообщения:
- Перекладываем листы из выходного лотка во входной листок, только после — нажимаем «ОК» в появившемся диалоговом окне.
- Готово.
Конечно, не все программы, в которых открыты распечатываемые документы, изображения, чертежи и т.д., могут генерировать и отправлять на принтеры команды для запуска двухсторонней печати. Если нет времени или возможности настраивать драйвер принтера/МФУ, всегда можно воспользоваться еще одним способом. Назовем его «полностью ручным». По сути, он такой же. Отличие от предыдущего способа лишь в том, что команды на распечатку четных и нечетных страниц отправляются на принтер пользователем вручную поочередно, при этом никаких сообщений на экране не появляется. Так это выглядит в том же Microsoft Word:
- Запускаем функцию редактора «Печать» (Ctrl + P).
- В открывшемся окне — в графе «Включить» (левый нижний угол) — устанавливаем опцию «Нечетные страницы», затем нажимаем кнопку «ОК».
- По окончанию распечатки переносим стопку листов из выходного лотка принтера обратно во входной лоток, предварительно перевернув их. Если точно не уверены, какой именно стороной класть листы, выполните сначала двухстороннюю печать на одном пробном листе.
- Теперь вновь вызываем функцию печати (Ctrl + P), в графе «Включить» устанавливаем опцию «Четные страницы», нажимаем кнопку «ОК».
Невнимательность пользователя
Прежде чем искать причины неправильной работы аппарата, следует произвести печать тестовой страницы без участия ПК. Чтобы сделать это, у разных моделей аппаратов существуют свои способы: запуск специальной кнопкой, которую нужно удерживать некоторое время, комбинацией кнопок, выбор из сервисного меню агрегата и т.д. Необходимо взять инструкцию к вашему принтеру или МФУ и изучить информацию по этому поводу.
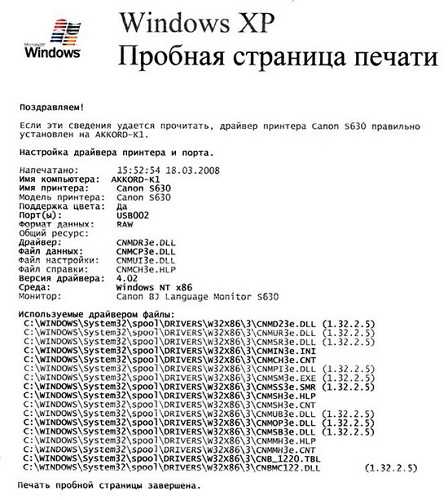
Итак, вы нашли, как распечатать тестовую страницу, запустили процесс и увидели, что лист не пустой, а имеет текст. Это значит, что в чернильницах есть краска, и что проблема не в агрегате. Причина ее может скрываться в неправильном взаимодействии аппарата с ПК либо в рассеянности самого пользователя.
Неправильное подключение
Иногда в процессе уборки вы можете зацепить кабель USB, соединяющий ПК с принтером, и при этом нарушить контакт в разъеме. Необходимо хорошо вставить и подвигать штекер кабеля, чтобы обеспечить его плотное нахождение в гнезде.
Не рекомендуется использовать разные удлинители кабеля, поскольку из-за возникающих электромагнитных помех могут появляться проблемы в работе аппарата. К тому же хороший кабель должен иметь ферритовые фильтры, которые сглаживают помехи.

Кабель с ферритовым кольцом
Защитная пленка
Если картридж новый или перезаправленный в специальном сервисном центре, то на нем будет наклеена защитная пленка, которая уберегает его от высыхания или от вытекания чернил. Если эту пленку не снять, то аппарат просто не “увидит” чернильницу либо краска не сможет поступать на печатающую головку (ПГ), либо не будет распыляться из самих дюз ПГ. Проблема решается снятием наклейки с чипов, дюз (если они расположены на картридже) либо с отверстия на чернильнице, в которое вставляется патрубок ПГ (если она расположена на каретке).

Неправильный выбор бумаги
Необходимо проверить в настройках принтера, какой формат бумаги стоит по умолчанию. Если в лотке находится бумага другого размера (отличающегося от того, что в настройках аппарата), то устройство будет выдавать пустые листы.
Чтобы исправить настройки, сделайте следующее:
- зайдите в “Панель управления” ПК;
- выберите “Принтеры и факсы” или “Устройства и принтеры”, в зависимости от ОС на вашем компьютере;
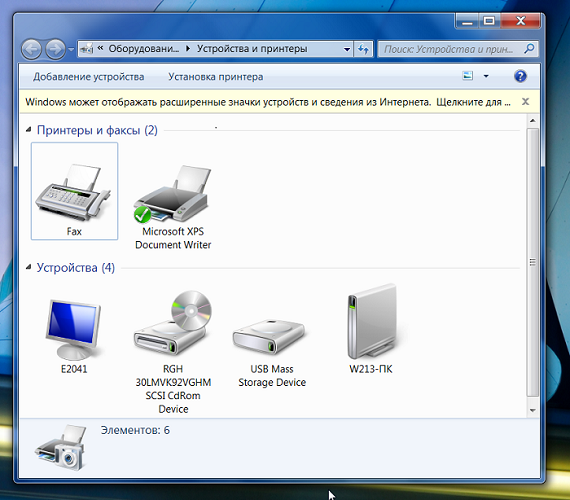
- выберите то устройство (если их несколько в системе), которое неправильно работает, и кликните на нем правой кнопкой мыши (ПКМ);
- выберите в меню “Настройки печати” либо “Свойства”, либо “Установки принтера” (зависит от модели аппарата и используемой ОС);

откроется окно, где нужно выбрать формат бумаги по умолчанию, совпадающий с тем, что находится в лотке принтера.
Для проверки печати, не выходя из меню свойств аппарата, перейдя на вкладку “Общие”, можно распечатать тестовую страницу, нажав “Печать пробной страницы”.
Дополнительные часто задаваемые вопросы
Как отключить двустороннюю печать?
Следующие инструкции основаны на использовании принтер Xerox, даст вам общее представление о том, как этого добиться. Подробные инструкции для вашего принтера см. в его руководстве пользователя.
Чтобы отключить двустороннюю печать для каждого задания в Windows:
• Откройте файл, который хотите распечатать.
• В меню Файл выберите Печать.
&бык; В диалоговом окне “Печать” выберите принтер, а затем Настройки или Свойства.
• В раскрывающемся меню Двусторонняя печать выберите Односторонняя печать.
• Выберите ОК, затем ОК.
Чтобы отключить двустороннюю печать и сохранить по умолчанию:
1. Откройте окно Принтеры.
• В Windows 10: выберите Пуск, затем в поле поиска введите “Панель управления,” затем выберите Устройства и принтеры.
• В Windows 8.1: щелкните правой кнопкой мыши Пуск > Панель управления > Устройства и принтеры.
• В Windows 7: выберите Пуск > Устройства и принтеры.
2. Щелкните правой кнопкой мыши значок принтера и выберите Настройки печати.
3. В окне Настройки печати в раскрывающемся меню Двусторонняя печать убедитесь, что Выбрана односторонняя печать.
4. В левом нижнем углу экрана нажмите Настройки Earth Smart.
5. Снимите флажок Двусторонняя печать.
• Если 2-сторонняя печать неактивна, выберите “Настройки Earth Smart” слева внизу снимите флажок Двусторонняя печать, затем нажмите ОК.
6. Чтобы сохранить новую настройку, выберите Применить, а затем ОК.чтобы закрыть окно “Принтеры”.
• Чтобы обновить настройки драйвера принтера по умолчанию, сохраните свою работу во всех открытых приложениях, а затем перезапустите приложение.
Чтобы отключить двустороннюю печать на Mac:
1. Откройте документ для печати.
2. В меню Файл выберите Печать.
3. Выберите принтер, затем в раскрывающемся меню выберите Функции Xerox.
• В Text Edit или Safari щелкните стрелку, чтобы развернуть окно, или выберите Показать подробности, а затем Функции Xerox.
• Или меню может быть рядом с именем очереди печати.
4. В раскрывающемся меню Двусторонняя печать убедитесь, что установлен флажок Односторонняя печать.
• Если параметр Двусторонняя печать недоступен, выберите Настройки Earth Smart в левом нижнем углу, снимите флажок Двусторонняя печать, затем >Хорошо.
5. Выберите меню Предустановки, затем Сохранить текущие настройки как предустановленные.
6. Назовите предустановку, например. “Без двусторонней печати».
7. Рядом с параметром Предустановка доступна для:
• Чтобы сохранить заданный параметр только для этой очереди, нажмите Выбрать только этот принтер. Параметр будет удален, если очередь будет удалена.
• Чтобы сохранить предварительную настройку и использовать ее для установки другого принтера (даже если очередь удалена), Выбрать все принтеры.
8. Выберите OK, чтобы сохранить настройку, затем Печать.
Примечание. Двигаясь вперед, при печати из любого приложения новый предустановленный параметр будет использоваться автоматически.
Как вы печатаете на двусторонней бумаге?
Если вам нужно подать бумагу вручную, первая сторона должна быть обращена вверх, а верхний (передний край) листа должен быть впереди. При печати на второй стороне поместите лист лицевой стороной вниз передним краем в устройство подачи бумаги вперед.
Для печати на фирменных бланках поместите лист в устройство подачи лицевой стороной вниз. заголовком вниз.
Почему мой компьютер не позволяет печатать на двусторонней печати?
Помимо того, что ваш принтер настроен на двустороннюю печать по умолчанию или что вы выбрали его в меню перед подтверждением задания на печать, если он не печатает двустороннюю печать, могут возникнуть некоторые другие распространенные проблемы, связанные с этой проблемой. быть:
• В принтер загружено недостаточно чистой бумаги. Убедитесь, что ваш лоток для бумаги загружен достаточно, чтобы обеспечить бесперебойную двустороннюю печать.
• Устаревшее программное обеспечение драйвера принтера. Убедитесь, что у вас установлено самое последнее программное обеспечение для драйверов вашего принтера. Если у вас их нет, их обычно можно найти на официальном сайте производителя.
&бык; Если программное обеспечение драйвера вашего принтера обновлено, причиной может быть недавнее обновление Windows. Вы можете попробовать удалить и переустановить программное обеспечение, чтобы посмотреть, поможет ли это.
Если проблема не устранена, не забывайте, что у производителя вашего принтера есть специальная группа технической поддержки. для устранения неполадок и решения проблемы с вами, поэтому подумайте о том, чтобы связаться с ними.
Форматирование текста
Изменение полей
На одном листе формата А4 размещается 4 страницы размера А5, если распечатать их с двух сторон. Следовательно, и в книге должно быть кратное четырем количество страниц. Сейчас в документе их как раз 12, но последняя является наружной стороной обложки и желательно оставить ее пустой. Выполним обычные для форматирования действия:
- установить отступ первой строки;
- выровнять текст по ширине;
- отодвинуть рисунки от края;
- убрать лишние строки между подзаголовками;
- уменьшить поля.
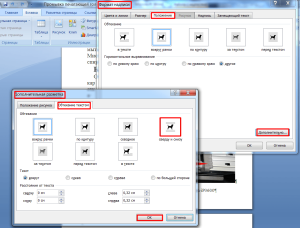
Подзаголовки не должны располагаться отдельно от последующего текста. На вкладке «Разметка страницы» кликаем стрелку в строке «Абзац», выбираем «Положение на странице» и «не отрывать от следующей». Картинка, которая занимала немного места на листе формата А4, теперь выглядит большой и текст, обтекающий ее, в таком виде не читается. Активируем окно вставленного объекта двойным кликом и, наведя курсор на границу, щелкаем правой кнопкой мыши. Нажимаем «Формат надписи», «Положение» и «Дополнительно». В следующем всплывающем окне на вкладке «Обтекание текстом» находим вариант «сверху и снизу».
Документ разместился на 11 листах и форматирование можно закончить, хотя есть еще один способ уменьшения объема текста – изменение размера шрифта. Необязательно делать это вручную. Если на вкладке «Предварительный просмотр» нажать кнопку «Сократить на страницу», программа уменьшит размеры шрифта на 1 или 0,5 пункта.
Способы двухсторонней печати
Среди распространенных печатающих устройств, которые можно подключить к компьютеру, не так много моделей принтеров, которые имеют функцию автоматической двусторонней печати. Помимо некоторых моделей лазерных и струйных принтеров, МФУ имеют эту функцию в автоматическом режиме, который обеспечивает возможность копирования на обеих сторонах сканера. Есть несколько методов таких манипуляций, о которых вам следует знать, чтобы использовать их при необходимости. Есть несколько способов отправить необходимую информацию на двунаправленный вывод:
- в формате PDF.
- из текстового редактора в формате Word;
Эта функция может быть:
- полуавтомат;
- руководство по эксплуатации.
- автомобиль;


С помощью текстового редактора
Часто при работе в Word вам необходимо распечатать набранный текст или готовый документ Word на бумаге, перенести на компьютер через USB-накопитель или загрузить из Интернета. Для отображения информации на обеих сторонах листа нужно использовать специальные инструменты текстового редактора. Их можно использовать для установки правильной двусторонней печати в автоматическом режиме, если ваш принтер поддерживает эту функцию. Для печати больших объемов информации может потребоваться двусторонняя обработка. В этом случае лучше использовать быстрый принтер. С его помощью можно будет более эффективно использовать карту.

Для работы потребуется выполнить ряд действий.
- Откройте нужный документ в Word, затем откройте меню текстового редактора, как показано на рисунке.
- В меню программы выберите «Печать».
- В открывшемся окне выберите устройство, подключенное к компьютеру, на которое будет отправлен открытый документ Word (поскольку к ПК можно подключить несколько принтеров).
- Затем включите параметр «Двусторонняя печать», который автоматически переворачивает лист бумаги в принтере после того, как текст будет напечатан на одной стороне и возвращен в принтер с одной пустой стороной. Для этого установите флажок напротив «Двусторонняя печать.
- Если вам необходимо указать дополнительные параметры печати в окне, вам необходимо заполнить все поля, затем нажать кнопку «ОК», которая активирует печатающее устройство.
- Если ваш принтер поддерживает автоматическую двустороннюю печать, вы должны выполнить пробную печать вручную перед отправкой всего многостраничного документа. Это поможет вам понять, как укладывать листы на поддон так, чтобы отпечатанная сторона печаталась на белой стороне, а не на уже напечатанном тексте. После теста нужно удалить черновики и запустить автоматическую двустороннюю печать.
Печать документа PDF
Если документ был создан не в Word, а в формате PDF, он не будет работать как обычно, отправив его на печать в текстовом редакторе. Для работы с ним нужно использовать специальные приложения, позволяющие работать с этим форматом. Это может быть Adobe Reader DC или Adobe Acrobat DC. Чтобы использовать ту или иную программу, она должна быть на вашем компьютере. В противном случае вам необходимо сначала установить эту программу, а затем начать печать.
После запуска Adobe Acrobat DC или Adobe Reader DC вам необходимо открыть файл PDF с информацией, которую вы хотите распечатать. После этого:
- вставьте опцию «нечетные» в окно «Четные или нечетные страницы»;
- нажмите кнопку «ОК», чтобы запустить принтер.
- затем выберите принтер, подключенный к компьютеру;
- щелкните по нему мышью и в открывшемся окне выберите функцию печати;
Когда все чистые листы поддона принтера напечатаны с одной стороны, вам нужно перевернуть стопку напечатанных листов, установить параметр равномерной печати на вашем компьютере и снова начать печать. Подождите, пока принтер перестанет печатать.
Если в вашей программе PDF есть дуплексный режим, вам необходимо включить его вместо того, чтобы вручную выбирать нечетную и четную стороны. Если его там нет, вам нужно будет выбрать его вручную. В этом случае вы должны сначала распечатать лист, чтобы убедиться, что бумага находится в поддоне правильно и будет печатать на белой стороне листа.
Сергей Есенин — красивые стихи о жизни, душе и любви
Поэзия великого русского поэта Сергея Есенина никого не оставляет равнодушным. Стихи Есенина о смысле жизни, беспокойной, ищущей опоры душе или любви к женщине трогают своей пронзительностью поклонников поэта и любителей поэзии.
Думы
Думы печальные, думы глубокие, Горькие думы, думы тяжелые, Думы, от счастия вечно далекие, Спутники жизни моей невеселые!
Думы — родители звуков мучения, Думы несчастные, думы холодные, Думы — источники слез огорчения, Вольные думы, думы свободные!
Что вы терзаете грудь истомлённую, Что заграждаете путь вы мне мой?.. Что возбуждаете силу сломлённую Вновь на борьбу с непроглядною тьмой?
Не поддержать вам костра догоревшего, Искры потухшие… Поздно, бесплодные. Не исцелить сердца вам наболевшего, Думы больные, без жизни, холодные!
***
Дай, Джим, на счастье лапу мне, Такую лапу не видал я сроду. Давай с тобой полаем при луне На тихую, бесшумную погоду. Дай, Джим, на счастье лапу мне.
Пожалуйста, голубчик, не лижись. Пойми со мной хоть самое простое. Ведь ты не знаешь, что такое жизнь, Не знаешь ты, что жить на свете стоит.
Хозяин твой и мил и знаменит, И у него гостей бывает в доме много, И каждый, улыбаясь, норовит Тебя по шерсти бархатной потрогать.
Ты по-собачьи дьявольски красив, С такою милою доверчивой приятцей. И, никого ни капли не спросив, Как пьяный друг, ты лезешь целоваться.
Мой милый Джим, среди твоих гостей Так много всяких и невсяких было. Но та, что всех безмолвней и грустней, Сюда случайно вдруг не заходила?
Она придет, даю тебе поруку. И без меня, в ее уставясь взгляд, Ты за меня лизни ей нежно руку За все, в чем был и не был виноват.
Звезды
Звездочки ясные, звезды высокие! Что вы храните в себе, что скрываете? Звезды, таящие мысли глубокие, Силой какою вы душу пленяете?
Частые звездочки, звездочки тесные! Что в вас прекрасного, что в вас могучего? Чем увлекаете, звезды небесные, Силу великую знания жгучего?
И почему так, когда вы сияете, Маните в небо, в объятья широкие? Смотрите нежно так, сердце ласкаете, Звезды небесные, звезды далекие!
Ты ушла и ко мне не вернешься…
Ты ушла и ко мне не вернешься, Позабыла ты мой уголок И теперь ты другому смеешься, Укрываясь в белый платок.
Мне тоскливо, и скучно, и жалко, Неуютно камин мой горит, Но измятая в книжке фиалка Все о счастье былом говорит.
Поделиться статьей с друзьями!
33
Поделились
Разметка страницы
В качестве образца для создания маленькой книги взяты в файле Word. В программе есть очень удобная функция вставки. Если вы скопировали из интернета какой-то текст, скорее всего там будет специальное форматирование, которое для печати совсем не нужно.
- Создайте файл Word щелкнув по рабочему столу и откройте его.
- На вкладке Главная нажмите на (кликайте не по значку, а именно по слову). В открывшемся меню программа предлагает три варианта (выбор появляется только когда вы уже скопировали текст с картинками и хотите его вставить):
- предлагает сохранить форматирование как есть. Но в этом случае все содержимое будет на желтом фоне. Его можно было бы потом убрать, но есть вариант проще.
- используется в случае сохранения только текста, без картинок и без исходного форматирования.
- предлагает как раз то, что нужно: и текст без фона, и картинки сохраняются.
- На вкладке Разметка страницы нажмите в строке Параметров и в открывшемся окне выберите . Программа ориентацию документа на альбомную, страниц в разделе образец станет две, а поля вместо правого и левого станут внутренними и наружными.
- Внутреннее поле — это как раз место для сшивания брошюры, его можно сделать побольше, в зависимости от того каким способом вы будете скреплять книгу.
- для собственного удобства, чтобы не перепутать листочки во время сшивания, если вы их вдруг уронили. А для печати это не обязательно, Word и так знает где какая страница.
- Если вы нумерацию сделали, (в данном случае в нижнем). Чтобы вернуться к тексту, кликните по нему двойным щелчком мыши.
Азы печати – работа с текстовыми файлами
Первым делом, для печати документов на компьютере надо выяснить – поддерживает ли программа печать. Однако этот пункт простой – большинство утилит имеет такую очевидную функцию на всех поддерживаемых операционных системах.
В качестве начала, проверим работу печати на принтере. Для этого необходимо вставить лист, найти специальную кнопку в программе конкретной модели принтера или на самой его поверхности и нажать ее. Такой процесс называется пробная печать, что помогает узнать перед началом работы, все ли в порядке с принтером – нет ли ошибок, заправлена ли краска.
Далее, предположим, что у нас имеется текст на компьютере. В качестве примера рассмотрим стандартный для Windows текстовый редактор Word, так как он самый популярный, и, чаще всего, все остальные программы имеют схожий интерфейс. Откроем текстовый файл, который необходимо напечатать. Это можно сделать с помощью одноименной клавиши в разделе “Файл” текстового редактора, далее надо найти наш файл и нажать по нему. После этого следует нажать на “Печать” в контекстном меню “Файл”.
СОВЕТ! Перед тем, как совершить печать на принтере, следует сделать Предпросмотр файла. В таком состоянии текст будет показываться в том виде, в котором он будет выглядеть после его переноса в материальный вид. Внимательно проверьте все на наличие ошибок, на верность форматирования и так далее.
Теперь же, можно наконец, ответить на главный вопрос – как распечатать текст с компьютера на принтере. После нажатия кнопки “Печать” откроется новое окно, где можно настроить особенности печати. В таком окне можно выбрать количество листов, размер листа и прочее. Для этого нажмите на кнопку “Свойства”, далее покажется выбранный вами принтер для печати. Здесь можно с точностью до миллиметра выбрать габариты страницы. Теперь все готово для печати документов и осталось нажать ОК, чтобы запустить процесс. Не забывайте подкладывать листы по мере их исчезновения внутри аппарата.
Способы
Существует несколько способов печати книги в домашних условиях. Для того чтобы процесс прошел правильно и корректно, необходимо четко соблюдать написанные ниже правила.
Посредством принтера
Зачастую домашние принтеры обладают соответствующими функциями, которые позволяют вам самостоятельно напечатать книгу. Так, для того чтобы воспользоваться возможностями устройства, вам нужно войти в меню «Файл» и выбрать здесь функцию «Печать». После этого необходимо войти в меню, где описываются непосредственные свойства вашего печатающего устройства.

Для того чтобы самому осуществить распечатку электронного документа из интернета в виде книги, нужно выбрать соответствующий режим, а именно – печать 2-х страниц на 1-м листе с левой стороны на правую. После этого вы сможете увидеть, что первые две страницы документа были напечатаны с двух сторон листа.

Таким образом, вам остается написать последовательность страниц для двух сторон бумаги (при этом в качестве разделительного знака рекомендуется использовать запятую). Стоит иметь в виду, что если количество страниц в документе не кратно цифре 4, то вас заранее необходимо определить, где будут пустоты. Сама процедура печати будет различаться в зависимости о того, обладает ли имеющееся в вашем распоряжении устройство функцией печати с обеих сторон листа. Если нет – то вам придется вручную заправлять один и тот же лист в аппарат 2 раза.
С двух сторон в специализированной компьютерной программе Word
Как и в предыдущем случае, в меню документа нужно найти пункт «Файл», а затем выбрать опцию «Печать». В колонке «Количество страниц» нужно проставить значение 2 и выбрать страницы, которые в документе идут под номерами 1 и 4. После того как данная страница будет напечатана, вам следует произвести то же самое действие, однако, с небольшими поправками: чтобы получить книжный вариант, во второй раз нужно выбрать страницы 2 и 3.

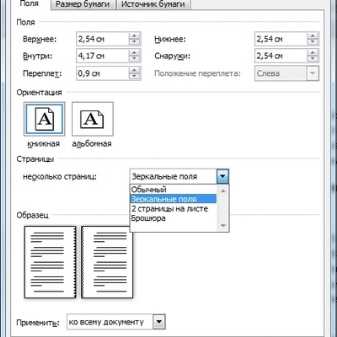
При этом следует иметь в виду, что такой способ подойдет для документов, длина которых не превышает 80 страниц. В противном случае такой книгой будет неудобно пользоваться.
Распечатка документа в формате PDF
В отличие от документа Word, документ PDF по своей сути является картинкой. При этом данные картинки поделены на отдельные страницы, благодаря чему и возможна печать книги такого формата. Так, для того чтобы распечатать книгу, вам нужно в меню выбрать пункт «Печать». Далее нужно пройти на страницу под названием «Настройка размера и обработка страниц» и найти опцию «Брошюра» (или «Буклет»).
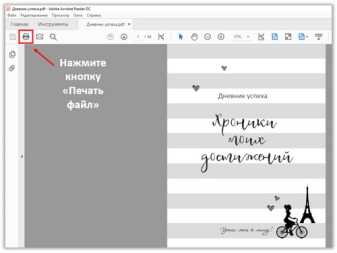

После этого выбираем опцию «Двухсторонняя печать», если принтер способен осуществлять подобную функцию. Если подобная возможность отсутствует, то нужно выбрать пункт «Диапазон брошюры» и нажать на кнопку «Только лицевая сторона». После того как процесс распечатки окончен, нужно перевернуть бумагу и выбрать в меню вариант «Только тыльные стороны».
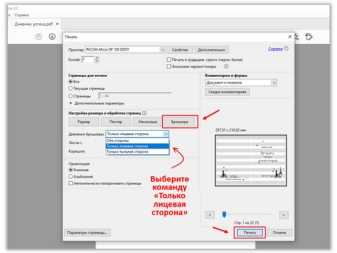
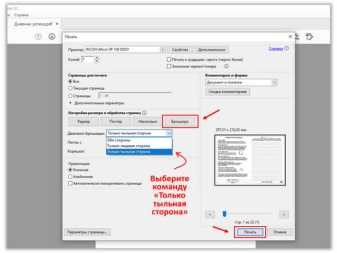
Также не забудьте выбрать книжную ориентацию документа.
Устранение неполадок при печати: замятие бумаги на выходе
Проблема довольно-таки частая и имеет место быть при использовании лазерного и струйного принтеров.
Тем не менее, решение данной проблемы не составляет труда, и для этого вам необходимо придерживаться наших правил и инструкций:
Первым делом вам необходимо открыть лоток для бумаги, чтобы продолжить проводить дальнейшую процедуру.
После этого вам необходимо провести процедуру калибровки листов по специально отмеренным меркам, которые находятся с двух сторон.
Затем, когда вы закончите процедуру калибровки, вам нужно будет вставить лоток в принтер, и попробовать распечатать любой документ.

- В том случае, если вы получили бумагу без наличия каких-либо деформаций, то это несомненно хорошо, и это означает лишь то, что проблема заключалась в том, что бумага была не откалибрована в лотке.
- Если же вы получили бумагу, фотографию которой вы можете увидеть ниже, то это означает совсем иную проблему. Такая проблема заключается в неисправности картриджного валика и входного лотка.

Какая максимальная плотность бумаги для печати
Определенного стандарта между картоном и бумагой не существует. С учетом ГОСТа, бумага имеет массу на 1 м2 до 250 грамм, при этом в своем большинстве состоит из растительных волокон, которые связаны друг с другом поверхностным сцеплением, при этом могут находиться склеивающие составы, окрашивающие пигменты, минеральные добавки, натуральные и синтетические волокна.
Картоном же называется бумага, которая в своем большинстве состоит из растительных волокон, но у него большая масса на 1 м2 м и толщина. С учетом американской классификации, картоном является изделие, которое имеет массу на 1 м2 больше 160 грамм.
Решение проблемы срочно и быстро
Если мятую бумагу нужно разгладить быстро, то можно воспользоваться следующими рекомендациями:
- Прокатать лист о край стола. Эта мера поможет справиться с грубыми складками. Такой способ больше подходит для бумаги, которая была свернута рулоном.
Чтобы выровнять лист, нужно взять его за противоположные края, после чего несколько раз протянуть вверх и вниз. Необходимо контролировать силу нажатия, чтобы не порвать полотно.
- Пропустить через ксерокс. Он сожмет документ по типу пресса, и заломы уйдут. Ксерокс обязательно должен быть большим, то есть профессиональным. Такие приборы можно встретить в офисах и копировальных центрах.
Устройство для домашнего использования справиться с проблемой не сможет и скорее всего повердит бумагу еще больше.
Ответы на часто задаваемые вопросы
Здесь вы найдете ответы на часто задаваемые вопросы о двусторонней печати и проблемах.
Если двусторонняя печать не работает после обновления до Windows 10, попробуйте распечатать документ с помощью приложения HP Smart.
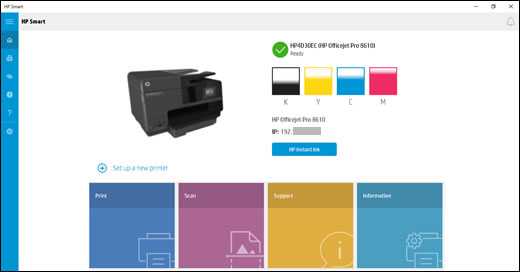
- Найдите и установите приложение HP Smart в Магазине Windows.
- На главном экране приложения коснитесь «Печать», затем коснитесь «Печать документа», чтобы найти документ, который нужно распечатать.
- Выберите свой принтер, нажмите «Дополнительно», затем выберите нужный вариант в меню «Двусторонняя печать.
- Щелкните ОК и выберите Печать.
Как отключить функцию двусторонней печати?
При настройке двустороннего задания значения параметров можно перенести на следующее задание печати. Чтобы сбросить настройки односторонней печати, отключите функцию двусторонней печати в настройках печати или в настройках драйвера.
Чтобы сохранить настройки для двусторонней или односторонней печати для последующих заданий, выберите вкладку «Профиль печати» в окне настроек печати и выберите один из профилей для документа. Измените параметры двусторонней печати, выберите «Пользовательские параметры печати», затем щелкните «Сохранить как.
Как избежать замятий бумаги при двусторонней печати?
Во избежание замятия бумаги не печатайте на обеих сторонах прозрачных пленок, конвертов, фотобумаги или глянцевой бумаги. Не печатайте на бумаге плотностью менее 60 г / м2 (16 фунтов) или бумаге плотностью более 105 г / м2 (28 фунтов).
Собственная книга
Теперь у нас есть текст для написания собственного авторского материала, мы знаем, как писать с двух сторон на принтере. Тогда мы полностью готовы.
Выделяем весь текст, который будет материалом для книги, переходим в меню “Печати”. Далее следует выбрать режим “Альбомной ориентации”. По умолчанию стоит обычная, вертикальная ориентация, но книги обычно имеют горизонтальный формат
Также важно выбрать в выпадающем меню тип печати “книга”, что автоматически распределит имеющийся текст в нужном виде для корректного прочтения книги
Теперь достаточно воспользоваться советами, которые мы уже освоили, а именно двухстороннюю печать, и все готово для выпуска книги на принтере. Можете творить и хвастаться перед друзьями книгами собственного производства.
Таким образом, мы научились выполнять абсолютно все аспекты печатного дела. С такой базой советов и инструкций вы никогда не попадете впросак и сможете совершить любую требуемую операцию с документами!
Настройка печати на разных моделях
Принтеры HP
- Откройте файл.
- Нажмите Ctrl + P.
- Щелкните «Свойства».
- Активируйте опцию «Макет», выберите внутри него Двусторонняя печать.
- Укажите размер страницы или способ отображения информации на странице. Если вы выберете опцию Binding Edge, данные будут отображаться в вертикальном расположении. Переплет сверху: этот параметр отображает текст на обратной стороне листа в противоположном направлении в соответствии с принципом отрывного календаря.
- После выбора размера отправьте документ на печать.
Принтеры Canon
печать можно настроить с помощью панели управления Canon My Printer. Программа устанавливает толщину бумаги, размер листов и расстояние для отступа от краев.
После базовой настройки откройте документ, выберите функцию печати. Установите необходимые параметры.
Некоторые модели печатающих устройств Canon имеют функцию автоматического двустороннего вывода изображения на носитель. Чтобы включить эту функцию, установите флажок рядом с опцией «Дуплекс» в »настройках».
Принтеры Kyocera
- Зайдите в свойства устройства.
- Выберите Двусторонняя печать вручную, чтобы печатать на обеих сторонах бумаги одновременно.
- Укажите сторону, на которой будет размещаться переплет.
- Распечатайте текст на одной стороне.
- Переверните печатную сторону вниз.
- Продолжаем вывод с другой стороны.