Настройка в BIOS
В наиболее трудных случаях включить цифры на клавиатуре справа не получится без изменения параметров BIOS. К счастью, подобное требование встречается не так часто, но лучше знать о такой возможности.
- Перезагрузите ноутбук. При запуске нажимайте клавишу F2 или Delete, чтобы попасть в BIOS.
- Найдите в BIOS на вкладке «Advanced» опцию «Boot Up NumLock Status» и установите для неё значение «On».
Самое сложное в этой процедуре – попасть в BIOS. На большинстве современных ноутбуков реализован быстрый запуск, так что вы можете просто не успеть нажать нужную клавишу. Исправить это можно временным отключением быстрого запуска.
 После внесения изменения ноутбук будет запускаться со всеми экранами, так что вы точно увидите и успеете нажать клавишу, которая отвечает за вход в BIOS. После включения цифрового блока не забудьте вернуться в консоль управления и отметить быстрый запуск, чтобы каждый раз не ждать, пока загрузится система.
После внесения изменения ноутбук будет запускаться со всеми экранами, так что вы точно увидите и успеете нажать клавишу, которая отвечает за вход в BIOS. После включения цифрового блока не забудьте вернуться в консоль управления и отметить быстрый запуск, чтобы каждый раз не ждать, пока загрузится система.
Специфика работы с игровыми периферийными устройствами
Игровая клавиатура, разумеется, стоит дороже (иногда намного) обычной. Дело здесь не только в бренде, но и в функциональности.
Игровая клавиатура — мощное оборудование
Клавиатуры для геймеров имеют повышенную отзывчивость клавиш, которую даже можно настраивать. Кроме того, существуют специальные драйвера для управления столь тонким профессиональным оборудованием. В таких программах можно настроить разные сочетания клавиш на одну кнопку (макросы). Это часто бывает необходимо игрокам в шутеры или стратегии, когда все нужно делать максимально быстро.
Настройка игровой клавиатуры в драйвере
С помощью макросов вы также можете назначить некоторые буквенные клавиши на ввод цифр. Это может пригодиться для разных случаев. Например, если вам нужно быстро менять оружие в игре, или если боковые клавиши справа сломались.
Сочетание клавиш
Современные ноутбуки часто не имеют в раскладке боковую панель (особенно небольшие модели), однако цифры, которые должны там располагаться, переносятся на другие клавиши. Чтобы запустить ее, требуется следующее:
- необходимо найти на раскладке подключенной панели ввода соответствующую кнопку «F11»;
- потребуется отыскать на раскладке клавишу «Fn» (клавиша расположена в левом нижнем углу, рядом с «Ctrl»);
- чтобы запустить правую клавиатуру пользователю, требуется совершить одновременное нажатие кнопок;
- на панели загорается соответствующий индикатор, что подтверждает включение на компьютере необходимой команды.
Так запускается цифровая клавиатура, расположенная на современных моделях ноутбуков на основной раскладке. Современные устройства для PC обладают соответствующей кнопкой «Num Lock», из-за чего применять сочетание клавиш не требуется.
Чтобы отключить запущенный режим, требуется повторно нажать комбинацию (индикатор на панели должен потухнуть).
Включаем цифровой блок на клавиатуре ноутбука
Способ 1: Клавиша Num Lock
Клавиша Num Lock предназначена для включения либо выключения Num-клавиатуры.
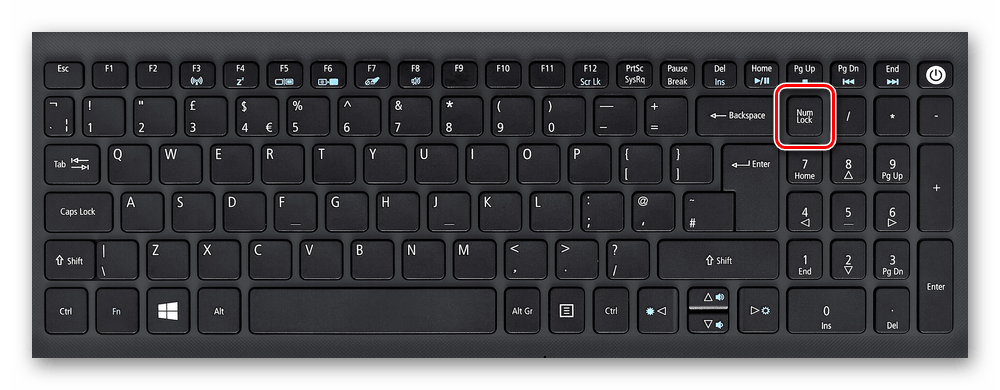
Практически во всех ноутбуках есть световой индикатор, отображающий ее состояние. Лампочка горит – значит цифровая клавиатура работает и вы можете использовать все ее клавиши. Если индикатор потухший, вам требуется всего лишь нажать на Num Lock, чтобы включить блок этих клавиш.

В устройствах без подсветки состояния клавиши остается ориентироваться по логике — если цифры не работают, остается нажать Num Lock для их активации.
Отключать Num-клавиши обычно не нужно, это делается для удобства и защиты от случайных нажатий.
Способ 2: Сочетание клавиш Fn + F11
У некоторых моделей ноутбуков отдельного цифрового блока нет, есть только вариант, совмещенный с основной клавиатурой. Этот вариант урезанный и состоит только из цифр, в то время как полноценный правый блок состоит из 6 дополнительных клавиш.
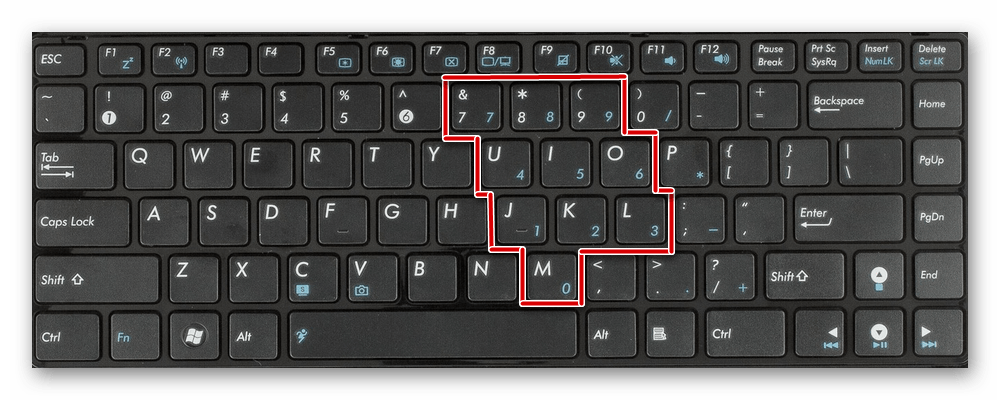
В этом случае вам потребуется нажать комбинацию клавиш Fn + F11, чтобы переключиться на цифровой блок клавиш. Повторное использование этой же комбинации включает в работу основную клавиатуру.
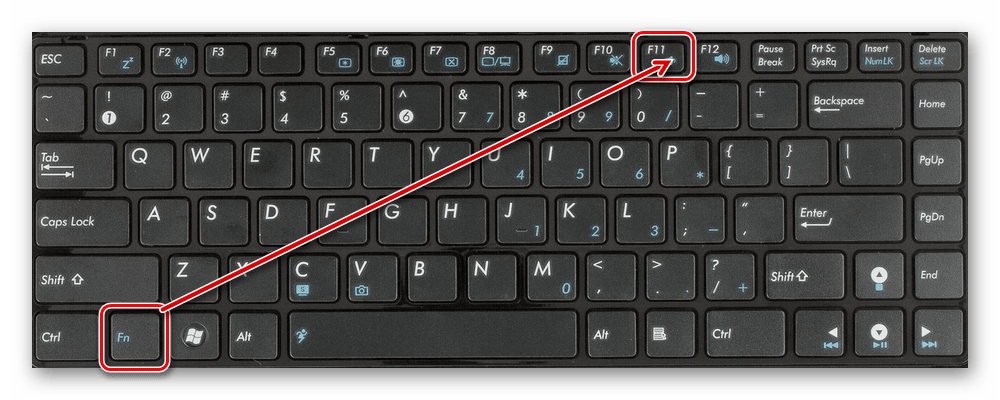
Способ 3: Изменение настроек BIOS
В редких случаях за работу правого блока отвечает BIOS. Параметр, активирующий эту клавиатуру должен быть включен по умолчанию, но если прошлый владелец ноутбука, вы или другой человек по какой-то причине отключили его, потребуется зайти и активировать его повторно.
- Зайдите в BIOS, используя стрелки на клавиатуре на вкладке «Main» найдите параметр «NumLock».
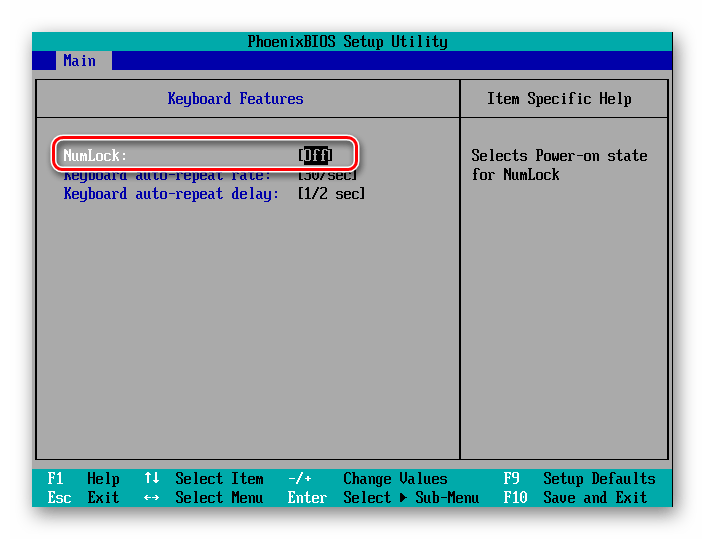
Он также может располагаться во вкладке «Boot» или «Advanced» либо «Advanced BIOS Features», в подменю «Keyboard Features» и носить название «Boot Up Numlock Status», «System Boot Up Numlock Status», «Boot Up Numlock LED».
Нажмите по параметру Enter и задайте значение «On».
Нажмите F10 для сохранения изменений с последующей перезагрузкой.
Мы рассмотрели несколько способов, позволяющих вам включить цифры справа на ноутбуке с клавиатурой разного форм-фактора. Кстати, если вы являетесь обладателем минималистичного варианта без цифрового блока, но он вам нужен на постоянной основе, то присмотритесь к нампадам (цифровым блокам клавиатуры), подключаемым к ноутбуку по USB.
Боковая панель клавиатуры с цифрами — удобная в использовании вещь. Ведь клавиши на ней расположены в привычном порядке, как на калькуляторе. Иной раз бывает очень удобно быстренько что-нибудь подсчитать. Если же эти клавиши отказывают или ломаются, приходится тратить много времени на набор чисел с помощью основной клавиатуры. Что же делать в таком случае? И как можно включить набор, если боковой панели справа у вас вовсе нет? Давайте узнаем!
Включаем или отключаем цифры
Далеко не все пользователи, даже те, которые уже некоторое время активно работают на компьютере, знают, как включить или выключить цифры на клавиатуре. Существует несколько способов:
- Нажать кнопку Num Lock, которая находится, как правило, практически между основной частью и цифровой.
- Нажать Fn и F11. Этот способ подходит для тех, чьи клавиатуры не снабжены специальной цифровой частью. После нажатия на комбинацию клавиш часть основной клавиатуры превращается в кнопки с цифрами.
- Совершенно другой способ добраться до цифровой клавиатуры – использовать экранную клавиатуру. Ее можно включить через кнопку «Пуск». Она находится в разделе «Стандартные», подпункт – «Специальные возможности».
Как включить цифры на клавиатуре справа
При работе с компьютерной техникой нередко возникает потребность в использовании цифровых клавиш, размещенных справа от центральной части. Но иногда оказывается, что они почему-то не работают.
Почему не работает цифровая клавиатура
Если по какой-то причине цифры на клавиатурном поле справа не задействованы, а остальные кнопки работают – возможными причинами неполадки могут быть:
- Они отключены клавишей «Num Lock» или сочетанием функциональных кнопок.
- Выключена соответствующая опция в BIOS.
- Включена функция управления указателем в разделе «Панель управления».
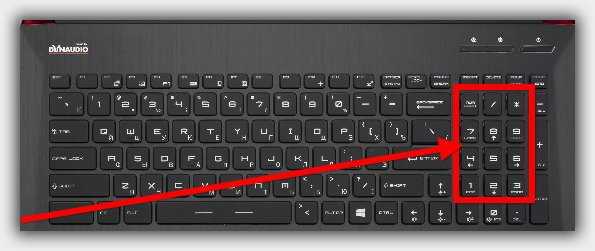
Самым распространенным является первый вариант, когда до этого случайно была нажата кнопок «Num Lock», что привело к отключению правого цифрового поля. Другой причиной того же самого эффекта может быть отключение данной опции в BIOS. Еще один вариант – включена функциональная возможность «Управление указателем мыши». Последняя причина встречается значительно реже, но проверить ее следует обязательно.
Как включить цифры на клавиатуре справа
Для того чтобы восстановить работоспособность и включить правую часть клавиатурного поля – потребуется проделать простейшие манипуляции. Рассмотрим порядок устранения неисправности для различных образцов ПК более подробно.
Комбинация клавиш
Особенность работы с ноутбуками состоит в том, что в большинстве моделей цифровое поле справа отсутствует.
В данной ситуации, а также в случае, когда набор цифр находится на положенном для него месте – для их включения могут использоваться различные комбинации кнопок.

В одних случаях для этого берутся Fn и одна из кнопок верхнего ряда клавиатуры (F1-F12). Чаще всего используется классический набор Fn+F11.
Клавиша Num Lock
На стационарных моделях ПК очень часто причиной отключения набора цифр является случайное нажатие «Num Lock». Для ее включения следует повторно нажать на эту кнопку, располагающуюся чуть сверху и справа от цифровой группы (фото слева).
Иными бывают и ее обозначения, а именно: «Num LK», «Nm Lk» и т.п.
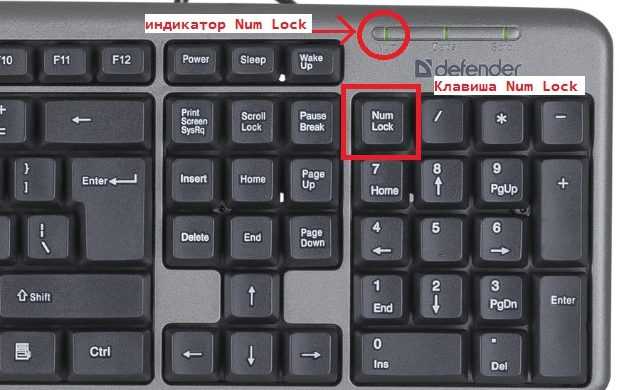
Настройки BIOS и реестра
Если все рассмотренные ранее способы не приводят к нужному результату – цифровой набор можно активировать в режиме автоматического ввода в процессе запуска ОС. Для этого во время ее загрузки следует нажать F2 и выйти в BIOS. Затем в рамках этой программы нужно перейти в пункт BootUp NumLock Status.
Напротив этой графы должно стоять слово «Enable». Если же обнаружится позиция «Disable» – это значит, что данная опция отключена и останется только включить ее. В отсутствие нужной настройки в BIOS можно попытаться изменить ее в реестре системы. Сначала следует нажать сочетание Win+R, а затем через командную строку ввести набор букв «regedit». После нажатия Enter перейти по адресу HKEY_USERS\.DEFAULT\Control Panel\Keyboard и установить напротив цифру 2 («Включено»).
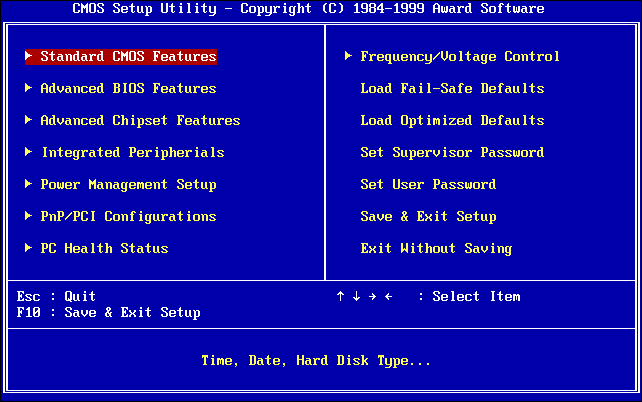
Что делать, если все равно боковая клавиатура не работает
Возможны ситуации, когда опция «NumLock» активирована, но боковые кнопки остаются по-прежнему в нерабочем состоянии. В данном случае проблему придется решать так:
- Сначала через «Пуск» заходим в «Панель управления» (фото справа).
- Затем потребуется перейти в раздел «Центр спец. возможностей» и отыскать там «Управление работы с мышью».
- Напротив этой графы снять галочку с «Управление с клавиатуры включено».
Когда ни один из описанных приемов не помогает или нет нужных клавиш – допускается воспользоваться вспомогательной программой под названием «Экранная клавиатура».
В «Панели управления» следует выбрать «Специальные возможности», через которые осуществляется запуск этой опции. В процессе выполнения программы запустится копия клавиатурного наборного поля. В заключение останется настроить ее путем подбора соответствующих параметров.

Нередко возникают ситуации, когда не загорается световой индикатор, подтверждающий, что правая клавиатура включена. Разобраться с этой неполадкой совсем несложно; для этого достаточно выйти в «Диспетчер устройств», а вслед за тем убедиться, что операционная система «распознала» клавиатуру («увидела» ее). В противном случае придется обновить соответствующий драйвер и вновь войти в ОС, перезагрузив ПК.
Если же в конкретной модели ноутбука правая сторона с цифрами полностью отсутствуют – при желании его можно приобрести в виде самостоятельного выносного устройства.
В заключение обзора отметим, что, воспользовавшись приведенными выше рекомендациями, можно восстановить работоспособность цифрового наборного поля практически на любой модели ПК или ноутбука.
Как включить справа на клавиатуре цифры
Прчиина № 1: Отключена цифровая часть клавиатуры
Это самая частая причина, после которой все начинают рыть поисковик с вопросом, почему на клавиатуре не работают цифры.
Центром внимания во всем этом деле является клавиша Num Lock
.
За что отвечает Num Lock?
Num Lock или «Numeric Lock» (в переводе «фиксация цифр») позволяет использовать клавиши цифр, тех, что справа на клавиатуре. То есть, если вы нажмете на клавишу Num Lock и загорится индикатор в правой верхней части клавиатуры, то цифры справа будут работать при нажатии на них.
Если же вы нажмете еще раз, и индикатор погаснет, то клавиши 2,4,6,8 будут работать, как стрелки вниз, влево, вправо, вверх. А также вы запустите систему управления курсором, включая клавиши Home, PgUp, End, PgDn. Но при всем при этом, клавиши цифр при нажатии не будут работать, как цифры.
Затем снимите галочку с пункта «Включить управление указателем с клавиатуры», нажмите «ОК».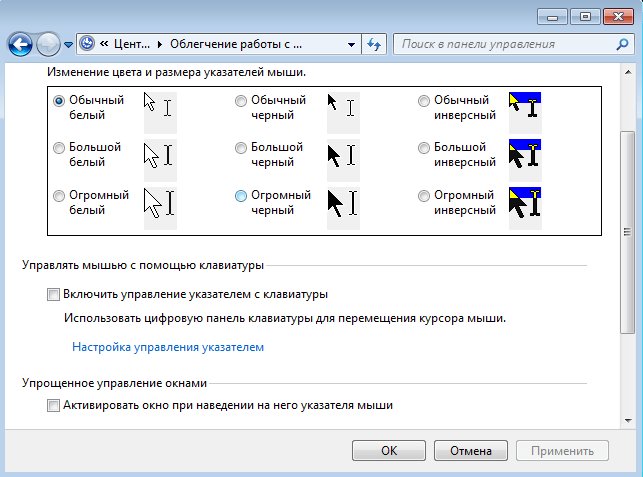 Либо пропишите в поиске Виндовс слово «указателем» и нажмите на «Управление указателем с клавиатуры»
Либо пропишите в поиске Виндовс слово «указателем» и нажмите на «Управление указателем с клавиатуры»
На Windows XP данный параметр располагается в разделе «Специальные возможности».
Пройдите по пути: Пуск — Панель управления — Специальные возможности.
Появится окно, в котором вы должны перейти во вкладку «Мышь». Снимите галочку «Управление с клавиатуры» и нажмите «ОК».
Не забываем нажать на Num Lock. Теперь кнопка должна функционировать.
Как включить цифры на ноутбуке?
Ответ мастера:
Несмотря на портативность габаритов ноутбуков, такое свойство не всегда является удобным. Практически всегда клавиатура ноутбуков значительно меньше в сравнении со стандартными моделями. Во многих переносных компьютерах – нетбуках и ноутбуках – на клавиатуре отсутствует цифровой блок.
Чтобы включить цифры на клавиатуре, потребуется только нетбук или ноутбук.
Многим может показаться такая проблема совершенно пустяковой, ведь цифры имеются на второй строке клавиатуры. Как правило, ими пользуются в обычном режиме. Правда, такое расположение цифр не всегда удобно для пользователя. Больше всего неудобств испытывает тот человек, который в силу особенности работы долго и часто работает с цифрами, к примеру, использует на ноутбуке калькулятор. В помощь будет правая специальная секция клавиатуры NumPad. На стандартной внешней клавиатуре найти этот блок не составит труда. Чего нельзя сказать в отношении ноутбука. Однако и в данной ситуации выход существует.
Можно, к примеру, для работы использовать стандартную клавиатуру, которую подключают к ноутбуку через USB-разъем. Когда устройство будет присоединено к переносному компьютеру, он в автоматическом режиме произведет установку необходимых драйверов и пользователь сможет свободно работать.
Существует также специальная панель Num Pad, в поисках которой придется посетить компьютерные магазины. Выбрав подходящую модель, ее подключают к ноутбуку через USB-порт.
Впрочем, вполне можно обойтись без всех упомянутых ранее приспособлений. На базе уже имеющихся клавиш можно создать цифровую панель Num Pad. Для этого необходимо переключить раскладку, одновременно нажав кнопки F11 на верхней строке и Fn (она находится в левом нижнем углу). В некоторых моделях ноутбуков клавиша F11 может быть не активной. В таком случае следует попробовать комбинацию клавиш Fn+NumLk. Когда произойдет переход в режим Num Pad, на экране ноутбука отобразится значок-предупреждение о произошедшей смене набора цифр.
Действие специальных команд перехода на панель Num Pad можно проверить при помощи клавиатуры. При нажатии одной из клавиш: «L», U», «J», «K», «I», «O» и других, вместо букв должны прописываться цифры. Чтобы отключить режим Num Pad, нужно воспользоваться клавишами Fn+F11 (или же Fn+NumLk).
Возможно, вам будет удобнее пользоваться виртуальной экранной клавиатурой. Ее вызов осуществляется несколькими способами. В первом случае через меню «Пуск» необходимо зайти в раздел «Стандартные», открыть вкладку «Специальные возможности», выбрать пункт «Экранная клавиатура». Второй путь короче: через меню «Пуск» переходят к функции «Выполнить» и вводят в поле osk.
Боковая панель клавиатуры с цифрами — удобная в использовании вещь. Ведь клавиши на ней расположены в привычном порядке, как на калькуляторе. Иной раз бывает очень удобно быстренько что-нибудь подсчитать. Если же эти клавиши отказывают или ломаются, приходится тратить много времени на набор чисел с помощью основной клавиатуры. Что же делать в таком случае? И как можно включить набор, если боковой панели справа у вас вовсе нет? Давайте узнаем!
Как на ноутбуке Асус включить цифры справа?
Почему не работают цифры на клавиатуре ноутбука справа?
Пожалуй самая распространенная причина – у вас отключена цифровая часть клавиатуры. Для того что бы включить ее, нужно нажать кнопку Num Lock. Обычно она находится рядом с цифровой частью. Кнопка Num Lock может располагаться и в другом месте, а так же иметь сокращенное обозначение NumLK, NmLk и т.
Как сделать чтобы работали цифры на клавиатуре справа?
Как включить цифровую клавиатуру?
- Нажмите на клавишу Num Lock. Если она есть, то обычно находится справа наверху всей клавиатуры. …
- Комбинация клавиш Fn + F11. Чаще всего такая комбинация работает на тех лептопах, где цифровой клавиатуры нет вообще. …
- Экранная клавиатура. Этот способ самый простой, оригинальный и в то же время эффективный.
Почему не работает правая часть клавиатуры?
Цифровая клавиатура может быть отключена. Это самое распространенная причина, почему не работают правые цифра на клавиатуре. Чтобы включить цифровую клавиатуру, найдите клавишу num lk (NumLock), и нажмите на нее. … Если не работает клавиатура цифры справа на ноутбуке, тогда попробуйте нажать клавишу Fn + Num lk.
Как включить клавиатуру на ноутбуке ASUS?
Включение цифровой клавиатуры
- Клацнуть по нижней части экрана ноутбука правой клавишей мыши.
- Выбрать отдел «Панели».
- Пометить галочкой «Включить цифровую клавиатуру».
- Откроется блок клавиатуры на экране, состоящий из букв.
Что делать если не работают цифры на клавиатуре сверху?
Если не работают какие-то отдельные цифры, это может быть вызвано загрязнением. Можно попробовать перевернуть клавиатуру и хорошенько потрясти ее, что бы удалить мусор, который попадает между клавиш. Если такой вариант не помогает, переверните клавиатуру, раскрутите несколько болтов и аккуратно снимите заднюю крышку.
Как включить цифры на клавиатуре справа на ноутбуке Леново?
Использование горячих клавиш
- Чтобы включить цифры справа (этот блок еще называется Numpad), найдите и нажмите кнопку Num Lock. …
- Если клавиши Num Lock на ноутбуке нет, включите Numpad с помощью функциональной клавиши Fn.
Как включить боковую панель на клавиатуре?
Как включить боковую клавиатуру | Сделай все сам
- Нажмите клавишу с надписью Num Lock, дабы включить цифровую клавиатуру . …
- Используйте сочетание клавиш fn + f11 для того, дабы включить эту дополнительную цифровую клавиатуру на ноутбуке либо лэптопе.
Как включить цифровую клавиатуру на Windows 10?
1. Экранная клавиатура Windows 10
- Нажмите кнопку «Пуск» в Windows.
- Нажмите Настройки.
- Прокрутите вниз и нажмите Легкость доступа.
- На левой боковой панели прокрутите вниз до пункта « Взаимодействие».
- Нажмите на клавиатуру.
- В разделе «Использование экранной клавиатуры» переместите ползунок в положение «Вкл.».
Как включить подсветку на клавиатуре?
Чтобы включить / выключить подсветку, нажмите Fn + пробел на клавиатуре, чтобы изменить режимы подсветки клавиатуры. Подсветка клавиатуры имеет три режима: Off, Low, High.
Что делать если не работает часть клавиатуры на ноутбуке?
Простые способы решения проблемы
- Попробуйте нажать на клавиши Fn и Num Lock. Вполне возможно, что нажатие одной из них заблокировало некоторые кнопки на клавиатуре.
- Зажмите Fn и нажмите Num Lock, после чего отпустите обе кнопки. …
- Возьмите кисточку и пройдитесь ею по всем кнопкам. …
- Перезагрузите компьютер.
Что делать если Num Lock не работает?
Клавиша NumLock может не работать при включенном параметре «Включить управление указателем с клавиатуры». Это одна из частых причин возникновения данной проблемы. Для отключения этой настройки откройте последовательно «Панель управления» → «Специальные возможности» → «Облегчение работы с клавиатурой».
Как включить тачпад на ноутбуке ASUS?
Необходимо нажать сочетание клавиш, fn + кнопка в верхнем ряду, обозначающая включениеотключение тачпада. На asus чаще всего Fn + F9 или Fn + F7.
Где кнопка End на ноутбуке ASUS?
Клавиша End как правило находится под клавишей Home, справа от Delete. На изображении справа показано как она может выглядеть на клавиатуре. Клавиша End перемещает курсор к концу строки, абзаца, страницы, экрана, ячейки или документа, в зависимости от программы и положения курсора в данный момент.
Как включить кнопку Fn на ноутбуке ASUS?
Чаще всего клавишу Fn на ноутбуке включать не нужно, так как она работает по умолчанию. Однако на некоторых моделях лэптопов для активации кнопки Function необходимо нажать сочетание Fn+NumLock, после чего станут доступны другие комбинации горячих клавиш.
Как включить на клавиатуре цифры с правой стороны клавишами
Если у вас стационарный компьютер или ноутбук нормального размера, то посмотрите внимательно на этот дополнительный блок. В его верхней части с левой стороны должна быть клавиша Num Lock. Иногда на ней может быть изображён замочек. А иногда NumLock написано слитно.
Именно эта клавиша отвечает за включение и выключение цифр с правой стороны. Просто нажмите её и блок включится. При повторном нажатии блок, соответственно выключится. Если на вашей клавиатуре есть световые индикаторы, то при включении блока должен загореться один из таких индикаторов, расположенных над этим блоком.
В случае если вам не удалось включить на клавиатуре цифры с правой стороны этим способом, читайте ниже как включить их с помощью цифровой клавиатуры.
Если у вас ноутбук небольшого размера, то на нём также может присутствовать дополнительный блок с цифрами с правой стороны. Как правило, в этом случае цифры совмещены с буквами. И, я даже не знаю, нужно ли в этом случае включать дополнительный блок. По моему мнению это не очень удобно.
Иногда выключить его забываешь и тогда клавиатура вместо букв начинает печатать цифры. Я знаю, у меня когда-то был подобный ноутбук. Но, тем не менее, если вы хотите на вашем ноутбуке включить цифры на клавиатуре с правой стороны, то попробуйте найти для начала клавишу Num Lock. Она может быть совмещена с другой клавишей.
Возможные проблемы и их решение
Вполне может быть, что включение/выключение боковой клавиатуры никак не влияет на ее работу: вы нажимаете NumLock, а вводить цифры все равно не получается. Или может не работать одна конкретная кнопка. Рассмотрим каждую проблему отдельно и попробуем найти оптимальные решения.
Боковая клавиатура с цифрами не работает после включения компьютера
Если вы хотите, чтобы боковая панель с цифровыми клавишами работала сразу после включения операционной системы, нужно поменять соответствующую настройку в BIOS. Первым делом перезагрузите (включите) компьютер и нажмите кнопку входа в меню BIOS. Это может быть кнопка Del, F12 или любая другая, в зависимости от модели компьютера (ноутбука). Узнать какую клавишу необходимо нажать можно на экране, который появляется сразу после включения устройства.

Кнопка входа в меню BIOS
В открывшемся окне перейдите на вкладку «Boot». Там вы найдете опцию «NumLock Key» (она может называться по-другому, например, «NumLock Enable»). Нажмите Enter и переключите значение на «On» или «Enabled». Перейдите на вкладку «Exit» и выйдите из BIOS, сохранив изменения.
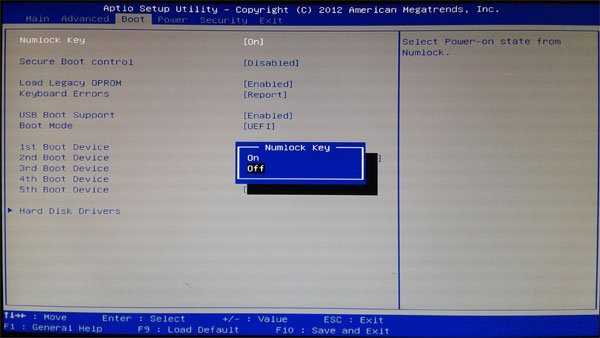
Включите опцию «NumLock Key»
При следующем включении компьютера боковая клавиатура будет работать сразу.
Боковые цифры справа не работают
Если боковая цифровая клавиатура не работает при нажатии NumLock (или другой функциональной клавиши), проблема именно в этой клавише. Вероятно, отошел контакт или клавиатура засорилась. Так или иначе, понадобится помощь специалиста.
Чтобы открыть программу «Экранная клавиатура», которая встроена в Windows по умолчанию, откройте меню «Пуск». Нажмите на «Все программы» и найдите папку «Стандартные». В ней содержится еще одна папка — «Специальные возможности». Искомая программа находится здесь.
Найдите программу «Экранная клавиатура» в меню «Пуск»
«Экранная клавиатура» — полноценный заменитель обычной. Клавиши в ней нажимаются левой кнопкой мыши. Чтобы проверить, работает ли каждая отдельная кнопка цифровой клавиатуры, в окне программы нажмите «Параметры» и выберите «Включить цифровую клавиатуру».
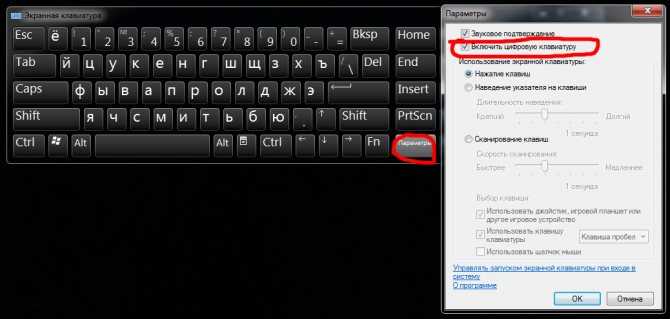
Поставьте галочку напротив «Включить цифровую клавиатуру»
Теперь нажмите на кнопку «NUMLOCK» в интерфейсе программы, а затем попробуйте ввести цифры с помощью аппаратной боковой клавиатуры.

Нажмите на кнопку «NUMLOCK»
Если цифры вводятся, значит, проблема конкретно в клавише «NumLock». Обратитесь к мастеру, чтобы он почистил клавиатуру и проверил ее исправность.
Видео: что делать, если клавиатура не работает вовсе
Набираются буквы вместо цифр
Эта проблема может быть знакома пользователям ноутбуков. Если ваша клавиатура при нажатии на кнопку буквы печатает цифру, значит, включен режим «NumLock». Чтобы выключить его, нужно нажать комбинацию клавиш, о которой говорилось выше. Кроме того, может быть и такое, что всегда после включения компьютера буквенные клавиши печатают цифры. В таком случае нужно отключить опцию «NumLock Key» в BIOS. Как это сделать тоже рассказано выше.

Выключите опцию «NumLock», если клавиатура печатает цифры вместо букв
Видео: программная настройка переферии в Windows
Печатаются не те буквы
Данная проблема одинаково часто встречается как на компьютерах, так и на ноутбуках. Причиной такого поведения клавиатуры чаще всего является неисправность, связанная с засорением.

Клавиатура печатает не те буквы из-за механической неисправности
Так, несколько датчиков нажатия клавиш могли слипнуться или вовсе выйти из строя после того, как на клавиатуру пролили какую-то жидкость. Заметим, что если ваша клавиатура печатает не те буквы, причина такая же. В любом случае нужно обратиться к специалисту. Вполне может быть, что отремонтировать устройство не получится вовсе. Тогда придется покупать новое.
Всегда следите за чистотой компьютера или ноутбука. Протирайте экран и клавиатуру сухой тряпкой или специальными влажными салфетками. Это поможет сберечь исправность устройства сейчас и сэкономить деньги на ремонте в будущем.
Требования к рабочему месту
Минимальная площадь рабочего места для одного человека – 6 м2. Свет должен исходить от искусственных и естественных источников. Лампы не отсвечиваются от экрана, а избыток солнечных лучей необходимо сдерживать тканевыми шторами. Нежелательно освещать помещение исключительно с помощью потолочного верхнего света.
Недопустимо размещать компьютерные провода рядом с отопительной системой, их изоляция должна быть целостной. Системный блок не должен стоять в нише стола или другом замкнутом пространстве, где нарушена нормальная вентиляция
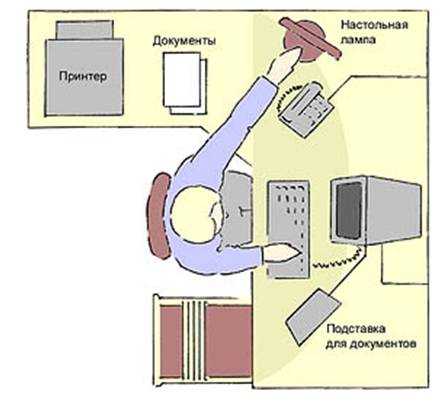
Для исключения всевозможных рисков, нужно ответственно относиться ко всем этапам использования компьютера. Пользователь может и должен контролировать весь цикл взаимодействия с техникой. Процесс соблюдения всех этих несложных правил должен быть непрерывным и комплексным.





























