Программные сбои
Интернет развратил не только пользователей, но и разработчиков программного обеспечения. Сегодня можно легко скачать пакеты драйверов, улучшалок функционала Windows 10, обработчиков внешних устройств. Часто бывает, что после обновления своей операционной системы пользователь сталкивается с ситуацией, когда у него не работает ввод с клавиатуры. Что делать в этом случае — зависит от сложности проблемы.
Проверка в безопасном режиме
Безопасный режим специально предназначен для устранения неполадок в программной среде операционной системы. Чтобы в него войти, нужно:
- включить ноутбук;
- не дожидаясь появления заставки загрузки операционной системы, нажать F8;
- в появившемся списке на экране выбрать безопасный режим.
В Windows 8 и более поздних версиях вход в безопасный режим делается другим способом. Нужно нажать Пуск, выбрать Панель управления (Стандартные-Панель управления), нажать Администрирование, зайти в конфигурацию системы. Здесь нужно установить галочку безопасного режима и перезагрузиться.
После того, как система загрузится, и клавиатура заработает, стоит устранить возможные причины неполадок. Для этого удаляются недавно установленные программы.
Совет! Рекомендуется переставить все драйвера с компакт-диска, который поставлялся в комплекте с ноутбуком. После этого компьютер перезагружают.
Откат системы
Если ноутбук настраивался не кустарным умельцем, а поставлялся с установленной операционной системой, в ней активирована функция защиты. При любой установке драйверов или других программных модулей, относящихся к базовому функционалу, создается точка восстановления.
Если клавиатура перестала работать, стоит сделать откат системы. Это никак не влияет на данные пользователя и установленные программы. Чтобы восстановить одну из точек, нужно:
- включить ноутбук;
- нажимать F8 до появления списка вариантов действий;
- выбрать пункт «Восстановить последнее состояние системы» (с работоспособными параметрами).

Дальше будет предложено выбрать одну из сохраненных точек восстановления. Сначала можно остановиться на последней. Если после этого все равно все плохо работает, значит, стоит повторить действия и выбрать точку с более ранним временем создания.
Неправильные драйвера
Как говорилось выше, интернет развратил пользователей. Сегодня можно скачать готовый пакет драйверов, один из Driver Pack Solution или установить программу, которая будет обновлять их автоматически. Проблема в том, что такой способ часто приводит к конфликтам в операционной системы на ноутбуках.
Не работает клавиатура ноутбука – возможные причины
Есть много потенциальных причин, которые приводит к проблемам с клавиатурой на ноутбуке. Одна из самых частых причин – механические повреждения, такие как падение, удары или залив водой. Ноутбуки – это чувствительное оборудование, поэтому неудивительно, что даже падение с небольшой высоты может нанести большой ущерб. Так же легко залить аппарат водой. Многие люди во время работы пьют разные напитки и ставят их на один стол с ноутбуком. Затем достаточно подтолкнуть чашку и беда в виде залитой клавиатуры ноутбука придёт моментально.
Если вы уверены, что это не технический сбой, вам следует проверить свой ноутбук на предмет зависшей клавиатуры. Мало кто в курсе, что есть такая функция, как блокировка кнопок компьютера. Однако, все что-то нажимают случайно. Если вам не повезёт, вы можете начать ту комбинацию клавиш, которая блокирует клавиатуру.
Если клавиатура не работает в Windows 10, вы можете поискать причину в операционной системе. Для этого вам нужно будет проверить настройки в BIOS. Это основная система ввода/вывода, которая действует как интерфейс между оборудованием и операционной системой. Для этого нажмите кнопку F10 или F2 при запуске устройства. После этого просто нажмите F5, чтобы загрузить значения по умолчанию, сохраните их позже с помощью F10 и перезагрузите компьютер.
Причиной того, что клавиатура на ноутбуке не работает, также может быть драйвер. Эта неисправность часто случается с людьми, использующими альтернативные драйверы, и с теми, кто редко выключает свой ноутбук и держит его в спящем режиме. Если вы хотите узнать, не вызывает ли драйвер проблем с клавиатурой, вам необходимо перейти в диспетчер устройств. Затем вам нужно развернуть меню, связанное с клавиатурой. Когда один из элементов отмечен желтым флажком, вы нашли источник проблемы.
Механические клавиатуры
Механические клавиатуры являются наиболее популярными, особенно среди игроков и профессиональных писателей. В отличие от решений, основанных на резиновых куполах, они используют отдельные механические кнопки под каждой клавишей и, в зависимости от типа предлагают совершенно разные ощущения от набора.
Самым большим преимуществом механических клавиатур является срок службы, который в 10 раз выше, чем у лучших ножничных типов. В среднем механические клавиатуры выдерживают от 10 до 50 миллионов нажатий.
Поэтому покупка механической клавиатуры — это отличная инвестиция, здесь мы можем быть более чем уверены, что не придётся беспокоиться о замене в течение многих лет, даже если в вашей семье есть яростный геймер, который переносит свои неудачи на невиновные ряды клавиш. Принимая решение о выборе механики, вы должны учитывать, что даже за базовые модели придётся заплатить намного больше. Однако, как я уже упоминал, это инвестиции, поэтому даже расходы свыше 10 тысяч рублей (лучшие модели начинаются с таких сумм) не должны пугать вас в долгосрочной перспективе.
При выборе механической клавиатуры также стоит обратить внимание на разные типы кнопок. Хотя производители постоянно экспериментируют, чаще всего это похоже на попытки изобрести велосипед
На современном рынке свитчи Cherry MX являются бесспорными лидерами с дизайном, как правило, в четырёх различных видах. В основном типы механических переключателей можно разделить на две категории кнопок — линейные и с чётко обозначенным моментом нажатия.
Принято считать, что последние гораздо лучше подходят для долгосрочного набора при печати, и в этом есть доля правды. Механические переключатели имеют одну важную особенность, в отличие от мембранных, они не должны касаться дна, для регистрации нажатия. Обычно регистрация происходит на полпути, ведь чтобы получить максимальную скорость набора текста, вам нужен чёткий обратный сигнал о том, что компьютер зарегистрировал нажатую клавишу. Cherry MX Blue и Cherry MX Brown предлагают этот обратный сигнал.
Причины некорректной работы клавиатуры
Некорректная работа компьютерной аппаратуры бывает из-за механической и программной причины. Механическая причина — обширное понятие, куда входят поломки в виде кабельного обрыва, попадания влаги, излишней грязи, нарушения целостности портов, проблемы с отхождением контактов, механического повреждения кабеля и др. Программная причина — программные сбои с неправильными настройками BIOS, действием вирусов, неправильной работой драйверов и др. В любом случае устройство нуждается в ремонте и устранении проблем для продолжения работы. Для этого можно обратиться в сервисный центр или постараться решить возникающие сложности самостоятельно.
Грязь и жидкость
Грязь с пролитой жидкостью на клавиатуре — самая распространенная причина, почему кнопки становятся неисправные. Часто люди печатают за компьютером и пьют чай, кофе и другие напитки. Как правило, близко стоящие напитки проливаются на уязвимое место компьютерной техники — клавиатуру. В результате чего она ломается.
Механическое повреждение грязью или жидкостью легко определяется специалистами и устраняется. Это может также сделать каждый. Следует проделать пять простых действий: визуально осмотреть степень повреждения устройства, снять клавиши, прочистить, просушить и заново собрать. В 90% случаев клавиатура начинает отображать напечатанные знаки. Если она не заработала, выход один — покупать новую.
Повреждение шлейфа
Повреждение шлейфа — более серьезная проблема поломки, с которой идут к специалистам. Шлейфом называются провода, которые располагаются внутри клавиатуры и соединяют печатные платы и все дополнительные электронные элементы вместе. Провода обладают большим перечнем разновидностей и особенностей спаивания из-за необычного расположения контактов. Поэтому устранением поломки шлейфа занимаются в сервисных центрах.
Поломка возникает из-за постоянного использования устройства, грубого обращения с ней и залипания клавиш. Перетертый и поломанный шлейф заменяют. Для этого берут подходящую под сечение медную проволоку, зачищают слой лака и удаляют провод. Взамен него ставится новый. Его фиксируют с помощью токопроводящего клея и технического лака. Процесс восстановления занимает около часа. Главное — хорошо обработать контакты подручными средствами.
Программные причины
Поломка клавиатуры по программным причинам бывает из-за программного сбоя, поврежденного драйвера, действия вируса на компьютере, некорректной работы драйверов или всей системы. Часто также она не работает из-за нахождения пк в безопасном режиме и из-за непоследовательного порядка сборки с запуском системы.
И еще несколько полезных советов
- Формируйте базу ответов и готовых решений — это позволит сократить скорость ответа на отзыв. Но не теряйте человечность в погоне за количеством ответов.
- Старайтесь максимально персонифицировать предоставляемые ответы. Пользователи любят обвинять разработчиков в том, что им отвечает бот. А человеку нужен человек.
- Ответы на отзывы необходимо обновлять. Это касается не только шаблонов, но и ранее предоставленных ответов. Если вы выпускаете версию приложения, устраняющую проблему, о которой писал пользователь ранее, сообщите ему об этом. И не забудьте поблагодарить за вклад в развитие продукта! Это поможет увеличить лояльность и побудить пользователя повысить оценку.
- Отвечайте на отзывы быстро и продуктивно. Для этого необходимо наладить взаимодействие между подразделениями, выстроить эффективную маршрутизацию обращений пользователей, собирать аналитику и оперативно принимать решения о развитии продукта.
Обслуживание на более низком уровне
Если вы хотите выполнить небольшое обслуживание, но не разбираете всю клавиатуру, лучше всего использовать:
Удлиненные щетки для труб, флейт и др. С ними вы можете чистить под ключи практически без проблем. Канистры со сжатым воздухом, с помощью которых вы будете вытеснять, исходя из давления воздуха, грязь под клавишами. Они относительно дешевые, но вы не можете использовать их слишком много раз. Небольшие портативные пылесосы, которые помогут нам поглотить или удалить менее стойкую грязь под клавишами. Он работает почти так же, как баллончики со сжатым воздухом. Влажные полотенца и впитывающая бумага очищают определенные пораженные участки в моменты случайных несчастных случаев. Отключите клавиатуру и встряхните ее над мусором. Настоятельно не рекомендуется, так как грязь остается, но таким образом вы можете удалить некоторые поверхностные остатки.

Баллон со сжатым воздухом
С помощью этих советов вы можете чистить клавиатуру более поверхностно, сохраняя ее в чистоте и заботясь о ней дольше. Несмотря на это, мы также рекомендуем не есть рядом с периферийными устройствами, не ограничивать их в замкнутых пространствах, не подвергать их воздействию солнца или постоянной влажности и других ухудшающих условий.
Какие могут быть причины поломки и их решения
Решил написать статью в виде пунктов, чтобы вы могли пройтись по ним и выяснить, почему не работает клавиатура.
На блоге есть информация, когда отказалась работать клавиатура в ноутбуке: « ».
- Начинающие пользователи обычно сразу кидаются в панику и забывают про самые банальные вещи. Самое первое, что нужно проверить, подключена ли клавиатура к системному блоку (непосредственно к материнской плате).

- Отсоедините клавиатуру на некоторое время (5-10 секунд) и подключите ее снова.
- Если у вас неожиданно перестала работать клавиатура, то попробуйте перезагрузить компьютер. Иногда перезагрузка Windows помогает.
- Сейчас очень популярно пользоваться беспроводными клавиатурами и мышками. Если вы раньше пользовались проводными клавиатурами, а в данный момент у вас беспроводная, то напоминаю вам, что аккумуляторы разряжаются, и время от времени надо их перезарядить.

- Все современные клавиатуры подключены через специальный разъем, который носит название USB-порт. Если есть свободный USB порт, то попробуйте подключить клавиатуру в него. В том случае, если все порты заняты, отключите принтер или любое другое устройство, чтобы проверить USB-порт на работоспособность, подключив туда клавиатуру.
- Если у вас дома есть дети, то есть смысл проверить на наличие лишних предметов, в разъёме или в самом системном блоке (материнской плате). Один раз я был свидетелем ситуации, когда в USB – порту была бумага или жвачка, и поэтому перестала работать клавиатура.
- Возможно, что клавиатура уже свое отработала. Чтобы проверить рабочая ли у вас она, можно зайти к соседям с просьбой, подключить вашу клавиатуру к их компьютеру. Если клавиатура работает, значит, что-то связано с вашим компьютером. Возможно, у вас есть запасная клавиатура, тогда подключите ее к компьютеру.
- Если клавиатура не печатает лишь частично, возможно, вы не можете печатать цифры, которые находятся справа на клавиатуре. Если это так, тогда нажмите кнопку «Num Lock».
Что делать, клавиатура не работает, но при этом вы все выше описанные способы уже сделали? Если у вас клавиатура старого образца, которая называется PS/2 (писи пополам), то обратите внимание на ножки. Они могут быть изогнуты или одна из ножек вовсе отсутствовать
Эти ножки могут погнуться, когда подключаете устройство второпях, сами по себе они не гнутся. Если ножки нет, то придется поменять клавиатуру, если она изогнутая, то можно ее подправить подручными средствами, например, отверткой или ножиком.
На будущее вы должны знать, что фиолетовый разъем обозначается как клавиатура, а зеленый мышка.

- Если в клавиатуре есть крошки пищи или банально вы ее роняли или били по ней, то есть смысл ее разобрать. При долговременном использовании клавиатуры или при ударах, резинка, которая находится внутри, может сползти. Когда разберете клавиатуру, необходимо подправить и почистить резинку, если это требуется.

Резинку протрите сухой тряпкой, а саму клавиатуру, можно протереть увлажненной.
При разборке клавиатуры, важно начинающим пользователям не забыть, где находились все клавиши. Чтобы не запутаться в расположении клавиш, можно найти фотографию в интернете, которая будет идентична вашей клавиатуре
Также при разборе можно на столе, складывать клавиши в том порядке, как они были или сфотографировать на сотовый телефон.

- Если USB клавиатура не работает, то можно посмотреть в BIOS-е, не отключена ли она. Но тут есть один нюанс, чтобы зайти в BIOS нам нужна клавиатура, которая будет работать на этом компьютере. Выход есть. Надо взять клавиатуру PS/2 или переходник с USB на PS/2. Подключив PS/2 теперь можно работать клавиатурой. Заходим в BIOS и переключаем USB Keyboard Support на Enabled (Включить). Также смотрим, чтобы USB Controller был Enabled.
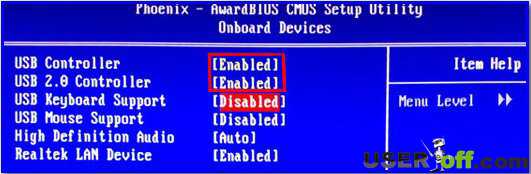
- Еще одной причиной выхода клавиатуры из строя, возможно на компьютере перестал работать драйвер, который и отвечает за правильное функционирование клавиатуры. В такой ситуации можно предпринять ряд действий, чтобы попробовать самостоятельно устранить неполадки.
Во первых, можно сделать восстановление системы или откатить ее в ту дату, когда клавиатура работала нормально. Напрягите свою память, чтобы вспомнить примерную дату;).
Во вторых попробуйте обновить драйвер для клавиатуры. Для этого заходим в «Диспетчер устройств» и находим нашу клавиатуру. Нажимаем правой кнопкой мыши и выбираем «Обновить драйверы…»

- Если при покупке клавиатуры к ней прилагался диск с драйверами, то нужно их установить. Перед установкой удалите старые драйвера.
Когда не работает клавиатура: что делать и как выяснить причину, вы теперь знаете. На всякий случай пробегитесь по всем пунктам, возможно, вы пропустили какой – то из них.
Причины некорректной работы клавиатуры

Большинство неисправностей в работе электронных устройств делятся на механические и программные. К механическим относятся различного вида поломки, отхождение контактов, физическое загрязнение или попадание влаги, замыкание кабеля, физические повреждения провода. К программным причинам относятся сбои, появившиеся из-за неправильной работы BIOS, вирусов, устаревших драйверов т.д. Если решить проблемы самостоятельно не получается, стоит отправиться в сервисный центр и проконсультироваться со специалистом.
Грязь и жидкость
Поломка клавиатуры из-за попадания внутрь корпуса грязи или жидкости — самая часто встречающаяся проблема. Многие пьют за компьютером чай или кофе и ставят чашку рядом с устройством. Одно неаккуратное движение, и жидкость попадает в самое незащищенное место, под клавиши клавиатуры.
Нельзя сказать, что после контакта с жидкостью клавиатура сразу же ломается и приходит в негодность. Все зависит от объема повреждений. Если они незначительны, специалисты смогут решить эту проблему. Однако при должном умении справиться можно и в домашних условиях.
Для начала осмотрите клавиатуру на предмет явных физических повреждений. Затем снимите клавиши, прочистите корпус изнутри и соберите заново. Если масштаб случившейся трагедии был не очень высок, после просушки клавиатура снова заработает. Если реанимировать клавиатуру не удалось, остается только покупать другую.
Повреждение шлейфа

Под шлейфом имеются в виду особы провода внутри устройства, которые соединяют электронные элементы и печатные платы. Эту проблему невозможно решить без помощи специалиста, так как данные провода различаются видом спаивания и расположением контактов. Без помощи сервисного специалиста, спаять провода самостоятельно у просто обывателя не получится.
Поломка шлейфа появляется при чрезмерном использовании клавиш, слишком грубом нажатии, ударе, падении. Причиной может стать обычное залипание кнопок. В этом случае шлейф стоит заменить шлейф. Нужно найти схожую по сечению медную проволоку, затем счистить слой лака и убрать старый провод, после чего вставить новый. Зафиксировать его можно с помощью специального клея или лака, который можно приобретаются в специализированных магазинах.
Программные причины
Некорректная работа клавиатуры может быть вызвана и программными неполадками. Причин множество – как от устаревшего драйвера, так и до ошибок в системе и повреждения программного обеспечения. Также причиной может стать безопасный режим или неправильная последовательность запуска системы.
Как исправить неполадки
Если полноценная чистка не помогла, а устройство ввода по-прежнему работает не так, как надо, то необходимо в срочном порядке провести проверку компьютера антивирусной программой. Наличие вредоносных вирусов – одна из возможных причин данной проблемы. В случае если результат будет положительный, необходимо проверить все указанные настройки, которые были описаны выше. Если и это не помогло, то следующий шаг – это проверка драйверов устройства. Часто случается так, что они попросту слетают, из-за некорректного прекращения работы операционной системы. При данной проблеме будет всплывать окно с оповещением, об отсутствии драйверов на устройство ввода.
Последний шаг, который будет более ответственный – это проверка USB входа. Если этот разъем будет поврежден, то это станет серьезной проблемой. К счастью, на материнской плате их несколько, поэтому если один из них будет свободен – проблема решена.

Почему может сломаться клавиатура?
Можно выделить такие основные причины поломки клавиатуры:
1. Проблемы со штекером.
Вся современная компьютерная техника соединяется с  помощью USB разъемов. Клавиатура подключается к материнской плате тоже с использованием интерфейса последовательной шины USB. Его предшественником был стандарт PS\2, который по сравнению с USB имеет ряд недочетов. Так USB имеет такое преимущество – это возможность быстрой замены.
помощью USB разъемов. Клавиатура подключается к материнской плате тоже с использованием интерфейса последовательной шины USB. Его предшественником был стандарт PS\2, который по сравнению с USB имеет ряд недочетов. Так USB имеет такое преимущество – это возможность быстрой замены.
Это означает, что во время работы компьютера, пользователь может отключить штекер и подключить его в любой свободный разъем. Негативный момент – это то, что при частой коммутации устройства штекер теряет упругость подпружиненных контактов, что в последующем может привести к нарушению нормального функционирования устройства. И в результате зачастую случается, что клавиатура не печатает буквы.
Способ устранения: прежде всего, не стоит злоупотреблять частой сменой разъема и переставлять штекер при включенном системном блоке следует только в экстремальных случаях. Выход из ситуации только один – это замена штекера. Чтобы проверить работу контактов нужно отключить компьютер и включить снова, немножко пошатав штекер.
2. Проблемы с электричеством.
Клавиатура является USB устройством и питается непосредственно от порта. Особенность внутренней шины заключается в том, что к одной микросхеме подключаются несколько разъемов. И в случае, если к управляющей микросхеме одновременно подключить несколько мощных устройств, ток которых превышает 500 мА, то нормальная работоспособность может быть нарушена.
Способ устранения: решение данной проблемы очень простое – необходимо отключить все подключенные USB устройства, кроме самых необходимых.
3. Проблема с блоком питания или другим элементом
Такие проблемы чаще всего возникают в старых ноутбуках или компьютерах. Это возникает из-за изношенности деталей, которые уже в полной мере исчерпали свои ресурсы и не могут дать положенного уровня напряжения.
Способ устранения: необходимо обратится в специализированный сервисный центр, для замены старых деталей.
4. Поломка разъема.
Не стоит исключать и возможность поломки самого разъема. Чтобы это проверить, необходимо подключить штекер к другому USB порту.
5. Сбой в программе.
Взаимодействие между операционной системой и клавиатурой осуществляется благодаря использованию управляющей программы-драйвера. Иногда драйвер перестает корректно функционировать и пользователь не может понять, почему символы на клавиатуре не отвечают.
Способ устранения: с помощью курсора (мышки) нужно зайти в «Диспетчер устройств», найти функцию обновления клавиатуры. В случае, если это не удалось необходимо отключить устройство и удалить драйвер, отвечающий за работу клавиатуры. Затем нужно попробовать снова подключить клавиатуру, должен включиться механизм Plug&Play.
6. Неправильные настройки
Возможна ситуация, когда на компьютере включен режим Disable, который предполагает отказ от использования USB.
Способ устранения: с помощью старой клавиатуры PS\2 зайти в БИОС и сменить режим.




























