Почему компьютер не видит клавиатуру: что делать
При включении компьютера может произойти сбой системы. При нажатии на клавиши клавиатура не откликается. Всё дело в программной неисправности, произошла ошибка при загрузке драйверов. Исправить эту проблему можно своими силами. Перезагрузите компьютер и проверьте, заработало ли устройство.
Устранить неполадку можно при помощи диспетчера устройств:
- Открываем рабочий стол. Нажимаем кнопку Пуск.
- Выбираем диспетчер устройств.
- Ищем строку клавиатура.
- Удаляем, если устройство работает некорректно.
- Обновляем конфигурацию.
Компьютер устранит ошибки и переустановит клавиатуру правильно. На сайте производителя лучше скачать последние драйвера для вашего устройства. Клавиатура будет работать корректней, что в дальнейшем убережёт её от поломок.
Проверьте, не деформирован ли провод и сам разъём. Если вы пользуетесь беспроводным устройством, посмотрите, может она просто разрядилась. Проведите чистку, возможно всё дело в том, что она просто засорилась от крошек или воды. Если индикаторы не горят, а кнопки не работают, причина в механической поломке. Её придётся заменить на новую, не всегда такие повреждения может устранить даже мастер.
Почему компьютер не видит клавиатуру usb
Прежде всего проверяем правильность подключения. Осматриваем шнур на наличие надломов и повреждений. Если вы пользуетесь беспроводным изделием, первым делом проверяем USB-передатчик и батарейки. Попробуйте переключить передатчик в другой разъём, если изделие не зафункционировало, значит, поломка заключается именно в их неисправности.
Во время безопасного режима закачки или переустановки системы может возникнуть сбой. Если вы видите, что индикаторы не горят, при нажатии CapsLock клавиатура не реагирует проверяем настройки подключения в Bios. Следуем инструкции:
- Начинаем перезагрузку компьютера.
- В это время нажимаем клавишу F2 или Del. BIOS должен загрузиться.
- Меняем значение Disabled на Enabled в разделе Legacy USB.
- Сохраняем настройки, повторно перезагружаем.
После выполненных действий устройство должно заработать.
Отчего новая клавиатура не работает на компьютере
Первым делом перезагружаем компьютер. Если ничего не поменялось, скачиваем драйвера и пробуем ещё раз. Можно позвонить в техподдержку или гарантийный центр.
Попробуйте подключить клавиатуру к другому компьютеру. Она не работает и там — значит, вам попалась бракованная. По гарантии вам обязаны заменить её на новую.
Возможно проблема в разъёме самого компьютера, тогда придётся вызывать мастера. При переходе с PS/2 на USB компьютер может её не увидеть. Заходим в Bios и меняем значения. В беспроводном устройсстве проверяем батарейки. Выключите компьютер, отсоедините клавиатуру и вставьте её обратно.
Почему не работает клавиатура на компьютере windows 10
Сбой — это не редкость. При переустановке Windoows на версию 10 нередко случаются проблемы с использованием клавиатуры, она просто отказывается работать. Обязательно проверьте свой компьютер на наличие вирусов. Если у вас стоит антивирусник, не стоит расслабляться, замечено, что именно он блокирует работу клавиатуры.
При нарушении работы программного обеспечения зайдите в раздел Настройки. Выбираем подраздел Клавиатура, исправляем ошибки в настройках. В большинстве случаев достаточно отключить функцию фильтрации ввода. Windows 10 умеет сам устранять неполадки. В параметрах ищем средство устранения неполадок и запускаем его. Дальше нужно будет только следовать инструкциям.
Нарушений и путей устранения проблем на Windows 10 множество, но справиться с ними можно самостоятельно. При проверке в Bios вы можете обнаружить, что компьютер показывает исправность клавиатуры. При работе в блокноте или приложениях из магазина мы видим обратный эффект.
Клавиатура не работает. Что же делать в этом случае? Причина в том, что не запущен процесс ctfmon.exe. Проблем с его установкой у вас возникнуть не должно. Если на своём компьютере вы решили установить Windows 10 и пользуетесь USB мышью, то как вариант можно попробовать переподключить изделие в другой порт и она начнёт работать.
Метод не 100 %, но испробовать можно! Один из самых частых случаев, почему клавиатура то работает, то нет кроется в ошибке при работе быстрого запуска. В настройках можно найти пункт настройки кнопок электропитания. Отменяем быстрый запуск и не забудьте сохранить изменения.
Если же вам совсем ничего не помогло, из перечисленного выше, то придётся скачать драйвера для мыши от Windows 8. Ещё раз выполнить поиск обновлений. Сначала необходимо удалить все драйвера.
Чем заменить клавиатуру — временное решение
В качестве временной замены родной клавиатуры можно использовать следующие варианты:
- Виртуальная клавиатура.
- Компьютерная клавиатура, подключаемая посредством USB.
Для запуска экранной клавиатуры в Windows в поисковой строке можно набрать соответствующий запрос или перейти в настройках в раздел «Специальные возможности» — «Клавиатура» — «Экранная клавиатура» (можно включить опцию также через Панель управления). При необходимости частого доступа к средству ввода можно закрепить его на панели задач.
Если работать с клавиатурой приходится много, то такой способ решения, пусть и временного, не подходит. В таком случае оптимальным вариантом для полноценного взаимодействия будет использование внешней клавиатуры, подключаемой через USB. Драйвер к устройству обычно устанавливается автоматически, но если этого не произошло, устанавливаем вручную.
Не помогло? Попробуйте это
Приложение Unshaky
В качестве временного решения проблемы, воспользуйтесь утилитой Unshaky, которая позволяет установить минимальную временную задержку между нажатиями клавиш MacBook, благодаря чему исключается ввод символов из-за случайных залипаний. Начните с 40 мс и постепенно увеличивайте интервал, если установленный ранее оказался недостаточным. Универсального значения для всех пользователей не существует. Всё это строго индивидуально и зависит от модели MacBook, а также степени засорённости клавиатуры.
Как пользоваться Unshaky
Скачайте ZIP=архив с Unshaky.app с GitHub, распакуйте файл и переместите его в папку Программы.
Запустите файл Unshaky.app и следуйте инструкциям. Откройте Системные настройки Mac и перейдите по пути Защита и безопасность → Универсальный доступ и выберите вкладку Конфиденциальность. Здесь поставьте галочку напротив Unshaky. Тем самым вы добавите приложения в доверенные в обход Mac App Store.
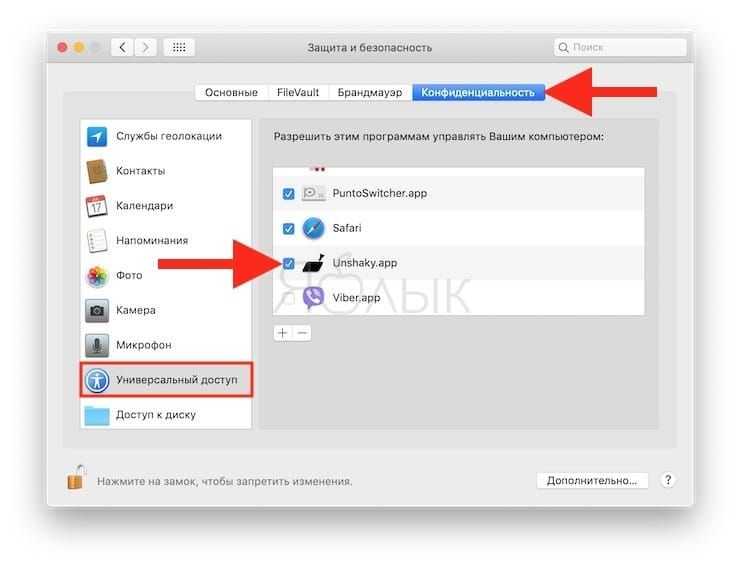
Кликните на иконку Unshaky в панели задач, перейдите в меню Configuration и настройте временной интервал для выборочных клавиш.
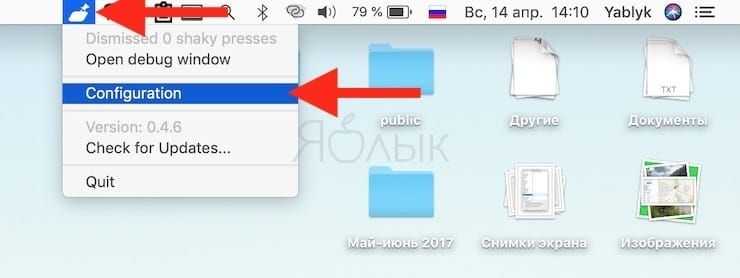
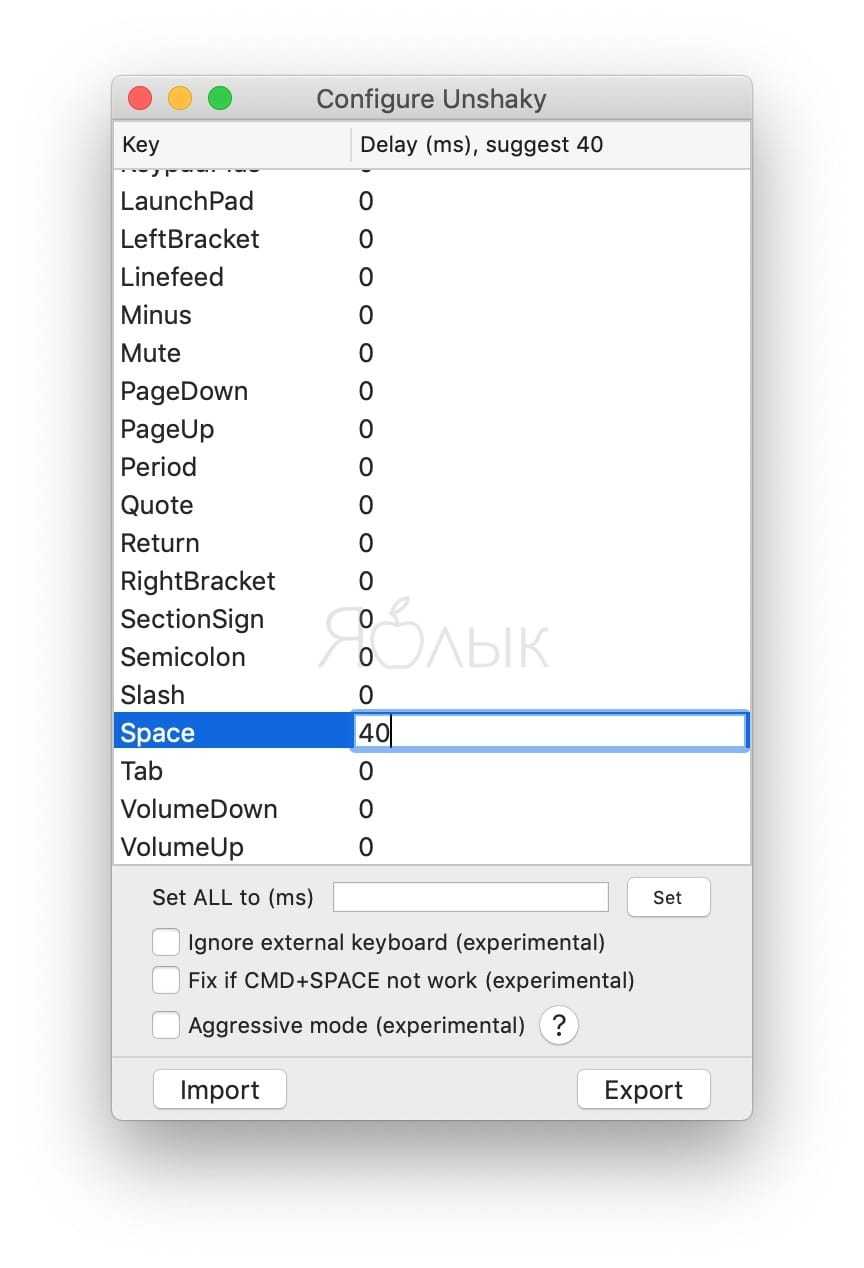
Для начала выясните, затрагивает проблема только одну учетную запись или компьютер целиком. Для этого вам нужно создать учетную запись еще одного пользователя:
- Зайдите в Apple → «Системные настройки»;
- Нажмите на «Пользователи и группы»;
- Нажмите на значок «+» под списком пользователей;
- Выберите тип аккаунта, который вы хотите создать;
- Введите имя пользователя и пароль;
- Нажмите на «Создать пользователя».
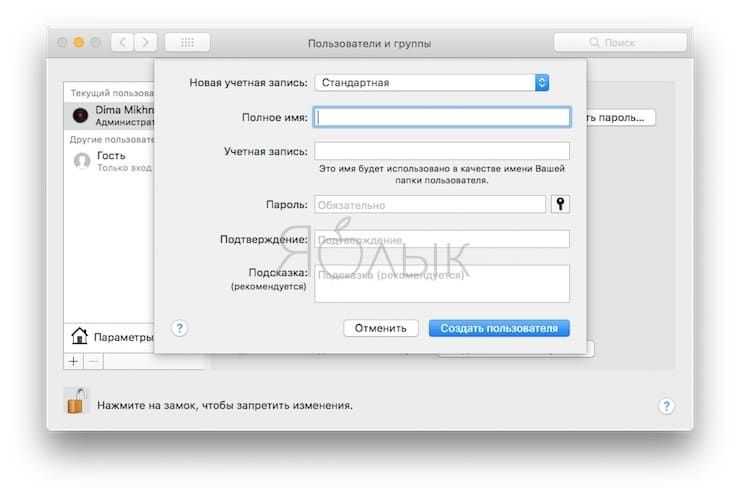
Теперь авторизуйтесь на своем MacBook под новой учетной записью и проверьте, исчезла ли проблема.
ПО ТЕМЕ: Как перевести MacBook в «Режим сна» — 5 способов.
Сбросьте PRAM и SMC
Сброс памяти PRAM и параметров контроллера SMC на «маке» является распространенным радикальным способом решения самых разных проблем. Сбросить PRAM и SMC очень просто. Подробно процедура описана в этом материале.
Убедитесь в том, что функция «медленных клавиш» отключена
Длительная задержка при нажатии клавиш (так называемые «медленные клавиши») – это функция «Универсального доступа», позволяющая изменять продолжительность времени между нажатием клавиши и ее срабатыванием. Возможно, вы случайно активировали эту функцию и поэтому вам кажется, что клавиатура работает как-то странно.
Для того чтобы проверить, выключены ли «медленные клавиши», зайдите в Apple → «Системные настройки» → «Универсальный доступ» → «Клавиатура» → «Медленные клавиши» и посмотрите, стоит ли галочка напротив «выкл.».
ПО ТЕМЕ: Какой ресурс аккумулятора MacBook и как узнать количество циклов перезарядки.
Убедитесь в том, что Клавиши управления отключены
Функция «Клавиши управления» позволяет управлять курсором на экране с помощью клавиатуры. Она может пригодиться, если трекпад вашего ноутбука сломан или под рукой нет компьютерной мыши. Возможно, вы включили ее случайно, и теперь ваша клавиатура работает не так, как обычно. Для того чтобы проверить, отключена ли функция «Клавиши управления», зайдите в Apple → «Системные настройки» → «Универсальный доступ» → «Мышь и трекпад».
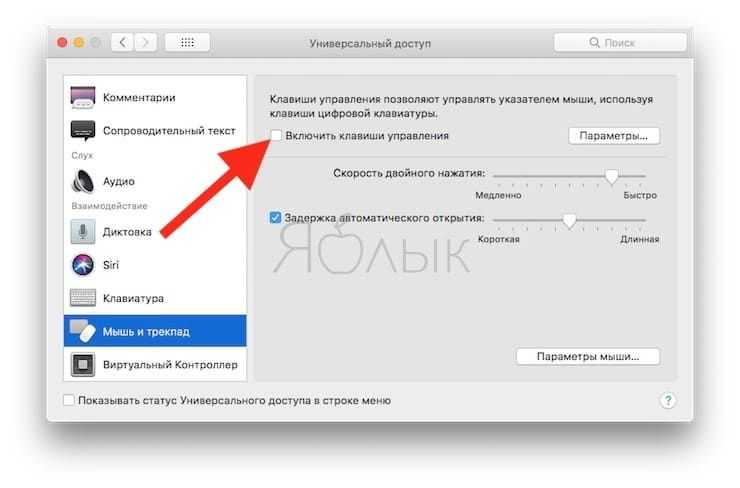
ПО ТЕМЕ: Как сохранять файлы Pages в формате Word (doc, docx) на Mac.
Убедитесь в том, что функция «Произносить выбранный текст при нажатии клавиши» отключена
Как понятно из названия, функция «Произносить выбранный текст при нажатии клавиши» позволяет компьютеру озвучивать вслух выделенный текст при нажатии пользователем определенной клавиши на клавиатуре. Возможно, вы случайно включили эту функцию, и одна из клавиш потеряла свое первоначальное значение.
Для того чтобы проверить, отключена ли функция, зайдите в Apple → «Системные настройки» → «Универсальный доступ» → «Проговаривание текста» и уберите галочку напротив «Произносить выбранный текст при нажатии клавиши».
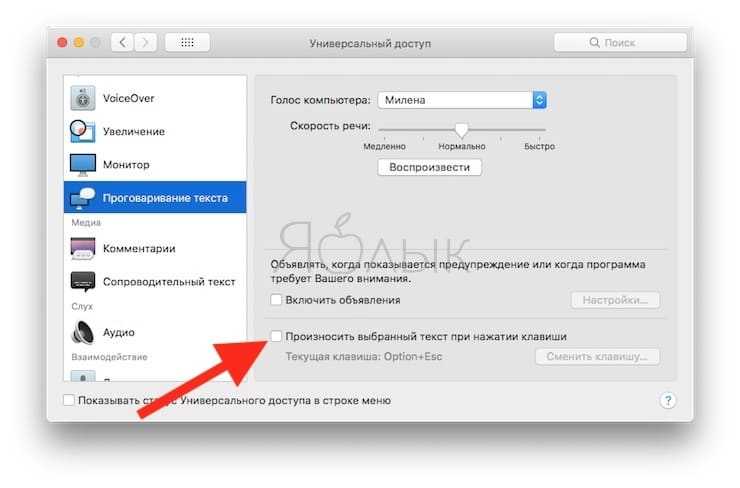
ПО ТЕМЕ: Центр уведомлений в macOS. Как вызывать, настроить и оптимизировать.
Выполните загрузку системы в Безопасном режиме (Safe Mode)
В MacBook реализован режим безопасной загрузки (Safe Mode), при котором многие драйверы и кеш не загружаются во время загрузки системы. Включите режим, перезагрузив свой ноутбук и удерживая клавишу ⇧Shift до тех пор, пока не появится экран авторизации. Если после загрузки в безопасном режиме проблема с клавиатурой исчезла, вручную включайте каждый плагин, чтобы найти проблемный.
Если ни один из вышеописанных способов вам не помог, советуем обратиться в сервисный центр.
Не работают кнопки на клавиатуре ноутбука — следуйте правилам!
Если не работают кнопки на ноутбуке, это тревожный звоночек для владельца устройства. Это свидетельствует о том, что он предпочитает игнорировать некоторые правила безопасности, он не следит за обновлениями устройства, не часто пользуется антивирусом. Тем самым он создает для себя больше проблем.
За ней, точно так же, как и за другими компонентами ноутбука и ПК следует следить:
Простая диагностика – проверка работоспособности некоторых клавиш уже упростит задачу
Нужно обращать внимание на индикаторы, если они есть, стараться пользоваться функциональными клавишами;
Требуется поддерживать чистоту в помещении, в котором расположен ноутбук, т.к. в отличие от стационарного компьютера, его корпус менее защищен и сам ноутбук практически не имеет раздельных компонентов, поэтому попадание жидкости или пыли на клавиатуру, могут повредить не только ее;
Требуется устраивать профилактические проверки ОС (операционной системы) антивирусом
Это позволит выявить вирусы на раннем этапе, пока еще не пострадал весь компьютер.
Ясно, что пренебрежение правилами эксплуатации и профилактическими проверками обновления ПО приводят к тому, что, в конце концов, какая-нибудь часть ноутбука может полностью выйти из строя и ее ремонт или замена будет стоить очень дорого.
Почему не работает клавиатура на компьютере при включении: решение проблемы

Чтобы решить данную проблему, необходимо следовать таким этапам:
Проверить само подключение
Неважно, какого типа клавиатура: USB, беспроводная или PS/2. Если проблема в подключении или потере сигнала, клавиатура не будет работать.
Если с подключением все в порядке, необходимо загрузить новую версию программного обеспечения, совместимого с вашей операционной системой, и переустановить его для вашей клавиатуры.
Когда и переустановка драйвера не помогла, значит, необходимо все настраивать вручную через BIOS, CMOS или «Панель управления».
Если есть возможность подключения клавиатуры к другому компьютерному устройству, проверьте его работоспособность на нем
В каждой операционной системе программные настройки находятся по разным путям. Необходимо хорошо знать интерфейс операционной системы, чтобы решить проблему, почему не работает клавиатура на компьютере. Windows 8.1 — возможно, наиболее сложная система для настроек изменений программного обеспечения. Но чтобы менять установки клавиатуры, вам не понадобится много знаний. Необходимо четко следовать инструкции, и тогда ваше периферийное устройство снова заработает так же шустро, как и прежде.
Дополнительная информация
Помимо основной информации, хотим так же сделать акцент на том, что изредка может повлиять на работоспособность клавиатуры, а также о том, как пользоваться ноутбуком до замены клавиатуры.
Специфические способы проверки клавиатуры
Поскольку рассматриваемая ситуация бывает вызвана и программными сбоями, необходимо полноценно исключить это подозрение или же подтвердить его и не переходить к более сложной и затратной аппаратной диагностике.
Подробнее: Запускаем виртуальную клавиатуру на ноутбуке с Windows
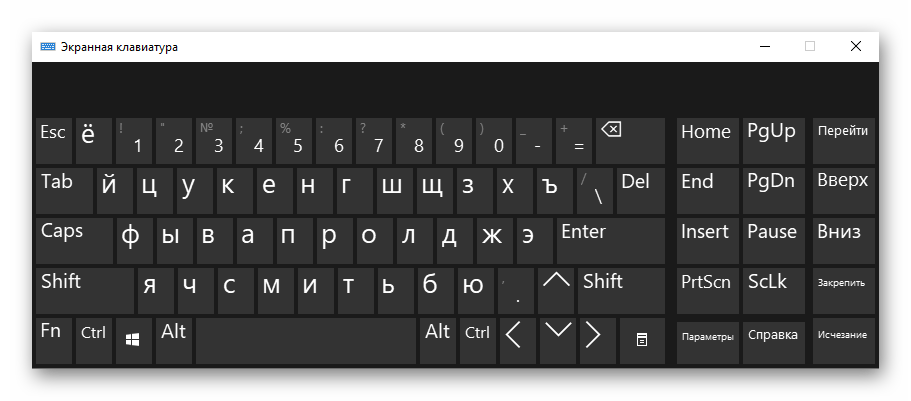
Переназначение клавиш
Еще один вариант — переназначение функции неработающей клавиши на работающую. Он больше подойдет для долгосрочного использования, так как сам процесс переназначения может быть не из быстрых, или же если вам требуется много печатать, и каждый раз вызывать виртуальную попросту неудобно. К тому же не все хотят обращаться в сервисный центр, если не работает пара непопулярных клавиш.
Подробнее:Программы для переназначения клавиш на клавиатуре
Переназначаем клавиши на клавиатуре в Windows 10 / Windows 7
Переустановка и настройка программного обеспечения клавиатуры
В панели управления любой операционной системы в меню «Пуск» есть пункт «Оборудование и звук», под которым находится просмотр устройств и принтеров. Именно этот раздел нам и нужен. Клацнув в окне правой кнопкой мыши, необходимо выбрать «Диспетчер устройств». Не забывайте, что обязательно должны быть права администратора, в другом случае вы не сможете поменять настройки скрытых устройств. Итак, в новом открытом окне мы ищем необходимый пункт Keyboards и пытаемся решить проблему, почему не работает клавиатура на компьютере. Windows 7, 8, XP немного отличаются своим интерфейсом, поэтому путь к меню настройки может немного не совпадать. Вызывая панель управления объектом, необходимо выбрать пункт переустановки и обновления конфигурации оборудования и драйверов. После перезагрузки компьютера оборудование должно корректно работать.
Механизмы нажатия клавиш «ножницы» и «бабочка»
В 2015 году компания Apple заново изобрела клавиатуру (или, по крайней мере, она так считает). Речь идет вовсе не о революционном ряде клавиш или инновационном способе ввода. С целью сэкономить место и сделать ноутбук еще тоньше купертиновцы стали использовать новый механизм нажатия клавиш, получивший название «бабочка». Теоретически, этот механизм должен был уменьшить расстояние между клавишами и корпусом устройства и уберечь от опечаток при наборе текста. На практике же «бабочка» не редко приводит к залипшим и неработающим кнопкам.
На этом изображении можно увидеть разницу между «бабочкой» и традиционным механизмом «ножницы».

ПО ТЕМЕ: Как быстро открыть недавно закрытые вкладки в Safari на Mac — три способа.
Способы исправления неполадки
Пройдемся по самым популярным методам починки сбоя в работе киборда:
- Обновление Windows.
- Проверка языковых настроек.
- Проверка Автокорректа.
- Отключение NumLock.
- Запуск keyboard troubleshooter.
- Сканирование системы на наличие вирусов.
- Переустановка драйверов.
Обновление Windows
Первым делом необходимо убедиться, что причина бага не связана с устаревшими драйверами системы.
- Откройте Settings.
- Зайдите в Обновления и Безопасность.
- Проверьте системы на наличие апдейтов.
- Перезагрузите компьютер и проверьте осталась ли проблема.
Проверка языковых настроек
Сбой в языковых сеттингах иногда оказывается фактором неверно работающего киборда.
Для исправления выполните следующие шаги:
- Запустите Панель Управления, перейдите в Clock, Language & Region.
- Перейдите в Language, затем Advanced Settings.
- Найдите Override on Default Input Method, воспользуйтесь выпадающим меню и выберите желаемый язык.
Установите этот же язык в разделе Override for windows display language и нажмите ok.
Проверка Автокорректа
Если изменение настроек языка не помогло, убедитесь в правильности сеттинга Автокорректора. Данный метод подходит тем, у кого баг неправильных букв появляется лишь в Word’e.
- Запустите Ворд, перейдите в Файл, затем в Опции.
- Перейдите в Проверку, следом в Опции Автокорректировки.
- Убедитесь, что в опциях нет предустановленных букв и цифр, заменяющих одни другими. В случае их присутствия удалите запись об автозамене.
Отключение NumLock
Иногда проблема кроется не в в самом устройстве, а во включенном НумЛоке. Для исправления ситуации достаточно нажать Num Lock key и проверить, все ли заработало.
Запуск keyboard troubleshooter
В Виндоус 10 присутствует функция помощника, при неполадках в работе периферийных и не только устройств. При возникновении бага выполните следующее:
- Зайдите в Settings.
- Перейдите в Обновление и Безопасность.
- Откройте Средство устранения неполадок. Прокрутите вниз и найдите keyboard troubleshooter.
- Запустите утилиту.
- Дождитесь окончания сканирования и выполните инструкции, которые выдаст вам программа.
- Перезагрузите компьютер и проверьте, все ли работает.
Сканирование системы на наличие вирусов
Иногда киборд перестает правильно печатать буквы в связи с заражением системы.
Используйте антивирус на предмет глубокого сканирования и удаления вредоносных вирусов.
Переустановка драйверов
Если баг скрывается в неполадках внутри драйверов, выполните следующие шаги:
- Запустите Старт меню.
- Напечатайте Device Manager. Откройте утилиту.
- Найдите Keyboards. Правой кнопкой мыши нажмите на них и выберите Удалить.
- Перезагрузите ОС без переустановки драйверов. Система должна сама их переустановить.
Если все вышеописанные методы не помогли, вероятно повреждено что-то в самом устройстве и следует приобрести новую клавиатуру.
При нажатии на клавиатуру ноутбука он печатает совсем не те буквы, которые должны быть на экране? Это может быть связано с несколькими основными причинами, с которыми разберемся более детально.
Пользователи ноутбуков часто не замечают, что случайно при печати на клавиатуре была нажата кнопка Fn, отвечающая за включение дополнительных возможностей и функций. Нажмите сочетание клавиш Fn + Ins и попробуйте печатать дальше. Вполне вероятно, что теперь все будет хорошо.
Если ничего не происходит и все равно выводятся не те буквы, которые вы нажимаете, попробуйте нажать Fn + Num Lock – данное сочетание деактивирует дополнительные символы, которые по умолчанию присвоены кнопкам на клавиатуре.
Засорение
Почему не печатает клавиатура? Этот вопрос рано или поздно начинает волновать практически каждого пользователя. Особенно это касается тех, кто вообще не следит за компьютером и его составляющими. Клавиатура не печатает некоторые буквы? Что делать? Если речь идет об устройстве, которое уже хотя бы месяц проработало исправно, можно посоветовать только одно — провести чистку составляющей.
Клавиатура — это приспособление, которое способно засоряться. Пыль, остатки пищи, крошки — все это остается между кнопками. Причем речь идет и о ноутбуках, и о стационарных компьютерах. Поэтому все клавиатуры необходимо время от времени чистить. Хотя бы раз в год. Или по необходимости. Также рекомендуется не есть перед монитором. Этот прием позволит не засорять лишний раз подключенное устройство. Кстати, эта проблема является наиболее распространенным вариантом развития событий.
Теперь понятно, почему не печатает клавиатура
Только следует обратить внимание на то, что самостоятельно производить чистку не следует. Особенно если речь идет о начинающем пользователе
И уж тем более чистить клавиатуру от ноутбука самим не рекомендуется. Лучше отнести устройство ввода в сервисный центр. Почти везде предлагаются услуги чистки клавиатур. Буквально за несколько часов можно исправить проблему, которая настигла пользователя. После чистки клавиатура будет работать в полную силу.
Перегорела микросхема или оборвался шлейф
Ноутбук, как и любая другая техника, уязвим для механических нагрузок и жидкостей. Если на клавиатуру пролился чай, кофе или обычная вода, не стоит угадывать причины неисправности. Сразу после пролития жидкости отключите компьютер от источника питания и извлеките аккумулятор. Если этого не сделать, микросхема и другие дорогостоящие детали окажутся под серьезной угрозой. В редких случаях микросхема сгорает без видимой причины. Если это произошло в самом начале работы компьютера, стоит воспользоваться гарантией, так как велика вероятность брака. Но, опять же, это исключение из правил. При выходе из строя микросхемы, скорее всего, выйдут из строя порты USB. Их нужно проверить.
Даже небольшое прикосновение к компьютеру может привести к обрыву ленточного кабеля, элемента устройства, соединяющего клавиатуру с материнской платой. Контакты шлейфа со временем ослабевают и окисляются. Обычно это происходит с устройствами, которые используются в помещении с повышенной влажностью. Вы можете почистить контакты самостоятельно, но для этого вам понадобится отвертка.
вы должны выключить компьютер, вынуть аккумулятор и освободить защелки, которыми модуль крепится к корпусу.
Вытащив модуль, найти петлю несложно. Это короткая и надежно закрепленная подставка. Если ноутбук отдан в ремонт, он может быть отремонтирован и плохо собран. В результате кабель просто отключится.
Если кабель держится крепко, отсоедините его (белую защелку нужно сдвинуть вправо и влево). Давайте рассмотрим механизм окисления и видимых повреждений. Даже если на его поверхности нет следов, чистим и кладем обратно. Обычно этого достаточно для работы клавиатуры устройства.
Что делать
Если вы столкнулись с ситуацией, когда не печатает клавиатура, проанализируйте ситуацию
Очень важно, какое именно устройство неисправно. Здесь возможно несколько вариантов устройства: проводное, беспроводное и встроенное в ноутбук
В каждом из случаев алгоритм действий может немного отличаться.
Общие рекомендации
Для начала приведем инструкцию для ситуации, когда клавиатура подключена, но не печатает. Сделайте следующие шаги.
Перезагрузите ПК / ноутбук
Для начала попробуйте перезапустить оборудование. Возможно, клава не печатает из-за какого-то временного сбоя, который после перезапуска должен устраниться.
Удалите процесс ctfmon.exe
Нередко выбывают ситуации, когда устройство не работает из-за постороннего процесса. Для получения информации войдите в Диспетчер задач и попытайтесь найти ctfmon.exe в списке. Если он имеется, сделайте следующее:
- жмите на комбинацию Win+R;
- введите в появившееся окно ctfmon.exe;
- кликните на Выполнить и кнопку Ввод.
Как вариант, можно добавить процесс в автоматическую загрузку, для чего сделайте следующее:
- запустите редактор реестра (Win+R и команда regedit);
- перейдите к разделу HKEY_LOCAL_MACHINESOFTWAREMicrosoftWindowsCurrentVersionRun;
- создайте в нем параметр с наименованием ctfmon;
- задайте значение C:WindowsSystem32ctfmon.exe;
- перезапустите ПК / ноутбук.
Если девайс все равно не печатает, переходите к следующему шагу.
Убедитесь во включении MsCtfMonitor
Проверьте, чтобы MsCtfMonitor была включена. Для этого сделайте следующие шаги:
- Жмите на Win+R.
- Введите команду taskchhd.msc.
- Войдите в Библиотеку планировщика заданий.
- Перейдите в раздел Майкрософт, а после Виндовс и TextServicesFramework.
- Убедитесь, что MsCtfMonitor включена.
Проверьте устройство на вирусы
Если не печатает клавиатура на ноутбуке или компьютере, причиной может быть действие вирусов. Для проверки установите любую антивирусную программу и проверьте систему (желательно на этапе загрузки). При нахождении посторонних программ удалите их или отправьте в карантин.
Дополнительные методы
Кроме рассмотренных выше, можно использовать дополнительные способы восстановления, если не печатает клава. Сделайте следующее:
- Если проблема возникает при указании пароля, проверьте факт включения Num Lock. Учтите, что для некоторых клавиатур необходимо одновременное зажатие функциональной клавиши вместе с Fn.
- Удалите в диспетчере устройств печатающее устройство, а после нажмите в меню на Действие и обновление конфигурации.
- Попробуйте сбросить BIOS к настройкам по умолчанию
- Полностью выключите ПК или достаньте батарею с ноутбука.
- Используйте опцию устранения неполадок для Виндовс 10.
Не печатает проводная клавиатура
Теперь рассмотрим, что делать, если не печатает проводная клавиатура на компьютере. Здесь сделайте следующие шаги:
- Если на девайсе предусмотрена кнопка включения питания, убедитесь, что она активна.
- Отбросьте от ПК другие устройства USB и попробуйте подключить клавиатуру в другие разъемы.
- Переустановите драйвер клавы через Диспетчер устройств. Для этого войдите в Пуск, Параметры, а далее Блютуз и другие устройства. Перейдите в пункт Диспетчер устройств, найдите клавиатуру и жмите правой кнопкой мышки. После этого удалите устройство и перезапустите ПК. Установка нового ПО происходит в автоматическом режиме.
Не печатает беспроводная клавиатура
Сегодня все больше людей пользуется беспроводным оборудованием. Если ваша беспроводная клавиатура вроде работает, но не печатает, попробуйте восстановить ее работоспособность. Сделайте следующее:
- Поменяйте элементы питания. Возможно, батарейки или аккумулятор разрядились.
- Обновите подключение по беспроводной связи. Для этого включите девайс и соединитесь с ним заново. Как вариант, отключите и включите блютуз, если связь осуществляется с его помощью.
- Переустановите драйвер для девайса и проверьте систему на вирусы.
Не печатает печатающий девайс ноутбука
Если проблема произошла со встроенной клавой, проверьте АКБ ноутбука. Даже если устройство включается, при низком заряде батареи кнопки могут не сработать. Для исключения версии подключите девайс к сети. Если это не помогло, проделайте шаги, указанные в общих рекомендациях — переустановите драйвера, проверьте систему на вирусы и т. д.
Если у вас вдруг не печатает клавиатура, это не повод нести устройство в ремонт или на свалку. В 9 из 10 случаев проблему можно решить обычной перезагрузкой или переустановкой драйверов. Также не забудьте проверить ПК / ноутбук на вирусы и удалить лишние процессы.
Не работает вся клавиатура
1. Программный сбой устройства. Наиболее частыми программными причинами полного отказа функционала кнопок являются:
- сбой ПО;
- поломка драйвера;
- неправильные настройки BIOS;
- переход ПК в безопасный режим работы;
- некорректная работа операционной системы;
- заражение ПК или ноутбука вирусами и т.д.
Для ремонта лэптопа необходимо оперативное устранение программного сбоя.
2. Механические повреждения клавиатуры, под которыми понимается нарушения целостности девайса в результате внешнего воздействия, в том числе падения, удара, попадания воды:
- обрыв кабеля или шлейфа — проводов внутри клавиатуры, соединяющих все внутренние элементы девайса;
- нарушение целостности портов;
- отхождение внутренних контактов;
- механическое повреждение шлейфа;
- поломка батареи (необходима замена аккумулятора);
- окисление контактов шлейфа лэптопа и, как следствие, сгорание микросхемы (чаще всего происходит в результате попадания воды).
В том случае, если самостоятельная диагностика не позволяет выявить причину поломки клавиатуры, рекомендуется обратиться к специалисту.





























