Чистка клавиатуры ноутбука

Устройства, с помощью которых можно почистить клавиатуру
Глубокую чистку можно осуществить следующими способами:
- USB-пылесос — компактное устройство для чистки клавиатуры. Его недостаток — в малой мощности, из-за чего глубоко застрявшее загрязнение оттуда не удалить;
USB-пылесос для чистки клавиатуры
- сжатым воздухом из баллончика. Воздух находится в баллоне под большим давлением, из-за чего выходящая струя получается достаточно мощной, чтобы можно было не только продуть клавиатуру от крупных загрязнений, вроде крошек, но и очистить контакты от пыли;
С помощью баллончика со сжатым воздухом можно хорошо почистить клавиатуру
- стикеры — подходят для обработки малой поверхности. Чистить ими всю клавиатуру нецелесообразно из-за большого количества листков.
С помощью стикеров возможно обработать незначительные загрязнения на клавиатуре с малой поверхности
Для поверхностной чистки достаточно будет использовать салфетку или щетку.
Можно ли поменять клавиатуру на ноутбуке?
На данный вопрос, можно ответить, да, возможно! При длительном использовании клавиатуры происходит износ клавиатуры. Иногда, западает несколько клавиш, иногда вся клавиатура.
Клавиатура ноутбука в правильном виде
В каких случаях, надо прийти в сервис – центр?
- автоматические повреждения клавиш
- затек воды в клавиатуру
- невольное срабатывание клавиш
- залипание кнопок
Какие есть варианты решения проблемы?
- полная замена клавиатуры на новую
- ремонт старой клавиатуры (очищение, замена нескольких клавиш)
Как проходит ремонт?
- клавиатура полностью разбирается на запчасти
- расклеивание клавиатуры по слоям для восстановительной работы дорожек под кнопками
- промывание клавиатуры
- восстановительная часть работы с применением специализированного клея
- просушивание всех атрибутов
- склеивание слоев клавиатуры
- установка снятых, ранее клавиш
- проверка работы клавиатуры
Снятие обычных клавиш
-
Выключить ноутбук через меню «Пуск»: «Пуск» – «Завершение работы».
Открываем «Пуск», нажимаем по опции «Завершение работы»
- Тонкая загнутая отвертка помещается под край клавиши.
Тонкую загнутую отвертку помещают под край клавиши
- Рукоять отвертки аккуратно тянется вниз до щелчка. После этого вытащить клавишу не составит труда, поскольку клавиша будет уже снята с креплений.
- Если требуется чистка пространства под клавишей, то нужно поддеть острым концом отвертки фиксатор справа наверху. То же самое повторить с противоположной стороны.
Поддеваем острым концом отвертки фиксатор справа наверху
- Извлечь крепление.
Извлекаем крепление
Ремонт клавиши
Процедура ремонтирования зависит от модели ноутбука. Для одних требуется больше инструментов, а для других – опыта. Чтобы разобрать клавиатуру ноутбуков Asus, Acer и Lenovo пригодится только тонкий инструмент – ножницы или ножик. Если речь идет о Dell и HP – понадобится клей для пластмассы.
Процедура ремонтирования в целом выглядит так:
- Разбор клавиатурной панели.
- Очистка от пыли и мусора.
- Сборка панели обратно.
Инструкция по ремонту клавиш для ноутбука Asus:
- Выключите устройство.
- При помощи ножика подденьте крышечку сбоку.
- Демонтируйте пластмассовую крышку.
- Используя ножницы, подденьте качели с пружиной, пока она не вылетит.
- Проведите очистку пространства.
- Вставьте качели с усиками обратно. Рекомендуется начинать вставлять с нижнего зацепа возле пленки.
- Поставьте крышку сверху крестообразной качели. Надавите до появления щелчка.
- Проверьте работоспособность клавиш.
Руководство к HP и Асер аналогично:
- Убедитесь, что ноутбук отключен.
- Подденьте пластмассовую крышку ножом сбоку.
- Снимите прямоугольную панель, заменяющую качели. Рекомендуется поддевать сбоку.
- Демонтируйте пружинящий элемент, пока он не выпадет сам.
- Очистите пространство.
- Посередине используйте клей, чтобы зафиксировать пружинящий элемент. Такой подход работает в том случае, если пружина состоит из резины.
- Закрепите панельку сверху до характерного щелчка.
- Зафиксируйте пластмассовую крышку на панель.
- Проверьте работоспособность клавиатурной панели.
Снятие обычных клавиш
- Выключить ноутбук через меню «Пуск»: «Пуск» – «Завершение работы».
Открываем «Пуск», нажимаем по опции «Завершение работы»
- Тонкая загнутая отвертка помещается под край клавиши.
Тонкую загнутую отвертку помещают под край клавиши
- Рукоять отвертки аккуратно тянется вниз до щелчка. После этого вытащить клавишу не составит труда, поскольку клавиша будет уже снята с креплений.
- Если требуется чистка пространства под клавишей, то нужно поддеть острым концом отвертки фиксатор справа наверху. То же самое повторить с противоположной стороны.
Поддеваем острым концом отвертки фиксатор справа наверху
- Извлечь крепление.
Извлекаем крепление
Предупреждение
Неисправность, возникшая в результате попадания жидкости, требует от самостоятельного ремонта высокой координации, аккуратности и внимательности. Слишком большое усилие или неправильно подобранное чистящее средство может полностью вывести из строя токопроводящую дорожку. Если не уверены в своих силах, лучше доверить эту работу специалисту
Снятие и установка клавиш стоят немного (в пределах 500 рублей), самостоятельное снятие требует большой сноровки, внимательности и аккуратности. Чересчур резкие и неосторожные движения могут повредить крепления. Процедуры проводить только при наличии должного умения, и отсутствии возможности отнести ноутбук в сервисный центр
Крепления в мелких клавишах тоже мелкие. Если не уверены в своем зрении и наличии должной сноровки, лучше доверить работу сервисному центру
Работа с паяльником требует не только внимательности, но и знаний, умений и опыта
Неосторожное движение может привести к выведению из строя всего девайса.
Суперклей может попасть на токопроводящую дорожку, что приведет ее в нерабочее состояние. Работать очень внимательно.
Зачем снимать
Каждый, кто хоть раз пытался почистить клавиатуру ноутбука самостоятельно, прекрасно понимает, что сделать это не так просто, как с персональным компьютером. Из-за небольших размеров устройства и экономии места, а также из-за разных видов крепления могут возникнуть проблемы.

Снять клавиатуру в ноутбуке, разобрать устройство полностью и отключить шлейф от экрана может понадобиться в случаях, когда необходимо выполнить одну из операций:
решение проблем с повышенной температурой, включающих:
- разборку ноутбука для продувки охлаждающего радиатора;
- очистку вентилятора от пыли, волос и мусора;
- замену термопасты, которая способствует лучшему теплообмену процессора и радиатора;
- проверку наличия масла для смазки подшипников вентиляторов;
- ремонт или замена поврежденного элемента конфигурации системы;
- решение проблем с клавиатурой, таких как:
- очистка клавиатуры от разлитых жидкостей, пыли мусора и волос;
- проверка, замена или ремонт поврежденной платы или кнопки.
Как снять и поставить клавишу и почистить клавиатуру ноутбука
Вы здесь: Главная >> Дом, дача >> Как снять и поставить клавишу и почистить клавиатуру ноутбука
Как почистить клавиатуру ноутбука? Таким вопросом задаются многие пользователи ноутбуков спустя полгода от начала его использования.И если поначалу, спустя пару месяцев грязь на клавиатуре можно очистить влажными салфетками, то со временем приходится разбирать клавиатуру и чистить внутри основательно.
Итак, как снять на ноутбуке клавиши и хорошо почистить ее?
1) Первое.Теоретическая часть.На всех современных ноутбуках клавиши плоские (на старых ноутбуках были рельефными и приподнятыми над поверхностью). Просто так выковырять пальцем или отверткой клавишу на ноутбуке не получится – вы просто-напросто сломаете «усики-защелки», фиксирующие клавишу в своем гнезде.
Вот так выглядит зещелкивающий механизм.
А вот так он крепится к клавише изнутри.
2) Второе. Инструменты.Для работы нам понадобятся: отвертка с изогнутым концом для того, чтобы удобно было подлазить под защелки клавиши и поддевать их.
Зубочистка понадобится для более тонких манипуляций, и пылесос – для всасывания и удаления пыли и волос.
3) Третье.Процесс снятия клавиши с ноутбука.Итак, первое, что надо сделать – выключить ноутбук. Далее — снимать клавишу в моем случае (у меня ноутбук ДНС) следует с нижней ее части. Там усики-защелки фиксируются просто в пазы на клавише. А на верхней части клавиши пазы более сложные, и если начинать снимать клавишу с них, то можно обломить усики и клавиша впоследствии будет болтаться.
Внимание: работаем очень аккуратно, без сильных усилий. А) поддеваем изогнутый конец отвертки под нижний край клавиши, и плавно отодвигаем нижние усики-защелки клавиши из пазов
При этом надавливать надо плавно на середину расстояния между усиками. Усики выйдут из пазов и нижний край клавиши освободится
А) поддеваем изогнутый конец отвертки под нижний край клавиши, и плавно отодвигаем нижние усики-защелки клавиши из пазов. При этом надавливать надо плавно на середину расстояния между усиками. Усики выйдут из пазов и нижний край клавиши освободится.
Б) если клавиша маленькая, то как только мы отсоединили ее нижний край из пазов, она сама выскочит из клавиатуры. Если верхний край не выскочил — также поддеваем отвертку под верхние усики и выводим их из пазов.
4) Четвертое.Как снять клавишу «пробела» с клавиатуры ноутбука. Клавиша пробел большая, поэтому она удерживается двумя механизмами-защелками по краям, но еще и дополнительными усиливающими металлическими защелками по всей длине клавиши (как на фото).
Поэтому снимать клавишу пробела следует начинать с отсоединения сперва металлических усилителей по бокам от клавиши, затем металлического усилителя по нижнему краю клавиши, начиная слева и направо (см на фото).
И только лишь потом следует отщелкнуть пластиковые усики-защелки точно также, как в случае с простыми клавишами. Но в случае с пробелом, клавиша не отскакивает, поэтому после отсоединения нижних усов отсоединяем верхние усики-защелки, надавливая посередние между ними все той же отверткой с загнутым концом. .
5) Пятое. Чистка клавиатуры. Почистить клавиатуру ноутбука довольно просто – включаем пылесос на минимальную мощность, либо используем специальный пылесос для клавиатуры и всасываем всю грязь.То, что не удаляется пылесосом, удаляем зубочистками или ватными палочками. Грязь очищаем ватными палочками, смоченными в спирте или в специальном чистящем растворе для мониторов ноутбука.
Кроме того, сами клавиши можно промыть в теплой мыльной воде, чтобы от них отлипла вся грязь, особенно если у вас кнопки светлые и на них вся грязь видна.
6) Шестое.Как установить клавиши в клавиатуру ноутбука.Установка клавиш в клавиатуру ноутбука производится точно в обратном порядке снятию:- простые маленькие клавиши кладем на свое место, нажимаем сперва на верхний край клавиши, добиваемся защелкивания, а затем нажимаем на нижний край клавиши и также добиваемся щелчка.
— клавишу пробел устанавливаем в ноутбук таким образом: сначала металлические усилители вставляем в пазы основания клавиатуры, затем кладем клавишу на свое место, нажимаем сперва на верхний ее край, а затем на нижний край до щелчка.
И еще раз напомним – все процедуры делайте очень аккуратно, иначе вы просто обломите усики у защелкивающего механизма клавиш и впоследствии придется его покупать и устанавливать, а это уж сложнее.
Виктор Шарифуллин специально для сайта Sebe-na-zametku.ru 30.06.2012
Установка «пробела»
- Установить на клавиатуре в такое положение, чтобы узкая часть стабилизатора смотрела вниз.
Устанавливаем на клавиатуре в такое положение, чтобы узкая часть стабилизатора смотрела вниз
- Широкую часть продеть в верхние отверстия.
Широкую часть продеваем в верхние отверстия
- Два раза надавить на клавишу с разных сторон до характерного щелчка.
Два раза надавливаем на клавишу с разных сторон до характерного щелчка
Установка мелких клавиш, которые также могут быть на клавиатуре, ничем не отличается от установки обычных. Единственная трудность – детали меньшего размера требуют большей внимательности.
Какие условия нужно соблюдать
Самая главная проблема замены клавиатуры на ноутбуке заключается в том, что она встроена в его корпус. Однако оказывается, что с ней можно справиться и собственными силами, не прибегая к услугам специалистов сервисных центров. Перед тем как приступать к ремонту, необходимо выяснить с причинами поломки. Если произошёл сбой в работе материнской платы или разрыв шлейфа, то чинить придётся весь ноутбук, а не только устройство для ввода данных.
Ещё бывают ситуации, когда пользователи не знают, можно ли заменить несколько выпавших клавиш, не прибегая к замене всего устройства в целом. Это на самом деле вполне реально и позволит сэкономить значительные средства. Нужно понять, как устроены и функционируют клавиши. Они представляют собой квадратные кусочки пластика, которые крепятся специальным образом. Благодаря специальным лифтам она то зажимается, то возвращается на прежнее место.
Посмотрим, как нужно менять отдельные кнопки без замены целой клавиатуры на лэптопе. Для этого предусмотрен следующий порядок действий:
Отключаем от электросети для безопасности
Готовим отвёртку с плоским жалом или пинцет.
Поддеваем осторожно крышку не функционирующей клавиши и снимаем её. Берём специальную салфетку для ухода, а при отсутствии таковой, ватную палочку, смоченную в спирте
Под кнопками в углублениях нередко скапливается шерсть, крошки, пыль и прочие мелкие частицы мусора, которые нужно убрать при помощи спиртового раствора.
Осторожно возвращаем клавиши на место. Фиксация заканчивается характерным щелчком, который свидетельствует о том, что она стала на место.
Теперь можно пробовать работу клавиатуры на ноутбуке. Если все клавиши восстановили свою функциональность, значит, можно считать, что мы сравнительно легко отделались.
Очень важно уметь правильно подобрать новое устройство ввода, если старое оказалось безнадёжно залито сладким кофе или чаем. Самое главное, чтобы оно оказалось совместимым с конкретной моделью ноутбука по физическим и другим характеристикам
Поэтому нельзя ориентироваться исключительно на внешнее сходство. Совместимость заключается в совпадении разъёмов, ширины и высоты, а также в отсутствии видимых дефектов.
Чтобы не сталкиваться с проблемой замены устройства вводимых данных, нужно уметь содержать его в чистоте и опрятности. Несоблюдение этих рекомендаций является главным фактором, почему оно выходит из строя. Уберечься от неприятностей можно следующими советами:
- всегда питаться подальше от компьютера. Крошки от еды застревают под кнопками и мешают работать, а пролитая жидкость вообще губительна для токопроводящих путей и электроники;
- нежелательно работать с лэптопом в кровати, где он подвергается воздействию мелких пушинок, ворсинок, шерсти домашних животных;
- клавиатуру время от времени очищают от грязи и пыли специальными средствами для чистки поверхностей компьютеров, которые наносят ватными палочками, салфетками и т. п.;
- к клавишам нельзя применять грубую физическую силу или стучать по ним что есть мочи;
- не нужно класть посторонние предметы между кнопками и экраном — неизбежно это приведёт к поломке чего-нибудь из них.
Основные ситуации, когда приходится полностью поменять устройство ввода — это однозначно заливание различными жидкостями, особенно сладкими, из-за чего клавиши начинают залипать. Кроме того, могут начать одновременно срабатывать сразу несколько кнопок. И ещё одна причина кроется в повреждении шлейфа, которым оно соединяется с материнской платой. В то же время можно обойтись лёгким срочным ремонтом при залипании одной или нескольких кнопок-значков
Их осторожно извлекают, промывают и просушивают, вычищают посадочное место и устанавливают назад
И ещё, прежде, чем начинать делать ремонт, полезно понять, из каких же элементов состоит клавиатура. Обычно включает в себя она следующие детали:
- клавиши;
- посадочные площадки под клавиши;
- плёнку с нанесёнными путями от клавиш к шлейфу;
- сам шлейф, представляющий собой комплект контактов, объединённых одной широкой полосой.
Схематичное устройство мембранной клавиатуры
Знакомство с регистрами
Вот собственно и все клавиши на вашей клавиатуре, осталось разобраться как ими пользоваться. Как вы могли заметить, все клавиши буквенно-цифрового отдела клавиатуры имеют двоичное или даже троичное обозначение символов, как правило обозначенных двумя цветами.
А как же пользоваться ими? А вот для этого и существует кнопка Shift и комбинация клавиш, переключающая язык ввода текста, на разных клавиатурах может быть разные комбинации, но чаще всего это одновременное нажатие клавиш Ctrl+Alt или Alt+Shift или зачастую на ноутбуках это может быть сочетание клавиш Win+пробел.
При нажатии клавиши Shift будут выводиться заглавные буквы с буквенной группы клавиатуры и значки верхнего регистра цифровых клавиш. В зависимости от языка ввода текста при нажатии Shift будут печататься:
- на русской раскладке-это “ № ; : ? / ! % * ( ) _ +
- на английской- ! @ # $ % ^ n& * ( ) _ + |
Регистры на клавиатуре компьютера.
Например, если на клавише изображено три символа,
то один из них вводится при простом нажатии клавиши (это символ «3»)
второй символ «№» при нажатии клавиши на русской раскладке и символ «#» на английской раскладке клавиатуры
Соответственно на дополнительной цифровой панели справа при включенной клавише Num Lock будут выводиться цифры, при выключенной функции Num Lock будут выполняться команды управления курсором HOME, END, PAGE UP, PAGE DOWN, DELETE, INSERT и стрелки.
Очистка от пролитой жидкости
Если вы пролили чай или кофе на клавиатуру, то следует подойти к чистке более тщательно. В этом случае необходимо сразу отключить клавиатуру от компьютера и слить всю жидкость. Далее нужно разобрать клавиатуру. Итак, снимаем кнопки и замачиваем их в простой воде, чтобы убрать остатки липкой жидкости. А место, где стояли кнопки, необходимо тщательно протереть влажной тряпкой. Если вы уверены, что жидкость не попала вовнутрь клавиатуры, то можно приступать к сборке.
Возможно, после сборки клавиатуры некоторые клавиши стали залипать, тогда необходимо продолжать чистку. Для этого нужно перевернуть клавиатуру и открутить шурупы. Аккуратно отделите верхнюю и нижнюю части. Конечно, нет 100% уверенности, что у вас получится исправить клавиатуру, но стоит попробовать. Не стоит все полностью разбирать. Вам необходимо аккуратно протереть влажной салфеткой места, где могла быть жидкость. После этого лучше собрать клавиатуру и испытать ее работоспособность.
Инструкция по замене целой клавиатуры для разных марок ноутбуков
Ход действий будет отличаться не от бренда «ноута», а от его модели. Для разных ноутбуков используются разные способы крепления клавиатуры даже в рамках одной фирмы. Процесс снятия состоит из трёх этапов:
- открутить болты «клавы» под задней крышкой;
- поддеть клавиатуру отвёрткой с лицевой стороны;
- отсоединить шлейф.
Теперь о каждом шаге подробно. Если какие-то действия будут вам непонятны конкретно для вашего ноутбука, отыщите в сети видео по разбору именно вашей модели.
Откручивание болтов под задней крышкой
Всё нужно делать очень аккуратно, без резких движений, так как все составляющие «ноутов» хрупкие.
Что делаем в первую очередь? Переворачиваем ноутбук и откручиваем все болты, на которых держится задняя крышка — маленькой крестовой отвёрткой. Будьте внимательны — не потеряйте болты. Снимаем крышку и находим три болта, которые держат сзади клавиатуру. Откручиваем их и переворачиваем ноутбук.
Вашу клавиатуру сзади могут держать три болта — их нужно убрать
Как поддеть саму клавиатуру и, собственно, снять её
Осмотрите клавиатуру — проверьте наличие небольших защёлок сверху и сбоку. Если они есть, поступаем так: задвигаем каждую из них по очереди отвёрткой или другим острым предметом и потихоньку приподнимаем каждую часть.
Надавливайте на защёлки, чтобы извлечь панель с кнопками
Если над клавиатурой есть пластиковая панель, но нет защёлок, нужно отсоединить сначала её. Подденьте аккуратно один конец панели и приподнимите его. То же самое сделайте со вторым краем. Открутите болты вверху и отсоедините «клаву».
Снимите верхнюю панель и открутите болты
Если защёлок и панели нет, нужно начать аккуратно поддевать «клаву» через щели.
Иногда нужно просто поддеть панель «клавы» отвёрткой
Если «клава» встроена в панель «ноутбука» (вся лицевая часть корпуса вместе с отверстием под тачпад), её нужно снимать целиком. Будьте внимательны: эта панель тоже соединяется с «материнкой» шлейфом. От лицевой панели вы уже отсоединяете панель с кнопками и ставите другую «клаву».
В некоторых случаях снимать нужно сразу всю лицевую панель
Когда чуть приподнимите вверх клавиатуры, не доставайте её резко — сзади находится шлейф, плёнка, которая соединяет материнскую плату с «клавой». Сдвиньте её немного вперёд верхней стороной, чтобы задняя часть отошла. Теперь нужно отсоединить шлейф «клавы».
Отсоединение шлейфа
Найдите зажим, который держит шлейф. Откройте его и достаньте аккуратно плёнку. Сзади на клавиатуре будет название её модели. Оно должно совпадать с той, что вы уже приобрели.
Достаньте шлейф из зажима
Теперь вам нужно установить новую «клаву». Для этого выполните всё те же шаги, только в обратном порядке:
- Подключите шлейф к материнской плате с помощью зажима. Ровно и до упора вставьте шлейф в зажим, не повредив его, и закройте держатель.
- Вставьте нижнюю часть «клавы» в пазы. Она должна быть под наклоном.
- Опустите панель с кнопками и закрепите её (должны быть слышны щелчки).
Как отремонтировать сломанные клавиши
После выпадения кнопки наиболее частая поломка — западание. Иногда мембрана заедает и кнопка остается во вдавленном положении. В этом случае самый простой способ ремонта — демонтировать кнопку и вытащить мембрану в нормальное положение с помощью иглы или английской булавки.
Кустарно изготовить подходящие по размерам мелкие детальки крайне сложно — разве что воспользоваться 3D принтером и то, если у вас есть чертежи. Как временный «костыль» можно удалить качельку, а кнопку приклеить к мембране.
Крайний вариант, если не удалось найти не только подходящие кнопки, но и всю клавиатуру целиком — можно воспользоваться внешней клавиатурой. В случае с ноутбуком — более удобным вариантом будет беспроводная клавиатура.
В завершение — рекомендация. Во избежание потери кнопок — держите крышку ноутбука всегда закрытой, если у вас маленький ребенок. Оставленный даже на пару минут без присмотра карапуз может разобрать половину клавиатуры. Не забывайте, что маленькие дети все тянут в рот, поэтому ребенок может проглотить пару кнопок.
Этих же рекомендаций следует придерживаться владельцам попугаев, особенно больших пород. Такие птицы очень любят ковырять клювом всякие мелкие предметы, а клавиатура ноутбука для этих целей подходит идеально. Не оставляйте питомца без присмотра в комнате с открытым ноутбуком — и вам не придется покупать новые кнопки.
Используя в повседневной жизни ноутбук, пользователи иногда встречаются с проблемой: «отломалась» клавиша на клавиатуре. Причиной может выступить любой фактор: чистка клавиатуры, использование пылесоса для чистки, шальная кошка (да, даже такое случается), маленький ребенок, интересующийся всем вокруг и случайно сорвавший клавишу, и много другого. Но не все знают, что это маленькую беду достаточно легко исправить. Я расскажу Вам, как поставить кнопку обратно без потерь
(осторожно! очень много фотографий) Случилась беда, и клавиаутра вашего ноутбука выглядит следующим образом: Ноутбуки все разные, но чаще всего крепление у них похоже (принцип крепления). Клавиша с обратно стороны выглядит следующим образом: Видим две пары креплений: — две защелки; — два паза под ушки качельки
К клавиатуре крышечка клавиши крепится при помощь специальной качельки, которая состоит из 2-х деталей, соединенных шарниром по середине и образующие букву Х (ха). Часто случается, что клавиша «вырывается» вместе с качелькой. В таком случае необходимо сначала отсоединить качельку от крышечки клавиши, установить качельку на клавиатуру, а уже потом возвращать на законное место клавишу. Для этого берем клавишу, отщелкиваем защелку, с одной стороны клавиши, и выводим усики качельки и пазов, с другой стороны: Получим 2 детали: крышечку клавиши и качельку. На клавиатуре для крепления есть 3 ушка: одно побольше и два поменьше. Если по каким-то причинам эти крепления у вас погнулись (например, на клавиатуру упал тяжелый предмет, в следствии чего и выскочила клавиша), их необходимо выгнуть в правильное положение. Будьте аккуратны, сильно гнуть эти крепления нельзя, т.к. они выполнены из алюминия и легко отламываются, после чего ремонт сильно усложнится. Устанавливаем качельку на клавиатуру: — заводим под большое ушко крепления — легким нажатием заводим качельку на 2 маленьких крепления После того, как установили качельку, можно ставить обратно крышечку клавиши. — заводим выступы на качельке в пазы крышечки
Иногда в результате неправильного обращения с ноутбуком или из-за сильного удара выпадают клавиши. Если в клавиатуру для стационарных компьютеров вставить ее на место легко, то здесь требуется сноровка. Если вы не готовы самостоятельно поставить клавишу на место, то стоит обратиться в сервисный центр. Специалисты смогут выполнить все необходимые действия в течение пяти минут. А стоимость данной услуги не превышает 100 рублей.
Как вставить клавишу в ноутбуке
Инструкция по замене целой клавиатуры для разных марок ноутбуков
Однако в ряде ситуаций нам не обойтись без того, чтобы не заменить целую клавиатуру на ноутбуке HP Pavillon или любой другой модели. Несмотря на то, что процесс выглядит сложным, выполнить его можно, не имея прежде опыта таких работ. Но нужно подготовить определённый инструментарий. Запасёмся в обязательном порядке крестовидной и плоской отвёртками, а также иголкой.

Дальше заменить клавиатуру придётся в следующем порядке:
- Отключаем устройство от питания, извлекаем батарею аккумулятора.
- Теперь можно демонтировать само устройство ввода. Иногда оно крепится защёлками, иногда шурупами. Может потребоваться сперва открутить болты под задней крышкой, чтобы добраться до нашей клавиатуры.
- Открываем крышку максимально широко, чтобы получить возможность работы с её содержимым. Теперь нужно понять, как именно крепится устройство для ввода данных. Поддеваем левый край пластины, расположенный ближе к экрану и вставляем под него иглу. Чтобы успешно менять клавиатуру, придётся последовательно освобождать фиксаторы, поддевая их отвёрткой. У некоторых производителей крепление может производиться на шурупах — в таком случае самой сложной задачей будет их обнаружить. Дальше уже выкрутить не составит никакого труда. После всех манипуляций можно извлекать устройство ввода.
- Зачастую на этой стадии нам придётся столкнуться с отсоединением шлейфа. Над ним располагается чёрная рамка, приподняв которую, мы сможем его отсоединить.
- Как только устройство собрано, можно включать его питание и убеждаться в работоспособности.
Как только мы очистили или заменили устройство ввода, потребуется обратная установка. Если оно снималось с защелок, то ставим на прежние места и поочерёдно фиксируем каждую из них. В тех случаях, когда сверху оно держалось крышкой или панелью, нужно поставить их на место и закрутить фиксирующие винты.

Поддеть саму клавиатуру и снять её может оказаться не столь сложно, однако перед этим стоит обратить внимание на следующие моменты:
вспоминаем, нет ли действующей гарантии на наш лэптоп
Самовольное вскрытие корпуса наверняка приведёт к её отмене, а, значит, мы утратим право на бесплатное обслуживание в сервисе;
учитывая хрупкость большинства деталей ноутбука, в том числе, его корпуса, все работы нужно выполнять предельно осторожно.

То есть, заменить устройство для ввода данных на мобильном компьютере, как и отдельные его кнопки вполне реально даже своими силами. Главное в этом понять принципы и особенности крепления съёмных элементов. Если нет уверенности в своих силах, то стоит обратиться в сервисный центр, где работают квалифицированные сотрудники. Есть ещё вариант, как облегчить себе процесс замены, — отыскать инструкцию, которую разрабатывает производитель конкретного девайса, например, Asus. Используя представленный в ней пошаговый алгоритм, обычно замена значительно упрощается.
Как видим из сегодняшнего обзора, клавиатуру на ноутбуке можно поменять своими силами. С другой стороны, гораздо проще не допускать поломок вследствие собственной небрежности или лени. Бережное отношение поможет сэкономить средства, а также время, особенно, если обратиться за помощью к специалистам сервисных центров. Если у вас есть собственный опыт замены устройства ввода, можете поделиться им с другими подписчиками.
Как снять отдельную кнопку на ноутбуке
Способы демонтажа для разных клавиш отличаются.
Типы кнопочных креплений
Есть разница между обычными и специальными клавишами.
Стандартные кнопки крепятся по схеме из двух защелок и «качелек». Последняя деталь часто называется «салазками», состоит из двух частей («усиков») с шарниром посередине. С помощью ушек удерживается в двух пазах.

Стандартное крепление
Отличную конструкцию имеют особые кнопки. От перекосов они удерживаются металлическими стабилизаторами. Усилие при нажатии распределяют направляющие элементы из пластика. Зажим состоит из двух защелок.
Клавиша «Пробел» усилена двумя скобами.
Стандартные клавиши
Предварительно подготовим инструмент. Потребуется отвертка с тонким наконечником, желательно загнутой формы. Может заменяться согнутой скрепкой, шилом, крючком для вязания. С их помощью элементы легче и быстрее вытащить.

Тонкая отвертка с изогнутым наконечником
Подкладываем отвертку под верхний край пластика (сбоку). Противоположную часть плотно придавливаем пальцем. Слегка тянем деталь вверх и в сторону.

Отвертка под верхним краем клавиши
Затем поместим отвертку под ближний край кнопки.

Ближний край кнопки
Осторожно тянем рукоять отвертки вниз. Звук щелчка означает, что деталь снята с крепежа
Подцепим ее и вытягиваем вверх.
Особые кнопки Shift, Win и другие
Манипуляции с такими клавишами имеют свою специфику.
Сначала осторожно поддеваем элемент с одной стороны. Первый фиксатор
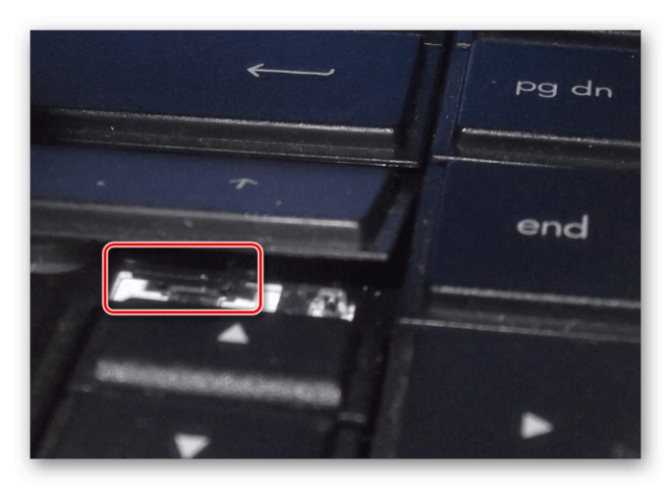
Первый фиксатор
Обратим внимание на расположение внутренних фиксаторов в образовавшемся пространстве. Дотягиваемся до них отверткой, отщелкиваем
Переходим ко второму зажиму.

Второй фиксатор
Сдвигаем вверх освобожденную деталь.

Извлеченная клавиша
Заключение
Вот и все, что касается операций переназначения. В принципе, в зависимости от ситуации, могут использоваться и собственные инструменты системы. В прямом смысле переназначить можно только стандартные комбинации, которые изначально заложены в параметрах ОС. Если не использовать сторонние утилиты, придется разбираться с системным реестром, но это достаточно сложно. Поэтому если встает вопрос о быстром проведении всех необходимых операций, лучше все-таки отдать предпочтение приложениям, описанным выше. И программа MKey (сокращение от Media Key) в этом отношении выглядит удобнее по всем параметрам, только постоянно «висит» в системном трее. Но потребление ресурсов у нее минимальное, так что на быстродействии компьютера или ноутбука это не скажется.






























