Подключаем монитор к ноутбуку через HDMI кабель
Рекомендуется отключать оба устройства перед тем, как подключать кабель. Честно скажу – я не отключаю. Пока ничего не сгорело Но вам рекомендую выключить ноутбук и отключить питание монитора.
Подключаем кабель к монитору.
Второй конец кабеля подключаем к ноутбуку.
После подключения (и включения) изображение скорее всего будет дублироваться на оба экрана (как на фото ниже).
Обновление: есть много мониторов со встроенными динамиками. По HDMI кабелю может передаваться не только изображение, но и звук. Если сразу после подключения звук на монитор не пошел, то смотрите эту статью: как вывести звук с компьютера на телевизор через HDMI. Возможно, нужно изменить настройки воспроизведения звука в Windows.
Дальше можно сменить режим работы нескольких дисплеев. В Windows есть 4 режима:
- Дублировать, или Повторяющийся. Это когда на экране ноутбука и монитора отображается одинаковое изображение.
В данном режиме есть один нюанс с разрешением экрана. Оно определяется самым низким разрешением и устанавливается на оба экрана. На ноутбуках обычно разрешение 1366×768, а на мониторах 1920×1080. В данном режиме на мониторе тоже будет принудительно выставлено разрешение 1366×768. И картинка будет не очень хорошего качества. В моем случае на ноутбуке тоже 1920×1080. - Расширить. Когда второй экран становится как бы продолжением основного.
На него можно вынести какие-то ярлыки, окна и т. д. Можно, например, на экране ноутбука работать в браузере, а на монитор вынести проигрыватель и смотреть фильм. Или открыть тот же Ютуб в другом окне браузера. - Только экран компьютера (отключить проректор). Это когда изображение выводится только на экран ноутбука. Монитор отключен.
Можно выключать монитор не отсоединяя HDMI кабель. - Ну и последний режим – Только второй экран (только проектор). Здесь все наоборот. Экран ноутбука отключен, а картинка выводится только на монитор.
Я всегда работаю именно в этом режиме.
Как менять эти режимы и при необходимости изменить разрешение в параметрах экрана Windows, я покажу дальше в статье. Отдельно для Windows 10 и Windows 7.
Какие устройства и аксессуары можно подключать к ноутбуку?
Список гаджетов, которые могут вполне бойко дружить с ноутбуками, на самом деле немаленький, и вы можете подключать самые разные устройства для большего комфорта при работе, создании графики, играх и отдыхе. Мы не стали включать в наш список смартфоны, электронные книги, фотоаппараты и другие гаджеты, которые без заморочек соединяются с любыми типами компьютеров — такие варианты взаимодействия очевидны всем.
Полезные советы здесь: Что делать, если компьютер не видит телефон? 15 способов подключиться к ПК
Не вошли в наш перечень и устройства, подключение которых требует изменения физической конфигурации ноутбука — мы не рекомендуем «лезть под крышечку» и что-либо перепаивать, поскольку такие действия могут привести к самому неожиданному и зачастую невеселому результату. Ну а остальные устройства и аксессуары, которые можно соединить с ноутбуком через специальные кабели или беспроводным способом, для большего удобства мы сгруппировали в несколько блоков:
Внешние накопители: Это флешки, внешние диски, карты памяти, то есть базовые компьютерные аксессуары, которые могут использоваться не только с ноутбуком, но и с другими гаджетами, например, со стационарным компьютером или планшетом. Обычно устройства этого типа подключаются через USB-порт, а для работы с карточками памяти во многих моделях предусмотрены встроенные картридеры.


Аудиогаджеты и веб камеры: Любой ноутбук поддерживает внешние динамики, наушники и микрофоны. Аксессуары для воспроизведения звука делают более удобным прослушивание музыки, общение по видеосвязи, учебу, работу и игры, поскольку обеспечивают высокое качество звучания как речи, так и музыки, а микрофон будет полезен в сетевых играх и при общении через специальные приложения для голосовой и видеосвязи. Можно подключить к ноутбуку и внешнюю веб камеру — этот аксессуар может быть очень полезен, если основная встроенная камера в лэптопе сломалась или же она выдает слишком низкое для комфортного использования качество изображения
Обратите внимание, что в разъемы под внешний микрофон есть не во всех ноутбуках. Если у вас именно такая модель, можно использовать микрофон с USB или специальный переходник

Графические планшеты: Незаменимые гаджеты для тех пользователей, которые увлекаются графикой и дизайном. Также графические планшеты очень удобны при ретуши фотографий. Такие гаджеты могут подключаться к ноутбуку и через USB, и беспроводным способом — в зависимости от своей конфигурации.

Ну а что касается внешней клавиатуры, то это уже аксессуар на любителя — ноутбучные клавы обычно достаточно мягкие и комфортные в работе. Но тут тоже есть немало вариантов, при которых такой гаджет все же может пригодиться. Например, подключенную к ноутбуку внешнюю клавиатуру можно положить на специальную выдвижную подставку в компьютерном столе, чтобы печатать текст привычным пользователям стационарных ПК способом. К любому ноутбуку также можно подключить игровые джойстики— будут работать даже самые простые модели совместимых с ПК манипуляторов, так что поклонники и ретро-игрушек на ПК, и более современных компьютерных игр с поддержкой управления через джойстик будут очень довольны таким тандемом.

Принтеры, сканеры и периферия: Это устройства, которые можно подключить к ноутбуку как проводным, так и беспроводным способом при условии, что они оборудованы соответствующими модулями, например, Wi-Fi или Bluetooth. Для корректной работы таких девайсов, скорее всего, понадобится немного покопаться в настройках. Загляните сюда, чтобы узнать о разных способах подключения и настройки.

Дополнительные аксессуары: Вы можете купить много самых разных полезных (и не очень) аксессуаров. Это могут быть USB-хабы для увеличения количества доступных USB-портов, миниатюрные USB-лампы, USB-вентиляторы и даже подключаемая через USB подставка для подогрева чашки кофе. Да, она реально существует. Выбор таких необычных штучек большой, и найти какую-нибудь интересную фишку можно практически на любой вкус.

Соединение ноутбуков при помощи роутера
Через роутер можно подключить ноутбуки и стационарные компьютеры к общей локальной сети, неважно, как они соединены с маршрутизатором — через Wi-Fi или сетевой кабель. При этом у каждого устройства будет свой IP-адрес и выход в интернет, также они смогут обмениваться данными между собой
Чтобы соединить два ноутбука при наличии роутера, выполните следующее:
- Включаем на ноутбуках Wi-Fi-модуль. Роутер, естественно, тоже должен быть включён.
- В меню Пуск найдите строку «Компьютер» и нажмите правой кнопкой мыши, откройте «Свойства». В поле рабочей группы на обоих ноутбуках должно стоять одинаковое название. По умолчанию это обычно Workgroup.
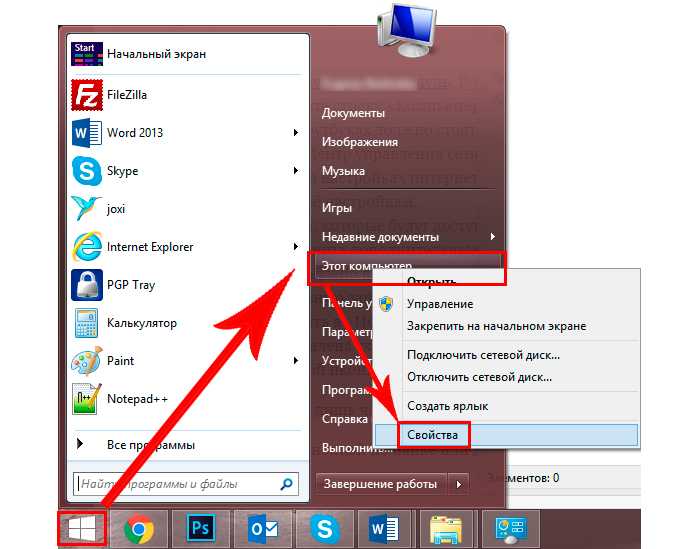
В свойствах проверьте имя компьютера и рабочей группы
- Далее, зайдите в «Центр управления сетями и общим доступом» нажмите «Создать домашнюю группу», если она не создана. При этом в настройках интернета типом сети должна быть выбрана «Домашняя сеть». Если группа уже есть, то сразу перейдите к её настройкам.
- Отметьте элементы, которые будут доступны другому устройству.
- Теперь нужно изменить дополнительные параметры общего доступа, перейдите по соответствующей ссылке.
- Здесь обязательно нужно включить сетевое обнаружение и разрешить другим компьютерам доступ к файлам и принтерам. Парольную защиту лучше отключить.
- Теперь зайдите опять в «Центр управления» и рядом с текущим подключением нажмите «Карта сети». В открывшемся окне будет представлена схема связи между роутером, интернетом и соединённые с ними два ноутбука. Просто щёлкните на нужной иконке.
По умолчанию доступна лишь часть содержимого локального диска. Полный доступ нужно настроить вручную:
- Кликните правой кнопкой по папке или диску, на который хотите получить доступ с другого ноутбука.
- Зайдите в меню «Общий доступ», затем «Расширенная настройка общего доступа», если это диск. Либо в подпункт «Все пользователи (чтение и запись)», если это папка.
- В случае с диском выберите в открывшемся окне «Все пользователи» и поставьте галочки на всех пунктах разрешений.
Проводное соединение
Если беспроводные модули отсутствуют или работают некорректно, отличное соединение можно обеспечить с помощью специального кабеля.
Понадобится:
- Два ноутбука с сетевыми картами.
- Обжатый кабель RJ-45.
Примечание: кабель проще сразу купить готовый – в любом компьютерном магазине он должен свободно продаваться. Можно сделать его своими руками, но для этого необходимы специальные познания и дополнительные инструменты, стоимость которых существенно превышает цену на кабель.
Коннекторы кабеля устанавливаются в сетевую карту ноутбуков. Далее все действия выполняются одновременно на двух подключаемых устройствах:
- Откройте «Центр управления сетями».
- Здесь должно быть «Подключение по локальной сети» – кликните на него правой кнопкой и откройте «Свойства».
- В окне есть список компонентов, среди которых необходимо выбрать «Протокол интернета TCP/IP».
- Откроются свойства протокола. Здесь требуется отметить «Использовать следующий IP-адрес» и задать параметры.
- Первому ноутбуку пропишите адрес 192.168.0.1, второму – 192.168.0.2. Значение маски подсети не изменяйте.
- Нажмите «ОК» – оба устройства теперь доступны по присвоенным вами IP-адресам.
Как зайти с одного ноутбука в другой
Соединение установлено, но теперь нужно научиться им пользоваться. Откройте проводник Windows и очистите адресную строку. Напишите в ней IP-адрес второго ноутбука в формате \\192.168.0.2. Должны появиться все доступные папки с другого лэптопа.
Возможная проблема
Здесь будет несколько пунктов, в каждом из которых необходимо отметить включение доступа. Сохраните изменения и попробуйте еще раз соединиться через проводник Windows. На этот раз подключение должно пройти без каких-либо неприятностей.
Как подключить ноутбук к компьютеру по USB?
Когда вы убедились, что обе машины имеют файловый менеджер Total Commander и соответствующие драйвера, а кабель для соединения ПК с ПК соответствует всем требованиям, можно приступать к подключению. Для этого:
- Подключите USB штекеры устройства к компьютерам.
- Откройте Total Commander на обоих компьютерах.
- На каждом компьютере перейдите в подменю Сеть и выберите Установить соединение через LPT/USB-порт.
- Теперь определитесь, с какого компьютера вам нужно скопировать данные. Один из компьютеров при активном подключении станет своеобразной «флешкой», и использовать TC на нем будет нельзя. Поэтому выберите, какой компьютер будет Сервером (устройством, с которого нужно скопировать данные), а какой – Клиентом (машиной, на которую нужно скопировать данные). Когда определитесь – выберите соответствующий пункт в окне программы, нажав Сервер и Клиент.
- Возможно, появится запрос на выбор порта, выберите USB.
Все, соединение по USB установлено, и вы можете использовать его так же, как и FTP при работе с сайтами, то есть – копировать и изменять файлы, переименовывать и удалять контент и многое другое, но запуск программ, как и в случае с FTP, будет невозможен без копирования на свой ПК – запомните это.
Скопировали все, что надо? На клиентской машине нажмите Отключить, а на серверной – Прервать.
Как подключить ноутбук к ноутбуку? Очень просто!
Как видим, ничего сложного в подключении ПК к ПК нет – нужен всего лишь специальный кабель и Total Commander. Теперь, когда вам будет нужно скопировать данные, можно использовать не только флеш-накопители, но и USB-кабель, что намного практичнее и удобнее.
Читайте далее

Планшеты с поддержкой GSM и 3G модулей, уже ни для кого не является

Некоторые достаточно скептически относятся к необходимости установки на операционную систему Андроид, дополнительную антивирусную

Перед тем как удалить антивирус с компьютера необходимо понимать, что удалять антивирусные программы,

Многие впадают в ступор и не знают, как сделать скриншот на Макбуке из-за
Комментарии
Какой, к бесу командер? Программеры что, не могут какую фичу забабахать, типа как с подключением флешки-телефона-планшета?
Довольно часто пользователям нужно перенести какие-либо данные с одного компьютера на другой, но иногда флешки или любого другого носителя может просто не оказаться под рукой либо же на нем может быть недостаточно памяти. В таком случае можно соединить устройства между собой по кабелю USB. Как подключить ноутбук к ноутбуку через USB? В этой статье Вы найдете ответ на этот вопрос.
Для начала важно понять, что при помощи этого способа нельзя создать локальную сеть (для этого можно использовать LAN-порты или Wi-Fi) – данный способ подойдет только для передачи файлов между 2 ПК. Для соединения 2 ноутбуков понадобятся Total Commander – файловый менеджер, с помощью которого и будет осуществляться передача данных; и специальный кабель – Windows Easy Transfer Cable – маленький блок с 2 штекерами, которые подключаются к компьютерам
Его можно приобрести в любом магазине электроники примерно за 500 рублей
Для соединения 2 ноутбуков понадобятся Total Commander – файловый менеджер, с помощью которого и будет осуществляться передача данных; и специальный кабель – Windows Easy Transfer Cable – маленький блок с 2 штекерами, которые подключаются к компьютерам. Его можно приобрести в любом магазине электроники примерно за 500 рублей.

Вот небольшой список наиболее подходящих проводов:
- APC Windows 7 ETC;
- Belkin ETC for Vista;
- Conceptronic USB 2.0 Vista Copy Cable;
- Delock Easy Transfer USB 2.0 Vista Cable;
- Logilink Easy Transfer Cable;
- Vivanco ETC for Windows Vista.
Если Вы не знаете, какой провод подойдет для вашей ОС, то лучше обратитесь к консультанту в салонах и магазинах электроники – он подскажет, какой блок выбрать. Рекомендую приобретать кабель только от проверенного производителя. Если у Вас на ПК установлен Windows XP, то сначала необходимо установить специальный драйвер для правильной работы файлового менеджера (на старших версиях Windows данный драйвер уже установлен по умолчанию).
Способ 2. Подключение ноутбука к ноутбуку через сетевой LAN-кабель.
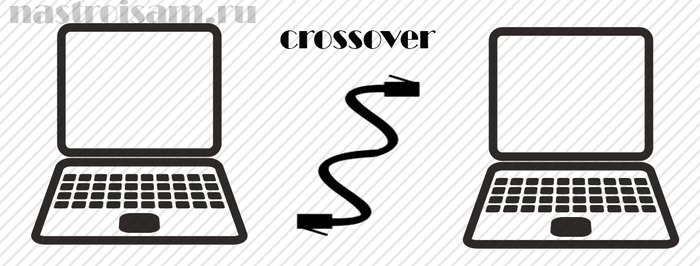
Такой вариант подключения подойдет в том случае, если у Вас на одном из устройств не работает или вообще отсутствует модуль беспроводной сети и, соответственно, подключить ноутбуки по Вай-Фай не получается, либо на одном из ноутбуков беспроводной модуль используется для доступа в Интернет.
В этом случае объединить устройства в локальную сеть можно через витую пару (LAN-кабель). Сетевая карта есть на любом ноутбуке. Единственное, что придется купить — это сетевой LAN-кабель нужной Вам длины, обжатый особым способом — так называемый кроссовер.
Попробую объяснить на пальцах что это такое: есть 2 способа обжима сетевого кабеля — прямой и обратный (кроссовер). Прямой используется для подключения ноутбука к роутеру, модему или коммутатору. Обратный — для соединения компьютеров или ноутбуков друг с другом напрямую по сети.
Вот так выглядит сетевой кабель, обжатый по типу кроссовер:

Как Вы видите, пары проводков поменяны местами.
Купить такой кабель Вы можете в любой компьютерном магазине. Цена кабеля начинается от 50 рублей и выше, в зависимости от нужной длины.
Подключаем один конец сетевого кабеля в сетевую карту первого ноутбука, а второй конец — в сетевую второго.
Теперь надо настроить сеть на обоих ноутбуках. Для этого идем в Панель управления => Центр управления сетями и общим доступом => Изменение параметров адаптера (или просто нажать комбинацию клавиш Win+R и в окне «Выполнить» набрать команду ncpa.cpl).
Попадав в сетевые подключения ноутбука, выберите Подключение по локальной сети и кликните по нему правой кнопкой.
В открывшемся контекстном меню нужно выбрать пункт «Свойства». Откроется окно свойств Подключения по локальной сети.
Кликаем дважды левой кнопкой мыши по пункту «Протокол Интернета версии 4 (TCP/IPv4)». На первом ноутбуке прописываем IP-адрес 192.168.1.1 маска 255.255.255.0:
![]()
На втором — будет использоваться IP-адрес 192.168.1.2 маска 255.255.255.0:
![]()
Нажимаем кнопку ОК. Теперь ноутбуки должны быть доступны по IP-адресам и видны в сетевом окружении.
Способ 1: Подключение с помощью кабеля Ethernet
Данный способ является самым распространенным, так как он позволяет напрямую объединить 2 компьютера в локальную сеть. Компьютеры, объединенные в общую сеть, имеют возможность обмениваться информацией, хранящейся на их жестких дисках, а также играть в многопользовательские игры. Также данный метод будет актуальным тем, у кого отсутствует монитор к системному блоку, но нужно получить доступ к жестким дискам ПК без из извлечения.
Для такого подключения используется Ethernet порт под коннектор стандарта RJ 45(или, как его еще называют P8C8). В системном блоке он находится на задней панели, а в ноутбуке — справой или левой стороны (иногда сзади).
Для того, чтобы подключить вместе системный блок и ваш ноутбук, нужно один конец кабеля подключить к Ethernet порту системного блока, а второй конец к Ethernet порту ноутбука. Скорость передачи между настольным ПК и ноутбуков может составлять от 10 Мбит/с до 1 Гбит/с (в зависимости от возможностей сетевой платы каждого из компьютеров).
Кабель, с помощью которого подключают между собой системный блок и ноутбук, называется «витой парой» или «UTP 5E». Обычно он идет длинной от 0,5 — 15 метров и продается практически в любом компьютерном магазине. С двух концов у него имеются коннекторы Ethernet.
Настройка ОС
Для того чтобы подключить ноутбук к компьютеру правильно, нужно сделать, чтобы у этих устройств были разные имена, разные ip-адреса и одна рабочая группа .
Для того чтобы изменить имя компьютера и рабочей группы заходим «Пуск» и правой кнопкой кликаем по пункту «Компьютер» , из выпавшего меню выбираем пункт «Свойства»
В открывшемся окне слева выбираем пункт «Дополнительные параметры системы» :
В открывшемся окне во вкладке «Имя компьютера» нажимаем на кнопку «Изменить» :
При необходимости меняем имя компьютера и рабочей группы:
Теперь давайте разберемся с ip-адресами и прочими сетевыми настройками. Все, что я буду описывать, необходимо будет выполнить как на компьютере, так и на ноутбуке.
Кликаем правой кнопкой мыши по значку состояния сети (возле часов) и выбираем «Центр управления сетями и общим доступом» .
Далее выбираем в левой колонке открывшегося окна «Изменение параметров адаптера» :
Ищем наше подключение по локальной сети и кликаем по нему правой кнопкой мыши, выбираем пункт «Свойства» .
Ищем в списке компонент «Протокол Интернета версии 4» , выделяем его и нажимаем на кнопку «Свойства»
Ставим переключатель в положение «Использовать следующий IP-адрес» и вводим IP-адрес – 192.168.1.2 , а маска подсети 255.255.255.0 . Это мы вводим для компьютера:
Для ноутбука просто ставим немного другой адрес: 192.168.1.3 , маска подсети остается та же:
Создание сети
Самый удобный способ, как объединить компьютеры в сеть через WiFi — это использование домашней группы (для Windows 7 и более поздних версий). Это позволит избежать настроек брандмауэра и добавления паролей к учетным записям пользователей.
- Для начала требуется перейти в «Панель управления», отыскать значок домашней группы и нажать «Создать домашнюю группу». Всплывет окно с вопросом о том, какими элементами намерен поделиться пользователь (доступны изображения, музыка, видео, документы и принтеры).
- После нажатия «Далее» отобразится экран с паролем домашней группы.
- На этом этапе необходимо зайти на втором компьютере в аналогичные пункты меню, только не создавать новую группу, а присоединиться к уже созданной.
- После удачного соединения отобразятся общие папки с данными, доступные с обоих ПК.
Соединение обоих устройств по сети Bluetooth
Если два лэптопа имеют встроенные модули удалённой связи Bluetooth, сделайте следующее:
- Находим в системном трее значок Блютуза и правым щелчком мыши вызываем контекстное меню;
- Выбираем пункт «Показать Bluetooth-устройства»;
- Не забудьте о запуске Bluetooth-модуля на втором ноуте;
- Когда процедура поиска будет завершена, вы увидите список доступных гаджетов, выберите нужный и нажмите «Связать»;
- В появившемся диалоговом окне отобразится код парольной защиты, его необходимо ввести на другом ноутбуке для синхронизации данных.
Если у вас отсутствует интегрированный Блютуз, можно купить внешний, он похож на стандартную USB-флешку и настраивается подобно вышеприведенной инструкции.
Для чего подключать к ноутбуку монитор
Многим пользователям может показать, что особого смысла в том, чтобы подключить монитор к ноутбуку, нет. Однако достаточно часто качество изображения на ноутбуке оставляет желать лучшего. Во-первых, в современных моделях производители делают матовое покрытие, что сказывается негативно на цветопередаче. Вторая причина – высокое разрешение есть только у дорогих моделей. Кроме того, даже 17 дюймов – это довольно небольшой экран. В такой ситуации будет логично подключить к ноутбуку монитор, что сразу решает все три нюанса. Такое соединение не требует особых усилий или затрат, поэтому тем, кому не нравится качество или размер родной матрицы, есть смысл задуматься о внешнем экране.
Совет! Для удобства останется лишь купить беспроводные мышку и клавиатуру. Также понадобится необходимый для соединения кабель.

Кроме решения проблем с размером экрана и не самым лучшим качеством изображения подобное соединение имеет смысл в том случае, если экран ноутбука испорчен, или нужно пользоваться несколькими экранами (актуально для игр или многозадачной работы). Стоит отметить, что последняя возможность есть не у всех лэптопов.
Как подключить ноутбук к компьютеру

Чтобы перебросить большой объем данных со стационарного компьютера на ноутбук, необязательно покупать внешний винчестер или дорогостоящую флешку на целый терабайт. Но подключить ноутбук к компьютеру по USB как планшет или смартфон (о чем я писал в этой статье) тоже не удастся. Между устройствами нужно установить и настроить сеть. Объединенные в одну домашнюю сеть ПК и ноутбук открывают массу возможностей для группового использования устройств – это сетевой режим игры, это многопользовательская работа с программами, это быстрый и удобный обмен файлами. При этом, в отличии от подключения мобильных устройств, такое соединение одинаково функционально как при проводном, так и беспроводном подключении.
Подключение ноутбука через сетевой кабель
Самый простой способ объединить ПК и ноутбук в единую сеть — это подключение через сетевой порт. Порт LAN RJ 45 имеется во всех ПК и «лэптопах» – как в старых моделях, так и в новых. Устройства соединяются сетевым кабелем «витая пара», его можно приобрести (уже обжатый) в любом магазине компьютерной техники или у провайдера. Не прогадайте с метражом – лучше прикупить больше метров кабеля, нежели потом стеснять себя. Подключите кабель к сетевым портам ПК и ноутбука, затем приступайте к настройкам сети штатными средствами Windows. Для передачи файлов по сети откройте сетевой общий доступ к тем папкам, которые будут доступны и одному, и другому устройству.

Беспроводное соединение с использованием Wi-Fi
Чтобы установить прямое соединение ПК и ноутбука через Wi-Fi, естественно, и на одном, и на другом устройстве должны присутствовать данные модули. Таковой имеется практически у всех современных ноутбуков, моноблоков, а также в «продвинутых» сборках системного блока. Впрочем, даже если ваш ПК не имеет встроенного Wi-Fi, вы всегда можете приобрести его отдельно в виде USB либо PCI адаптера. При беспроводном соединении одно из устройств должно выступать в роли точки доступа, а другое будет подключаться к этой точке. Этот тип соединения называется Ad Hoc и характерен тем, что беспроводная связь устанавливается без помощи роутера. Активируйте модули Wi-Fi на ПК и ноутбуке, затем штатными средствами Windows настройте беспроводную сеть на обоих устройствах.
Беспроводная связь и надежность подключения
Ethernet предлагает более надежное соединение, чем Wi-Fi. Всё просто.

Wi-Fi подвергается гораздо большему количеству помех, чем проводное соединение. Расположение вашего дома, объекты, блокирующие сигнал, помехи от электрических устройств или сети Wi-Fi соседей – все это способствует тому, что Wi-Fi – менее надежное подключение.
Это вмешательство может вызвать ряд проблем:
- Исчезающий сигнал: иногда Wi-Fi теряет сигнал и должен подключиться повторно. Это не может быть большой проблемой для ежедневного просмотра или даже потокового видео (которое буферизуется на локальном устройстве), потому что повторное подключение происходит быстро. Но если вы играете в онлайн-игры, это может вызвать раздражение.
- Более высокие задержки: увеличение помех может означать более высокую задержку, что может быть проблемой по всем причинам, изложенным в предыдущем разделе.
- Снижение скорости: больше помех также означает более низкое качество сигнала, что приводит к снижению скорости соединения.
Трудно количественно измерить помехи, потому что они имеют склонность к изменчивости, особенно если вы перемещаете устройство. Тем не менее, есть вещи, которые вы можете сделать, чтобы уменьшить беспроводные помехи и получить лучший сигнал Wi-Fi.




























