Не работает вся клавиатура
1. Программный сбой устройства. Наиболее частыми программными причинами полного отказа функционала кнопок являются:
- сбой ПО;
- поломка драйвера;
- неправильные настройки BIOS;
- переход ПК в безопасный режим работы;
- некорректная работа операционной системы;
- заражение ПК или ноутбука вирусами и т.д.
Для ремонта лэптопа необходимо оперативное устранение программного сбоя.
2. Механические повреждения клавиатуры, под которыми понимается нарушения целостности девайса в результате внешнего воздействия, в том числе падения, удара, попадания воды:
- обрыв кабеля или шлейфа — проводов внутри клавиатуры, соединяющих все внутренние элементы девайса;
- нарушение целостности портов;
- отхождение внутренних контактов;
- механическое повреждение шлейфа;
- поломка батареи (необходима замена аккумулятора);
- окисление контактов шлейфа лэптопа и, как следствие, сгорание микросхемы (чаще всего происходит в результате попадания воды).
В том случае, если самостоятельная диагностика не позволяет выявить причину поломки клавиатуры, рекомендуется обратиться к специалисту.
Это аппаратная или программная проблема?
Этот шаг поможет вам сузить проблему, обнаружив, что клавиатура вашего ноутбука не работает из-за аппаратного или программного обеспечения.
Вот как это сделать: перезагрузите компьютер и войдите в BIOS. Вы можете сделать это, нажимая определенную клавишу несколько раз, пока компьютер загружается. Какая клавиша нажимается, зависит от вашего ноутбука — обычно это F2 или Delete. Точный ключ будет отображаться в нижней части экрана во время загрузки вашего компьютера.
Если вы сможете войти в BIOS, возможно программное обеспечение виновно в вашей проблеме с клавиатурой. Но если вы не можете войти в BIOS, скорее всего вы имеете дело с аппаратной проблемой.
Сторонние программы
Отключение и включения клавиатуры на ноутбуке Асус, Леново может производится через сторонние программы. Лучшее предложение — Toddler Keys.
Если интересует, как подключить оборудование, сперва стоит ознакомиться со справкой. Клавиши выключаются при помощи опции Lock Keyboard (disable).
На официальном сайте компании-разработчика содержится информация о поддержке языка, интерфейса. Продукт является бесплатным, в 2020 году доступна русская версия утилиты. Размер на диске – 500 КВ.
Функции:
- Выбор оборудования;
- Язык;
- Настройки;
- Пользователь.
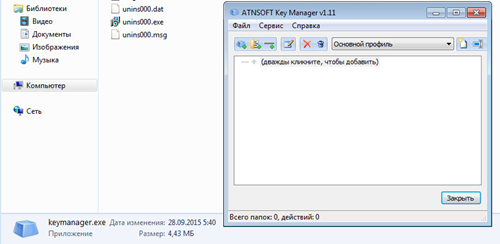
При переходе в окно настроек отображаются данные о текущем статусе. Есть возможность уточнить информацию насчет задержки либо лагов. Пользователь самостоятельно проводит тест и способен контролировать процесс. Чтобы произвести перезагрузку оборудования, стоит выбрать иконку «выкл». После этого требуется перезагрузка ноутбука.
Keyboard Maniac – это программа, которая дает возможность проверить состояние клавиатуры. Бывает, что залипают только некоторые кнопки. Как у ATNSOFT Key Manager, предусмотрена возможность назначения горячих клавиш. Некоторые пользователи называют Keyboard Maniac менеджером, он открывает доступ к расширенным возможностям.
На клавиатуре легко изменить функции, а также интерфейс. Это удобный инструмент для проверки оборудования, если оно перестало реагировать на сигналы. Keyboard Maniac сразу покажет уведомление, когда проблема заключатся не в системе. Последнее обновление вышло в 2007 году, но версия является актуальной.
Плюсы:
- Бесплатно;
- Простой интерфейс;
- Открытый код;
- Отсутствие вирусов;
- Поддержка многих систем.
Key Remapper входит в список универсальных программ. Инструмент работает на ноутбуках разных производителей. Есть опции не только для отключения, назначения кнопок, но и изменения подсветки. Пользователи проверяют оборудование и получают развёрнутую справку.
Плюсы:
- Быстрая работа;
- Создание профиля;
- Русский интерфейс.
Когда пользователь находится в меню, остается выбрать опцию. Работая в основном профиле, открыты все вкладки. Наведя курсор на устройство, появляется окно блокировки, эмулирования и прочего.
KeyFreeze
Компактное приложение, интерфейс состоит только из одного элемента «Lock keyboard & Mouse». При нажатии блокируется мышь, клавиатура и панель тачпада у ноутбука. Для отмены действия одновременно зажимайте Ctrl+Alt+Del, затем «Отмена» для закрытия меню.
Toddler Keys
Имеет чуть больше настроек, после установки иконка приложения возникнет в трее. Как отключить с помощью Toddler Keys клавиатуру на ноутбуке: кликайте по значку утилиты, в меню отмечайте «Lock keyboard». Соседние параметры дополнительно отключают мышь, кнопку питания и блокируют диск.
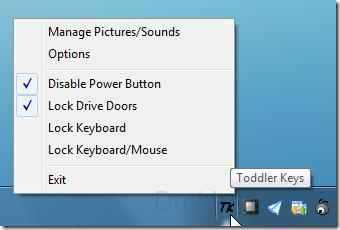
В опциях можно выставить автоматическое блокирование средств ввода при неактивности в течение определенного времени.
Kid Key Lock
Приложение выпущено в виде полной и компактной версии, не требующей установки. Для доступа к настройкам введите последовательность kklsetup прямо на рабочем столе. Программа позволяет отключать как отдельные кнопки клавиатуры и мыши, так и все сразу. Также в параметрах можно поменять последовательности, которые надо вводить для открытия и закрытия приложения.
Анализ
Я пришёл к выводу, что моя проблема заключается в самой мышке, это мне подсказала сама Windows, совсем недавно, я перешёл с 7ки на 8.1 и проблема двойного клика осталась.
Как вывод можно, предположить, что неполадки в самой мыши.
Как исправить, механическим путём, чуть ниже. Сейчас, вам нужно подумать, провести небольшой анализ.
Возможно вы меняли ОС недавно, но дв. клик остался?
Это же можно подтвердить удалением драйверов девайса, переустановкой.
Если у вас крутой, геймерский аппарат, то 100% к нему в комплекте идёт диск с дровами.
Удалите старые драйвера и поставьте заново, а лучше, посетите сайт производителя и скачайте свежий драйвер, для вашей операциоки. Как определить настоящий оф
сайт и отличить его от двойника читайте, (важно!)
А вот таким способом переустанавливаем стандартный драйвер мыши в Windows:Пуск => Панель управления => Диспетчер устройств =>
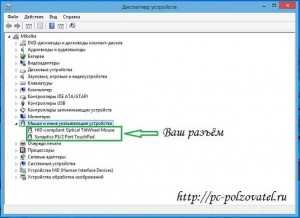
Выбираем свою мышку. Правой кнопкой вызываем контекстное меню, «Свойства».
Вкладка «Драйвер», и удаление драйвера «Удалить».
Не спорим со всеми предупреждениями Windows, соглашаемся.
Если все гладко, то драйвер полностью удалиться, после этого мышь перестанет работать.
Теперь извлеките разъём и перезагрузите компьютер, это не обязательно, но лишним точно не будет.
Раз мышь отключена, для перезагрузки компьютера используем клавиатуру.
Нажимаем Пуск, при помощи стрелок и клавиши Tab выбираем «Завершение работы», и давим в Enter.
После перезагрузки, подключаем мышь обратно в разъём, система автоматически определит устройство и установит заново драйвер.
Если двойной клик не куда не исчез, а просто сходил попить чаю и вернулся, делаем вывод, что решение заключается не в обеспечении а в самом девайсе. И его нужно править для этого:
И так, берём стамеску, молоток напильник и действуем как этот парень на одном из форумов:
А если серьёзно, давайте рассмотрим как это делается.
Восстановление системы
Восстановление системы
Если все действия бессмысленные, следует откатить программу до положительного момента, когда работа устройства в целом происходила без проблем. Чтобы выполнить действие нужно:
- зайти в меню «Пуск» и перейти во «Все программы», «Стандартные»;
- далее задействовать раздел «Служебные» и пункт «Восстановление системы».
Если пункт «Восстановления системы» в меню «Пуск» следует:
- нажать на него и во всплывшем окне нажать «Далее»;
- во всплывшем перечне следует выбрать точку согласно дате и времени, когда все было положительно;
- чтобы откатить систему нажать «Далее» и подтвердить «Готово».
Самопроизвольные нажатия клавиш на клавиатуре — периодически срабатывают ни те клавиши, которые жмешь
Вообще, более типичная ситуация с клавиатурой — это когда жмешь какую-нибудь клавишу, а она не срабатывает. Однако, в ряде случаев можно столкнуться и с другой ситуацией: например, печатаешь текст, хоп, и раз в 2-5 мин. «зажимается» на 5-10 сек. шифт, или сработает лишняя буква, или.
Как вы понимаете, работать с такими вот самопроизвольными нажатиями клавиш становится очень не комфортно (а играть — еще хуже! ).
Собственно, не так давно разбирался с похожей проблемой, и решил набросать заметку по этой теме. Возможно, кому-то она окажет добрую помощь.
В помощь!
Тестирование работоспособности клавиатуры (диагностика с помощью Keyboard test utility) — https://ocomp.info/proveryaem-klaviaturu.html
Аварийная ситуация
Если пролили воду на ноутбук, значит, столкнулись с серьезной проблемой. Нужно незамедлительно предпринять ряд действий, которые позволят избежать многих проблем. Во-первых, ноутбук нужно как можно быстрее выключить. Не стоит закрывать крышку устройства. Выключение нужно делать нажатием клавиши питания.
Совет! Если ноутбук медленный, и выключение длится долго, стоит прервать питание аварийно. Для этого зажимают и держат кнопку включения 4 секунды и больше, до прекращения работы вентиляторов охлаждения. После отключения из ноутбука вытаскивают батарею.

Если на клавиатуру пролили чистую воду, частично проблему можно ликвидировать в домашних условиях. Для этого:
- переворачивают ноутбук в раскрытом состоянии для вытекания излишков жидкости;
- предварительно высушивают устройство естественной вентиляцией не менее 6-8 часов;
- дуют на клавиатуру феном для окончательного испарения воды.
Температуру воздуха из фена не стоит делать излишне высокой, чтобы не расплавить пластиковые кнопки. Стоит понимать, что жидкость растворяет накопленную в клавиатуре грязь. Ее часть может быть токопроводящей. Под действием воды грязь перемещается, и возникают разные неприятности: перестала работать подсветка клавиатуры, часть кнопок не нажимается. После сушки и проверки ноутбук все равно рекомендуется отнести в сервис, даже если с ним нет никаких проблем.

Очень плохо обстоит дело с токопроводящими, спиртосодержащими жидкостями, и самая опасная из них — пиво. Этот напиток имеет свойство разъедать серебросодержащие дорожки и контактные площадки внутри клавиатуры. Через неделю-полторы восстановить ее работоспособность будет невозможно. Поэтому после проливания пива на клавиатуру, ноутбук сушат и немедленно отправляют в сервисный центр.
Вино имеет свойство вносить токопроводящие загрязнения. Оно долго не высыхает окончательно. При его попадании образуется тонкая пленка и гелеобразные наносы в механике клавиатуры. Клавиши могут ходить неуверенно, залипать. Аналогично работает чай. Спирт можно считать самым безопасным, так как после его попадания главное — быстро выключить ноутбук и действовать так же, как в случае с водой. Но медлить с визитом в сервисный центр тоже не стоит.

Переустановка и настройка программного обеспечения клавиатуры
В панели управления любой операционной системы в меню «Пуск» есть пункт «Оборудование и звук», под которым находится просмотр устройств и принтеров. Именно этот раздел нам и нужен. Клацнув в окне правой кнопкой мыши, необходимо выбрать «Диспетчер устройств». Не забывайте, что обязательно должны быть права администратора, в другом случае вы не сможете поменять настройки скрытых устройств. Итак, в новом открытом окне мы ищем необходимый пункт Keyboards и пытаемся решить проблему, почему не работает клавиатура на компьютере. Windows 7, 8, XP немного отличаются своим интерфейсом, поэтому путь к меню настройки может немного не совпадать. Вызывая панель управления объектом, необходимо выбрать пункт переустановки и обновления конфигурации оборудования и драйверов. После перезагрузки компьютера оборудование должно корректно работать.
Что делать
Если вы столкнулись с ситуацией, когда не печатает клавиатура, проанализируйте ситуацию
Очень важно, какое именно устройство неисправно. Здесь возможно несколько вариантов устройства: проводное, беспроводное и встроенное в ноутбук
В каждом из случаев алгоритм действий может немного отличаться.
Общие рекомендации
Для начала приведем инструкцию для ситуации, когда клавиатура подключена, но не печатает. Сделайте следующие шаги.
Перезагрузите ПК / ноутбук
Для начала попробуйте перезапустить оборудование. Возможно, клава не печатает из-за какого-то временного сбоя, который после перезапуска должен устраниться.
Удалите процесс ctfmon.exe
Нередко выбывают ситуации, когда устройство не работает из-за постороннего процесса. Для получения информации войдите в Диспетчер задач и попытайтесь найти ctfmon.exe в списке. Если он имеется, сделайте следующее:
- жмите на комбинацию Win+R;
- введите в появившееся окно ctfmon.exe;
- кликните на Выполнить и кнопку Ввод.
Как вариант, можно добавить процесс в автоматическую загрузку, для чего сделайте следующее:
- запустите редактор реестра (Win+R и команда regedit);
- перейдите к разделу HKEY_LOCAL_MACHINESOFTWAREMicrosoftWindowsCurrentVersionRun;
- создайте в нем параметр с наименованием ctfmon;
- задайте значение C:WindowsSystem32ctfmon.exe;
- перезапустите ПК / ноутбук.
Если девайс все равно не печатает, переходите к следующему шагу.
Убедитесь во включении MsCtfMonitor
Проверьте, чтобы MsCtfMonitor была включена. Для этого сделайте следующие шаги:
- Жмите на Win+R.
- Введите команду taskchhd.msc.
- Войдите в Библиотеку планировщика заданий.
- Перейдите в раздел Майкрософт, а после Виндовс и TextServicesFramework.
- Убедитесь, что MsCtfMonitor включена.
Проверьте устройство на вирусы
Если не печатает клавиатура на ноутбуке или компьютере, причиной может быть действие вирусов. Для проверки установите любую антивирусную программу и проверьте систему (желательно на этапе загрузки). При нахождении посторонних программ удалите их или отправьте в карантин.
Дополнительные методы
Кроме рассмотренных выше, можно использовать дополнительные способы восстановления, если не печатает клава. Сделайте следующее:
- Если проблема возникает при указании пароля, проверьте факт включения Num Lock. Учтите, что для некоторых клавиатур необходимо одновременное зажатие функциональной клавиши вместе с Fn.
- Удалите в диспетчере устройств печатающее устройство, а после нажмите в меню на Действие и обновление конфигурации.
- Попробуйте сбросить BIOS к настройкам по умолчанию
- Полностью выключите ПК или достаньте батарею с ноутбука.
- Используйте опцию устранения неполадок для Виндовс 10.
Не печатает проводная клавиатура
Теперь рассмотрим, что делать, если не печатает проводная клавиатура на компьютере. Здесь сделайте следующие шаги:
- Если на девайсе предусмотрена кнопка включения питания, убедитесь, что она активна.
- Отбросьте от ПК другие устройства USB и попробуйте подключить клавиатуру в другие разъемы.
- Переустановите драйвер клавы через Диспетчер устройств. Для этого войдите в Пуск, Параметры, а далее Блютуз и другие устройства. Перейдите в пункт Диспетчер устройств, найдите клавиатуру и жмите правой кнопкой мышки. После этого удалите устройство и перезапустите ПК. Установка нового ПО происходит в автоматическом режиме.
Не печатает беспроводная клавиатура
Сегодня все больше людей пользуется беспроводным оборудованием. Если ваша беспроводная клавиатура вроде работает, но не печатает, попробуйте восстановить ее работоспособность. Сделайте следующее:
- Поменяйте элементы питания. Возможно, батарейки или аккумулятор разрядились.
- Обновите подключение по беспроводной связи. Для этого включите девайс и соединитесь с ним заново. Как вариант, отключите и включите блютуз, если связь осуществляется с его помощью.
- Переустановите драйвер для девайса и проверьте систему на вирусы.
Не печатает печатающий девайс ноутбука
Если проблема произошла со встроенной клавой, проверьте АКБ ноутбука. Даже если устройство включается, при низком заряде батареи кнопки могут не сработать. Для исключения версии подключите девайс к сети. Если это не помогло, проделайте шаги, указанные в общих рекомендациях — переустановите драйвера, проверьте систему на вирусы и т. д.
Если у вас вдруг не печатает клавиатура, это не повод нести устройство в ремонт или на свалку. В 9 из 10 случаев проблему можно решить обычной перезагрузкой или переустановкой драйверов. Также не забудьте проверить ПК / ноутбук на вирусы и удалить лишние процессы.
Как включить блок с цифрами
Самая частая проблема с внешними устройствами ввода – отключение дополнительной цифровой клавиатуры. Управляется она клавишей «NumLock». В некоторых моделях десктопов для включения/выключения используется комбинация клавиш Fn»+«NumLock». Но у этой клавиатуры есть и дополнительная функция – управление навигацией курсора без применения мышки или тачпада. Для этого и создана переключательная клавиша.
Но проблемы с вводом данных есть и у клавиатур без дополнительного цифрового блока. Чтобы восстановить корректность ввода, нужно отыскать среди функциональных клавиш (это кнопки F1-F12), ту, которая отвечает за переключение режимов. Обычно она так и называется «NumLock», но для экономии пространства может обозначаться «NmLk» или значком замка. В сочетании с клавишей «Fn» она также переключает режимы ввода данных. Только для ноутбука без дополнительного блока это переключение с букв на цифры. Зачем нужна такая путаница, если на клавиатуре и так есть строчка с цифрами? Для ускорения ввода информации. При переключении на специальный режим все кнопки с цифрами располагаются компактно в пределах одной ладони. Так вы сможете одной рукой быстро вводить цифирные значения, а второй управлять курсором с помощью мыши.
Исключите возможность аппаратного повреждения
Выход из строя клавиатуры может быть не только из-за членов семьи, но и вследствие износа. Клавиатура могла забиться пылью и грязью, на нее могла попасть вода, а еще мог произойти разрыв с материнской платой. Чтобы исключить аппаратное повреждение, нужно попробовать войти в BIOS.
Перезагрузите компьютер, а как только система начнет загружаться, нажмите на клавиатуре «Delete». Как правило, эта клавиша подходит для входа в БИОС для большинства компьютеров. Но может быть и другая функциональная кнопка или даже сочетание кнопок. Точную информацию о действиях для входа в BIOS вы можете найти на экране в начале загрузки системы или на сайте производителя материнской платы вашего компьютера.
Если вы зашли в BIOS, то значит клавиатура работает и аппаратной ошибки нет! Но зато есть программная. Ну что ж, круг возможных причин поломки сузился.

Если же войти не удалось, то причина именно в аппаратной составляющей. Попробуйте очистить клавиатуру от пыли и крошек, проверить не попала ли между клавишами вода. Если и это не помогло, то, скорее всего проблема в подключении к материнской плате. Далее действуйте по обстоятельствам: компьютер или ноутбук с действующей гарантией стоит отправить в сервисный центр; а если гарантия уже истекла, то можно снять крышку и взглянуть на внутренности системы. Но если вы никогда этого не делали, лучше отдать компьютер в руки специалистов, чтобы не причинить большего вреда.
Не работает клавиатура на ноутбуке – аппаратный сбой
Это одна из самых частых неисправностей. Дело в том, что сама по себе клавиатура ноута требует аккуратного обращения и может легко выйти из строя при:
Загрязнениях (пыль и грязь попадает внутрь, ухудшая ее работу). В этом случае стоит снять клавиши и удалить весь мусор с помощью маленькой щетки и ластика.
Попадании жидкости. Самое главное сразу же отключить ноутбук, вынуть батарею и перевернуть устройство таким образом, чтобы вся жидкость вытекла обратно. После стоит разобрать его и положить сушиться в теплое место. Но помните, что попадание жидкости в ноут практически фатально, так что есть большая вероятность, что вам придется менять клавиатуру полностью.
- Повреждениях шлейфа. Нужно разобрать аппарат и проверить контакты шлейфа на наличие окислений. Если таковые имеются аккуратно удалить их ватной палочкой, смоченной в спирте.
- Механических ударах. Это может привести к тому, что на клавиатуре ноутбука не работают некоторые кнопки. Как правило, при таких поломках помогает только ее замена.
Внимание! Если ваше устройство на гарантии, не занимайтесь самостоятельным ремонтом. Лучше отнесите девайс в сервис- центр, где им займутся специалисты
Как ввести символы при неработающих кнопках устройства
Не всегда есть возможность отремонтировать ноутбук сразу, что не отменяет необходимость продолжить им пользоваться. В таком случае нужно выбрать подходящий способ ввода текста и управления устройством.
Если перестали работать некоторые клавиши, можно «переназначить» их на редко используемые исправные. Для этого потребуется установка специальной программы, например, MapKeyboard для Windows. Она позволяет при помощи мыши или тачпада «повесить» на любую кнопку желаемую функцию.
При неисправности большей части или всех клавиш, удобнее всего подключить внешнее USB-устройство. Если же много печатать не нужно, допустимо использование виртуальной раскладки, которая запускается из раздела «Специальные возможности» или через «Поиск» по запросу «Экранная клавиатура». Ввод осуществляется кликом по нужному символу.
Общие рекомендации
Если клавиатура намокла, просушите её и только потом попытайтесь подключить к компьютеру. Если на клавиши попал суп или другая жидкость, способная засорить их, почистите устройство.
Если не работает только блок с дополнительными цифровыми клавишами, нажмите на клавиатуре Num Lock (или Fn + Num Lock для некоторых ноутбуков). Возможно, ранее вы случайно задели эту клавишу, а она включает и отключает цифры. Бывает и такое.
Если же не работают все клавиши, то для начала перезагрузите компьютер. Если это поможет, то проблема в банальном сбое ПО. В случае неудачи переходите к дальнейшим инструкциям.
Как включить клавиатуру на ноутбуке: инструкция
Достаньте аккумулятор ноутбука.
Это звучит странно, но часто помогает. Если клавиатура ноутбука перестала работать, отключите питание полностью.
Выдерните шнур из сети, закройте крышку, переверните ноутбук, и достаньте аккумуляторную батарею. Проверьте, не вздулась ли она. Если это так, пользоваться ей запрещено, работайте от сети.
Если с батареей все в порядке, установите ее на место, и включите ноутбук.
Обновите драйвер клавиатуры.
Это распространенный способ решить проблему с неработающей клавиатурой на ноутбуке. Также он эффективен, если не работают отдельные клавиши, а не клавиатура целиком.
Нажмите правой кнопкой мыши на Пуск и выберите Диспетчер устройств. Перейдите в раздел Клавиатуры и кликните правой кнопкой мыши на доступную клавиатуру. Выберите пункт Обновить драйвер. Далее – Автоматический поиск обновленных драйверов. Если дело не в драйвере, Windows 10 сообщит, что на устройстве установлена последняя версия драйвера.
Чтобы быть на 100% уверенными в том, что проблема не с устаревшим программным обеспечением ноутбука и не с конфликтом в работе отдельных компонентов, предлагаем зайти на сайт производителя и обновить ПО вручную.
Для этого в подвале или в меню официального сайта производителя найдите раздел Драйверы и поддержка (Драйверы и утилиты). Введите модель или серийный номер устройства, и обновите все предложенное ПО.
Настройка питания ноутбука.
Нажмите правой кнопкой мыши на Пуск, выберите Управление электропитанием. В правом меню найдите Дополнительные параметры питания.
В левом меню открывшегося окна выберите пункт Действие кнопок питания. Уберите галочку с пункта Изменение параметров, которые сейчас недоступны.
Уберите галочку с пункта Включить быстрый запуск. Сохраните настройки и перезагрузите ноутбук.
Создание новой задачи.
Если его нет, запустить вручную через Файл-Запустить новую задачу.
Если помогло, то добавить процесс в автозагрузку через Реестр. Для этого нажмите сочетание клавиш Win+R. В открывшемся окне наберите regedit и нажмите Ok. Далее перейдите в папку по следующему пути: HKEY_LOCAL_MACHINE – SOFTWARE — Microsoft – Windows — CurrentVersion – Run.
Далее выберите меню Правка – Создать – Строковый параметр. Название — ctfmon, значение — %systemroot%system32ctfmon.exe. Перезагрузите ноутбук.
Проверка на вредоносное ПО.
Следующим шагом будет проверка на вирусы и иное нежелательное ПО, установленное на ноутбуке. Для этого скачайте утилиту Malwarebytes с официального сайта разработчика (бесплатная загрузка), и запустите полное сканирование.
Если у вас установлен бесплатный антивирус типа Avira, 360 Total Security или Avast, отключите его. После очистки системы от вредоносных программ перезагрузите ноутбук.
Почему не работает клавиатура беспроводная, что надо делать
В отличие от своего «кабельного» аналога, этот тип девайса может иметь трудности с беспроводным сопряжением. Среди наиболее распространенных причин, из-за которых устройство перестает функционировать, стоит выделить:
- Отсутствие источника питания;
- Неисправность аккумулятивных батарей;
- Перебои с сигналом;
- Выход из строя Bluetooth приемника;
Это интересно Отключение клавиши Windows на клавиатуре
Отсутствие питания, разрядка и неисправности аккумулятора
Самое первое, что предстоит сделать – проверить на работоспособность все элементов питания. Для этого нужно посмотреть правильно ли расположены батарейки или аккумуляторы в данном устройстве: четко ли они соприкасаются с контактами, соблюдена ли полярность установки плюса «+» и минуса «-».
Чтобы убедиться, что батарейки пришли в непригодность, их следует вынуть и вставить в какое-то другое устройство, работающее от такого же элемента. В случае обнаружения того, что другие электроприборы не функционируют, следует заменить испорченные батарейки на новые. Если же электроника работает, то эта причина неисправности автоматически исключается.
Некоторые приборы работают на основе встроенных литий-ионных аккумуляторов. Нужно убедиться, не иссяк ли их заряд. Проверяется емкость аккумулятора с помощью специального мультиметра. Более простой способ – проверка через USB-тестер.
Перебои с радиочастотными сигналами, неисправность Bluetooth-приемника
Радиочастотный сигнал может иметь сбои, которые создают различные приборы. Своим сигналом они могут «глушить» сопряжение с компьютером. Такие помехи могут создавать другие беспроводные аксессуары — роутеры, активный Bluetooth на смартфоне и ТВ. Если такие приборы находятся рядом, то их следует отключить на время проверки. После чего выполните нажатие кнопок, и посмотрите на то, как реагирует ваш девайс.
Неисправный Блютус-модуль также является распространенной причиной неполадок с беспроводной клавишной панелью. Проверяется активный статус работы этого адаптера в компьютере следующим методом:
- Открывается в пуске раздел «Панель управления» на компьютере.
- Далее следует кликнуть на «Оборудование и звук».
- Во вкладке «Устройства и принтеры» должен находиться пункт «Добавление устройства Bluetooth». Если он отображен – это свидетельствует о полноценной его работе.
Способы исправления неполадки
Пройдемся по самым популярным методам починки сбоя в работе киборда:
- Обновление Windows.
- Проверка языковых настроек.
- Проверка Автокорректа.
- Отключение NumLock.
- Запуск keyboard troubleshooter.
- Сканирование системы на наличие вирусов.
- Переустановка драйверов.
Обновление Windows
Первым делом необходимо убедиться, что причина бага не связана с устаревшими драйверами системы.
- Откройте Settings.
- Зайдите в Обновления и Безопасность.
- Проверьте системы на наличие апдейтов.
- Перезагрузите компьютер и проверьте осталась ли проблема.
Проверка языковых настроек
Сбой в языковых сеттингах иногда оказывается фактором неверно работающего киборда.
Для исправления выполните следующие шаги:
- Запустите Панель Управления, перейдите в Clock, Language & Region.
- Перейдите в Language, затем Advanced Settings.
- Найдите Override on Default Input Method, воспользуйтесь выпадающим меню и выберите желаемый язык.
Установите этот же язык в разделе Override for windows display language и нажмите ok.
Проверка Автокорректа
Если изменение настроек языка не помогло, убедитесь в правильности сеттинга Автокорректора. Данный метод подходит тем, у кого баг неправильных букв появляется лишь в Word’e.
- Запустите Ворд, перейдите в Файл, затем в Опции.
- Перейдите в Проверку, следом в Опции Автокорректировки.
- Убедитесь, что в опциях нет предустановленных букв и цифр, заменяющих одни другими. В случае их присутствия удалите запись об автозамене.
Отключение NumLock
Иногда проблема кроется не в в самом устройстве, а во включенном НумЛоке. Для исправления ситуации достаточно нажать Num Lock key и проверить, все ли заработало.
Запуск keyboard troubleshooter
В Виндоус 10 присутствует функция помощника, при неполадках в работе периферийных и не только устройств. При возникновении бага выполните следующее:
- Зайдите в Settings.
- Перейдите в Обновление и Безопасность.
- Откройте Средство устранения неполадок. Прокрутите вниз и найдите keyboard troubleshooter.
- Запустите утилиту.
- Дождитесь окончания сканирования и выполните инструкции, которые выдаст вам программа.
- Перезагрузите компьютер и проверьте, все ли работает.
Сканирование системы на наличие вирусов
Иногда киборд перестает правильно печатать буквы в связи с заражением системы.
Используйте антивирус на предмет глубокого сканирования и удаления вредоносных вирусов.
Переустановка драйверов
Если баг скрывается в неполадках внутри драйверов, выполните следующие шаги:
- Запустите Старт меню.
- Напечатайте Device Manager. Откройте утилиту.
- Найдите Keyboards. Правой кнопкой мыши нажмите на них и выберите Удалить.
- Перезагрузите ОС без переустановки драйверов. Система должна сама их переустановить.
Если все вышеописанные методы не помогли, вероятно повреждено что-то в самом устройстве и следует приобрести новую клавиатуру.
При нажатии на клавиатуру ноутбука он печатает совсем не те буквы, которые должны быть на экране? Это может быть связано с несколькими основными причинами, с которыми разберемся более детально.
Пользователи ноутбуков часто не замечают, что случайно при печати на клавиатуре была нажата кнопка Fn, отвечающая за включение дополнительных возможностей и функций. Нажмите сочетание клавиш Fn + Ins и попробуйте печатать дальше. Вполне вероятно, что теперь все будет хорошо.
Если ничего не происходит и все равно выводятся не те буквы, которые вы нажимаете, попробуйте нажать Fn + Num Lock – данное сочетание деактивирует дополнительные символы, которые по умолчанию присвоены кнопкам на клавиатуре.
Почему компьютер не видит клавиатуру: что делать
При включении компьютера может произойти сбой системы. При нажатии на клавиши клавиатура не откликается. Всё дело в программной неисправности, произошла ошибка при загрузке драйверов. Исправить эту проблему можно своими силами. Перезагрузите компьютер и проверьте, заработало ли устройство.
Устранить неполадку можно при помощи диспетчера устройств:
- Открываем рабочий стол. Нажимаем кнопку Пуск.
- Выбираем диспетчер устройств.
- Ищем строку клавиатура.
- Удаляем, если устройство работает некорректно.
- Обновляем конфигурацию.
Компьютер устранит ошибки и переустановит клавиатуру правильно. На сайте производителя лучше скачать последние драйвера для вашего устройства. Клавиатура будет работать корректней, что в дальнейшем убережёт её от поломок.
Проверьте, не деформирован ли провод и сам разъём. Если вы пользуетесь беспроводным устройством, посмотрите, может она просто разрядилась. Проведите чистку, возможно всё дело в том, что она просто засорилась от крошек или воды. Если индикаторы не горят, а кнопки не работают, причина в механической поломке. Её придётся заменить на новую, не всегда такие повреждения может устранить даже мастер.
Почему компьютер не видит клавиатуру usb
Прежде всего проверяем правильность подключения. Осматриваем шнур на наличие надломов и повреждений. Если вы пользуетесь беспроводным изделием, первым делом проверяем USB-передатчик и батарейки. Попробуйте переключить передатчик в другой разъём, если изделие не зафункционировало, значит, поломка заключается именно в их неисправности.
Во время безопасного режима закачки или переустановки системы может возникнуть сбой. Если вы видите, что индикаторы не горят, при нажатии CapsLock клавиатура не реагирует проверяем настройки подключения в Bios. Следуем инструкции:
- Начинаем перезагрузку компьютера.
- В это время нажимаем клавишу F2 или Del. BIOS должен загрузиться.
- Меняем значение Disabled на Enabled в разделе Legacy USB.
- Сохраняем настройки, повторно перезагружаем.
После выполненных действий устройство должно заработать.
Отчего новая клавиатура не работает на компьютере
Первым делом перезагружаем компьютер. Если ничего не поменялось, скачиваем драйвера и пробуем ещё раз. Можно позвонить в техподдержку или гарантийный центр.
Попробуйте подключить клавиатуру к другому компьютеру. Она не работает и там — значит, вам попалась бракованная. По гарантии вам обязаны заменить её на новую.
Возможно проблема в разъёме самого компьютера, тогда придётся вызывать мастера. При переходе с PS/2 на USB компьютер может её не увидеть. Заходим в Bios и меняем значения. В беспроводном устройсстве проверяем батарейки. Выключите компьютер, отсоедините клавиатуру и вставьте её обратно.
Почему не работает клавиатура на компьютере windows 10
Сбой — это не редкость. При переустановке Windoows на версию 10 нередко случаются проблемы с использованием клавиатуры, она просто отказывается работать. Обязательно проверьте свой компьютер на наличие вирусов. Если у вас стоит антивирусник, не стоит расслабляться, замечено, что именно он блокирует работу клавиатуры.
При нарушении работы программного обеспечения зайдите в раздел Настройки. Выбираем подраздел Клавиатура, исправляем ошибки в настройках. В большинстве случаев достаточно отключить функцию фильтрации ввода. Windows 10 умеет сам устранять неполадки. В параметрах ищем средство устранения неполадок и запускаем его. Дальше нужно будет только следовать инструкциям.
Нарушений и путей устранения проблем на Windows 10 множество, но справиться с ними можно самостоятельно. При проверке в Bios вы можете обнаружить, что компьютер показывает исправность клавиатуры. При работе в блокноте или приложениях из магазина мы видим обратный эффект.
Клавиатура не работает. Что же делать в этом случае? Причина в том, что не запущен процесс ctfmon.exe. Проблем с его установкой у вас возникнуть не должно. Если на своём компьютере вы решили установить Windows 10 и пользуетесь USB мышью, то как вариант можно попробовать переподключить изделие в другой порт и она начнёт работать.
Метод не 100 %, но испробовать можно! Один из самых частых случаев, почему клавиатура то работает, то нет кроется в ошибке при работе быстрого запуска. В настройках можно найти пункт настройки кнопок электропитания. Отменяем быстрый запуск и не забудьте сохранить изменения.
Если же вам совсем ничего не помогло, из перечисленного выше, то придётся скачать драйвера для мыши от Windows 8. Ещё раз выполнить поиск обновлений. Сначала необходимо удалить все драйвера.





























