Почему не работает клавиатура проводная в Windows 7-10. Как исправить проблему
Перебои в работе девайса могут возникать по различным техническим причинам. Перед тем как разбираться в источниках неполадки, нужно исключить факт того, прибор не подвергался сильным ударам и не имел контактов с водой и различными химическими веществами. Если панель не подвергалась вышеупомянутым действиям, то проблему нужно искать в технической неполадке. Основными первопричинами неисправностей могут являться:
- Отсутствие питания;
- Нарушение кабельного контакта;
- Некорректность работы USB-порта;
- Функциональные сбои в работе BIOS;
- Неполадки установленных драйверов;
- Наличие вредоносного ПО;
Отсутствие питания
Самый простой способ проверки – просмотр кнопки питания на тыльной стороне сетевого адаптера (USB-хаба). Эта кнопка может случайно быть выключена. Вам надо убедиться, что она находиться в режиме «включить». Светодиод на хабе должен светиться.
Также вы должны проверить провод печатной панели на перелом. Для этого отключите его от ПК и немного поперегибайте у основания, рядом со штекером. После чего заново его включите. Если девайс начнет корректно реагировать на нажатия клавиш и печатать буквы, то провод придется перепаять.
Не работает USB или PS/2 порт на ПК
Неисправность контакта часто является главной причиной неполадок в работе клавишной панели. В результате на приборе перестают гореть световые индикаторы, а клавиши реагировать на нажатие и печатать. Первым делом стоит проверить вставлен ли кабель до конца. Плохое соединение — отход от разъема на пару миллиметров может отключать устройство. Следующий вариант решения – попытки подключить гаджет к другим USB-портам, находящимся на системном блоке. Если устройство начнет работать и набирать буквы, то отказал порт.
Печатное устройство может не работать по простой причине того, что в системе BIOS отключено подключение USB-порта от клавиатуры. Проверяется разрешение используемого порта путем входа в настройки BIOS перед включением компьютера.
На синем экране будет отображена надпись раздела «Advanced BIOS Features». Зайдя в данный раздел нужно отыскать такие варианты как «Legacy USB Support», «USB Keyboard Support» или «USB Keyboard Function» (зависит от производителя мат.платы). Напротив этой надписи должно стоять «Enabled» (включить). Если же вы видите, что стоит «Disabled» (отключить) — этот пункт нужно поменять.
Наличие вирусов
Вирусы могут влиять и на работу печатного устройства. При заражении часть клавиш может не реагировать на нажатие. Особенно это касается комбинации клавиш Ctrl+Alt+ Delete, для вызова диспетчера задач. Что нужно делать для решения проблемы? Проведите полную системную проверку компьютера антивирусом для устранения вредоносных программ и файлов. Если у вас нет антивирусного ПО, то скачать его не составит труда при нерабочей клавиатуре. Чтобы писать буквы, в меню «Пуск», найдите пункт «Включение экранной клавиатуры».
Возможные причины
Возможных причин для поломки или выпадения клавиш может быть множество:
- чрезмерные усилия при работе;
- падение;
- повышенная мощность всасывания пылесоса при очистке;
- пролив жидкости;
- попадание крошек и иного мусора;
- ребенок;
- домашнее животное и многое другое.
Фото: выпадение кнопки
Чтобы разобраться, к чему это приводит и определить вероятность самостоятельного ремонта, рассмотрим следующие случаи, когда одна или несколько клавиш выпали или не работают:
- верхняя часть просто выскочила из креплений, залипла, сломалось пластмассовое крепление или погнулись фиксирующие ушки на алюминиевой основе клавиатуры. — Устанавливаем, ремонтируем или меняем самостоятельно;
- произошло замыкание и/или разрушение проводящих дорожек вследствие заводского дефекта, попадания жидкости или иного постороннего вмешательства. — Стоит обратиться в сервис, если не имеете определенных навыков;
- повреждение подключающего к материнской плате шлейфа. — Замена (желательно специалистом) пленки или всего устройства целиком.
С учетом того, что большинство пользователей — это любители, рассмотрим только исправление поломок первого случая: механических повреждений.

Фото: работа пинцетом
Для этого может понадобиться:
- игла обычная или от шприца;
- канцелярская скрепка;
- клей;
- нож, небольшая отвертка;
- кусачки и плоскогубцы;
- тоненький паяльник и зажигалка;
- маленькие тиски.
Первых двух позиций списка достаточно, чтобы просто вставить выпавшую элемент, а остальное может понадобиться для небольшого ремонта.
Важно: Сразу обращаем внимание, что все работы необходимо проводить ТОЛЬКО при отключенном от сети устройстве со снятой аккумуляторной батареей. >Фото: Разбор сбор клавиш
>Фото: Разбор сбор клавиш
Нарушение контакта
Иногда неполадки в работе клавиатуры вызваны неправильным
подключением устройства к компьютеру. Проверьте, плотно ли штекер входит
в гнездо на системном блоке , не погнулись ли хрупкие части разъёма
При
необходимости осторожно выпрямите их пинцетом и попробуйте подключить
клавиатуру снова
Если вы пользуетесь беспроводной клавиатурой, стоит проверить, не сел
ли в ней аккумулятор. Очень часто проблема исчезает без следа, как
только заменяется источник питания.
Не стесняйтесь давать свои ответы и объяснять свои теории, используя систему обратной связи. Если ваша клавиатура больше не работает, есть несколько вещей, которые вы можете проверить, чтобы решить эту проблему. В зависимости от ситуации вы можете попробовать один из следующих вариантов: сначала вы должны определить два важных фактора в этом решении для устранения неполадок.
Ваша клавиатура больше не работает
Проблема возникла во время ввода, или вы заметили ее сразу после запуска компьютера. Помимо экстремальной ситуации, такой как пролитие воды на клавиатуре, ответ на этот вопрос важен для определения проблемы. Если вы заметили, что ваша клавиатура перестала работать после загрузки или, проверьте соединение с клавиатурой и убедитесь, что она правильно заблокирована. Вы можете перезагрузиться снова.
Беспроводное подключение клавиатуры к компьютеру
Для подключения беспроводной клавиатуры A4Tech к компьютеру к нему должен быть подсоединен беспроводной адаптер Bluetooth или, в случае использования радиоволнового передатчика, должен быть подключен специальный приемник. Независимо от того, с использованием какого интерфейса подсоединена беспроводная клавиатура, если сигнал прерывается, она работать не будет.
Есть несколько причин, из-за которых сигнал с клавиатуры может прерываться:
- Необходимость заменить батарейки на новые.
- Отражение сигнала посторонними металлическими поверхностями.
- Создание помех каким-либо беспроводным устройством, расположенным рядом.
Если беспроводное подключение радиомодуля выполняется впервые, сделайте следующее:
Подключите радиоволновый передатчик к USB-порту. Если необходимо, подтвердите подключение в операционной системе. Установите в клавиатуру новые батарейки. Если в устройстве установлен аккумулятор, зарядите его. Передвиньте кнопку включения в положение «ВКЛ» или «ON». Нажмите кнопку для подключения клавиатуры к компьютеру
Обратите внимание на светодиод (если он есть на конкретной модели клавиатуры). Попробуйте ввести какой-нибудь текст
Если текст не вводится, перезагрузите клавиатуру и повторите вновь.

Если беспроводное Bluetooth-подключение клавиатуры выполняется впервые, сделайте следующее (инструкция для Windows 10):
- Кликните по меню «Пуск» и нажмите кнопку настроек в виде колесика.
- Откройте пункт «Устройства» и подпункт «Bluetooth и другие устройства».
- Включите Bluetooth. Также проверьте физический переключатель Bluetooth (если это ноутбук).
- Установите батарейки или зарядите аккумулятор Bluetooth-клавиатуры.
- Нажмите кнопку включения.
- Найдите клавиатуру в списке Bluetooth-устройств Windows, открытом ранее.
- Если клавиатура не отображается, повторите шаги с 3 по 6.
- Кликните правой клавишей мыши по названию найденного устройства и нажмите «Сопряжение».
- Проверьте возможность ввода на компьютере с беспроводной клавиатуры.
Что делать, если не работает клавиатура на компьютере и мышка?
Почему не работает клавиатура на ноутбуке вместе с мышкой? — Это очередная, довольно распространённая неисправность, достаточно часто случающаяся при неожиданном выходе из строя в ноутбуке южного моста.
Очень часто южный мост выгорает именно таким образом, что в компьютере работает абсолютно всё, кроме этих вышеуказанных устройств.
Но иногда бывает так, что ноутбук и вовсе перестаёт включаться, либо реагировать на кнопку включения, именно когда в нём сгорит этот же южный мост.
➤ Это классно: Вы до сих пор не знаете — это просто.
Если usb устройство перестало работать, лучше будет обратиться в ваш сервисный центр, либо в ближайшее место ремонта.
В этом случае, все нюансы зависят от обстоятельств, при которых произошла данная неприятность.
Отказывается работать цифровая клавиатура
Некоторые пользователи, покупая периферийное устройство, иногда задаются вопросом о том, почему не работают цифры на клавиатуре справа. На компьютере такая ситуация случается достаточно часто, особенно на операционной системе Ubuntu. Что же делать в таком случае? Попробуйте просто нажать сочетание двух клавиш: Shift + Num Lock. Чаще всего это помогает. Есть вероятность, что с цифровой клавиатуры настроено управление мышью. Чтобы его отключить на операционной системе Windows, необходимо нажать сочетание клавиш Alt + Shift + Num Lock. Есть и другой более сложный путь перехода к установкам оптической мыши. Но зачем усложнять себе жизнь, когда нажатием сочетания клавиш можно решить всю проблему?
Отключите быстрый запуск.
Функция быстрого запуска, предлагаемая в Windows, может помочь сократить время загрузки вашего ПК. Но это также может вызвать проблемы с подачей питания на периферийные устройства, такие как клавиатура.
Чтобы отключить его, запустите меню «Пуск», введите: панель управления и щелкните параметр сверху.
Затем кликните Параметры электропитания.
Затем нажмите ссылку «Выбрать, что делает кнопка питания» слева.
Теперь нажмите ссылку «Изменить настройки, которые в настоящее время недоступны» вверху.
Снимите флажок «Включить быстрый запуск (рекомендуется)» и не забудьте нажать кнопку «Сохранить изменения».
Какие кнопки чаще всего перестают работать
Чаще всего неисправными становятся кнопки, используемые во время виртуальных или закаченных на пк игр. Как правило, это пробел, энтер, таб, шифт, цифры и кнопки серии F, стрелки (вниз, вверх), буквы, принтскрин, кнопка windows . Самая проблематичная — ремонт клавиши пробела. Это самая длинная кнопка, к которой присоединена металлическая скоба, вставленная в прорези каждой опоры клавиши. Скобу в прорези нужно ставить без нажимов, поскольку в случае деформации установить клавишу на место не получится. Таким образом, это сложный процесс, за который не каждый ремонтник берется.
Что касается остальных кнопок, то с ними не возникает проблем: их просто заменять в случае поломки на другие, а также чинить.
В целом, клавиатура ломается по разным причинам: механическим или программным. Чтобы не появлялось механических поломок, следует как можно бережнее относится к кнопкам и технике. Для отсутствия повторений программных ошибок, стоит запомнить ряд перечисленных выше советов.
Почему не работает клавиатура на компьютере при включении: решение проблемы
Чтобы решить данную проблему, необходимо следовать таким этапам:
Проверить само подключение
Неважно, какого типа клавиатура: USB, беспроводная или PS/2. Если проблема в подключении или потере сигнала, клавиатура не будет работать.
Если с подключением все в порядке, необходимо загрузить новую версию программного обеспечения, совместимого с вашей операционной системой, и переустановить его для вашей клавиатуры.
Когда и переустановка драйвера не помогла, значит, необходимо все настраивать вручную через BIOS, CMOS или «Панель управления».
Если есть возможность подключения клавиатуры к другому компьютерному устройству, проверьте его работоспособность на нем
В каждой операционной системе программные настройки находятся по разным путям. Необходимо хорошо знать интерфейс операционной системы, чтобы решить проблему, почему не работает клавиатура на компьютере. Windows 8.1 — возможно, наиболее сложная система для настроек изменений программного обеспечения. Но чтобы менять установки клавиатуры, вам не понадобится много знаний. Необходимо четко следовать инструкции, и тогда ваше периферийное устройство снова заработает так же шустро, как и прежде.
Проводные клавиатуры Logitech
Проводная клавиатура фирмы Logitech подключается к компьютеру к специальному порту PS/2 или стандартному USB-разъему (в последнее время все чаще можно встретить второй вариант). Если проводная клавиатура вдруг перестала отвечать на нажатия, проанализируйте следующие факторы:
Проверьте, вставлен ли шнур в соответствующий порт. Для этого можно извлечь кабель и снова вставить его. Если используется USB-интерфейс, вставьте клавиатуру в другой заведомо рабочий разъем. Для проверки работоспособности порта PS/2 используйтерабочую клавиатуру с таким же интерфейсом подключения.
Проверьте работу клавиатуры. Осмотрите штекер и шнур на наличие дефектов и брака
Обратите внимание на индикацию светодиодов (клавиши Caps Lock и Num Lock), которые свидетельствуют если не о полной, то о частичной исправности клавиатуры. Если возможно, подключите устройство к другому компьютеру и попробуйте ввести какой-нибудь текст
Если клавиатура контактировала с влагой, могли перегореть дорожки на основной микросхеме. В таких случаях часто не работает какая-то часть клавиатуры, а в других — устройство не реагирует на нажатия всех клавиш.
Проверьте компьютер на наличие вирусов. Хотя это бывает достаточно редко, полная или частичная блокировка клавиатуры может произойти после заражения компьютера вирусами и шпионскими программами.

Подключение клавиатуры к планшету (Андроид)
1) Включение клавиатуры
На беспроводной клавиатуре есть специальные кнопки для включения и настройки соединения. Располагаются они либо чуть выше над клавишами, либо на боковой стенке клавиатуры (см. рис. 1). Первое, что необходимо сделать — это включить ее, как правило, должны начать мигать (или гореть) светодиоды.
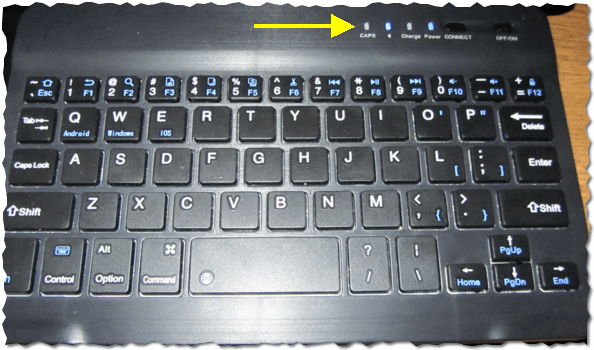
Рис. 1
Включение клавиатуры (обратите внимание что светодиоды горят, т.е. устройство включено)
2) Настройка Bluetooth на планшете
Далее включаете планшет и переходите в настройки (в данном примере планшет на Андроид, как настроить соединение в Windows — будет рассказано во второй части этой статьи).
В настройках нужно открыть раздел « Беспроводные сети » и включить Bluetooth соединение (синий переключатель на рис. 2). Затем зайдите в настройки Bluetooth.
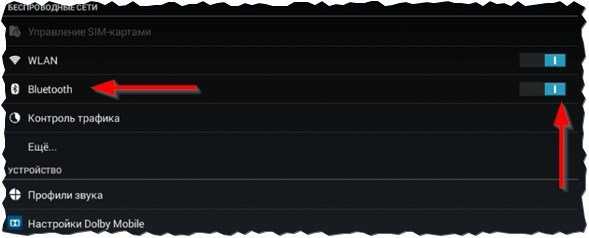
Рис. 2. Настройка Bluetooth на планшете.
3) Выбор устройства из доступных…
Если ваша клавиатура включена (на ней должны мигать светодиоды) и планшет начал искать доступные для подключения устройства — вы должны увидеть в списке свою клавиатуру (как на рис. 3). Вам нужно выбрать ее и подключить.
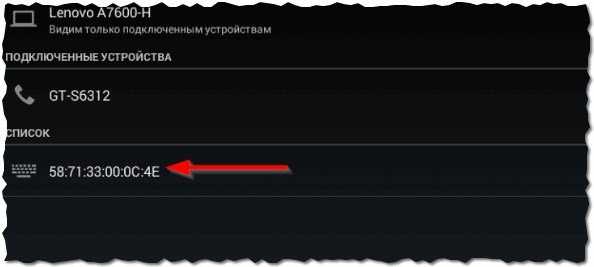
Рис. 3. Подключение клавиатуры.
Процесс сопряжения — установка соединения между вашей клавиатурой и планшетом. Как правило, занимает 10-15 сек.
Рис. 4. Процесс сопряжения.
5) Пароль для подтверждения
Последний штрих — на клавиатуре нужно ввести пароль для доступа к планшету, который вы увидите на его экране
Обратите внимание на то, что после ввода этих цифр на клавиатуре, нужно нажать на Enter
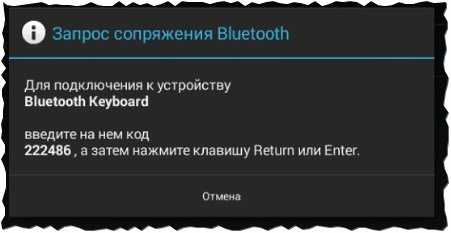
Рис. 5. Ввод пароля на клавиатуре.
6) Завершение подключения
Если все сделали правильно и не было никаких ошибок — то вы увидите сообщение, что bluetooth keyboard подключена (это и есть беспроводная клавиатура). Теперь можете открывать блокнот и вдоволь печатать с клавиатуры.
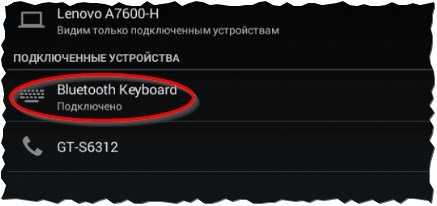
Рис. 6. Клавиатуры подключена!
Что делать, если планшет не видит клавиатуру bluetooth?
1) Самое распространенное — это севшая батарея клавиатуры. Тем более, если вы впервые пытаетесь ее подключить к планшету. Сначала зарядите аккумулятор клавиатуры, а затем снова попытайтесь ее подключить.
2) Откройте системные требования и описание вашей клавиатуры
Вдруг она вовсе не поддерживается андроидом (обратите внимание так же на версию андроид)?!. 3) Есть специальные приложения на «Google Play», например «Russian Keyboard»
Установив такое приложение (поможет при работе с нестандартными клавиатурами) — оно быстро устранить проблемы совместимости и устройство начнет работать как положено…
3) Есть специальные приложения на «Google Play», например «Russian Keyboard». Установив такое приложение (поможет при работе с нестандартными клавиатурами) — оно быстро устранить проблемы совместимости и устройство начнет работать как положено…
Что делать, если не работает проводная клавиатура
Наверняка, если у вас отказала проводная клавиатура, вы уже пробовали исправить проблему всеми возможными способами: подключали ее к разным USB-портам, перезагружали компьютер/ноутбук, включали и выключали ее кнопкой включения (если такая имеется) и т.д.
Видимо, эти манипуляции результатов не дали. Поэтому, рекомендуем вам проверить устройство на наличие следующих проблем:
- Некорректные драйвера.
- Повреждение системы вирусами.
- Физическая поломка.
Чтобы проверить систему на наличие проблемы с драйверами, вам нужно найти их в Диспетчере устройств. Для этого откройте меню Пуск и пропишите фразу «диспетчер устройств» в поисковой строке. Или нажмите правой кнопкой мыши на «Мой компьютер» на рабочем столе и во всплывающем выберите нужный пункт.
В Диспетчере устройств нажмите правой кнопкой мыши на драйвер и удалите его. Перезагрузите компьютер и подключите клавиатуру к USB-порту. Драйвера для клавиатуры установятся в автоматическом режиме, и, если проблема была в этом, устройство будет работать нормально.
Проверять систему на наличие вирусов нужно регулярно, ведь они могут очень сильно ее подпортить. Если же получилось так, что компьютер был некоторое время незащищенным, срочно устанавливайте антивирус и запускайте проверку. Если в системе были обнаружены вирусы, вполне возможно, что они повлияли не только на работоспособность клавиатуры, но и на ряд других программ. Поэтому, может потребоваться переустановка операционной системы.
Что касается физических поломок, то чаще всего страдает провод прямо возле клавиатуры и USB-разъема.
Любые механические воздействия (падение, удар, статическое давление) тоже могли отрицательно повлиять на ситуацию. Это относится и к случаям, когда по индикаторам видно, что, клавиатура работает, но при этом не печатает.
На клавиатуру ноута пролилась жидкость
Наполнить ноутбук колой или чаем — дело несущественное. Есть 2 опасности:
- Клавиатура всегда устанавливается поверх основного оборудования компьютера. Редко у ноутбука есть защита от проникновения влаги через клавиатуру в корпус. Итог: существует высокий риск серьезного повреждения материнской платы и других компонентов системы.
- Сахар и другие примеси, присутствующие в жидкости. Когда он испаряется, он образует тонкий слой клея, на котором будет скапливаться пыль, и ключевой механизм не будет работать. Итог: смойте потенциально липкие остатки со всей клавиатуры после испарения жидкости.
Аварийная ситуация
Если пролили воду на ноутбук, значит, столкнулись с серьезной проблемой. Нужно незамедлительно предпринять ряд действий, которые позволят избежать многих проблем. Во-первых, ноутбук нужно как можно быстрее выключить. Не стоит закрывать крышку устройства. Выключение нужно делать нажатием клавиши питания.
Совет! Если ноутбук медленный, и выключение длится долго, стоит прервать питание аварийно. Для этого зажимают и держат кнопку включения 4 секунды и больше, до прекращения работы вентиляторов охлаждения. После отключения из ноутбука вытаскивают батарею.
Если на клавиатуру пролили чистую воду, частично проблему можно ликвидировать в домашних условиях. Для этого:
- переворачивают ноутбук в раскрытом состоянии для вытекания излишков жидкости;
- предварительно высушивают устройство естественной вентиляцией не менее 6-8 часов;
- дуют на клавиатуру феном для окончательного испарения воды.
Температуру воздуха из фена не стоит делать излишне высокой, чтобы не расплавить пластиковые кнопки. Стоит понимать, что жидкость растворяет накопленную в клавиатуре грязь. Ее часть может быть токопроводящей. Под действием воды грязь перемещается, и возникают разные неприятности: перестала работать подсветка клавиатуры, часть кнопок не нажимается. После сушки и проверки ноутбук все равно рекомендуется отнести в сервис, даже если с ним нет никаких проблем.
Очень плохо обстоит дело с токопроводящими, спиртосодержащими жидкостями, и самая опасная из них — пиво. Этот напиток имеет свойство разъедать серебросодержащие дорожки и контактные площадки внутри клавиатуры. Через неделю-полторы восстановить ее работоспособность будет невозможно. Поэтому после проливания пива на клавиатуру, ноутбук сушат и немедленно отправляют в сервисный центр.
Вино имеет свойство вносить токопроводящие загрязнения. Оно долго не высыхает окончательно. При его попадании образуется тонкая пленка и гелеобразные наносы в механике клавиатуры. Клавиши могут ходить неуверенно, залипать. Аналогично работает чай. Спирт можно считать самым безопасным, так как после его попадания главное — быстро выключить ноутбук и действовать так же, как в случае с водой. Но медлить с визитом в сервисный центр тоже не стоит.
Исправление 4. Запустите средство устранения неполадок
Приведенные выше исправления должны решить проблему, если причина является внешней или связана с оборудованием. Но если ничего не сработало, нам нужно проверить ваш компьютер и посмотреть, не связано ли это с программным обеспечением, вызывающим проблему. Самый простой способ — сначала запустить средство устранения неполадок:
- В строке поиска рядом с кнопкой «Пуск» введите проблема с клавиатурой , затем нажмите Найдите и устраните проблемы с клавиатурой .
- Нажмите Следующий . Если что-то не так обнаружено, следуйте инструкциям на экране, чтобы исправить это.
Если средство устранения неполадок не может обнаружить и устранить проблему, попробуйте следующее исправление.
Управление драйверами клавиатуры.
В зависимости от имеющейся у вас клавиатуры стоит проверить драйверы устройства. Для правильной работы некоторых современных клавиатур требуются драйверы сторонних производителей. Даже базовая клавиатура может страдать от неисправных (или отсутствующих) драйверов.
Чтобы проверить это, щелкните правой кнопкой мыши меню «Пуск» (или нажмите сочетание клавиш Win + X ), затем выберите в меню «Диспетчер устройств».
Когда откроется Диспетчер устройств, прокрутите и разверните раздел «Клавиатура». Кликните правой кнопкой мыши клавиатуру, которую хотите проверить, и выберите Обновить драйвер, чтобы проверить наличие обновлений.
Если Windows не может найти никаких обновлений, вы можете заставить Windows переустановить драйвер устройства (и сбросить клавиатуру). Для этого кликните правой кнопкой мыши на клавиатуре и выберите «Удалить». Следуйте инструкциям, чтобы завершить процесс удаления и перезагрузить компьютер. Windows должна автоматически переустановить драйвер клавиатуры при перезагрузке компьютера.
Подключение внешнего девайса со встроенным блютуз-модулем
Дистанционный кейпад, оснащенный встроенным модулем Bluetooth, внешне мало отличается клавиатуры с радиомодулем – у него просто нет внешнего радиодатчика. Чтобы подключить блютуз клавиатуру к ноутбуку, достаточно выполнить несколько шагов.
- Проверить наличие заряженных аккумуляторов в отсеке питания устройства и включить девайс.
- Активировать на ноутбуке режим Bluetooth (как эту операцию выполнить — можно уточнить в инструкции к конкретной модели компьютера).
- Некоторое время придется подождать, пока ОС ноутбука обнаружит новое оборудование, подключенное по каналу Bluetooth, и установит драйвера. Далее, нужно следовать подсказкам мастера до полной готовности устройства к синхронизации.
- Синхронизировать ноутбук с установленным кейпадом.
Нет соответствующего драйвера
Почему не работает клавиатура на компьютере,
если контакт не нарушен, а само устройство не повреждено?
Сделать
это можно вручную, посетив сайт производителя вашей клавиатуры.
Ручное обновление драйвера
Есть и другой способ обновить драйверы. Его часто рекомендуют на тематических форумах, когда участник не знает, почему не работает клавиатура на компьютере Windows 7
или другой ОС. Искать сайты производителей вам не придётся, но нужно
будет установить дополнительные программы для обновления драйверов.
Например, Driver Genius Professional или Driver Checker. Эти утилиты
платные, но при желании можно найти им замену среди свободного ПО
(DriverMax Free и т.д.).
Устранение ошибки «Подключите мышь и клавиатуру»
Большое число беспроводных клавиатур работают при использовании технологии «First connect», разработанной в Microsoft. Для этого на компьютере также должно присутствовать программное обеспечение «IntelliPoint» или «IntelliType Pro», которое обычно установлено в Windows по умолчанию.
При подключении к компьютеру беспроводной клавиатуры автоматически запускается процедура настройки устройства. На экране может отобразиться окно с сообщением — «Подключите мышь и клавиатуру». По нажатию кнопки «Далее» и выполнению последующих процедур устройство обычно начинает свою работу. Однако нередко возникают ситуации, когда окно с сообщением «Подключите мышь и клавиатуру» выскакивает бесконечно, несмотря на то, что пользователь уже подключил устройство к компьютеру и выполнил все последующие шаги.
Для устранения данной неисправности:
- Нажмите «Отмена» в окне программы с сообщением о подключении устройства.
- Перейдите в «Панель управления» и откройте раздел «Оборудование и звук», а затем — «Устройства и принтеры».
- В нижней части окна в разделе «Устройства» найдите элемент с изображением клавиатуры (значок может именоваться по-разному, например «Wireless Keyboard»).
- Кликните правой кнопкой мыши по значку, а затем выберите пункт «Свойства».
- В новом окошке перейдите во вкладку «Беспроводная», а затем нажмите на кнопку «Дополнительно».
- Установите флажок рядом с элементом «Режим аппаратного управления Bluetooth», а затем нажмите «ОК», после чего нужно отключить приемопередатчик Bluetooth от компьютера и снова подключить его.
- В трее (нижний правый угол возле часов) найдите значок «Bluetooth» и кликните по нему правой кнопкой мыши, а затем выберите пункт «Открыть параметры устройства Bluetooth».
- Перейдите во вкладку «Устройства» и кликните по кнопке «Добавить».
- Найдите на корпусе клавиатуры кнопку «Подключить» (обычно на ней изображен символ Bluetooth), нажмите и удерживайте ее минимум 5 секунд.
- На компьютере в «Параметрах устройства Bluetooth» установите флажок напротив пункта «Устройство установлено и готово к обнаружению», затем нажмите «Далее».
- Откроется новая вкладка, где нужно установить флажок напротив элемента «Выбрать ключ доступа автоматически», а затем нажать на кнопку «Далее».
- На экране отобразится набор цифр. Введите их в поле «Ключ доступа», а затем нажмите клавишу «Enter» (клавиатура к этому моменту уже должна заработать).
- Нажмите «Готово».

Что делать, если клавиатура не работает по причине аппаратной неисправности
Аппаратных проблем, которые могут привести к отказу в работе клавиатуры совсем немного. Обычно это отсутствие контакта в разъеме (штекер не до конца вставлен в разъем), неисправность самого устройства ввода и неисправность порта материнской платы.
В первую очередь необходимо убедиться, что клавиатура подключена правильно, особенно это касается клавиатур с разъемом PS/2. Клавиатура имеет штекер фиолетового цвета и он должен быть подсоединен в разъем того же цвета в системном блоке. Штекер может быть не до конца вставлен в разъем, что приводит к потере контакта. Следует проверить этот момент, а лучше отключить и заново подключить клавиатуру. После всех манипуляций попробуйте перезагрузить компьютер. Нередко случается, что во время инициализации устройства происходит какой-то программный сбой. Перезагрузка обычно решает такие проблемы.
Чтобы убедиться, что клавиатура исправна, равно как и порт для ее подключения, вам потребуется найти другую рабочую клавиатуру. Если заведомо исправная клавиатура на вашем компьютере работает нормально, то проблема именно в самом устройстве ввода. В таком случае придется идти в магазин за новой клавиатурой. Если же изначально исправная клавиатура не работает на вашем компьютере, а ваша, наоборот, функционирует на другом компьютере в штатном режиме, то вероятно имеет место дефект материнской платы. Исправление данной неисправности без компьютерной диагностики проблематично, поэтому лучше обратиться к специалистам. Также не забывайте, что у вас может быть все-таки программная ошибка, о которой поговорим ниже.
Клавиатура просто не подключена в BIOS
Наконец, последняя причина «безжизненности» устройства – отсутствие
подключения в BIOS. Этот случай характерен для нетбуков и ноутбуков,
т.е. девайсов со встроенной клавиатурой. Как исправить ситуацию?
Очень просто. Выключаем компьютер, затем включаем его снова. До того,
как начнётся загрузка операционной системы, загружаем BIOS. Обычно для
этого вам нужно нажать кнопку Delete, но могут быть и другие варианты.
Иногда BIOS активизируется клавишами F2 или F8 (зависит от производителя
компьютера). Помочь определить, какую кнопку нажать, может подсказка в
нижней части экрана (если она там есть).
Попробуйте следующие советы. Некоторые ключевые команды требуют установки конкретной программы, такой как программа электронной почты , веб-браузер, медиаплеер, программа обмена мгновенными сообщениями или программа редактирования графики. Клавиши быстрого доступа могут работать не так, как ожидается, если одновременно нажать клавишу модификатора. Если правильная программа не установлена, вы все равно можете использовать ключ, переназначив ее.
Если к вашему компьютеру подключены два беспроводных приемника, и вы нажимаете одну клавишу на беспроводной клавиатуре, на экране могут отображаться двойные символы. Некоторые клавиши предназначены для повторения при нажатии и удерживании. Следующие кнопки могут повторяться: предыдущий, следующий, предыдущий трек, следующий трек, громкость, громкость, масштабирование, масштабирование.
Затем находим в BIOS вкладку, в которой перечислены все устройства
ввода/вывода. Выбираем пункт с названием «USB Controller», устанавливаем
режим «Enabled» («Включено»). Переходим к пункту «USB Keyboard Setup» и
повторяем операцию, устанавливаем режим «Enabled». Затем подтверждаем
сохранение изменений и выходим из BIOS. Перезагружаемся и тестируем
клавиатуру.
Кнопка «Печать». экран не работает
Иногда BIOS не поддерживает USB-клавиатуры. В этом случае настройку
компьютера лучше поручить профессионалам из сервисного центра, так как
требуется переустановить BIOS. Сделать это самостоятельно достаточно
сложно.
Точных причин данной неисправности может быть всего две:
Клавиша ожидания переводит компьютер в режим управления питанием только в том случае, если компьютер поддерживает управление питанием и включено управление питанием. Если он не активирован, эта кнопка не работает. Его нельзя переназначить. Вы можете возобновить работу, выполнив одно из следующих действий.
- Нажмите клавишу ожидания.
- Нажмите стандартный ключ на клавиатуре.
- Переместите мышь.
- Быстро нажмите кнопку питания на компьютере.
системная проблема
- Затем нажмите его еще раз.
- Перезагрузите компьютер и нажмите клавишу «Домой».
электронной почты
- аппаратная (в случае, когда из строя вышло само устройство либо порт, к которому оно былы подключено);
- программная (сбой при загрузке нужного драйвера).
Если же клавиатура вышла из строя, то здесь только 2 способа: заменить её на исправную или отремонтировать.
- Для начала, конечно, можно попробовать перезагрузить компьютер. Не исключено, что после перезагрузки она снова заработает.
- Если не помогла перезагрузка, то можно задействовать клавиатуру с помощью мыши (при этом она должна отлично функционировать).
Пошаговые этапы исправления проблемы:
- кнопка Пуск –> затем Настройка –> после Панель управления –> Система;
- нажимаем пункт Свойства системы –> затем Оборудование –> Диспетчер устройств;
- в окне под названием «Диспетчер устройств» выделите большой жёлтый кружок с чёрным знаком восклицания;
- выберите в меню пункт Действие –> затем Удалить;
- в окне «Подтверждение удаления устройства» нужно санкционировать удаление клавиатуры, нажатием OK;
- закройте Диспетчер устройств;
- в окне с названием Свойства системы на вкладке Оборудование требуется нажать кнопку Установка оборудования;
- в открывшемся окне под названием Мастер установки оборудования нужно нажать Далее;
- после недолгого поиска оборудования ваша клавиатура должна быть «найдена» (включится индикатор Num Lock);
- после проведения этих действий должно появится окно Изменение параметров системы с текстом сообщения «Установка новых устройств закончена».
- последним действием будет нажатие в окне Мастер установки оборудования пункта Готово.
Чем заменить клавиатуру — временное решение
В качестве временной замены родной клавиатуры можно использовать следующие варианты:
- Виртуальная клавиатура.
- Компьютерная клавиатура, подключаемая посредством USB.
Для запуска экранной клавиатуры в Windows в поисковой строке можно набрать соответствующий запрос или перейти в настройках в раздел «Специальные возможности» — «Клавиатура» — «Экранная клавиатура» (можно включить опцию также через Панель управления). При необходимости частого доступа к средству ввода можно закрепить его на панели задач.
Если работать с клавиатурой приходится много, то такой способ решения, пусть и временного, не подходит. В таком случае оптимальным вариантом для полноценного взаимодействия будет использование внешней клавиатуры, подключаемой через USB. Драйвер к устройству обычно устанавливается автоматически, но если этого не произошло, устанавливаем вручную.
Исправление 6: отключить ключи фильтра
Настройки клавиш фильтра используются для управления частотой повторения клавиатуры и игнорирования повторяющихся клавиш, что позволяет пользователям печатать легче. Если фильтрация клавиш включена, повторяющиеся нажатия клавиш могут замедляться, что приводит к задержке ввода. Вот как это отключить:
- На клавиатуре нажмите кнопку Windows logo key и р для вызова окна «Выполнить».
- Тип приборная доска , затем нажмите В ПОРЯДКЕ .
- Выбирать Просмотр: Маленькие значки , затем выберите Центр специальных возможностей .
- Нажмите Упростите использование клавиатуры .
- Удостовериться флажок «Включить ключи фильтра» снят. . Нажмите Применять тогда В ПОРЯДКЕ .
Надеюсь, эта статья поможет вам, и ваша беспроводная клавиатура больше не будет тормозить! Пожалуйста, не стесняйтесь оставлять комментарии, если у вас есть какие-либо вопросы или предложения.
- клавиатура
- Закон
- беспроводной






























