Как узнать пин-код для принтера Cannon
Чтобы найти код для техники Canon, выполнить беспроводное подключение к компьютеру или ноутбуку, нужно поступить так:
- найти на печатном приборе кнопку Стоп, а нажав ее, удерживать, пока индикатор не мигнет 15 раз, он должен мигать оранжевым цветом;
- отпустить клавишу Стоп;
- дождаться, пока на лист бумаги распечатаются требуемые данные;
- полученное кодовое значение ввести на дисплее устройства, к которому будет подключен принтер;
- для продолжения настроек, следовать инструкциям и подсказкам, появляющимся на экране;
- после завершения установок, еще раз нажать и удерживать кнопку Стоп, но миганий уже должно быть 16;
- посмотреть, каким светом горит индикатор (если загорелся синий, значит, настройка выполнена успешно).
Таблица серв исных паролей для монохромных аппаратов Kyocera
Аппарат |
пароль для WEB интерфейса
(логин/пароль)
|
пароль для входа
в сервисное меню аппарата
(логин/пароль)
|
||
Kyocera FS-1025MFP |
2500 |
|||
Kyocera FS-1028MFP |
admin00 |
2800 |
2800 |
|
Kyocera FS-1030MFP |
admin00 |
3000 |
3000 |
|
Kyocera FS-1035MFP |
admin00 |
3500 |
3500 |
|
Kyocera FS-1120MFP |
2000 |
|||
Kyocera FS-1125MFP |
2500 |
|||
Kyocera FS-1128MFP |
admin00 |
2800 |
2800 |
|
Kyocera FS-1130MFP |
admin00 |
3000 |
3000 |
|
Kyocera FS-1135MFP |
admin00 |
3500 |
3500 |
|
Kyocera FS-1370DN |
admin00 |
Admin |
Admin |
|
Kyocera FS-2020D |
2020 |
2020 |
||
Kyocera FS-2100DN |
Admin |
Admin |
4000 |
4000 |
Kyocera FS-3040MFP |
admin00 |
4000 |
4000 |
|
Kyocera FS-3040MFP+ |
admin00 |
4000 |
4000 |
|
Kyocera FS-3140MFP |
admin00 |
4000 |
4000 |
|
Kyocera FS-3140MFP+ |
admin00 |
4000 |
4000 |
|
Kyocera FS-3540MFP |
admin00 |
Admin |
Admin |
|
Kyocera FS-3640MFP |
admin00 |
Admin |
Admin |
|
Kyocera FS-3920DN |
3920 |
3920 |
||
Kyocera FS-4020DN |
4020 |
4020 |
||
Kyocera FS-4100DN |
Admin |
Admin |
4500 |
4500 |
Kyocera FS-4200DN |
Admin |
Admin |
5000 |
5000 |
Kyocera FS-4300DN |
Admin |
Admin |
6000 |
6000 |
Kyocera FS-6025MFP |
admin00 |
2500 |
2500 |
|
Kyocera FS-6030MFP |
admin00 |
3000 |
3000 |
|
Kyocera FS-6525MFP |
Admin |
Admin |
2500 |
2500 |
Kyocera FS-6530MFP |
Admin |
Admin |
3000 |
3000 |
Kyocera FS-6970DN |
6970 |
6970 |
||
Kyocera FS-9130DN |
admin00 |
|||
Kyocera FS-9530DN |
admin00 |
|||
Kyocera KM-2560 |
2500 |
2500 |
||
Kyocera KM-3060 |
3000 |
3000 |
||
Kyocera M2030DN |
Admin |
Admin |
3000 |
3000 |
Kyocera M2035DN |
Admin |
Admin |
3500 |
3500 |
Kyocera M2530DN |
Admin |
Admin |
3000 |
3000 |
Kyocera M2535DN |
Admin |
Admin |
3500 |
3500 |
Kyocera M3040DN |
Admin |
Admin |
4000 |
4000 |
Kyocera M3040iDN |
Admin |
Admin |
4000 |
4000 |
Kyocera M3540DN |
Admin |
Admin |
4000 |
4000 |
Kyocera M3550iDN |
Admin |
Admin |
5000 |
5000 |
Kyocera M3560iDN |
Admin |
Admin |
6000 |
6000 |
Kyocera P2135DN |
Admin |
Admin |
3500 |
3500 |
Kyocera P4040DN |
Admin |
Admin |
4000 |
4000 |
Kyocera TASKALFA 1800 |
Admin |
Admin |
||
Kyocera TASKALFA 1801 |
Admin |
Admin |
||
Kyocera TASKALFA 181 |
1800 |
|||
Kyocera TASKALFA 2200 |
Admin |
Admin |
||
Kyocera TASKALFA 2201 |
Admin |
Admin |
||
Kyocera TASKALFA 221 |
2200 |
|||
Kyocera TASKALFA 255 |
admin00 |
Admin |
Admin |
|
Kyocera TASKALFA 300i |
admin00 |
3000 |
3000 |
|
Kyocera TASKALFA 305 |
admin00 |
Admin |
Admin |
|
Kyocera TASKALFA 306ci |
Admin |
Admin |
3000 |
3000 |
Kyocera TASKALFA 3501i/3500i |
Admin |
Admin |
3500 |
3500 |
Kyocera TASKALFA 406ci |
Admin |
Admin |
4000 |
4000 |
Kyocera TASKALFA 420i |
admin00 |
4200 |
4200 |
|
Kyocera TASKALFA 4501i/4500i |
Admin |
Admin |
4500 |
4500 |
Kyocera TASKALFA 520i |
admin00 |
5200 |
5200 |
|
Kyocera TASKALFA 5501i/5500i |
Admin |
Admin |
5500 |
5500 |
Kyocera TASKALFA 620 |
6200 |
|||
Kyocera TASKALFA 6501i/6500i |
Admin |
Admin |
6500 |
6500 |
Kyocera TASKALFA 8001i/8000i |
Admin |
Admin |
8000 |
8000 |
Kyocera TASKALFA 820 |
8200 |
Способ 1 — данные об ip в самом принтере
Узнать какие-либо данные об айпи вашего принтера можно непосредственно через его интерфейс. Для того, чтобы это сделать, необходимо найти на корпусе устройства кнопку, на которой будет написано меню или будет изображен значок в виде гаечного ключа. Нажав на такую кнопку, пользователь сразу попадет в раздел настроек.
Далее следует найти список, который будет отображать отсчеты по всем настойкам. Отсчетов будет много, но для того, чтобы узнать айпи адрес потребуется всего один. Можно выбрать любой отсчет и распечатать его. Далее необходимо найти информацию о его конфигурации, где можно будет посмотреть ip.
В случае, если определить ip через местную сеть не получилось, можно попробовать сделать это с помощью тестовой печати.
Для этого нужно проделать следующие действия в строго определенном порядке:
- Открыть окно с настройками принтера, информацию о котором необходимо узнать;
- Выбрать раздел «Общие», перейти в раздел «Пробная печать»;
- Распечатать лист-пробник;
- Рассмотреть информацию, представленную на листе. Скорее всего именно там вы и найдете раздел с адресом.

Как узнать пин-код принтера Kyosera
Чтобы найти код для техники Киосера, настроить беспроводное подключение к компьютеру или ноутбуку, нужно сделать следующее:
Нажмите кнопку настройки беспроводной сети, расположенную на задней панели устройства, на 3 секунды или более, как показано на рисунке ниже.
Используйте заостренный предмет, например шариковую ручку, чтобы нажать кнопку.
Принтер напечатает лист бумаги с 8-значным PIN-кодом и начнет поиск точки доступа в течение 5 минут.
Используя компьютер, подключенный к сети, введите в браузере http: // access_point_ip_address / . (Где access_point_ip_address — это IP-адрес устройства, которое используется в качестве регистратора 1 ) Перейдите на страницу настроек WPS (Wi-Fi Protected Setup) и введите PIN-код с распечатанной страницы регистратору и следуйте инструкциям на экране.
Регистратор обычно является точкой доступа / маршрутизатором.
Страница настроек отличается в зависимости от марки точки доступа / маршрутизатора. См. Руководство по эксплуатации, прилагаемое к вашей точке доступа / маршрутизатору.
Если вы используете компьютер с Windows Vista в качестве регистратора, следуйте приведенным ниже инструкциям.
- Нажмите Пуск, а затем Сеть .
- Нажмите Добавить беспроводное устройство .
- Выберите свой принтер и нажмите « Далее» .
- Введите PIN-код с распечатанной страницы и нажмите « Далее» .
- Выберите сеть, к которой хотите подключиться, и нажмите « Далее» .
- Нажмите Закрыть .
Подождите, пока светодиод Ready (кнопка Go ) вашего принтера покажет, что соединение установлено успешно. (См. Таблицу ниже). Это означает, что устройство успешно подключилось к вашей точке доступа / маршрутизатору. Теперь вы можете использовать ваш принтер в беспроводной сети.
Если светодиодный индикатор указывает на сбой подключения (см. Таблицу ниже), устройство не подключено успешно к маршрутизатору или точке доступа. Попробуйте начать с начала.
Если это же сообщение появится снова, верните устройство к заводским настройкам по умолчанию и попробуйте снова.
Создание пользователя
Если аппарат просит код при подключении к локальной сети, можно попробовать решить проблему и другим способом. Создают нового пользователя, которому выдаются все возможные разрешения. Затем прибор и компьютер соответственно перезагружают, чтобы активировать пользователя и работают от его имени.
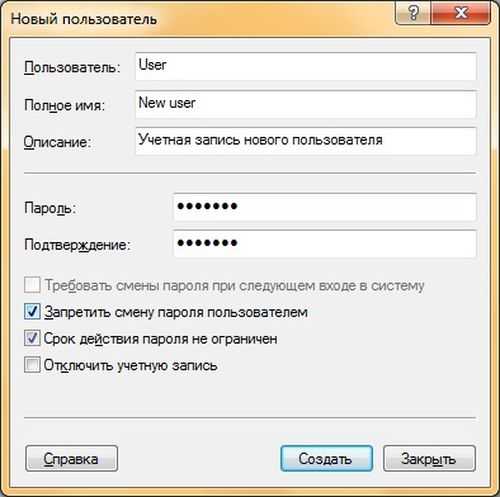
Кроме того, при создании нового пользователя с расширенными возможностями рекомендуется запустить редактор локальной групповой политики:
- через меню «Пуск» открывают вкладку «Выполнить» и вписывают команду gredit.msc;
- в меню «Конфигурация компьютера» выбирают «Конфигурация Windows» и подпункт «Параметры безопасности»;
- в новом окне находят раздел, в котором назначаются права пользователя – в Windows 7 или Windows 10 она имеет разное расположение, и удаляют из «Гость» следующие значения: «Отказ в доступе компьютера из сети SUPPORT_388945a0» и «Отклонить локальный вход SUPPORT_388945a0».
Как правило, после загрузки редактора аппарат не запрашивает код.
В некоторых случаях – например, при работе HP Deskjet 2540, достаточно отключить функцию прямой беспроводной связи с системой защиты.
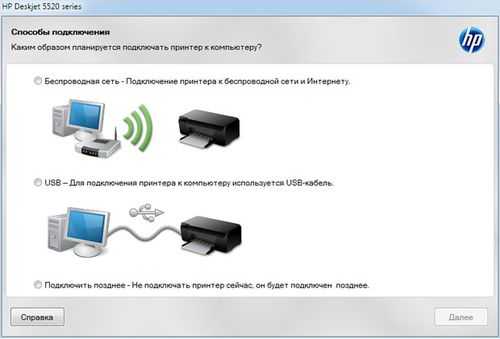
Вне зависимости от используемой операционной системы – Windows 10 или 8, можно попробовать переустановить собственно сетевой принтер. Для этого удаляют установленный, загружают самые новые драйвера, которые только можно найти. Во время установки обязательно подробно прописывают путь к персональному компьютеру, а также указывают новый порт и имя печатающего устройства. При корневой переустановке с большой вероятностью прибор перестанет запрашивать пароль. На фото – проверка кода сети.
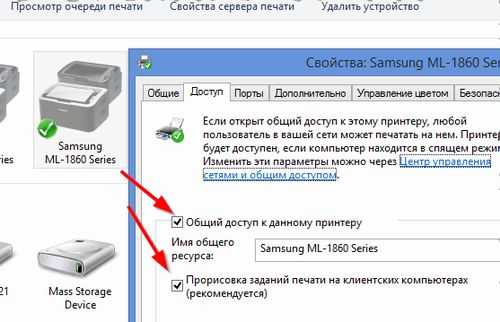
Проверка кода сети
Если и это не помогло, и аппарат HP Deskjet 2540 или Canon все равно запрашивает код, пользователь может выйти из учетной записи, если заходил именно под ней, и зайти вновь в систему под локальной учетной записью. После этого компьютер нужно перезагрузить.
Еще одной причиной того, что принтер требует пароль, может быть отсутствие домена. В таком случае на компьютере создают сетевое печатающее устройство клиента с таким же именем и паролем, что и у отказывающегося работать.
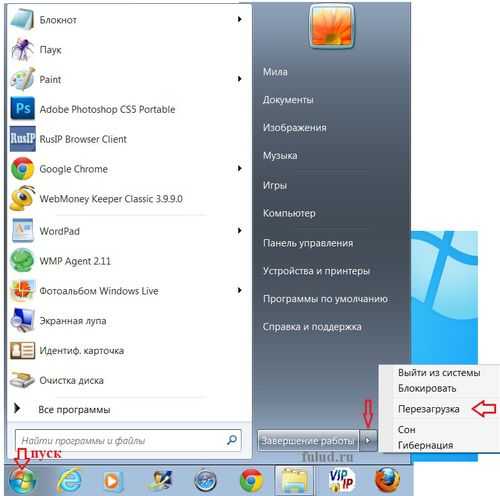
Установка кода
Порой прибору нужен код для работы не потому, что случилось что-то непредвиденное, а потому, что доступ к использованию аппарата ограничен. Чтобы сэкономить расходные материалы в офисах, где доступ к прибору свободен, таким образом ограничивают его использование.
Установка кода для использования – процедура простая:
- загружают программное обеспечение – например. Printlock;
- устанавливают программу на КП, подключенному к аппарату;
- вводят пароль.
После этого при попытке воспользоваться печатающим устройством, будет открываться окно, и запрашивать пароль при подключении печатающего устройства.
Установка кода
Компьютер пользователя, которому доступ к прибору разрешен, также следует настроить:
- входят под записью админа и, нажав «Пуск», находят «Принтеры и факсы»;
- на имени аппарата, доступ к которому будет ограничен, щелкают правой кнопкой. В открывшемся меню «Свойства» выбирают значок печатающего устройства, щелкают и находят «Настройки»;
- выделяют учетную запись пользователя в «Группы», проверяют все поля «Разрешить»;
- выделяют оставшиеся имена в «Группы» и проверяют строки «Запретить».
Пароль принтера Canon или любого другого назначается произвольно. Рекомендуется более сложная комбинация, чем собственное имя или день рождения, иначе, даже если печатающее устройство будет просить ввести код, доступ к нему будет открыт.
Поиск пароля беспроводной сети на маршрутизаторе
Найдите пароль беспроводной сети на маршрутизаторе, предоставленном интернет-провайдером (ISP).
Найдите на роутере наклейку продукта, которая обычно располагается на нижней или боковой стороне.
Найдите пароль под или рядом со строкой Wireless Network Name (Имя беспроводной сети) или SSID. Он может быть помечен как Wireless Security Key/Password (Ключ/пароль безопасности беспроводной сети), Wi-Fi Password (Пароль Wi-Fi), Network Password (Пароль сети) или Network Key (Ключ сети).
Если вы не можете найти пароль или он не работает, проверьте документацию, прилагаемую к маршрутизатору, или обратитесь за помощью к своему интернет-провайдеру.
Основные причины, по которым компьютер не видит принтер
Каждый человек хоть раз в жизни сталкивался с проблемой, когда компьютер перестал видеть печатающую технику или изначально ее не распознал. При этом предполагается, что оба устройства исправны, но ПК все равно может не увидеть принтер, несмотря на правильность подключения. По статистике данная проблема самая распространенная. Часто справиться с ней можно просто подсоединив кабель к верным портам.

Также к возможным причинам, которые вызывают неисправность, относятся:
- Некорректная работа драйверов. Они могут выходить из строя под влиянием различных факторов (например, вирус). Поэтому требуют немедленной замены с помощью установочного диска или скачанного пакета, размещенного на сайте производителя.
- Другое устройство установлено для печати по умолчанию. Неисправность возникает, если одновременно подключено несколько устройств или ранее человек работал с другим принтером.
- Отключена служба печати. Операционная система, словно живой организм, в котором происходят постоянные изменения. Поэтому нет ничего удивительного, что после какого-то действия система решила, что печать стоит отключить.
Где искать пин-код для подключения принтера HP (пароль WPS)?
С распространением беспроводных принтеров работать с данным типом устройств стало намного удобней и комфортней. Он подключается к персональному компьютеру или роутеру по WiFi, однако для защиты соединения его работа возможна только после ввода специального пин-кода. При этом следует отметить, что пин-код от WPS для принтера различных марок может отличаться.
Начнем с периферийных устройств производства HP — DeskJet 2600, 2620, 2630 и LaserJet 1010. Первым делом необходимо найти на принтере кнопку WPS. На моделях HP она часть находится на оборотной стороне корпуса и утоплена вглубь для избежания непроизвольного нажатия. Чтобы ей воспользоваться необходимо взять острый предмет, наподобие ручки или булавки, и нажать.
Но в более современных принтерах HP эта клавиша расположена прямо на панели управления печатью. На моделях HP Laser 107w и 108w клавиша помечена зеленой иконкой с изображением страницы. После нажатия этой кнопки на листе распечатается информация о сетевых параметрах принтера, в числе которых будет пин-код (Network Key), который нам и нужен.
Теперь нужно открыть список wifi сетей на ноутбуке и найти название сигнала от принтера HP. Это имя также указано на распечатанном листе (Current SSID). И подключиться, используя найденный выше пароль.
Теперь можно выводить документы на печать без проводов.
Решение проблем с подключением
При каких-либо проблемах с подключением или печатью в операционных системах Виндовс, а десятая версия не исключение, можно применить встроенное средство обнаружения и устранения неполадок с техникой. Ниже краткая, но подробная инструкция действий:
- В параметрах системы найдите раздел с перечнем устройств печати. Он находится в разделе «Принтеры и сканеры».
- Отметьте мышкой свой аппарат, а правой клавишей вызовите меню.
- В нем выберите пункт «Устранение неполадок».
- Запустится утилита, которая соберет всю нужную информацию для исправления проблем. А именно: перезапустит сервер печати, проверит наличие и версию драйвера, устранит блокировку сетевого устройства. Далее предложит исправить найденные недочеты.
Проверьте пароль Wifi роутера по умолчанию
Если ваш маршрутизатор все еще использует имя пользователя и пароль по умолчанию, его должно быть легко найти. Современные маршрутизаторы Wi-Fi и комбинированные модули маршрутизатора / модема, предлагаемые многими поставщиками интернет-услуг, включают в себя имя и пароль сети по умолчанию. Каждый маршрутизатор имеет свой собственный пароль по умолчанию, который часто бывает случайным.
Чтобы найти пароль по умолчанию, найдите маршрутизатор Wi-Fi и изучите его. Вы должны увидеть на нем стикер, содержащий как «SSID» – имя беспроводной сети, так и пароль. Если вы еще не изменили пароль по умолчанию, вы можете использовать этот пароль для подключения к маршрутизатору.
Если вы не видите пароль, напечатанный на самом маршрутизаторе, попробуйте обратиться к документации, прилагаемой к нему, для получения дополнительной информации.
Ищем пин-код для принтера Epson
Отдельно стоит сказать, что есть такие модели роутеров, на корпусе которых нельзя найти кнопку «удобного» подключения по беспроводной сети, но это не значит, что такой маршрутизатор не поддерживает данную технологию. Как правило, она активируется через настройки устройства.
С такой схемой подключения по WiFi часто попадаются модели еще одного популярный производитель принтеров – Epson. Посмотрим, как найти пин-код (пароль) для устройств печати этой марки — L805, L355, L366, L805, L3050, L3150, L3151.
- Заходим через в настройки Wi-Fi и с помощью стрелок управления находим и выбираем пункт «Настройка PIN-кода (WPS)». На дисплее должна высветиться нужная нам информация.
- Дальше вводим код на компьютере и нажимаем кнопку «Ок» на устройстве печати.
- Дожидаемся сообщения, уведомляющего о завершении настройки и готовности к соединению по Вай-Фай.
В случае, если ваша модель Epson не имеет дисплея, то узнать PIN для WPS можно следующим образом:
- Включаем принтер и загружаем бумагу.
- Нажимаем кнопку «Информация» и удерживаем её примерно 10 секунд
- Устройство начнет печать
- На листке будут вся необходимые данные
Настройка устройства Kyocera FS-6525mfp для сканирования по сети в сетевую папку
Аппараты Kyocera очень популярны в средних и больших офисах. Они заслужили свое доверие очень хорошим качеством печати, на всем сроке службы аппарата. Но это конечно при условии, что вы будите использовать только оригинальные расходные материалы, которые рекомендует производитель.
В этой статье познакомимся с одним из аппаратов линейки Kyocera, а именно FS-6525mfp.
Во многих компаниях, офисах есть корпоративная сеть, где пользователи могут обмениваться документами и т.п. На аппарате Kyocera FS-6525mfp есть возможность отправлять только что отсканированный документ в сетевую папку, для дальнейшей с ним работы.
Наша задача настроить Kyocera FS-6525mfp, что бы он сканировал по сети — отправлял сканы в сетевую папку.
До начала настройки, убедитесь, что аппарат подключен по сети TCP/IP и произведена установка драйверов с диска, который шел вместе с аппаратом. Если данного диска нет, драйвера рекомендуется скачивать с официального сайта производителя.
Создаем папку с общим доступом для сканирования
На любом из локальных дисков компьютера, создаем папку с общим доступом.
Например создаем папку на «Локальный диск: D» и называем ее «ScanMFP».
Для открытия общего доступа необходимо:
Нажать один раз правой кнопкой мыши по папке «ScanMFP» и заходим в «Свойства».
Переходим на вкладку «Доступ» и выбираем «Общий доступ»:
Выбираем пользователя, которому необходимо открыть общий доступ к папке «ScanMFP»:
В данном случае выбрана категория все, уровень разрешений «Чтение и запись», далее необходимо нажать кнопку общий доступ:
Настройка Kyocera FS-6525mfp для сканирования сетевую папку
Через любой интернет веб-браузер заходим в панель управления аппарата – внутренний интерфейс Command Center:
В поле, где обычно выводится страницы сайтов, нужно ввести IP адрес аппарата и нажать «Enter».
IP адрес аппарата можно посмотреть, если распечатать «Страница состояния MFP FS-6525MFP» и там на странице найти «IP-адрес».
В моем случае IP адрес аппарата –
Далее вводим логин и пароль.
Для Kyocera FS-6525mfp, по умолчанию стоит:
Логин Admin
Пароль Admin
Регистр при вводе данных играет важную роль, обратите внимание, первые буквы должны быть большие (заглавные). Далее нажмите на кнопку «Вход в систему». . Далее нажмите на кнопку «Вход в систему».
Далее нажмите на кнопку «Вход в систему».
После того как мы зашли в панель управления Command Center. Выбираем «Адресная книга» — «Контакты» — «Добавить контакт»:
Далее нам необходимо заполнить свойства нового клиента:
Номер: Произвольное число от 001 до 250
Имя: Заполняется имя/номер клиента/компьютера, где он стоит. Это имя будет отображаться на экране аппарата.
Например: Секретарь
Имя Хоста: IP адрес компьютера/сервера, на который мы хотим, что бы отправлялись сканы.
IP адрес можно посмотреть в «Свойства» — «Состояние» подключения:
В моем случае, я должен буду ввести:
Номер порта: 139
Путь: Название папки с открытым общим доступом на компьютере.
Например: D:\Users\AdminPC\ScanMFP
Имя пользователя для регистрации: Имя пользователя компьютера.
Пароль для регистрации: Пароль от ученой записи пользователя. (Поле не может быть пустым, необходимо установить пароль для пользователя на компьютере)
Далее нажимаем кнопку «Тест» и начнется процесс соединения, подключение к заданной папке на компьютере.
Если все прошло успешно, выйдет сообщение «Сообщение с сервером установлено». А если все не удачно, то необходимо проверить настройки общей папки, панели управления Command Center и работоспособность сети, все ли подключено.
При успешном тестировании, нажимаем кнопку «Передать», для добавления контакта в адресную книгу.
Проверка сканирования в сетевую папку
Далее проверяем наши настройки и переходим непосредственно к аппарату:
- Нажимаем кнопку «Отправить».
- Выбираем «Адресная книга».
- Выбираем наш только что созданный контакт.
- Нажимаем «ОК»
- Кладем документ на планшетный сканер и нажимаем кнопку «Старт».
В итоге этот документ должен появится в папке, которую мы указали при настройках.
Причина в драйверах
Драйвер – это набор файлов, которые обеспечивают нормальную работу подключаемых устройств. Если с ним что-то случится, то принтер может перестать печатать и сообщать о различного рода статусах в программах, с которых выполняется печать. Поэтому часто именно решение проблем с драйверами позволяет исправить состояние «Не подключен» на «Готов».
- Драйверы могут повреждаться вирусами. Рекомендуется установить антивирус, просканировать систему и удалить угрозы. Но если удалить зараженные файлы полностью, то драйвер перестанет нормально работать, что не исправит ситуацию. Поэтому лучше файлы лечить, а если это невозможно, тогда придется после лечения установить актуальный драйвер по-новому с предварительным удалением существующего (показано чуть ниже). Для обнаружения угроз необязательно устанавливать большие пакеты антивирусных программ. Можно воспользоваться бесплатной утилитой от компании Dr.Web – CureIt.
- Больше всего проблем появляется с системой «Виндовс 10». Регулярные обновления и нововведения приводят к конфликтам между драйверами и файлами системы. Рекомендуется всегда устанавливать свежие обновления Windows. Но также не забывайте обновлять старые драйверы на принтер.
Кардинальным способом является полная переустановка принтера. Сначала удаляется драйвер принтера с системы, а потом инсталлируется заново. Драйвер получится «снести» только после удаления самого́ принтера, иначе будет писать уведомление, что «Драйвер занят» или «Сейчас используется».
Поэтому сначала следует удалить устройство через соответствующий пункт в дополнительном меню значка.
Затем переходим в оснастку «Сервер печати» командой «printui /s».
Находим требуемый драйвер, кликаем снизу по «Удалить» и обязательно выбираем вторую опцию, чтобы избавиться от полного пакета.
После, выполняете установку нового драйвера. Используйте только саму свежую доступную версию. Если диск старый или его нет, лучше скачать драйвер с официального сайта производителя в разделе файлов или «Поддержка».
Вот ссылки, по которым можно выпонлить поиск драйвер, зная точную модель, или выбрать модель из перечня:
- HP;
- Canon;
- Epson;
- Brother;
- Xerox;
- Samsung;
- Lexmark;
- DELL.
Настройка печати на компьютере
После удачного присоединения печатающей техники к устройству управления ею, самое время перейти непосредственно к настройке самого процесса печати. Что мы можем или должны настроить в первую очередь:
- Установить главным на ПК по умолчанию, тогда все документы сразу будут попадать именно на этот принтер.
- Произвести пробную распечатку, чтобы удостовериться в работе аппарата и качестве отпечатков.
- Включить общий доступ, а в народе «расшарить», для возможности использования его другими пользователями.
- В свойствах можно изменить время доступности принтера для распечатывания.
- В зависимости от типа редактора или программы можно настроить экономию чернила. Это актуально для черно-белой печати в «Word» или PDF документов.
- Качество цветопередачи больше требуется при работе с картинками или фотографиями. Такие настройки производятся в свойствах печати принтера или графических редакторах непосредственно перед отправкой на печать.
Настройка печати в Windows.Отдельная статья о настройках техники под разные нужды пользователей.
Компьютер не видит сетевой принтер, не подключается
Со стороны главного компьютера (к которому принтер подключен по кабелю) проблем обычно нет. Главное, чтобы были установлены драйверы, система определяла принтер и он был правильно настроен по инструкции выше (первая часть статьи).
А вот при подключении других компьютеров к общему принтеру бывают разные проблемы и ошибки (0x00000002, 0x00000006, «отказано в доступе», компьютер не видит принтер и т. д.). Обычно все эти неполадки связаны с настройками общего доступа, драйверами на принтер, либо с файерволом (антивирусом).
Компьютер не видит принтер в локальной сети
Такая проблема бывает редко. Как правило, причина в том, что на компьютере (или на обеих компьютерах, к которому подклеен принтер и с которого вы пытаетесь к нему подключиться) отключено сетевое обнаружение и общий доступ. В этой статье я уже несколько раз писал как и где все это включить. Если у вас проблема именно в том, что принтер (или другие компьютеры из локальной сети) не отображаются на вкладке сеть, то проверьте параметры общего доступа не обеих компьютерах.
Подробнее об этом я писал в статье не отображаются общие папки, сетевые компьютеры, флешки, диски на вкладке «Сеть» проводника Windows.
Так же на время остановите работу антивируса, или встроенного в него файрвола.
Ошибка «Windows не удалось подключится к принтеру. Отказано в доступе»
Выглядит эта ошибка примерно вот так:
Код ошибки может быть разный: 0x00000057, 0x00000002, 0x0000000a, 0x00000006, 0x00000214, 0x0000007e и т. д. Появляется обычно на этапе подключения и настройки сетевого принтера.
Решения:
- Проверяем параметры общего доступа в настройках Windows 10. Об этом я писал выше.
- На компьютере, к которому подключен принтер отключаем антивирус/файрвол.
- Проверяем разрешенные программы в настройках брандмауэра. Там должен быть включен «Общий доступ к файлам и принтерам» и стоять галочка напротив «Частные» (если вы используете этот профиль).Можно попробовать вообще отключить (убрать галочку) этот пункт «Общий доступ к файлам и принтерам».
- Можно попробовать отключить проверку цифровой подписи драйверов.
- Если у вас имя компьютера прописано русскими буквами – измените его в свойствах системы. Пропишите имя компьютера английскими буквами.
Ошибка «Не удалось найти драйвер»
Так как при подключении к этому принтеру с других компьютеров им будут передаваться драйверы, здесь могут быть проблемы. Например, на моем компьютере Windows 10 64-bit. И драйверы на принтер установлены только для 64-bit_ной системы. А если к этому сетевому принтеру мы захотим подключить компьютер с Windows 32-bit (x86), то он просто не сможет загрузить драйверы и принтер не будет работать. Появится сообщение «Не удалось найти драйвер».
Нужно добавить драйвер для 32-bit систем. Или наоборот, все зависит от вашего оборудования, системы, установленных драйверов. Нужно нажать на кнопку «Дополнительные драйверы» (на той же вкладке «Доступ») и поставить галочку возле x86 (или x64). Затем нажать «Ok», дальше «Обзор» и указать путь к папке с драйверами для вашего принтера для 32-bit и/или 64-bit системы. И снова «Ok».
Система должна загрузить и сохранить драйверы для разных версий Windows (для 32-х битной и 64-х битной версии).
- https://printeru.info/podklyuchenie/kak-dobavit-v-windows-10
- https://viarum.ru/setevoy-printer-v-windows-7-10/
- https://help-wifi.com/raznye-sovety-dlya-windows/podklyuchenie-i-nastrojka-setevogo-printera-v-windows-10-dlya-pechati-po-lokalnoj-seti-c-drugix-kompyuterov/
Сетевой пароль
При совместной работе беспроводных устройств – телефона, компьютера, принтера, требуется узнать код сети. Поставщик услуг Интернета обязательно представляет пользователю требуемый код. Как правило, его можно найти в документации договора, или узнать, осмотрев сам маршрутизатор – код указывается на этикетке.
Подключение сетевого принтера
Если же последняя потеряна и документация на данный момент недоступна, можно узнать код для Canon или HP, посмотрев его на любом другом компьютере, который уже подключен к сети. Для этого выполняются следующие действия:
- в операционной программе Windows 10 открывают пункт: «Посмотреть сетевые подключения»;
- щелкнув по названию вашей сети, нажимают на «Статус»;
- находят вкладку «Безопасность», затем во вкладке устанавливают флажок напротив пункта «Отображать вводимые знаки». После это код становится видимым.
Таким образом можно узнать пароль от принтера Canon и ввести его, когда аппарат будет его требовать.
Ведение пароля
Возможные решения проблемы
Итак, если ваш мфу или принтер, который является сетевым неожиданно начал требовать введение какого-то пароля, то можете попробовать создать несколько дополнительных пользователей в системе. Дайте им все необходимые разрешения, после чего перезагрузите и принтер, и персональный компьютер. Несмотря на то что вероятность устранения проблемы с помощью такого действия минимальна, но все же стоит попробовать.
Кроме того, запустите в системе редактор локальной групповой политики gpedit.msc.
- Для этого вам нужно открыть «Выполнить» через «Пуск», после чего вписать данную команду.
- Затем перейдите в «Локальные Политики» через следующий путь «Конфигурация Компьютера» => «Конфигурация Windows» => «Параметры Безопасности».
- В новом окне найдите раздел, подразумевающий назначение прав пользователя и удалите «Гостя» в следующих значениях: «Отказ в доступе компьютера из сети: SUPPORT_388945a0» и «Отклонить локальный вход: SUPPORT_388945a0».
В целом вероятность того, что данная рекомендация поможет решить вышеописанную проблему довольно большая, поэтому обязательно воспользуйтесь ей.
Также вы можете попробовать удалить установленный сетевой принтер, после чего выполнить его установку снова. Загрузите для этого драйвера самой новой версии, подыскав их на официальном сайте производителя вашей оргтехники. Во время процесса установки девайса обязательно добавьте новый порт и в его настройках пропишите имя печатающего устройства и конкретный путь к персональному компьютеру. Возможно, благодаря корневой переустановке сетевого принтера при подключении к нему система не будет требовать пароль.
Если вышеописанная задача по-прежнему является для вас актуальной, то попробуйте для начала выйти из учетной записи Windows Live (если заходили именно под ней) и перезайти в систему под локальной учетной записью. Затем перезагрузите свой ПК. После этого проблема должна быть устранена.
Возможный источник проблемы может быть связан также и с тем, что у вас просто нет домена. В таком случае создайте на ПК, где расшарено сетевое печатающее устройство пользователя, у которого будет такое же имя и пароль, как и у того, который тщетно пытается подсоединиться к общей оргтехнике.
Помимо всего вышеперечисленного, можете попробовать расшарить оргтехнику для гостя и включить на ПК учетную запись гостя. Откройте «Локальные политики безопасности» своей системы и уберите значение по умолчанию в пункте, который подразумевает блокирование доступа к компьютеру из сети для гостя.
В целом несколько рекомендаций, описанных в данной статье должны помочь вам справиться с проблемой, когда при подключении сетевого устройства для печати запрашивается пароль. Благодаря этому вам не потребуется тратить деньги на вызов мастера на дом или обращении за помощью в сервисный центр.
Как уберечься от кражи данных
До тех пор, пока вы не введете пароль от старой связки ключей, либо не создадите новую, система ведет себя крайне странно. Работать с приложениями очень сложно — они зависают, тормозят и перестают отвечать.
Тем не менее, скопировать необходимую информацию в таком режиме на внешний накопитель проще простого. И если на вашем Mac есть конфиденциальная информация, ее пропажу вы несомненно заметите, но будет уже поздно.
Для того, чтобы уберечь себя от подобной ситуации, достаточно выполнить несколько простых шагов, которые оградят вас от такого свободного доступа к сбросу пароля.
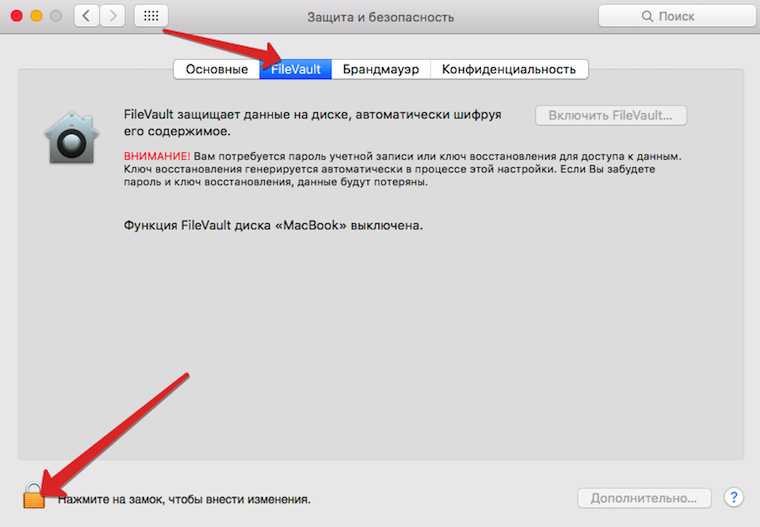
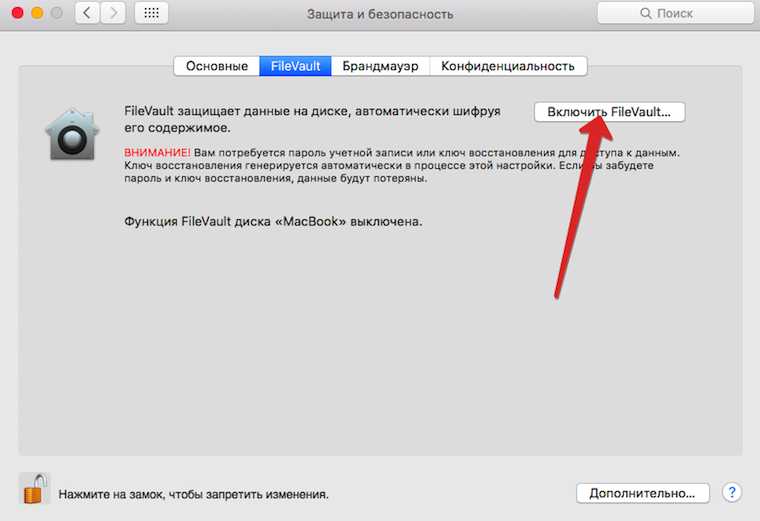

1. Откройте Настройки -> Защита и безопасность, снимите замок защиты в нижнем левом углу и передите на вкладку FileVault.
2. Тапните по клавише Включить FileVaul.
3. На запрос системы о необходимости выбора типа разблокировки, выберите интересующий вас вариант. Разрешить моей учетной записи iCloud снимать защиту с моего диска — более предпочтительный. Нажмите Продолжить.
Теперь остается дождаться пока система окончит шифрование диска. Вариант столько простого сброса с помощью терминала работать на зашифрованном диске не будет, а ваши данные будут в полном порядке.
— операционная система с высокими требованиями к безопасности. Её «сердце» — ваш пароль администратора. Без него не установить новое приложение, не произвести важные изменения в настройках, не войти в систему (опционально). Потеряли или забыли «волшебное слово»? Не переживайте! Есть сразу несколько простых способов восстановить или сменить пароль для вашего Мас.
Где искать пин-код для подключения принтера HP (пароль WPS)?
С распространением беспроводных принтеров работать с данным типом устройств стало намного удобней и комфортней. Он подключается к персональному компьютеру или роутеру по WiFi, однако для защиты соединения его работа возможна только после ввода специального пин-кода. При этом следует отметить, что пин-код от WPS для принтера различных марок может отличаться.
Но в более современных принтерах HP эта клавиша расположена прямо на панели управления печатью. На моделях HP Laser 107w и 108w клавиша помечена зеленой иконкой с изображением страницы. После нажатия этой кнопки на листе распечатается информация о сетевых параметрах принтера, в числе которых будет пин-код (Network Key), который нам и нужен.
Теперь нужно открыть список wifi сетей на ноутбуке и найти название сигнала от принтера HP. Это имя также указано на распечатанном листе (Current SSID). И подключиться, используя найденный выше пароль.
Теперь можно выводить документы на печать без проводов.


























