Неоптимальный режим на мониторе Samsung
В преддверии новогодних праздников помогал родственникам собрать и настроить старенький компьютер, годный только для офисной работы. Задача состояла в том, чтобы присоединить все составные части друг к другу, починить или установить операционную систему, инсталлировать драйверы на устройства и настроить проводной интернет.
В процессе настройки операционки древний ЖК-монитор Samsung SyncMaster 710v приказал долго жить, выведя на экран сообщение «Неоптим. режим. Рекоменд. режим: 1280×1024 60Hz». Причём такое сообщение невозможно убрать, выключение и повторное включение монитора и прочие подобные манипуляции можно сразу забыть — необходим ремонт.

Неоптимальный режим на мониторе Samsung SyncMaster 710v. Фото: comp.click (Flickr)
Решение нагуглилось быстро. Ответов поиск выдал довольно-таки много, но лучшей мне показалась свежая заметка Неоптимальный режим на Samsung SyncMaster 710v (на базе Novatek NT68F63L) в блоге человека, профессионально занимающегося ремонтом компьютерной техники.
Как выяснилось, выход из строя мониторов на базе процессора Novatek NT68F63L — давно известная специалистам болезнь, и ей подвержены не только Самсунги. Во избежание возникновения проблемы знающие люди советуют придерживаться рекомендуемого режима работы, а именно частоту всегда держать строго на 60 Гц.
Между тем до Нового года оставались считанные дни, и мне скоро надо было уезжать из города. Поэтому решили не откладывать ремонт в долгий ящик. Уже на следующий день у нас (я помогал своему зятю, Андрею) в распоряжении был бытовой паяльник, резистор на 50 Ом, горящие глаза и дрожащие от нетерпения руки.

Резистор на 50 Ом
Разобран был монитор за пять минут согласно вышеупомянутой инструкции доброго человека, и вот нашим глазам предстала плата с процессором:

Процессор прятался под бумажной наклейкой: ищите надпись «Novatek»
Паять резистор нужно между 5 и 6 ножками — ремонтник его знает, как они определяются, маркировки там никакой нет, но если смотреть на фото, то это две крайние ножки в правом верхнем углу процессора (со стороны нанесённого на чип логотипа).
Мы, к сожалению, как ни старались, с задачей не справились. Обыкновенным паяльником припаять две соседние ножки процессора к резистору, не закоротив всё и вся, практически невозможно.
Поэтому, с учётом нараставшего цейтнота, а также нулевой остаточной стоимости ремонтируемого оборудования, было принято решение поступить самым варварским способом из всех возможных — прогреть процессор на открытом огне. Перевернув монитор над горящей свечой, мы с тихим трепетом нагревали процессор в течение минуты, основательно его закоптив.
Когда всё остыло, я собрал пациента и подключил его к компьютеру. Ко всеобщему удивлению, монитор в ежедневном режиме исправно работает до сего дня, а прошло с тех пор без малого две недели! Буду держать вас в курсе.
UPD: цивилизованный способ лечения «баяна с миком’ом»:
Исправить Generic PnP Monitor не обнаружил проблему в Windows 11/10
Чтобы Generic PnP Monitor не обнаруживал проблему в Windows 11/10, выполните следующие действия:
- Исправить проблему с драйвером Generic PnP Monitor
- Переустановите / обновите драйвер видеокарты
- Проверьте свой монитор
- Заменить кабель HDMI / VGA / DVI-D
- Проверить исходный порт
Чтобы узнать больше об этих шагах, продолжайте читать.
1]Исправить проблему с драйвером Generic PnP Monitor.
Вам не нужно устанавливать отдельные драйверы для разных мониторов. Однако требуется универсальный драйвер, который устанавливается автоматически при подключении монитора. Если этот драйвер показывает код ошибки или сообщение, пора сначала исправить это. Чтобы проверить это, нажмите Win + X и перейдите в Диспетчер устройств. Разверните раздел «Мониторы», щелкните правой кнопкой мыши Универсальный монитор PnP и выберите параметр «Свойства».
Затем проверьте, есть ли сообщение об ошибке. Если да, следуйте этому подробному руководству, чтобы исправить проблемы с драйвером Generic PnP Monitor.
2]Как обновить драйвер Generic PnP Monitor?
Чтобы обновить драйвер Generic PnP Monitor в Windows 11/10, необходимо использовать диспетчер устройств. Для использования второго или третьего монитора вы должны использовать порт, подключенный к вашей видеокарте. Однако, если у графического драйвера есть проблемы, вы можете столкнуться с этой проблемой в Windows 11/10. Поэтому следуйте этому руководству, чтобы обновить графический драйвер.
3]Проверьте свой монитор
Если у вас неисправный монитор, ничто не поможет решить вашу проблему. Поэтому рекомендуется проверить, есть ли у вас рабочий монитор. Сначала отсоедините монитор от компьютера и подключите его к источнику питания. Проверьте, получаете ли вы какие-либо сообщения или нет.
Большинство мониторов отображают сообщение типа Нет сигнала, Источник не обнаружен, Кабель не подключени т. д. Если вы получили такое сообщение, перейдите ко второму шагу.
Теперь вам нужно использовать один и тот же монитор с другой системой или компьютером. Вы можете подключить монитор к ноутбуку через кабель HDMI или VGA. Если у вас нет второго компьютера для проверки, вам придется отнести его к профессионалу.
Если с монитором возникла проблема, вы можете связаться с производителем. В противном случае вы можете следовать другим советам по устранению неполадок, упомянутым ниже.
4]Замените кабель HDMI / VGA / DVI-D.
Если у вас есть старый кабель для подключения монитора, это может вызвать проблему. Поэтому попробуйте проверить это с помощью другой системы или замените кабель. Если вы хотите протестировать перед покупкой или заменой кабеля, вы можете просто использовать существующий кабель монитора со вторым или третьим монитором и наоборот. Однако, если у вас только один монитор, невозможно проверить это, не используя второй компьютер.
5]Проверьте исходный порт
Если у вас старая материнская плата или исходный порт вашей видеокарты заполнен пылью, существует вероятность возникновения такой проблемы при подключении универсального монитора PnP. Поэтому убедитесь, что эти порты и кабель чисты для использования.
Как мне избавиться от универсального монитора без PnP?
Вы можете удалить Generic non-PnP Monitor или Ghost monitor с помощью диспетчера устройств. Для этого откройте Диспетчер устройств на своем компьютере, щелкните правой кнопкой мыши монитор, который вы хотите удалить, и выберите параметр «Удалить». После этого вы должны подтвердить изменение.
Вот и все! Это одни из лучших решений для устранения проблемы, связанной с отсутствием обнаружения стандартного монитора PnP в Windows 11/10. Надеюсь, они помогли.
Связанные чтения:
- Компьютер не распознает монитор, клавиатуру или мышь
- Устранение проблемы с сигналом монитора Acer
.
Программы для Windows, мобильные приложения, игры — ВСЁ БЕСПЛАТНО, в нашем закрытом телеграмм канале — Подписывайтесь:)
По поводу ручного обновления драйвера
Ребята, ручная установка драйвера — это на самом деле легко, но есть тонкости. Всего я знаю два способа, один легкий, другой более сложный:
- Нужно указать устройству папку с вашим драйвером. Далее система просканирует папку и покажет вам драйвер, который можно установить на данное устройство.
- Сложный способ — найти нужный драйвер. Вам нужно найти папку, в которой есть дрова под ваше устройство. Просто в архиве могут быть папки под разные операционки. В нужной папке будет файл inf, нужно определить нужный (но он там может быть один). Далее нажимаем правой кнопкой по inf-файлу и там будет пункт Установить. Собственно начнется установка дров.
Итак, смотрите. Сперва запускаете диспетчер устройств:
- Через панель управления. В десятке ее возможно не просто открыть, тогда вот вам рецепт: зажмите Win + R, далее напишите команду control либо control panel.
- Просто командой — зажмите Win + R, напишите команду devmgmt.msc, нажимаете ОК, вуаля!
Вот иконка диспетчера в панели управления:
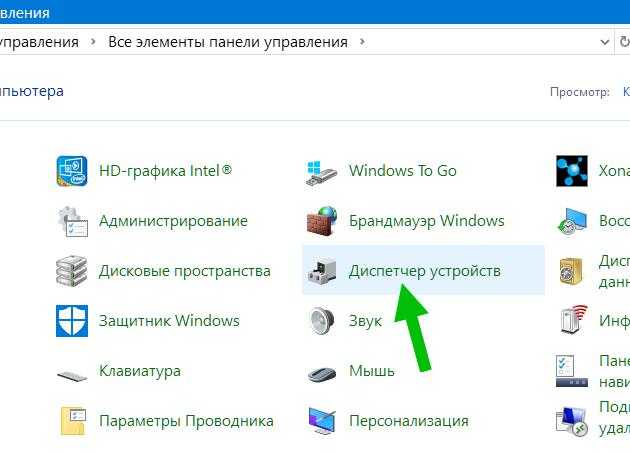
Далее откроется диспетчер устройств. Находим там устройство Generic PnP Monitor, нажимаем по нему правой кнопкой и выбираем пункт Обновить (следующая картинка просто пример):
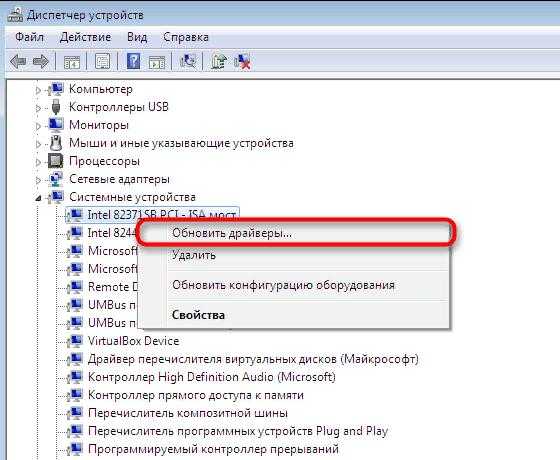
Далее откроется мастер обновления, нажимаете Выполнить поиск драйверов на этом компе:
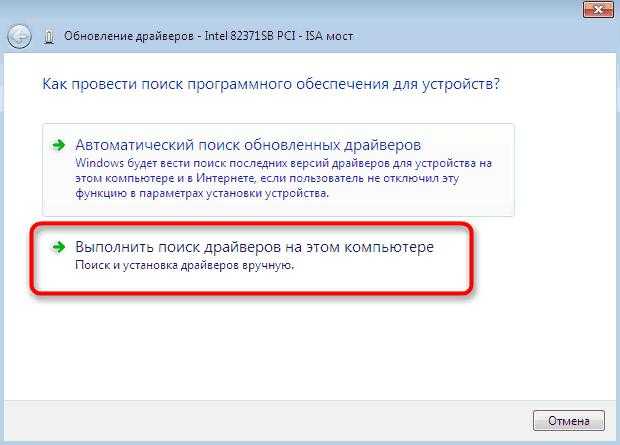
Далее самое главное — мастер скажет, где будем искать дрова? Нужно указать папку с дровами под ваш моник. Но что делать если вы скачали exe-файл? Если у вас стоит оч популярный архиватор WinRAR, тогда вы можете попробовать нажать правой кнопкой по exe-файлу и там может быть пункт извлечь. Вот куда-то извлеките файлы, и в той папке будет драйвер. Вот и выберите папку кнопкой Обзор (не забудьте поставить галочку Включая вложенные папки):
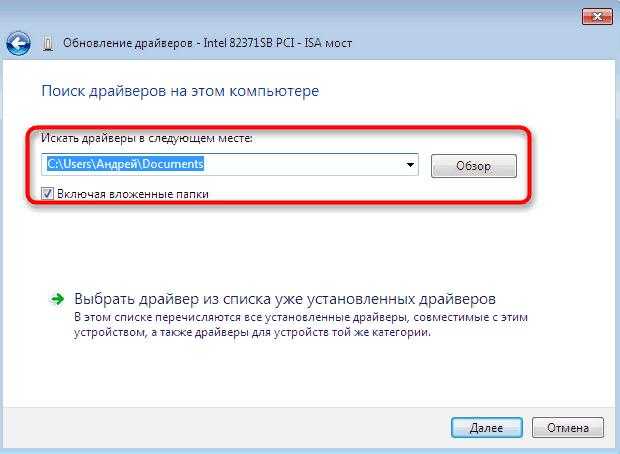
Потом вы просто нажимаете Далее. Если драйвер подойдет, то проблем не будет, сможете установить его вручную без проблем.
Но можно попробовать и иначе — при помощи inf-файла. Но не полностью вручную как я писал вначале, а снова при помощи мастера. В диспетчере устройств также нажимаете правой кнопкой по Generic PnP Monitor, выбираете пункт Обновить, далее уже нажимаете по Выбрать драйвер из списка установленных:
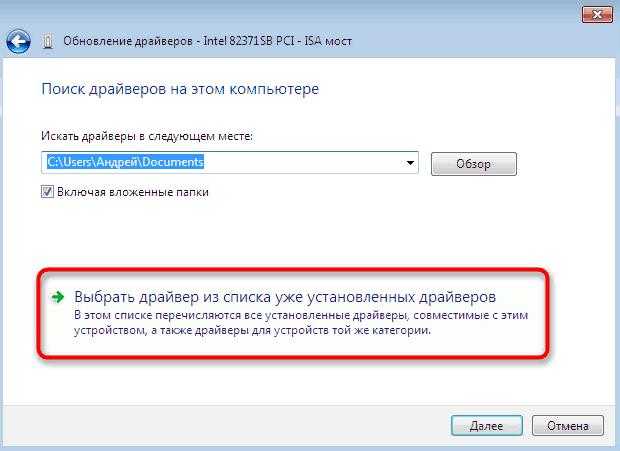
Потом у вас будет окошко, там будет список дров:
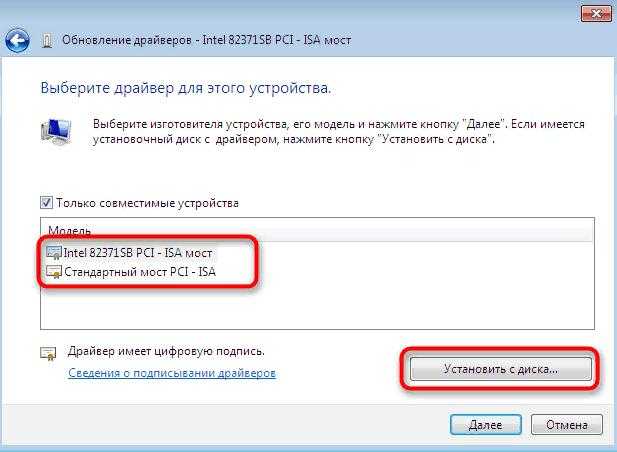
Важно! Кнопка Установить с диска позволит вам вручную выбрать inf-файл драйвера. Нужно вам определить где он правильный и выбрать его
Потом по названию уже сможете понять — правильный или нет, по названию, которое покажется в мастере после выбора inf-файла. Фух, надеюсь понятно написал))) И еще: после нажатия по Установить с диска, дальше нажмите Обзор в маленьком окошке, ну и потом уже выбирайте.
Вот если вы сможете при помощи кнопки Установить с диска добавить нужный и правильный драйвер — то выбираете его и нажимаете Далее.
Ну и последний шаг, если все будет окей и вы сможете установить, тогда нужно будет перезагрузить компьютер:

Если Generic PnP Monitor пропадет, точнее сменит название — примите мои поздравления!
Не меняется яркость экрана на ноутбуке с Windows 10
Некоторые пользователи жалуются, что после чистой установки, обновления до Windows 10 с предыдущей версии ОС или при установке нового билда Windows 10 на ноутбуках перестает работать регулировка яркости экрана. При попытке увеличить или уменьшить яркость выделенными клавишами или сочетаниями Fn+F11/ F12/другое (в зависимости от модели ноутбука), ничего не происходит. Все остальные комбинации и функциональные клавиши работают корректно.
В большинстве случае проблема с регулировкой яркости в Windows 10 связана с драйверами монитора и видеокарты (чаще всего проблема встречается на устройствах с видеокартами Intel Graphics и AMD Radeon). Однако есть и другие причины. Рассмотрим несколько простых способ исправить проблему с невозможностью изменить яркость на ноутбуке с Windows 10.
Generic PnP Monitor — что это значит?
Generic PnP Monitor — стандартный Windows драйвер на монитор:
- Устанавливается автоматически после подключения монитора.
- Разумеется функциональность драйвера — минимальная либо вообще отсутствует.
- Даже разрешений экрана может быть меньше, а максимальное например может быть 1280×720.
В диспетчере устройств вы можете увидеть Generic PnP Monitor — именно так может определять Windows монитор, вот собственно картинка этого устройства и его свойства:
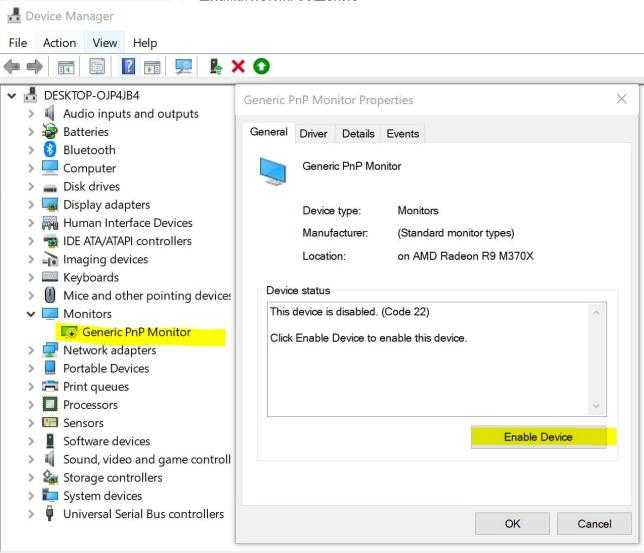
Почитав в интернете, пришел к таким мыслям:
- Проблема в том, что Windows считает, то тот драйвер, который она установила на монитор — самый новый, правильный и подходящий. На самом деле это драйвер стандартный (универсальный), и старый (вроде от 2006 года), поэтому и называется устройство Generic PnP Monitor. Многие мониторы будут иметь примерно такое название без родных дров.
- Решение: вам нужно вручную обновить дрова. Об этом я расскажу детальнее.
Разбираемся с Windows 10
Надпись «Универсальный монитор PnP» в Windows 10 не представляет никакой опасности для пользователя. Дело в том, что в «десятке» таким понятием обозначается стандартный драйвер от «Майкрософт». Десятая версия «Виндовс» ставит драйверы автоматически во время подключения к сети Интернет. Так что проблем здесь нет. Только дискомфорт от неправильного названия. Но его можно поправить с помощью файла inf. В этом плане последняя ОС от «Майкрософт» весьма удобна. В «семерке» приходилось обновлять драйверы вручную. А здесь они и сами обновляются без проблем. Но иногда такое автоматическое обновление может сыграть и злую шутку. К примеру, в том случае, когда новые драйверы не подходят к вашей старой железке. Так что и тут нужно быть крайне осторожным.
Что такое монитор PnP и чем он отличается от других? Заранее всех благодарю.
Потому что при определении устройства через «Plug-and-play» (PnP) комп получает не имя устройства («Acer AL1916W»), а только его идентификатор («номер»). По этому номеру система сама определяет устройство в своей базе данных об оборудовании. Если его там нет, то система ищет/просит драйверы для этого устройства.
Если же «драйверов» для монитора (которые на самом деле не драйверы, а просто информационные файлы) нет, системе приходится довольствоваться лишь той информацией о мониторе, которую она может выудить непосредственно из него самого (через DDC, например). Современные мониторы умеют отдавать информацию о своих допустимых режимах работы, на основании которых система может сконфигурить видеорежимы. Имени же своего монитор не выдаёт, поэтому система называет его просто китайским шпионом «Universal PnP monitor». Хотите видеть его имя и полный титул — подсуньте системе «драйвер монитора» (обычно идут на компакт-диске вместе с моником, но и сайты производителя никто не отменял).
Решаем проблему с отключенным монитором
Во время открывания панели уведомлений в ней может отсутствовать иконка для регулирования яркости, а в подразделе параметров под названием «Экран» ползунок изменения уровня этого параметра неактивен. Это может сигнализировать о том, что в системе отсутствует монитор на программном уровне. То есть он может быть подключённым физически и функционировать, но на уровне драйверов — деактивированным, ввиду чего недоступно большинство его возможностей.
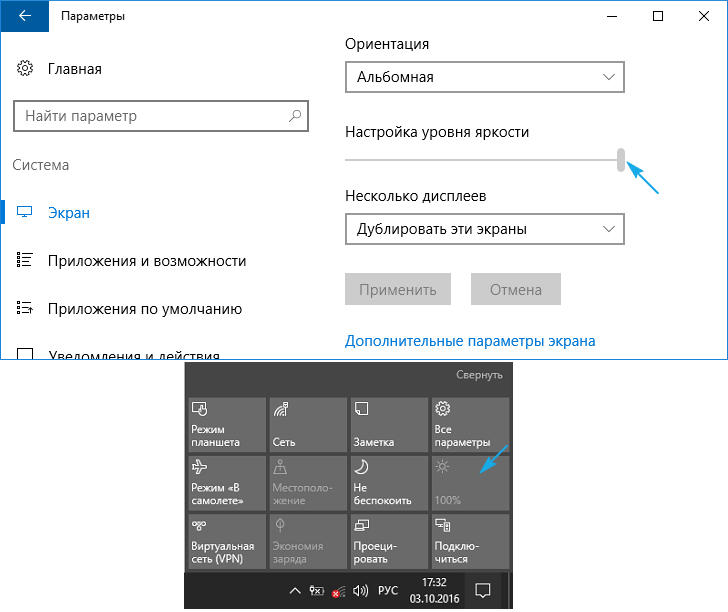
Вариант не слишком распространённый, но решается проблема легче всего, потому логично начать с нее.
1. Вызываем «Диспетчер задач» более удобным методом (меню Win → X, поисковая строка).
2. Разворачиваем раздел «Мониторы», и ищем название своего устройства вывода информации или находим «Универсальный PnP монитор» (или что-то очень схожее).
Если возле иконки дисплея расположена стрелочка, направленная вниз, на сером фоне, это значит, что устройство отключено на программном уровне.
3. Для его задействования в контекстном меню девайса вызываем команду «Задействовать».
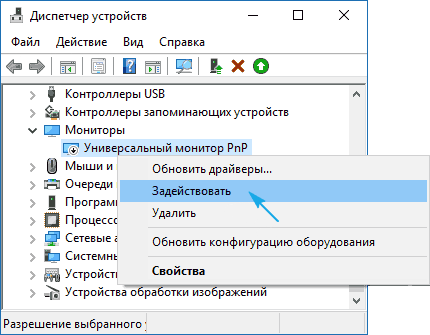
4. Выполняем перезапуск Windows 10 и проверяем, доступна ли возможность регулирования яркости дисплея.
Данная неполадка, актуальна в основном для ноутбуков от Lenovo и Pavilion, хотя и на компьютерах встречается ненамного реже.
Если проблема связана не с отключенным монитором, переходим к драйверам периферийных устроив, о которых вспоминали в начале статьи.
Как исправить проблему с общим монитором PnP
Программы для Windows, мобильные приложения, игры — ВСЁ БЕСПЛАТНО, в нашем закрытом телеграмм канале — Подписывайтесь:)
Может быть много причин, по которым вы можете столкнуться с этой проблемой. Поврежденные драйверы, неправильное соединение и неисправное оборудование — одни из самых распространенных. Итак, не теряя времени, давайте посмотрим, как исправить проблему с драйвером Generic PnP Monitor в Windows 11/10.
- Проверьте свои кабельные соединения
- Обновите или переустановите драйвер Generic PnP Monitor
- Запустите средство устранения неполадок оборудования и устройств
- Обновите графический драйвер
- Удалите его и проверьте наличие изменений оборудования
Поговорим о них подробнее.
1]Проверьте свои кабельные соединения.
Мы начнем устранение этой ошибки с проверки подключения вашей системы к внешнему монитору. Вы должны проверить, все ли кабели подключены правильно. Если они подключены должным образом, отключите их и снова подключите, чтобы посмотреть, решит ли это проблему.
Если проблема не исчезнет, попробуйте подключить внешний монитор к другой системе. Если эта система не может распознать монитор, значит, с ней что-то не так.
Также проверьте кабели VGA / HDMI / DVI и убедитесь, что они неисправны. Вы можете подключить их к другому монитору, чтобы подтвердить свои подозрения.
Если все ваше оборудование работает нормально, используйте указанные решения.
2]Обновите или переустановите драйвер Generic PnP Monitor.
Причиной этой ошибки может быть устаревший драйвер. Итак, давайте обновим Универсальный монитор PnP драйвер и посмотрите, устранена ли проблема.
Прежде всего, загрузите последнюю версию драйвера с веб-сайта производителя монитора.
- Запустить диспетчер устройств Win + X> Диспетчер устройств.
- Расширять Монитор, щелкните правой кнопкой мыши на Универсальный монитор PnP, и выберите Обновить драйвер.
- Теперь нажмите «Найдите драйвер на моем компьютере», выберите загруженный драйвер из его местоположения.
Если обновление не дало результатов, попробуйте переустановить драйвер. Для этого вы можете выполнить следующие шаги.
- Запустить диспетчер устройств Win + X> Диспетчер устройств.
- Расширять Монитор, щелкните правой кнопкой мыши на Универсальный монитор PnPи выберите Удалить устройство.
- Отключите и снова подключите монитор, чтобы переустановить драйвер.
Наконец, проверьте, сохраняется ли проблема.
3]Запустите средство устранения неполадок оборудования и устройств.
А теперь давайте дадим Windows поработать. Давайте развернем средство устранения неполадок оборудования и устройств и посмотрим, сохраняется ли проблема.
Microsoft скрыла HardwareTroubleshooter в Windows 10. Однако есть более простой способ запустить это средство устранения неполадок.
Запустите командную строку от имени администратора и выполните следующую команду.
msdt.exe -id DeviceDiagnostic
Теперь используйте инструкции на экране, чтобы исправить ошибку.
4]Обновить графический драйвер
В этом описании решения мы рассмотрели все возможные решения по причинам, связанным с драйвером Generic PnP. Итак, если проблема не устранена, возможно, мы имеем дело с немного другой проблемой. Если проблема не решена, это может быть из-за вашего графического драйвера. Итак, обновите графический драйвер, чтобы устранить ошибку.
Надеюсь, вы сможете исправить ошибку внешнего монитора с помощью упомянутых решений.
5]Удалите его и выполните поиск изменений оборудования.
Удалите Generic PnP Monitor Driver, а затем используйте Сканирование на предмет изменений оборудования в Windows, чтобы ОС установила драйвер за вас.
Откройте диспетчер устройств, нажав Win + X и щелкнув Диспетчер устройств в списке.
В окне диспетчера устройств нажмите «Действие», а затем нажмите «Сканировать на предмет изменений в оборудовании».
Могу ли я удалить или отключить универсальный драйвер PnP?
Нет, вы не можете удалить общий драйвер PnP, поскольку это встроенная программа Windows. Но вы можете переустановить драйвер (упомянутый выше), если столкнетесь с какой-либо ошибкой.
Связанные чтения:
.
Программы для Windows, мобильные приложения, игры — ВСЁ БЕСПЛАТНО, в нашем закрытом телеграмм канале — Подписывайтесь:)
Универсальный монитор не pnp что это значит

Монитор – главнейший атрибут любого ПК. Благодаря ему передается человеку графическая информацая. Хороший экран сильно нужен в том случае, если пользователь проводит много времени за ПК. Главную место занимает разрешение дисплея и частота обновления, имеющая единицы, такие как герцы.
Но следует помнить, даже хороший качественный дисплей не способен адекватно функционировать в ОС, если отсутствуют необходимые драйверы. Обычно если драйверов нет, то это не замечается сразу. И убедиться в их отсутствии можно по сообщению «Универсальный монитор PnP».
Универсальный монитор PNP
В общем, выражение: «Универсальный монитор PnP» говорит о том, что подсоединяемое оборудование (в нашем варианте экран) подходит к группе Plug And Play. Это говорит о том, что для начального подсоединения и регулировки устройства не требуются определенные программы для установки от изготовителя. Обычно эти девайсы нормально функционируют даже без драйверов на предустановленном качестве. Но замена скорости обновления дисплея не совсем осуществима. Это является не положительным фактором для тех, кто применяет ПК для своих главных задач. Игроки тоже станут не очень рады, потому что разрешение изображения в играх достаточно снизится.
Решение проблемы возможно, но всегда осуществимо. В общем, необходимо определить все варианты решения, потому что экран должен обладать полной настройкой, а не только кусками. Определимся, какими вариантами можно принудить такой дисплей показывать свое имя, а не находиться за безликими словосочетаниями.
Как он работает
Если экран отображается как универсальный монитор PnP, то следует в первую очередь поставить программы для установки от производителя девайса. Найти их нужно на официальной странице. Если вы не можете отыскать, примените программ установки от «Майкрософт». Как их поставить? Следует щелкнуть «Диспетчер устройств», лежащие в «Панели управления», отыскать ссылку «Мониторы». Нажать правой частью мыши по универсальному устройству и нажать ссылку «Обновить драйвер».
ОС станет искать на серверах, и когда отыщет, то поставит рекомендуемый программы установки сама. Следующим шагом рекомендуется поставить ПК на повторную загрузку. Подтвердите выбор.
В общем, из-за чего появляется сообщение «универсальный монитор PnP», мы уже поняли. Рассмотрим варианты удаления неисправности. Вариантом решения может быть не автоматическое переименование имени при загрузке в оболочку файла inf от изготовителя. Такой метод необходимо применять тогда, когда экран функционирует неплохо, но нужно чтобы все выглядело четко. Просто нажмите правой кнопкой по файлу inf и щелкните кнопку «Добавить в реестр».

Как только вы осуществите повторную загрузку ПК, на месте будет изображаться нужное имя марки экрана. Так можно самому принудить ОС показывать то, что нужно. Но такой метод находит применение в не каждом случае. Также файл inf есть не у каждого. Исходя из этого, проще поставить необходимые драйверы.
Windows 10 устанавливает драйверы не вручную, пока происходит подсоединение к интернету. Поэтому проблем нет. Однако вам может будет неудобно использовать это. Но это рекомендуется решить при помощи файла inf. В таком случае последняя версия операционной системы от «Майкрософт» весьма практична. Windows 7 нужно было ставить новые драйверы самому. А в этом случае новые драйвера ставятся автоматически. Но бывает, что такое обновление способно оказать не положительный эффект. Например, когда обновленные драйверы не совпадают с вашей старой машиной.
Что значит монитор без PnP?

Есть такое сообщение «универсальный монитор не PnP». Что оно может иметь в виду? Это говорит о том, что при соединении данного оборудования к ПК, оно напросто не будет адекватно функционировать. Качество картинки станет довольно малым, а о скорости обновления следует вообще не говорить. Для этих девайсов нужна установка подходящих драйверов. Обычно они располагаются на серверах «Майкрософт», и тогда приходит решение. Однако эти драйвера не отличаются надежностью.
По этой причине необходимо быстро, как представится возможность поменять их на драйверы от качественного изготовителя. Для выполнения этого действия нужно просто перейти на официальную страницу изготовителя. На ней вы найдете драйверов много.
Наконец-то выяснили, что означает «универсальный монитор не PnP». Необходимо отметить, что к такой группе принадлежат только неновые экраны, производившиеся до две тысячи пятого года. Plug And Play на них не функционирует. Обычно ЭЛТ мониторы бывают точно такими.
Steps to Fix the Generic PnP Monitor driver error on Windows 10
These are your solutions to the small yellow triangle error for the Generic PnP monitor on your Windows 10 computer.
- Disconnect the Monitor and attach it back
- Remove and reconnect the GPU
- Update the Generic PnP Monitor’s driver software
- Remove and reinstall the Generic PnP Monitor device driver
- Update the Display card driver software
- Start a System File Checking Scan
- See if you have Windows Updates
- Do a clean boot of the system
If none of these steps work for you, there is the possibility of considering hardware damage inside the monitor. You will have to send it to a service center or get a new one. The dealer who sold you the monitor should know more about this issue. Make sure you have the warranty for the monitor on you.
Исправление дефектного цветового профиля
Цветовой профиль — это то, что говорит вашему монитору, как он должен отображать цвет. Если цветовой профиль, который был включен в только что установленный драйвер, был написан не так, как следовало бы, он будет работать некорректно, что приведет к неправильной визуализации цветов в средстве просмотра фотографий Windows. Это легко решается путем использования одного из цветовых профилей, которые поставляются с Windows.
Откройте окно « Управление цветом» в меню «Пуск».
Выберите свой монитор в раскрывающемся меню и установите флажок Использовать мои настройки для этого устройства.
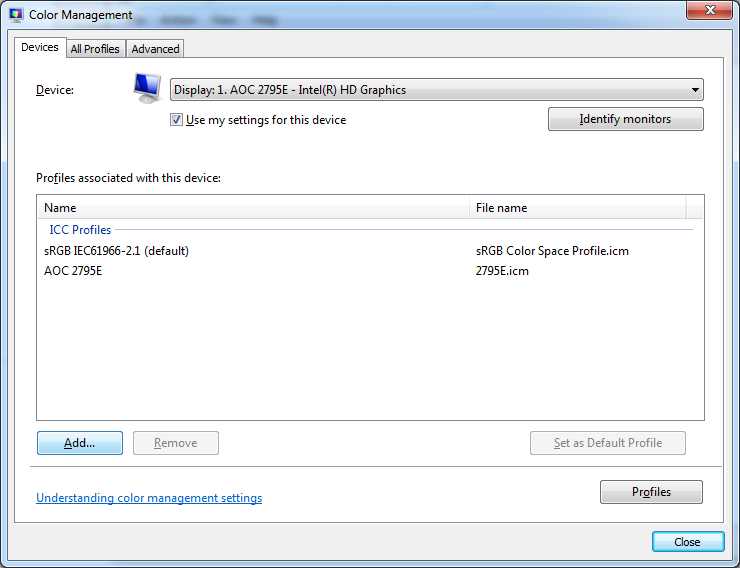
Нажмите кнопку Добавить, чтобы добавить новый цветовой профиль.
Выберите профиль sRGB IEC61966-2.1 и нажмите OK, чтобы добавить его.
Выбрав этот новый профиль, нажмите кнопку « Установить как профиль по умолчанию» .
Ваш монитор теперь использует драйвер производителя вместе с рабочим цветовым профилем, и Windows Photo Viewer должен вернуться к нормальной обработке ваших фотографий.
Исправление 4 — Запустите проверку системных файлов
Средство проверки системных файлов в Windows работает как средство автоматического устранения неполадок. Он проверяет наличие поврежденных системных файлов и проблемных драйверов, а затем восстанавливает / исправляет их. Следуйте инструкциям, чтобы выполнить этот метод.
Шаг 1. Перейдите в Cortana и введите Командную строку . Щелкните правой кнопкой мыши командную строку в результатах и выберите Запуск от имени администратора .
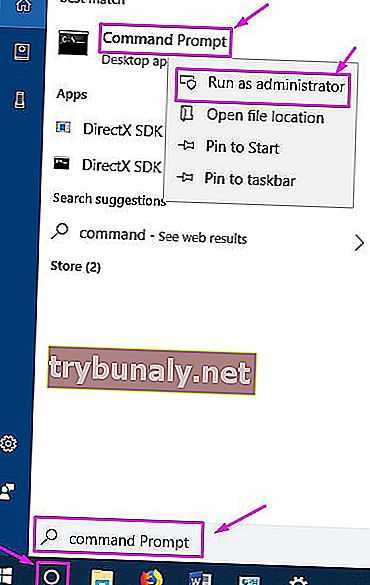
Шаг 2. В окне командной строки введите следующую команду и нажмите Enter .
sfc / scannow
Шаг 3. Подождите, пока SFC просканирует и устранит проблемы. Это может занять до 15 минут, так что наберитесь терпения.
Когда процесс завершен, проблема должна быть устранена.
Если этот метод у вас не сработал, попробуйте следующий.
Причины нечетных общих файлов драйвера монитора PnP?
Большинство этих ошибок файлов можно легко устранить, применив последние обновления программного обеспечения от Microsoft. Однако иногда некоторые типы ошибок могут быть тяжелыми для ремонта.
Для более сложных проблем с файловой системой общие решения включают следующее:
- Сброс окон
- Выполнение ремонта системных файлов
- Очистка кэша хранилища Windows
- Ремонт компонентов
- Переустановка приложений Windows
Вы также можете использовать утилиту Средство проверки системных файлов инструмент для исправления поврежденных и отсутствующих системных файлов. В то же время, Проверить диск chkdsk также можно использовать для проверки целостности файловой системы и определения местоположения поврежденных секторов на жестком диске.
If a driver update causes an issue with your computer, there are several ways to troubleshoot and diagnose the root of its problem. Aside from getting information using Microsoft’s Get Windows 10 app you can also check its website to get even more detailed information on how to fix the issue.
Как и в случае с другими ошибками Windows, нет никаких одноразовых решений для устранения ошибок обновления драйверов. Но, вот некоторые распространенные способы быстро его исправлять.
- Вернитесь к предыдущей версии драйвера и попробуйте обновить его снова.
- Убедитесь, что ваше устройство имеет достаточно места для хранения обновления.
- Проверьте другие драйверы, если они также нуждаются в обновлении.
- Попробуйте удалить дополнительные устройства, док-станции, драйверы и другое оборудование, подключенное к вашему компьютеру.
- Отключите все сторонние программные обеспечения безопасности.
- Устраните любые ошибки жесткого диска перед обновлением драйверов.
- Перезагрузите компьютер и попробуйте снова обновить драйвер.
Метод №7 Изменение частоты обновления
В этом методе, мы с вами сейчас попробуем сменить частоту обновления на вашем мониторе, так как именно она может являться причиной проблем при подключении второго монитора. Например, вы могли выставить на вашем главном мониторе частоту обновления в 75Герц, в то время как на нем, и на дополнительном мониторе, максимальная частота обновления равняется 59-60Герцам.
- Нажмите на клавиатуре Windows+I, чтобы перейти в настройки системы.
- Перейдите в раздел «Система».
- Затем выберите вкладку «Экран».
- Опуститесь в самый низ окна с настройками экрана и нажмите на ссылку «Свойства графического адаптера».
- Перейдите во вкладку «Монитор».
- Нажмите на ниспадающее меню и выберите корректную частоту обновления для вашего монитора, например, 60 Гц.
- Примените изменения.
Изменив частоту обновления, попробуйте подключить второй монитор и посмотрите, изменится ли что-то. Также можете попробовать выставить что-то в настройках проецирования, которые мы упоминали в самом первом пункте.
В заключение
Итак, мы разобрали, что значит надпись «универсальный PnP монитор» и как ее убрать (если нужно). Эта надпись вовсе не обязательно обозначает отсутствие драйверов монитора, но может быть и так. Для того чтобы отображалось реальное название монитора зачастую просто достаточно установить актуальные драйверы. Но иногда и этого недостаточно. Тогда можно поработать с файлом inf. Но если все нормально, а несоответствие в названиях вас ничуть не тревожит, то и не нужно ничего трогать. Пусть над исправлением названия в «Диспетчере устройств» бьются перфекционисты. Среднестатистическому пользователю вполне нормально будет работать и с универсальным PnP-монитором.
Источник






























