Способ 3: настройка на другой адаптер
Этот метод является самым сложным и работает не всегда. При поиске на форумах по вопросу, «как беспроводную мышь подключить к другому адаптеру, если получилось потерять свой», чаще всего можно услышать ответ «нет, это невозможно». Однако мне удалось решить эту проблему в одном случае. Ещё в одном, к сожалению, все способы действительно не сработали. Но если бы я снова потерял usb-адаптер от беспроводной мыши, я бы их также проверил.
Помните о том, что, в большинстве случаев, вам не удастся использовать USB адаптер от аналогичной мышки вместо того, который вы потеряли. Распознавание девайса выполняется по ID, так что беспроводной приёмник просто не увидит ваше устройство. Однако есть один путь, который можно проверить, если у вас есть подобный USB приёмник под рукой. Вот что нужно делать:
- Выключить и включить мышь. Батарейки также должны быть заряжены.
- Расположить девайс близко к USB-порту.
- Вставить ресивер в USB-порт.
- Не позже, чем через 15 секунд после этого, одновременно зажать среднюю кнопку (колёсико) и правую кнопку мыши.
- Через несколько секунд мышь и приёмник будут согласованы, устройство можно использовать.
Этот метод работает, повторюсь – для одного и того же производителя (или одной и той же модели) и не всегда. Но если вы можете протестировать его, и он решит ваш вопрос, то это едва ли не самый простой вариант дальше пользоваться девайсом, когда вы потеряли оригинальный приёмник.
Шаг 1: проверьте совместимые USB адаптеры на сайте производителя
Если адаптеры взаимозаменяемы – это должно быть указано в документации или просто на страничке с характеристиками вашего девайса на сайте. Иногда один и тот же ресивер подходит для устройств, выпущенных с интервалом в 7 лет. И купить старый приёмник можно за копейки, к примеру, на Авито.
Шаг 2: проверьте драйвера и утилиты на сайте производителя
Есть вероятность, что проблема USB приёмника, который можно потерять, уже была решена производителем ранее. Если на сайте есть ПО, которое поможет легко делать перепрошивку другого аналогичного ресивера, ваша проблема будет решена. Например, для мышек А4 это программа Office Shuttle Software G9_G11. Что останется делать, так это только купить приёмник в интернете: на Авито, Али Экспресс и т.п.
Шаг 3: обратиться в сервисный центр
Необходимо выяснить, могут ли специалисты подобрать вам новый ресивер или привязать беспроводную мышь к другому приёмнику вместо того, который вы потеряли. Часто опыт сотрудников сервисного центра позволит решить проблему намного быстрее, чем это делали бы вы. Может случиться, что нужные ресиверы находятся без дела на складе. Также возможно, что специалисты умеют делать перепрошивку USB приёмников.
Есть ещё один способ: перепрограммировать ресивер самостоятельно. В таком случае вам понадобятся специальные знания и программное обеспечение. USB приёмник следует прошить на другой ID устройства или изменить частоту принимаемого сигнала. Этот способ достаточно сложный и подходит не всем девайсам. Подойдёт скорее для людей с техническими знаниями, опытом и свободным временем.
Если вы потеряли адаптер от беспроводной мыши, то советую сразу же связаться с техподдержкой компании, а затем проверить по очереди все способы и шаги. Во многих случаях проблема решаема, и вам не придётся покупать новую мышку. Однако в другом случае, к сожалению, придётся приобрести новое устройство.
Не спешите расстраиваться, если потеряли или сломали единственный Bluetooth-адаптер от компьютерной мыши. Что делать? Проблему чаще всего можно решить, не потратив при этом много денег.
В первую очередь выполните следующие действия:
- Переверните мышку.
- Посмотрите, есть ли на дне специальный значок – квадратик оранжевого цвета, внутри которого располагается шестиконечная звезда. Нужный рисунок изображён на фото ниже.
Это логотип компании Logitech, обозначающий, что мышь будет работать с универсальным приёмником Logitech Unifying. К нему можно подключить одновременно сразу несколько периферийных устройств. Это очень удобно, когда в ноутбуке или компьютере мало USB-входов. Компактный usb-приёмник стоит недорого, в пределах 1000 рублей.
Если этот символ не обнаружен, то попробуйте обратиться в гарантийный сервис в вашем городе. Отдельно приёмники там не продаются, однако если в устройстве выявят какую-то неисправность или брак, то выдадут заключение о выдаче нового полного комплекта. Этот способ подходит только, если сохранился чек и не истёк срок гарантии.
Будет ли работать беспроводная мышь без USB?
Только в том случае, если изначально с ней в комплекте вообще не шёл адаптер. Найдите руководство пользователя или поищите информацию в интернете, какой именно тип передатчика используется в вашем устройстве – Bluetooth (блютуз) или Wi-Fi. Следовательно, в вашем ПК должен быть встроен соответствующий модуль приёма сигнала.
Для мыши с интерфейсом Bluetooth сначала убедитесь, что ваш ПК поддерживает приём этого сигнала. Для этого:
- Зайдите в «Диспетчер устройств».
- Найдите в списке «Радиомодули Bluetooth», а в пункте «Сетевые адаптеры» — «Устройства Bluetooth».
- Включите приём сигнала, указав на соответствующий значок. Его можно активировать прямо в диспетчере устройства, нажав правой кнопкой мыши и выбрав строку «Задействовать». Другой способ – нажать и удерживать на клавиатуре клавишу Fn.
- Нажмите «Добавить устройство», найдите в списке название мыши.
Мало кто знает об интересной возможности, которой могут воспользоваться владельцы беспроводных устройств компании Logitech. Технология называется Unifying (от англ. «unify» — «объединять») и позволяет подключить до шести совместимых беспроводных устройств на один USB-приемник. Следовательно, можно освободить USB-порты, что особенно полезно для ноутбуков, где USB-портов и так немного. Также, эта возможность поможет в ситуации, когда один из приемников «умирает» и нужно срочно перекинуть устройство на другой приемник или когда один из приемников потерялся. В данной статье мы расскажем, какие приемники обеспечивают технологию Logitech Unifying, как привязать несколько устройств к одному приемнику и как вернуть все как было, и что делать, если потерялся или сломался приемник Logitech.
Какие устройства совместимы с приемниками Logitech Unifying?
Если у вас уже есть мышь или клавиатура от Logitech, то определить ее совместимость с приемниками Unifying можно за одну секунду. Просто осмотрите свое устройство – на нижней стороне устройства, на наклейке с технической информацией или прямо на корпусе должен быть изображен значок – это значит, что ваша модель поддерживает технологию Unifying. Кроме того, такой значок должен находиться на самом приемнике.
Многие устройства, выпускаемые Logitech в последнее время, совместимы с Unifying-приемниками. Список самых популярных моделей, поддерживающих описанную функцию объединения устройств, содержится в конце статьи.
5 место
На пятой ступеньке ТОПа важно восседает компактный Logitech MK240 Nano с выразительным дизайном в черно-лимонной гамме. Что интересно, высказывания покупателей относительно внешнего вида комплекта кардинально разделились
Одним пришлась по душе яркая расцветка, другим она напомнила геймерский гаджет, не совсем уместный на рабочем месте. Но все сошлись в едином мнении, что клавиатура Logitech MK240 Nano однозначно удобна и аккуратна в исполнении. Скругленная форма и короткий ход клавиш, ненавязчивый звук и четкость нажатий — все при ней. Кроме того, это единственная клавиатура в ТОПе с влагозащитой. Продолжительные водные процедуры ей на пользу не пойдут, но небольшую дозу влаги она, вероятно, переживет. В ходе использования многие отмечают отсутствие кнопки выключения клавиатуры, индикации Num Lock, уровня громкости и заряда батареек, что создает определенные сложности.
Можно ли подключить беспроводную мышь без адаптера?
Да, если мышь изначально была рассчитана на работу без адаптера. Если же у вашей мыши должен быть адаптер (мышь USB), а его по тем или иным причинам нет, тогда, скорее всего, легко проблему решить не удастся. Есть несколько путей выхода:
- Узнать через интернет или в ближайшем компьютерном сервис-центре, нет ли у данной модели возможности подключения к ноутбук с другим адаптером того же производителя. Многие брендовые продукты позволяют подключать несколько периферийных устройств через один-единственный адаптер.
- Если подходящий адаптер найти не удается, есть другой выход. Найдите такую же б/у мышь в интернете или на руках, выкупите ее по невысокой цене вместе с адаптером и поменяйте начинку вашей мыши на аналогичную.
- Иногда бывает ситуация, когда у вас оказалась мышь под Bluetooth, но ноутбук не поддерживает такой стандарт связи. Тогда можно просто купить любой Bluetooth-приемник и вставить его в компьютер. А еще лучше — принести мышь с собой в магазин и на месте убедиться, что все будет работать нормально.
- Во многих сервис-центрах вам могут просто попробовать найти подходящий адаптер. Хотя вероятность найти его невелика, но почему бы не попытаться?
Если ни один из предложенных вариантов не подошел, вывод невеселый – придется покупать новый комплект «мышь + адаптер».
Способ 1: написать в техподдержку
Если вы потеряли приемник беспроводной мыши от известного производителя, первое, что вам следует сделать, — написать в официальную службу поддержки. Вполне вероятно, что вас попросят сфотографировать устройство, и вам пришлют новый адаптер взамен утерянного. Форумы полны сообщений от пользователей, которые использовали этот метод. Компания Logitech, например, в большинстве случаев бесплатно высылает вам USB-адаптер.
Единственная загвоздка заключается в том, что вам нужно найти города, в которые они осуществляют доставку. Политика компаний время от времени меняется. Если это только Москва или Санкт-Петербург, вам понадобится родственник или знакомый в этих городах, чтобы забрать устройство, а затем отправить USB-адаптер по вашему адресу.

3 место
Опередив соперников в жесткой борьбе, на третью ступень пьедестала поднимается набор DEXP KM-1005BU с оригинальным, но достаточно сдержанным черно-голубым «окрасом». Большинство покупателей остались довольны ценовой доступностью комплекта, компактностью размеров и малым весом клавиатуры. Модель мыши отличает то, что внутри ее корпуса предусмотрен отсек для хранения ресивера. Теперь миниатюрный приемник будет сложно потерять. Некоторые пользователи отмечают, что клавиши туговаты и требуют более сильного нажатия, чем обычно, а для мыши очень желателен коврик. При этом комплект иногда эксплуатируется даже в довольно суровых условиях и успешно справляется с пылью, высокой влажностью и помехами от мощного электрооборудования.
Ответы (11)
* Попробуйте выбрать меньший номер страницы.
* Введите только числа.
* Попробуйте выбрать меньший номер страницы.
* Введите только числа.
Здравствуйте! Если мышь и передатчик не из одного комплекта (то есть, передатчик «неродной»), то работать они не будут, так как у каждой мыши передатчик индивидуальный, и, даже если будет взят передатчик от мыши такой же модели попробовать совместить с другой мышью такой же модели, работать устройство не будет. Так было сделано, чтобы исключить возможность неправильного распознавания сигнала, в случае, если недалеко друг от друга работают несколько мышей.
К сожалению, в данном случае вам остается только приобрести новую мышь с адаптером((
__Если мой ответ вам помог, пожалуйста, отметьте его как ответ.
Disclaimer: В ответе могут быть ссылки на сайты не на сайты Microsoft, Все советы с таких сайтов Вы выполняете на свой страх и риск.
Этот ответ помог 1 пользователю
Это помогло устранить вашу проблему?
К сожалению, это не помогло.
Великолепно! Спасибо, что пометили это как ответ.
Насколько Вы удовлетворены этим ответом?
Насколько Вы удовлетворены этим ответом?
Благодарим за отзыв.
Это помогло устранить вашу проблему?
К сожалению, это не помогло.
Великолепно! Спасибо, что пометили это как ответ.
Насколько Вы удовлетворены этим ответом?
Насколько Вы удовлетворены этим ответом?
Благодарим за отзыв.
Вот ищу по инету такую мышку.. у меня белого цвета.. нашла белую, но она проводная..
а вот по факту совмести может есть какие-то перенастройки путем нажатия сразу нескольких кнопок. пару дней еще порыскаю информацию . а там решу. что купить.
Это помогло устранить вашу проблему?
К сожалению, это не помогло.
Великолепно! Спасибо, что пометили это как ответ.
Насколько Вы удовлетворены этим ответом?
Насколько Вы удовлетворены этим ответом?
Благодарим за отзыв.
Это помогло устранить вашу проблему?
К сожалению, это не помогло.
Великолепно! Спасибо, что пометили это как ответ.
Насколько Вы удовлетворены этим ответом?
Насколько Вы удовлетворены этим ответом?
Благодарим за отзыв.
Случайно повредила USB адаптер от мышки Майкрософт, и она перестала работать.. проверила на другом ноуте, , не работает.
Полезла в инет поискать ремонт или варианты реанимации. мышь очень нравится, мне удобная, да и уже почти 5 лет безпробленного использования. нашла информацию, что можно связаться с поддержкой компании и каким-то образом помочь в этой ситуации .. Не знаю как майкрософт, а Logitech бесплатно вроде высылает новый адаптер к мышке.
Вот и хочу узнать , можно ли как-то заменить адаптер к моей мышке.. она ведь работает. да и привыкла к ее качеству работы.. на всех устройствах без проблем было.. а мышка майкрософтская, белая.. сейчас и не вижу в продаже таких, у нее очень удобная форма.
Каждая пара «мышь-адаптер» уникальна. И при повреждении любого из компонентов есть только два варианта — либо найти сервис, где отремонтируют, либо — покупать новый комплект полностью. Других вариантов нет, так как каждый комплект использует свою, уникальную частоту сигнала. И эта частота жестко «вшита» аппаратно заводом-изготовителем. Так что никакие » перенастройки путем нажатия сразу нескольких кнопок» тут не помогут.
Почему не подключается беспроводная мышь и что делать?
После выполненных операций большинство мышей сразу начнет работать, однако бывает, что простого подключения недостаточно. В таком случае стоит рассмотреть возможные причины, из-за которых мышь может не работать, а также способы устранения неполадок.
- Наиболее частая причина – элементарно сели батарейки, поэтому даже при успешном подключении мышь не работает. Это может стать проблемой, если уже глубокая ночь, а мышь не работает, и запасных батареек нет.
Что делать? Позаботиться об этой проблеме заранее. Купить упаковку батареек и не забывать обновлять запас. Кроме того, некоторые мышки имеют внутри не обычные батарейки, а аккумуляторы, и в комплекте к ним есть шнур “USB – mini-USB”. Такие мыши можно подзаряжать, включая шнур в USB-разъем (мышка при этом нормально работает), а после подзарядки – убирать шнур и длительное время пользоваться такой беспроводной мышкой. Возможно, это лучшее решение.
Еще один простой вариант – иметь запасную обычную проводную мышь, она выручит вас на случай, если беспроводная отказала.
Для работы вашей мыши может потребоваться установка драйвера. Если в упаковке с мышью лежит маленький диск – вставляйте его в привод для дисков и следуйте инструкциям. Иногда диска нет, но производитель мыши печатает на упаковке крупным шрифтом ссылку на сайт с драйверами. Введите ссылку в адресную строку браузера и ищите свою модель. Если не удается самостоятельно справиться с установкой драйвера – обратитесь к специалисту или в сервис-центр.
Еще встречаются модели, где мышь и адаптер нужно синхронизировать. Пока эта операция не сделана, мышь работать не будет. Это делается для того, чтобы сигналы нескольких мышей в одном помещении не накладывались, мешая друг другу.
Что делать? На адаптере обычно есть хорошо различимая кнопка для синхронизации, иногда есть и крошечный световой индикатор. А в мыши сделано небольшое отверстие, внутри которого есть маленькая кнопка. На кнопку можно нажать спичкой или скрепкой. Итак, сначала нажмите и не отпускайте кнопку на адаптере (если есть индикатор – он загорится). Теперь нажмите кнопку синхронизации на мыши. Обе описанные кнопки должны быть нажаты одновременно, продержите их в нажатом положении несколько секунд.
Проверьте, на месте ли адаптер вашей USB мыши. Это может показаться странным, но иногда о существовании адаптера можно забыть. А он необходим. И ваш ребенок или домашний питомец, играя, может вытащить адаптер.
Возможно, USB-порт вышел из строя. Можно попробовать переставить адаптер в другой, заведомо рабочий (проверенный) порт. Еще вариант – выяснить, работают ли вообще USB-порты на ПК, может быть, они отключены через BIOS или деинсталлированы. Проверьте состояние USB-портов в «Диспетчере устройств».
Не во всех моделях ноутбуков поддерживается Bluetooth, поэтому подключить BT мышь будет невозможно. Что делать? Иметь внешний Bluetooth-адаптер, если у вас такая мышь. Для Wi-Fi мыши адаптер вряд ли понадобится — практически каждый ноутбук оснащен приемником Wi-Fi и может работать с такой мышью.
Способ №1. При помощи аксессуаров Logitech
Для него вам потребуется периферия от компании Logitech. Довольно любопытно, как гаджеты стороннего производителя позволяют расширить рамки экосистемы Apple. Разработчики перенесли сразу две удобные фишки на Windows компьютеры, реализовав одну задолго до купертиновского Universal Control.
Для работы подойдет один из девяти манипуляторов Logitech (полный список моделей) и многие беспроводные модели клавиатуры, которые поддерживают подключение к нескольким гаджетам. Можно обойтись только подходящей мышью, это хоть и ограничивает список возможных сценариев эксплуатации, но по-прежнему выглядит круто.
Работать система будет при помощи утилиты Logitech Flow, которая запускается на macOS Catalina 10.15 или более новых версиях системы и Windows 10/11.
Реализованный еще в 2017 году Logitech Flow, переосмысление которого показали на WWDC 2021 в виде Universal Control.
Для настройки сделайте следующее:
▣ Установите утилиту Logitech Options на Mac и Windows компьютеры и выдайте необходимые для работы разрешения.
▣ Поочередно подключите используемые мышь и клавиатуру к каждому из компьютеров.
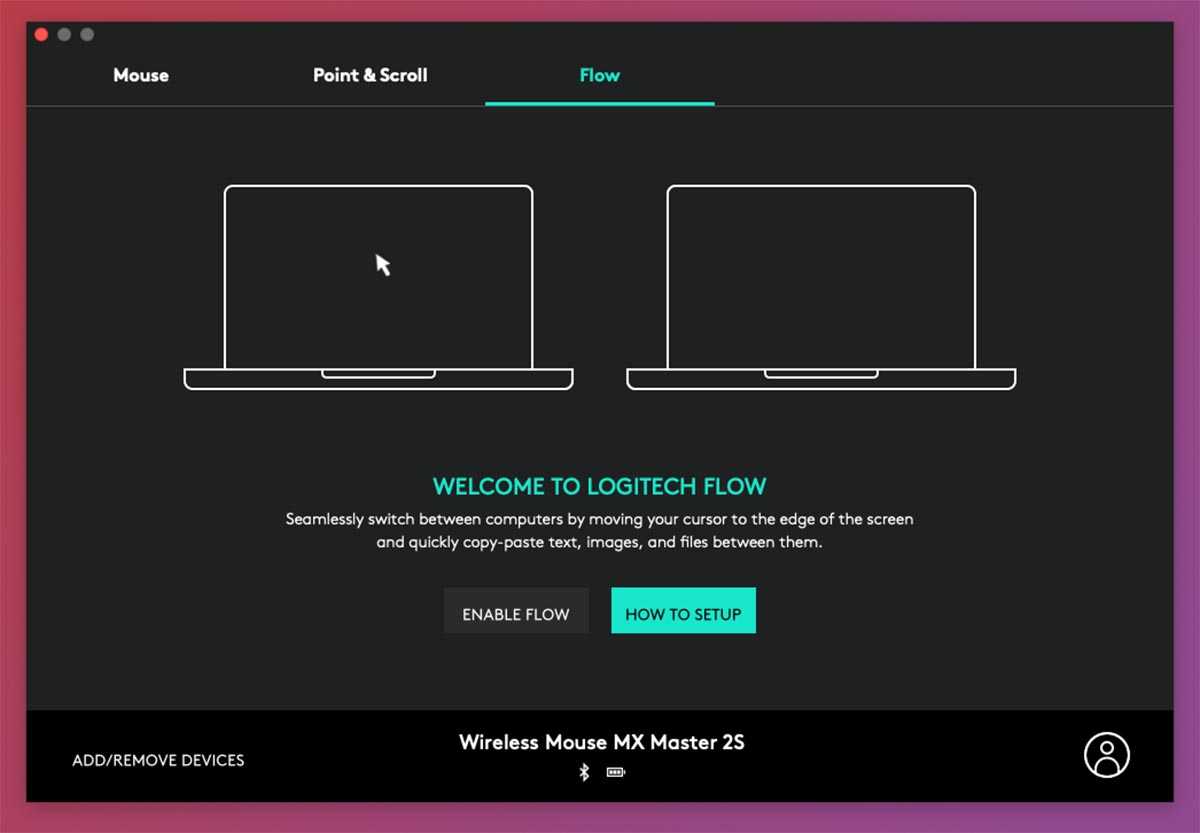
▣ Запустите приложение Logitech Options и активируйте опцию Flow на каждом устройстве. Компьютеры при этом должны работать в рамках одной Wi-Fi сети.
▣ Дождитесь окончания процесса синхронизации и в опциях приложение задайте удобное расположение компьютеров относительно друг друга.
После этого одна из граней экрана превратится в переходную область. Если увести курсор за неё, он “перескочит” на другой компьютер. К сожалению, утилита не имеет полного доступа к системе и не может при этом скрывать курсор на неактивном рабочем столе.
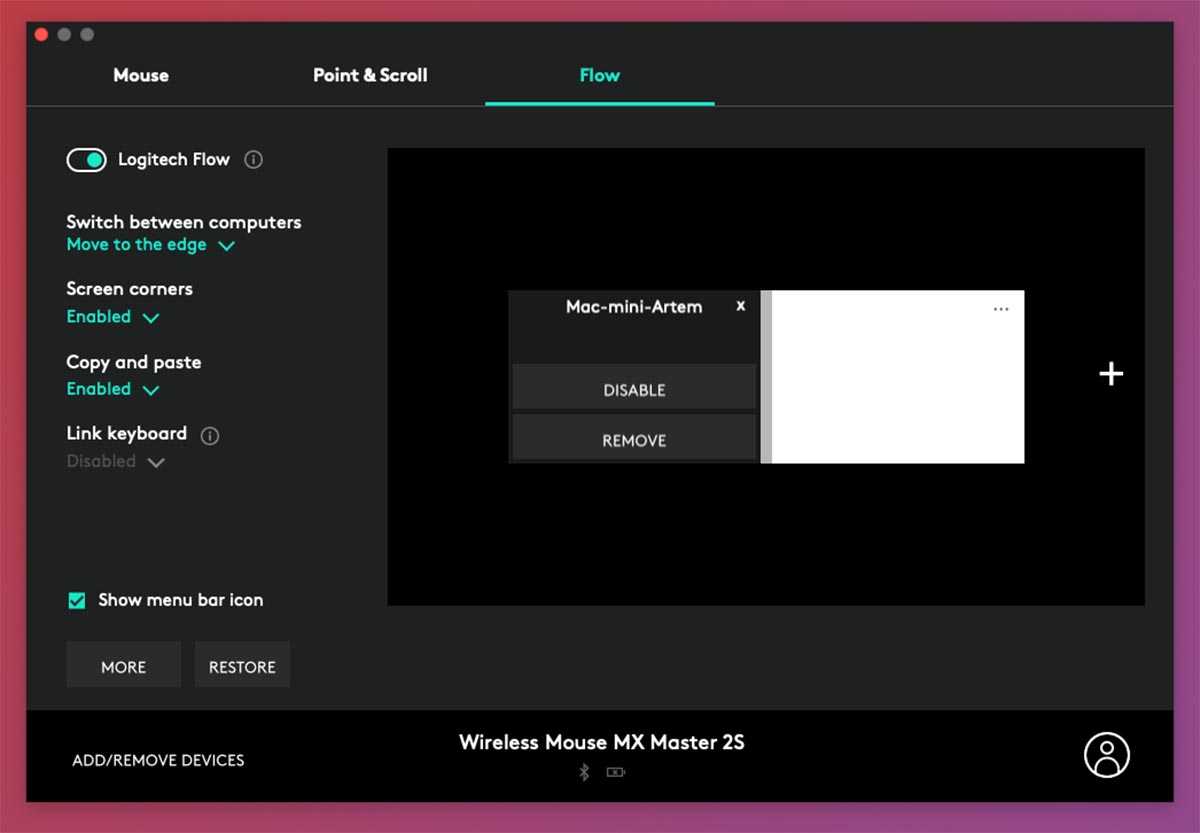

Опция Flow позволяет реализовать и другую фишку экосистемы Apple – общий буфер обмена. Достаточно включить соответствующие параметры в настройках Flow. Любые скопированные на одном компьютере данные (как при помощи контекстного меню, так и при помощи сочетания клавиш), могут быть вставлены на другом устройстве.
В отличие от Universal Control, здесь не получится реализовать красивое перетягивание объектов drag-and-drop.
При наличии беспроводной клавиатуры Logitech, её тоже можно включить в режим Flow. Ввод с устройства будет происходить на активном компьютере, на котором находится курсор мыши.
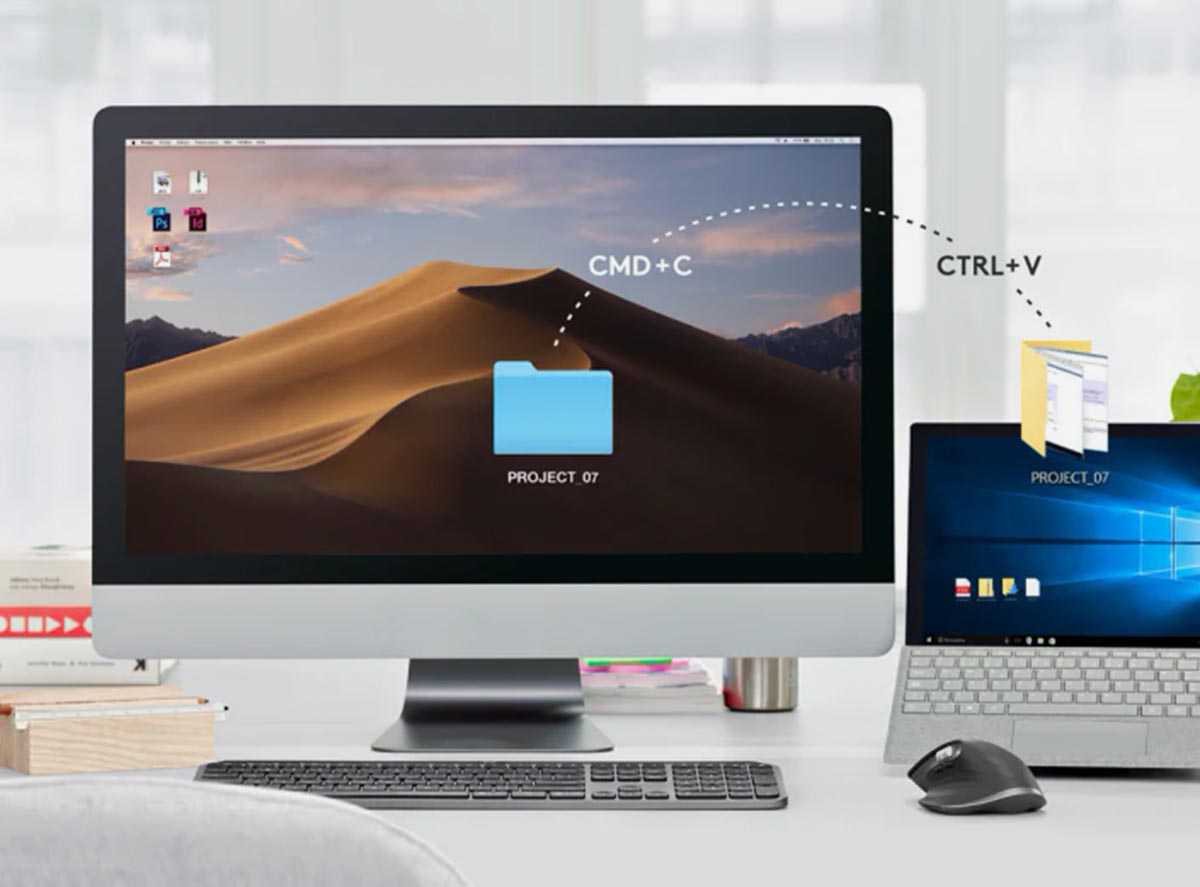
В итоге данная возможность хоть и требует наличия сторонних аксессуаров, но замечательно превращает фишку из экосистемы Apple в кроссплатформенное решение. Оно подойдет владельцам нескольких компьютеров на разных операционных системах.
Не хватает в решении Logitech поддержки мобильных гаджетов, но реализовать подобное в iOS или iPadOS возможно лишь на системном уровне. Да и придумать действительно нужные сценарии объединения настольной и мобильной систем единым управлением у меня не получается.
Способ 2: приемник Logitech Unifying
Этот метод предназначен только для продуктов Logitech. Если на вашем устройстве есть логотип «Unifying» — красный значок солнца — тогда вы сможете использовать любой приемник с этим изображением — не обязательно оригинальный, который вы потеряли. Более того, к одному приемнику можно подключить до 6 устройств Logitech — клавиатур, мышей, кнопок и т.д. И что же вы делаете? Вам понадобится поддержка всех из них, и вам нужно будет загрузить приложение Unifying с официального сайта. Это поможет вам настроить беспроводную мышь на другой адаптер.

Вы можете купить адаптер с технологией Unifying в Интернете, как подержанный, так и новый. Цена составляет около 500-700 рублей.
потерял USB приемник для Microsoft Wireless Keyboard 800
Миниатюрный адаптер USB Bluetooth 4. Cookie-файлы — небольшие простые текстовые файлы, которые могут использоваться веб-сайтами для повышения удобства использования. Файлы cookie позволяют обеспечить максимально удобное взаимодействие пользователя с веб-сайтом. Используя такие cookie-файлы, мы собираем данные о поведении пользователя на нашем веб-сайте. Заявление о конфиденциальности содержит информацию о собираемых данных, способах и цели их сбора. For the best experience on this site, please use our site with Edge, Chrome, Firefox, Opera or Safari. Microsoft recommends using Microsoft Edge as your default browser and supports Internet Explorer 11 which can be opened via Edge for backward compatibility for older web sites and apps only.
Модераторы: broom , Модераторы разделов. Возможность работы по воздуху разных устройств с одним приймником в случае разных производителей. Разбираемся с подключением и настройкой устройств ввода информации.
Клавиатуры
Для просмотра нашего веб-сайта необходим более современный браузер. Пульт дистанционного управления для презентаций Spotlight Все пульты для проведения презентаций. Мобильные устройства Клавиатуры для iPad Клавиатуры для планшетов Аксессуары для смартфонов. Колонки Аудиосистемы Bluetooth Компьютерные колонки Системы объемного звучания.
Игровые аксессуары Игровые мыши Коврики для игровых мышей Игровые клавиатуры Аудиоустройства для игр Устройство для потоковой передачи Вождение Космические полеты Авиасимуляторы Геймпады. Образование Гарнитуры Веб-камеры Камеры для конференций. Поддержка Служба поддержки: главная страница Зарегистрировать продукт Загрузка Контакты.
Результаты не найдены Результаты не найдены:” ” Повторите попытку. Дополнительный поиск Просмотреть все результаты:” ” Все результаты.
Скрыть фильтры Показать фильтры. Компактная и универсальная беспроводная клавиатура K Тонкая, компактная бесшумная клавиатура для компьютеров, телефонов и планшетов.
Максимум возможностей. Для компьютера, телефона и планшета. Bluetooth Multi-Device Keyboard K Bluetooth Multi-Device Keyboard K Беспроводная настольная клавиатура для компьютера, планшета и смартфона. Illuminated Keyboard K Изящная конструкция и клавиши с подсветкой. Wireless Solar Keyboard K Питание от солнечной батареи.
Wireless Keyboard K Полноразмерная и при этом компактная клавиатура. Wireless Illuminated Keyboard K Подсветка кнопок, срабатывающая, если поднести руку к клавиатуре. Wireless Keyboard K Полноразмерное беспроводное устройство Unifying.
Classic Keyboard K Полнофункциональная лаконичная конструкция. Keyboard K Удобный бесшумный ввод текста.
Потерял адаптер от беспроводной клавиатуры что делать
Инструмент восстановления на этой странице предназначен только для машин, работающих только с Windows. Откройте эту страницу на совместимом устройстве. Совместимость : Windows 10, 8. Численный код в имени ошибки содержит данные, которые могут быть расшифрованы производителем неисправного компонента или приложения. Ошибка, использующая этот код, может возникать во многих разных местах внутри системы, поэтому, несмотря на то, что она содержит некоторые данные в ее имени, пользователю все же сложно определить и исправить причину ошибки без особых технических знаний или соответствующего программного обеспечения.
может подойдет какой-нибудь другой приемник? Мышь DEFENDER LASER WIRELESS 1,5V mA.
Как подключать проводной девайс
Чаще всего владельцы ноутбуков выбирают в качестве второй клавиатуры проводное устройство. Как правило, с его подключением практически не бывает проблем. Девайс представлен во всех ценовых категориях, от бюджетных до дорогих игровых «клавиш».
Для активации внешней периферии выполняются следующие действия:
- Следует найти на корпусе ноутбука свободный USB – порт.
- Затем вставить USB-штекер в порт. Если разъемов несколько, для соединения можно использовать любой.
- Подождать, пока операционная система определит новое оборудование.
Процесс установки драйверов в Windows 10 или другой версии ОС проводится автоматически, после чего система сообщает о готовности нового оборудования к работе. В некоторых случаях может понадобиться ручная установка драйверов. Самостоятельная инсталляция мало чем отличается от установки программ на компьютер, поскольку производится посредством встроенной утилиты «Мастер».
Совет! Нужное программное обеспечение можно скачать с официального сайта фирмы-производителя периферии или с диска, который поставляется вместе с устройством.
Потерялся приемник от беспроводной мыши : 8 комментариев
Спасибо. Не знал метода СКМ+ПКМ.
Чувак, огромное тебе спасибо. Купил мышь на Али, а она пришла без приёмника. Получилось настроить на старый адаптер ПКМ+ЦКМ
как вы это сделали?
потеря приемник от мышки и клавиатуры Logitech m185 и k270 что можно сделать
Скачай Logitech connect и привяжи хоть к родному m185 без unifying.
Спасибо, огромное, Иван. После внезапного отключения электричества, у меня перестала работать моя беспроводная мышка 4TECH — она мне очень нравится (она с двойным кликом) и жалко было выбрасывать. Но сегодня нашел Ваш сайт и эту статью, и по-настоящему дельный совет! СКМ+ПКМ помогло! Блин, до сих пор не верится. Спасибо, Иван.
спасибо! помогло! купил мышь, а её ресивер, по-видимому, забыли прошить: не распознавался ни одним компьютером. думал уже возвращать мышь или нести её по гарантии. но так как выходной день, решил поискать решение в интернете. к счастью, благодаря вам, нашел! метод СКМ+ПКМ работает! ресивер прошился и мышь подключилась.
Предупреждения
Как подключить устройство к ноутбуку
Инструкция, как подключить беспроводную клавиатуру к ноутбуку, полностью повторяет шаги для компьютера. Разница в том, что ноутбуки чаще оснащаются встроенным модулем Блютуз. Это значит, что вам не потребуется внешний адаптер. Достаточно включить Блютуз, начать сопряжение и дождаться его завершения. После этого гаджет можно использовать.
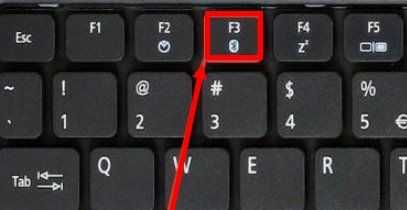
Памятники клавиатуре
В настоящее время клавиатуре установлены два памятника:
- Памятник клавиатуре в Казахстане в городе Костанай (рис. 1).
- Памятник длиной 16 м в Екатеринбурге установлен в $2005$ г. (рис. 2).
Рисунок 1. Памятник клавиатуре в г. Костанай
Рисунок 2. Памятник клавиатуре в г. Екатеринбург
Выражайте свои эмоции с помощью эмодзи
Сообщите другим людям, что вы чувствуете. Просто нажмите клавишу эмодзи. и выберите эмодзи, которые все говорят. С помощью клавиши эмодзи можно быстро добавлять эмодзи, так же, как на телефоне.
Более дешевые беспроводные клавиатуры могут не оснащаться USB приемником, поэтому нужно будет отдельно купить универсальный bluetooth адаптер для работы с периферийными устройствами. Главное не перепутать с аудио-AUX адаптером, который служит только для передачи звука. Если помните, с его помощью мы подключали колонку к ПК.

После подключения USB приемника к компьютеру кликаем правой кнопкой мыши по меню «Пуск» и заходим в «Параметры»
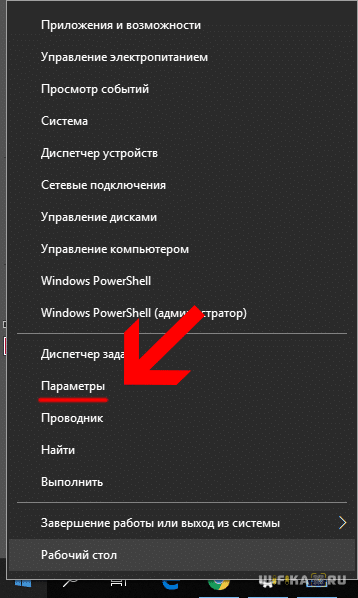
Открываем раздел «Устройства»
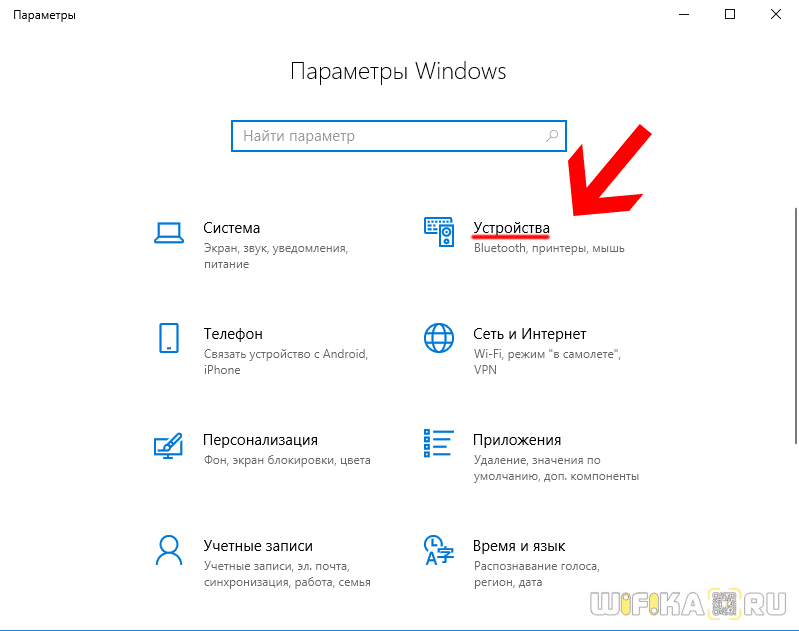
И далее жмем на «Добавление Bluetooth или другого устройства»

Здесь выбираем «Bluetooth»
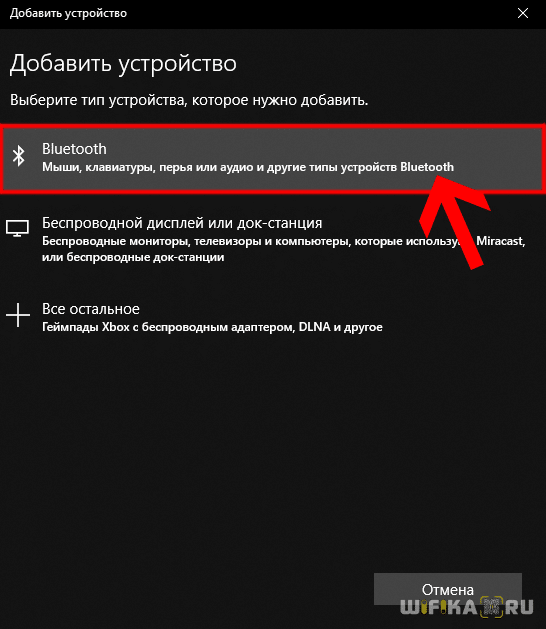
После чего находим название своей клавиатуры и подключаемся к ней.
Эту страницу просматривали 75 500 раз.
( 2 оценки, среднее 5 из 5 )
Когда обращаться к специалистам?
Все прочие неполадки в работе беспроводной клавиатуры могут быть следствием более серьезных аппаратных или программных неисправностей самого устройства, внешнего или встроенного приемопередатчика Bluetooth либо компьютера. Если манипуляции с драйверами и настройками ни к чему не привели, возможно, клавиатура или Bluetooth-приемник вышли из строя (можно проверить при подключении устройства к другому ПК), операционная система требует более глубокой настройки или полной переустановки и т.д. Устранение этих неисправностей лучше доверить специалисту.
Разные модели
Первый и самый главный момент — это определение типа клавиатуры, которая будет подключаться. На сегодняшний день существует несколько моделей данных устройств. От типа выбранной составляющей будет зависеть то, как подключить клавиатуру к компьютеру.
Можно встретить следующие разъемы подключения у клавиатур:
Так как действовать в том или ином случае? О каких особенностях подключения должен знать каждый пользователь?
Инфракрасный порт
Как мы уже писали выше, данный метод крайне устарел. С помощью него не получится играть в Танки. Даже набрать короткое сообщение будет затруднительно, для неподготовленного пользователя. Минусом является ещё и тот факт, что большинство Андроид устройств (кроме Xiaomi, Leagoo и других китайских), полностью отказались от подобного интерфейса, как и техника под осью Виндовс.

“Пришить” беспроводной приемник к мышке
Регистрация Вход. Ответы Mail. Вопросы – лидеры Помогите пожалуйста! Microsoft Word не работает! Ноутбук полностью не выключается 1 ставка.
Потерял от мышки беспроводной ресивер , нужно покупать новую мышку, или пойдет от какой другой? Сложно сказать определенно, тут нужно пробовать. Если есть, то вполне возможно поискать на компьютерных барахолках точно такой же ресивер от вышедшей из строя мышки. Любой другой ресивер, работающий на той же частоте как правило, это 2.
Войти или зарегистрироваться. Форум Форум Быстрые ссылки. Пользователи Быстрые ссылки. Искать только в заголовках Сообщения пользователя: Имена участников разделяйте запятой. Новее чем: Искать только в этой теме Искать только в этом разделе Отображать результаты в виде тем. Быстрый поиск.
На вашем компьютере есть масса возможностей улучшить работу мыши. В разных пакетах Windows, путь к настройкам мыши — может отличаться. В Windows 7 — так, как написано ниже. В других пакетах Windows — может. Если в Проводнике нет кнопки Файл, то щёлкните правой клавишей по файлу мыши.
Ну я вот, например, не знал. Да и народ, судя по запросам в гугле, не особо осведомлен. А так, может поможет кому.
Подключение клавиатуры к ноутбуку (Windows 10)
Вообще, подключать дополнительную клавиатуру к ноутбуку требуется намного реже, чем к планшету (все таки у ноутбука есть одна клавиатура :)). Но это может понадобиться, когда например родная клавиатура залита чаем или кофе и на ней плохо срабатывают некоторые клавиши. Рассмотрим, как это делается на ноутбуке.
1) Включение клавиатуры
Аналогичный шаг, как в первом разделе этой статьи…
2) Работает ли Bluetooth?
Очень часто Bluetooth вообще не включен на ноутбуке и драйвера на него не установлены… Самый простой способ узнать работает ли это беспроводное подключение — просто посмотреть, есть ли в трее этот значок (см. рис. 7).
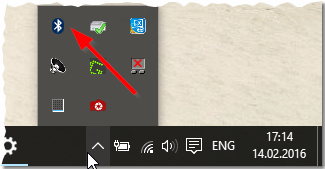
Рис. 7. Bluetooth работает…
Если значка в трее нет — рекомендую вам ознакомиться со статьей о обновление драйверов:
3) Если выключен Bluetooth (у кого работает, этот шаг можете пропустить)
Если драйвера вы установили (обновили), то еще не факт, что Bluetooth у вас работает. Дело в том, что он может быть выключен в настройках Windows. Рассмотрим, как его включить в Windows 10.
Сначала открываем меню ПУСК и переходим в параметры (см. рис. 8).
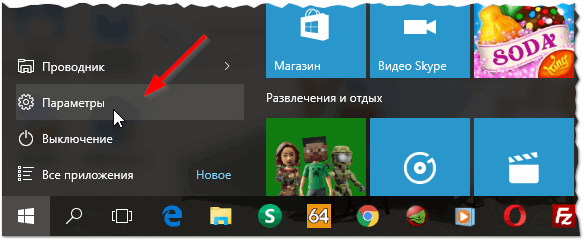
Рис. 8. Параметры в Windows 10.
Далее нужно открыть вкладку « Устройства «.
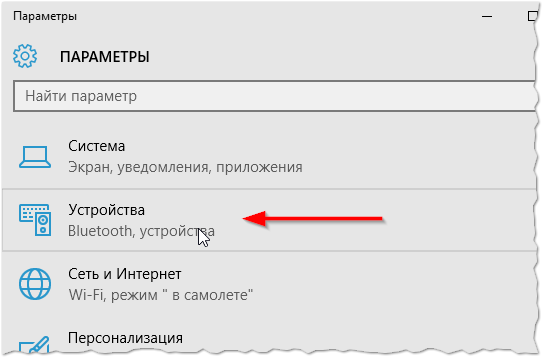
Рис. 9. Переход в настройки Bluetooth.
Затем включить Bluetooth сеть (см. рис. 10).
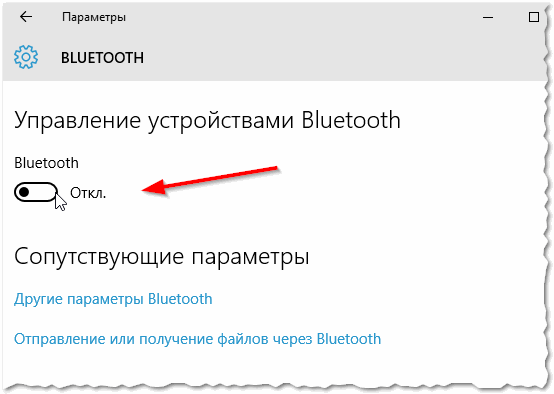
Рис. 10. Включение Bluetoooth.
4) Поиск и подключение клавиатуры
Если все было сделано правильно — вы увидите в списке доступных для подключения устройств свою клавиатуру. Нажмите на нее, далее щелкните по кнопке « связать » (см. рис. 11).
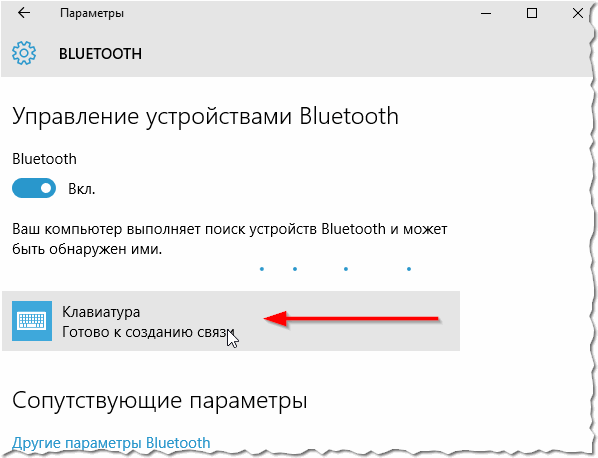
Рис. 11. Найдена клавиатура.
5) Проверка секретным ключом
Далее стандартная проверка — необходимо на клавиатуре ввести код, который вам будет показан на экране ноутбука, а затем нажать Enter .
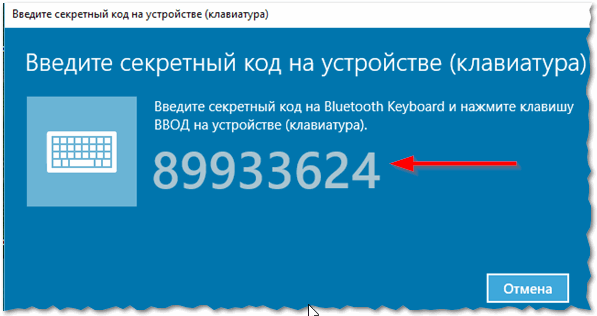
Рис. 12. Секретный ключ
Клавиатура подключена, собственно, за ней можно работать.
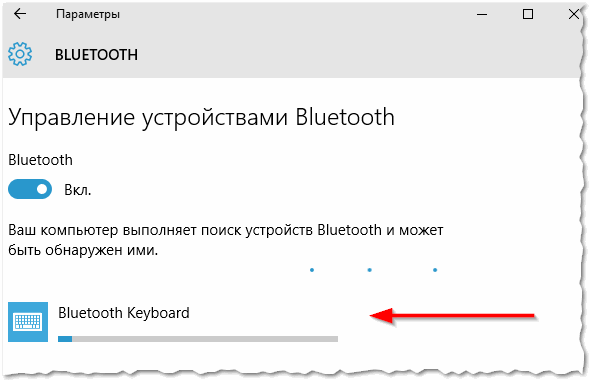
Рис. 13. Клавиатура подключена
Для проверки можно открыть любой блокнот или текстовый редактор — буквы и цифры печатаются, значит клавиатура работает. Что и требовалось доказать…
Рис. 14. Проверка печати…
На этом закругляюсь, удачной работы!
Сейчас технологии идут в сторону минимизации и ликвидации всего лишнего что мешало наиболее комфортно пользоваться той или иной техникой и устройствами. Ни для кого уже не новинка и не роскошь беспроводные клавиатуры и мыши. Но довольно часто с такими устройствами не идет в комплекте инструкция и пользователь не до конца понимает весь процесс подключения, поэтому сегодня мы разберемся с тем, как подключить bluetooth-клавиатуру к компьютеру.
Заключение
Подключать беспроводную периферию очень просто. Установите батарейки, включите с помощью тумблера и подключите к ведущему устройству с помощью USB-передатчика или через Bluetooth сопряжение. Рекомендуется проводить подключение на небольшом удалении до 6-10 метров, иначе сигнал может быть слабым.
В настоящее время на рынке предоставлено огромное количество самых разных девайсов для компьютера — наушников, клавиатур или мышек. Особое распространение получили беспроводные модели, и это неудивительно, ведь отсутствие лишних кабелей позволяет не только избежать проблем, связанных с их механическим повреждением, но и быть более мобильным при использовании устройства. Но как же подключаются такие клавиатуры? Какие сложности могут возникнуть во время установки соединения и что для этого понадобится? Обо всём этом вы узнаете в данной статье.



























