Неправильные настройки
Кроме физических проблем нельзя откидать проблемы системного характера, которые возникают, когда прежние настройки были случайно или по ошибке изменены пользователем. Все они аналогично отрицательно влияют на работу принтера, что влечет за собой ситуации, когда он ставит документ в очередь, но не печатает его в дальнейшем. Рассмотрим их детально и способы их устранения.
- Автономная работа — это режим в котором принтер не будет выполнять распечатывание текста или фотографий, но Вы будете видеть, что они висят в очереди на выполнение. Переход в такой режим возможен по самым разным причинам. Основная и самая распространенная — обрыв связи между устройствами.
Проследите, чтобы галочек не было, в указанных на скриншоте пунктах.
- Приостановлена печать принтера может быть автоматически программой управления, зачастую это драйвер, или непосредственно пользователем. Например, если запущена печать большого документа, а Вы заметили, что в картридже нужно пополнить запас расходных материалов, то можно воспользоваться такой функцией. Отмените ее, как на рисунке выше. Подробная информация о состоянии принтера «Приостановлено».
- Не выбран по умолчанию нужный аппарат. Проверьте, чтобы Ваше устройство в панели управления в разделе с принтерами был отмечен зеленой пометкой. Это значит, что он выбран основным и все задания печати будут идти на него.
Аппаратные неисправлености принтеров HP
Если манипуляции с настройками и драйверами не дали никакого результата, возможно, причина кроется в аппаратной части принтера или компьютера. Начнем с самого простого.
Есть ли чернила в картриджах?
Чтобы посмотреть уровень чернил, выполняем следующие действия:
- Откройте «Центр решений HP» (меню «Пуск», «Все программы»);
- Зайдите в раздел «Параметры»;
- Затем «Параметры печати», где выберите «Панель инструментов принтера»;
- Перейдите во вкладку «Приблизительный уровень чернил».
На экране отобразятся графические изображения установленных картриджей. В случае с Ч/Б принтерами — это будет один единственный картридж. Если он пуст, его следует заменить или заправить. Для цветных принтеров не всегда критично, если пустеет одна из цветных чернильниц — печать все равно состоится, но уменьшиться качество.
Интерфейсный кабель
Современные принтеры, как правило, подключаются к компьютеру посредством интерфейсного USB-кабеля. Даже если компьютер определяет факт подключения устройства, это не исключает возможности повреждения кабеля. Также в некоторых случаях сам USB-порт компьютера может работать некорректно. Поэтому сначала попробуйте подключить кабель в другой порт, а затем (если имеется) замените его на другой.
Застревание бумаги
Здесь достаточно открыть крышку принтера или заглянуть в лоток и посмотреть, не застряла ли там бумага или другой посторонний предмет. Если да — просто удалите его.
Проверка картриджей HP
Каждая отдельная модель принтеров HP требует использования индивидуальных картриджей. При установке чернильниц, предназначенных для работы с устройствами другой модели, печатающая машина попросту не сможет определить даже факта их установки. То же самое относится и при установке картриджей неоригинального происхождения (подделка).
Чтобы узнать, какие именно картриджи подходят для конкретной модели принтера, нужно прочитать инструкцию к нему либо найти соответствующую информацию на сайте производителя. На каждой чернильнице имеется, индивидуальный номер. Проверив его (также на сайте HP), можно определить, оригинального ли происхождения устройство.
Правильность установки картриджей
При транспортировке принтера, замене или заправке картриджей, последние могут вылезти из своего гнезда либо быть неправильно установленными. Это мелкая неисправность, устраняющаяся путем переустановки чернильниц (как именно сделать это, описано в инструкции к принтеру).
При переустановке картриджей также рекомендуется обратить внимание:
- Не попал ли в отсек, куда устанавливаются картриджи, какой-либо предмет. Если да, его следует удалить.
- Не имеется ли на поверхности картриджа влага. Если да — протираем устройство мягкой тряпкой.
- При установке новых чернильниц — нужно снять защитную пластиковую пленку (многие забывают это сделать).
Засорение сопла картриджа
Если доступ наружу чернилам из картриджа перекрыт, принтер будет издавать характерные звуки процесса печати, но листы будут выходить чистыми или частично отпечатанными. В большинстве случаев закупорка чернильниц связана с высыханием краски на поверхности их сопел. Для их очистки можно воспользоваться следующим советом:
- Положите на дно неглубокой тары (тарелки, например) несколько чистых салфеток.
- Залейте салфетки водой (но лучше использовать специальную жидкость для чистки картриджей) так, чтобы она превышала их толщину лишь на несколько миллиметров.
- Положите картридж на салфетки соплами вниз.
- Подождите пару часов.
- Протрите сопла ватой или мягкой тканью.
- Установите в принтер и попробуйте выполнить печать.
- Если листы выходят частично отпечатанными, повторите процедуру.
Очистка печатающей головке
Прочистка печатающей головки предполагает пропускание через нее чернил под давлением. Выполняется это при помощи ранее упомянутой утилиты «Центр решений HP». Для этого:
- Откройте утилиту и последовательно заходите — «Параметры печати», «Панель инструментов принтера».
- Далее выберите «Службы устройства».
- Затем «Чистка печатающих головок».
Процесс проходит в автоматическом режиме в течение нескольких минут.
Серьезные аппаратные неисправности
Если ни одна из инструкций выше не помогла, возможно, что принтер имеет более серьезные аппаратно-технические неисправности. Они могут быть связаны с функционированием печатающей головки, механизмами подачи бумаги, работой электронных компонентов. Устранение подобных неисправностей требует вмешательства специалистов.
Способы подключения принтера к компьютеру
Если печатающее устройство подключается к одному ПК, пользователь может выбрать один из двух способов:
- По Вай – Фай.
- С помощью USB (ЮСБ) – кабеля.
Когда аппарат подсоединяется к двум компьютерам или более, рекомендуется выбирать способ подключения по локальной сети.
Wi-Fi соединение
Данный способ подходит не для всех МФУ. Перед началом настройки необходимо проверить, поддерживает ли девайс данную возможность. Такую информацию можно найти в сопровождающих бумагах или на сайте производителя. Да и обычный осмотр устройства может помочь в данном вопросе. Если принтер подключается по Вай-Фай или через сеть Ethernet, на его корпусе должен находиться соответствующий вход.
Как подключить:
- Включить Вай-Фай на роутере.
- Включить соединение на МФУ.
- Следуя инструкциям, всплывающим на экране, установить соединение.
Если у пользователя возникают проблемы при настройке работы, он может найти полную инструкцию в интернете, введя запрос «как подключить принтер к компьютеру через wi-fi» и введя нужную марку.
USB – соединение.
Подключение по ЮСБ – кабелю является самым распространенным и простым способом для соединения USB принтера с ПК. Весь процесс происходит в несколько шагов:
1.Включить в сеть.
2. Подсоединить устройство к ПК с помощью кабеля.
3. Включить кнопку питания.
4. Установить драйвера.
Если в комплекте идёт шнур LPT, алгоритм подключения будет аналогичен.
По локальной сети
Чтобы подключить девайс к нескольким компам нужно сделать следующее:
Подсоединить ПК к другому компьютеру. Сделать это можно с помощью специального кабеля, или создав локальную группу беспроводного соединения.
Настроить сетевой принтер на главном ПК.
На втором ПК зайти в раздел «Устройства и принтеры» и выбрать пункт «Установка».
Определиться с видом подключения.
- Найти нужное устройство.
- Завершить настройку подключения к локальному принтеру.
Описанные выше способы подключения и исправления проблем позволят каждому эффективно работать с любыми устройствами печати.
Рекомендуем к просмотру видео решения проблем.
Неисправности программного обеспечения
МФУ управляется с компьютера посредством программного обеспечения. Код для работы таких приложений разрабатывается профессионалами, но всех нюансов всё равно невозможно учесть. Как правило, если не работает новый принтер, то причина кроется именно в несовместимости устройств. Старое оборудование, подключённое к вычислительным машинам нового образца, также может выдавать ошибки либо полностью оказаться неработоспособным.
Решение проблем программного обеспечения возможно только путём установки новых драйверов и управляющих процессом печати программ. Перечисленные ниже проблемы наиболее часто встречаются при эксплуатации принтеров: Самсунг, Кэнон, HP и Epson, – но и другие модели совершенно не застрахованы от подобных сбоев.
При наличии проблем с драйверами можно установить на компьютер специальные программы, которые через интернет скачают и установят необходимое программное обеспечение.
3 способа отменить печать документов на принтере
Способ №1: через свойства принтера
1) Сначала необходимо открыть панель управления Windows по адресу: Панель управленияОборудование и звукУстройства и принтеры .
2) Далее щелкнуть правой кнопкой мышки по принтеру, на который вы отправляете документы на распечатку. Во всплывшем окне выбрать «Просмотр очереди печати» (как на скрине ниже).
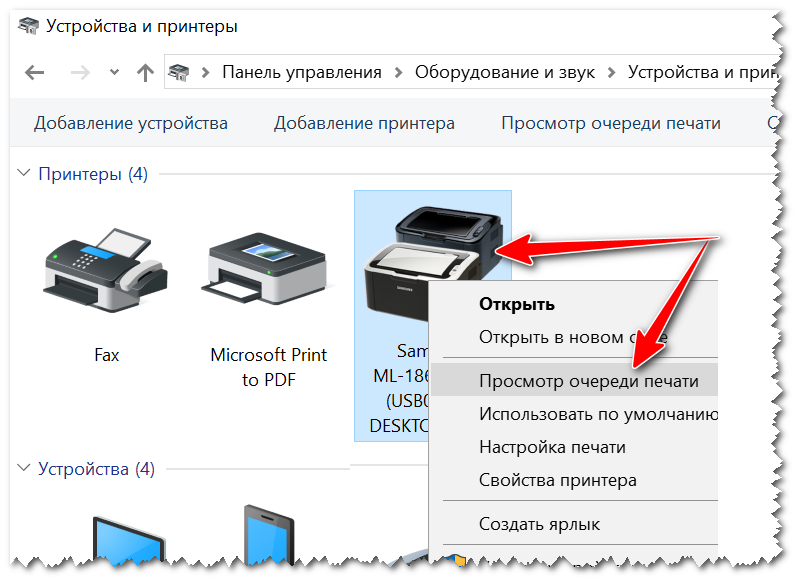
Просмотр очереди печати
3) После чего, выбрав любой из документов, присутствующих в очереди, можете отменить (для удаления его из очереди — просто выделите мышкой и нажмите клавишу Del). См. пример ниже.
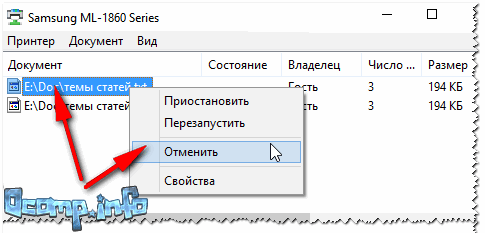
Щелкаем правой кнопкой мышки по документу и отменяем его распечатку.
Данный способ в половине случаев поможет решить проблему. Однако, иногда, сколько бы вы раз кнопку Del не нажимали — из очереди печати ни один документ может не удаляться. В таких тяжелых случаях, используйте нижеприведенные варианты.
Способ №2: остановка службы и чистка папки PRINTERS
В Windows есть специальная служба, отвечающая за печать документов (называется «Диспетчер печати» или «Spooler»). Так вот, если ее работу остановить — то можно будет «вручную» удалить все файлы, которые были отправлены на печать. Собственно, ниже будет показано, как это сделать.
1) Сначала необходимо открыть список служб. Чтобы это сделать, нажмите сочетание кнопок Win+R , и введите команду services.msc . Пример ниже (работает во всех версиях Windows).
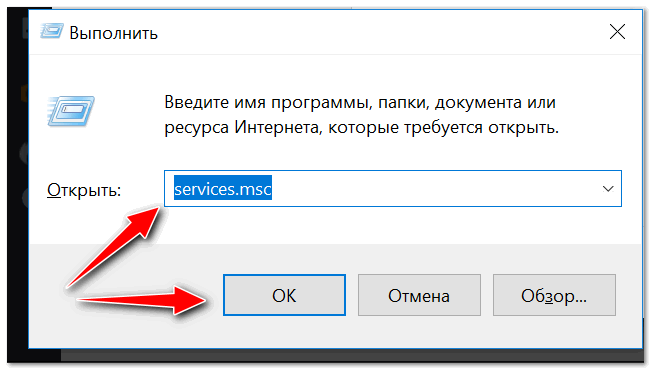
services.msc — открываем список служб в Windows
2) Далее найдите в списке службу с именем «Диспетчер печати» или «Spooler» — необходимо остановить ее. См. на скрин ниже.
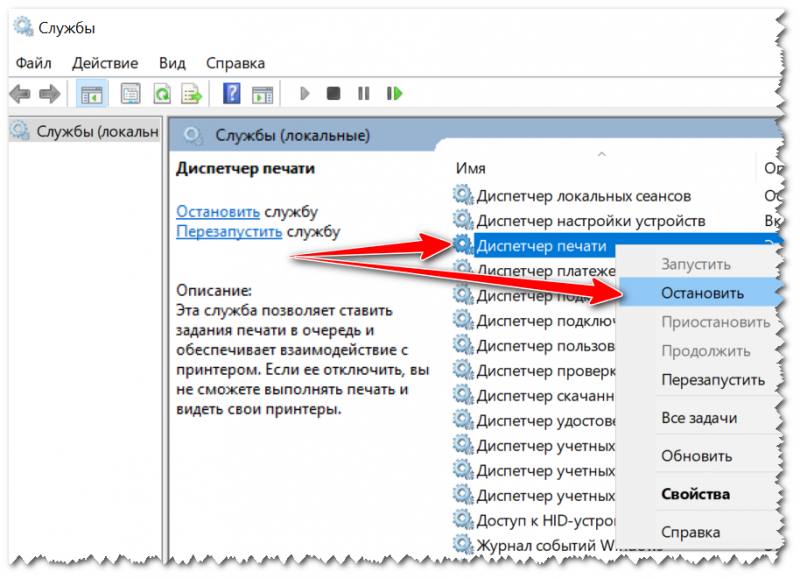
Остановка диспетчера печати
3) После остановки службы, зайдите в папку: C:WindowsSystem32SpoolPRINTERS
4) В этой папке необходимо удалить все файлы с расширениями .SPL и .SHD (у меня на компьютерах эта папка вообще пустая. ) .
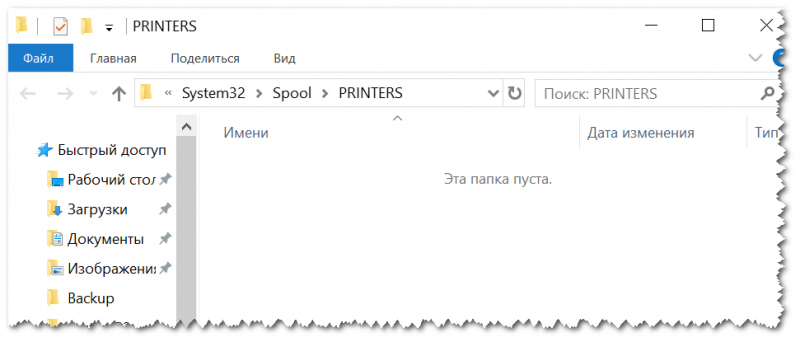
Эта папка пустая
5) Включите службу «Диспетчер печати» (которую до этого отключили) и проверьте работу принтера. Проблема должна быть решена.
Способ №3: с помощью командной строки
В некоторых случаях предыдущие способы могут не сработать, например, при зависании проводника. В этом случае, все можно сделать в командной строке за несколько шагов.
1) Первое, что необходимо сделать — это открыть командную строку от имени администратора. Для этого, откройте диспетчер задач (сочетание Ctrl+Alt+Del или Ctrl+Shift+Esc) и нажмите «Файл/новая задача» , впишите команду CMD и поставьте галочку, что задача должна быть от имени администратора . Пример ниже.
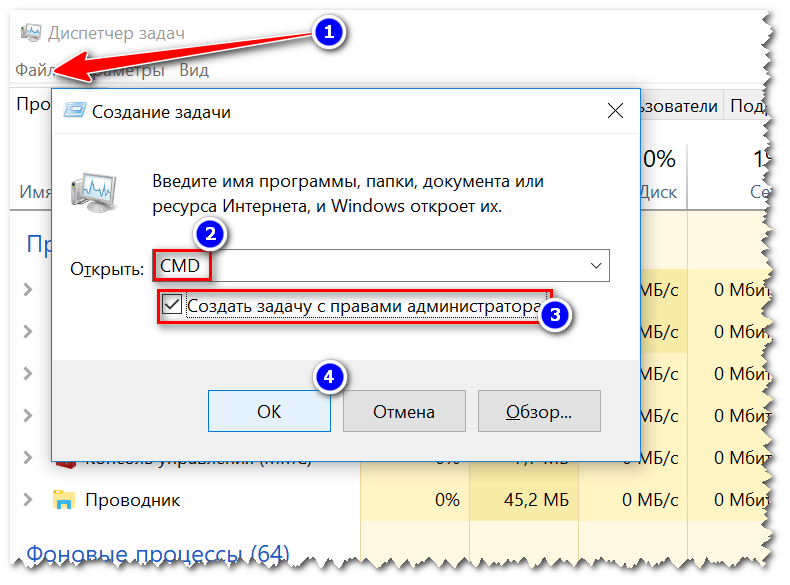
Запуск командной строки от имени администратора
2) Далее введите команду net stop spooler и нажмите Enter. Служба печати должна быть остановлена (см. пример ниже).
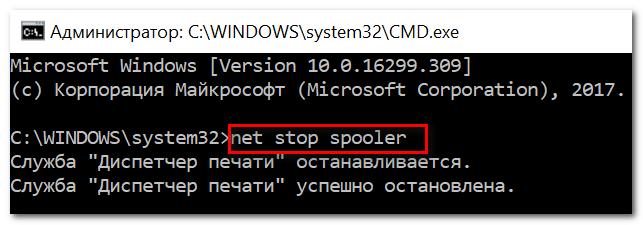
Служба печати остановлена
3) После введите последовательно две команды:
- del %systemroot%system32spoolprinters*.shd
- del %systemroot%system32spoolprinters*.spl
После ввода каждой — нажимайте Enter. Благодаря этим командам, из системной папки PRINTERS будут удалены временные файлы для распечатки (именно они и присутствуют в очереди печати).

Временные файлы, отправленные на печать, были удалены
Обратите внимание, что после ввода каждой команды ничего не должно писаться в ответ (это означает, что команда выполнена успешно). 4) Далее запустите службу печати, введя команду net start spooler
4) Далее запустите службу печати, введя команду net start spooler .
Иногда, при печати документов на принтере, пользователи могут столкнуться с проблемой, при которой, как бы это странно ни звучало, принтер не останавливается. То есть, принтер печатает без остановки. Что делать и как исправить ситуацию, посмотрим далее.
В большинстве случаев, такая проблема возникает, например, при добавлении большого количества копий или страниц документа. Но может и в других случаях тоже, например, принтер просто завис.
Выбран не тот принтер для печати
В Windows пользователю доступно несколько принтеров. При этом к физическим устройствам они имеют отношение не всегда. Пользователи в спешке отправляют документ в виртуальное устройство и удивляются, почему печать на принтере не начинается.
Установите физический принтер устройством печати по умолчанию для исключения ошибки. Для этого:
- Открываем управление принтерами из панели настроек.
- Вызываем контекстное меню на значке устройства.
Устанавливаем галочку «Использовать по умолчанию»
Если используется несколько устройств печати, то выбирать принтер для вывода на печать приходится каждый раз
Проблемы с картриджами, красителем, СНПЧ
Любой краситель — тонер или чернила, рано или поздно заканчивается. Но это происходит не внезапно. На мысли о том, что краски осталось мало, наталкивает снижение качества оттиска — бледные цвета, белесые полосы, частичная непропечатка. Бывает, что принтер перестает печатать и при нормальном уровне красителя. Это происходит из-за:
- Засыхания капли краски в печатающей головке или закупорки ее воздушной пробкой.
- Неправильной установки картриджа (например, когда не сняты защитные пленки, не полностью закрыта крышка).
- Загрязнения воздуховодов картриджей.
- Пережатия или закупорки чернильного шлейфа СНПЧ.
- Блокировки неоригинального картриджа.
- Достижения лимита количества распечаток.
- Неисправности картриджа.
Закупорка головки засохшими чернилами — обычное дело при долгом неиспользовании струйного принтера. Если пробка относительно небольшая, решить проблему помогает прочистка дюз (выходных отверстий). Это тоже делается с помощью фирменной утилиты принтера, причем у каждого производителя эта функция называется по-своему:
У HP — очистка картриджей.
- У Epson — прочистка печатающей головки.
- У Canon — очистка и глубокая очистка (вторая — усиленный вариант, когда не помогает первая) и т. д.
Во время прочистки специальная помпа, установленная внутри принтера, прогоняет через дюзы немного чернил под большим давлением. От этого сгусток краски или воздушная пробка выходит наружу.
Самые бюджетные модели принтеров не оборудованы помпой, и функция прочистки дюз на них не работает (несмотря на поддержу ее драйвером). В случае закупорки печатные головки таких устройств приходится отмачивать и промывать в чистящей жидкости.
Если вы вынимали картриджи из принтера, убедитесь, что они правильно установлены и их воздуховоды ничем не закрыты.
При использовании СНПЧ в первую очередь также следует проверить, проходим ли чернильный шлейф и свободны ли воздушные отверстия резервуаров.
Пятна и полосы (иногда почти черные листы) при печати на лазерном или светодиодном принтере — следствие негерметичности картриджа (тонер высыпается), переполнения бункера-отходника, попадания внутрь устройства посторонних мелких предметов, повреждения, неправильной установки или износа деталей картриджа.
Проблемы после заправки, когда:
- принтер печатает только одним оттенком, например, красным;
- оттиск выглядит слишком бледно при полном картридже;
- вместо изображения — разноцветные пятна и т. п.,
возникают, как правило, из-за загрязнения, неправильной установки картриджа на место или нарушения технологии заправки.
Полное отсутствие изображения (белые листы) либо дефекты печати после замены оригинального картриджа или красителя на условно подходящие — как раз результат несовместимости последних с вашей моделью принтера. В одних случаях решается перепрошивкой картриджей или аппарата, в других — только покупкой оригинальных комплектующих и расходников.
Быстрый способ определения виновника проблем: печать тестового листа с принтера
Это простой тест для определения фактической производительности периферийных устройств на ПК с ОС Windows. Если ваш принтер долго думает перед запуском, напечатайте пробную страницу.
Для этого:
- Нажмите кнопку Пуск в левой нижней части экрана и в открывшемся меню выберите Устройства и принтеры.
- Найдите в списке название вашего аппарата, наведите на него курсор мыши, щелкните правой кнопкой и выберите «Свойства принтера».
- В появившемся окне нажмите кнопку ‘Test Print’, которая отправит тестовый лист на принтер, и вы сможете оценить скорость работы принтера.
Если устройство печатает медленно или не отвечает на команды, следуйте советам службы поддержки Windows. Для этого нажмите на строку, которая появляется в окне при отправке тестового листа.
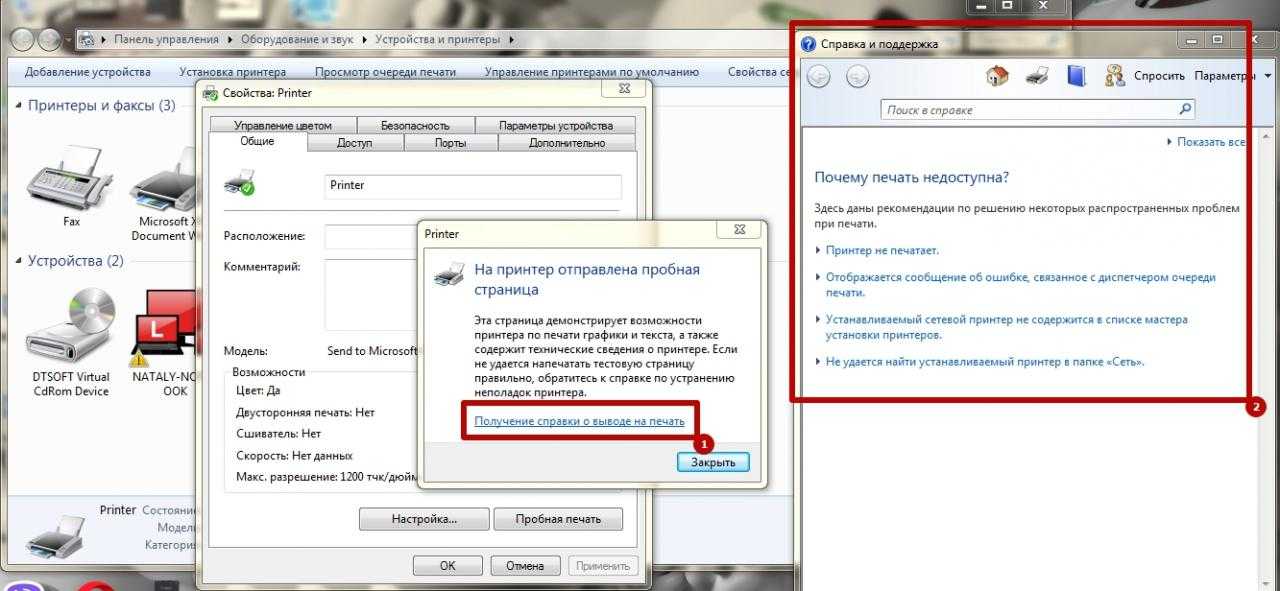
Ничего не происходит при отправке задания на печать
Бывает так, что печатающее устройство заправлено и готово к работе, но почему-то не печатает – не принимает задания, отправленные на печать через компьютер. В данном случае принтер не виноват, нужно внимательно пересмотреть настройки ПК и обновить драйвера печатающего устройства, опытный пользователь сможет решить данную проблему за 5-10 минут.
Для начала стоит убедиться, что принтер подключен к ПК и к сети, проверить целостность шнуров и кабеля. Если к компьютеру подключено несколько принтеров, то нужно проверить, выбран ли ваш в качестве основного девайса для печати (возле названия должен находиться значок флажка). Еще одной причиной зависания печати является сбой в Windows, который часто случается, если принтер подключен к локальной сети и активно эксплуатируется несколькими пользователями. Иногда остановка печати может возникнуть из-за поврежденного файла – в таком случае нужно очистить очередь на печать и перезагрузить принтер. Это можно сделать через меню управления, выбрав режим просмотра “Мелкие значки” и вкладку “Устройства и принтеры”.
Иногда принтер отказывается печатать, потому что в нем отсутствует или замята бумага. Как правило, Windows выдает своевременные сообщения о проблемах с бумагой, но могут быть и исключения. Часто листы заминаются при больших объемах печати, а также в случае использования бумаги б/у, которая не всегда имеет однородную фактуру. Удалять замятый лист из принтера нужно очень аккуратно, иначе можно порвать бумагу и тот фрагмент, который остается внутри механизма, не даст нормально печатать.
Еще одной распространенной проблемой, почему принтер не печатает, является проблема с картриджем или отсутствие чернил. Необходимо проверить количество краски – либо визуально, либо через компьютер в панели управления. Данные проблемы можно за считанные минуты, главное – использовать расходные материалы высокого качества.
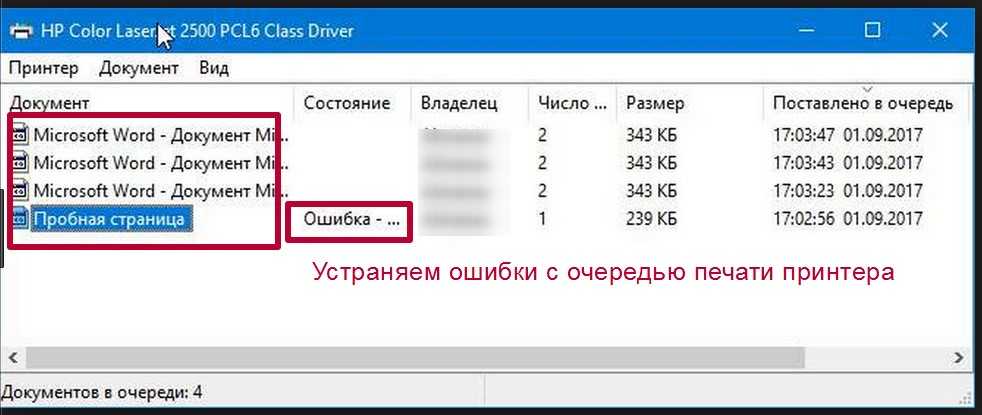
В этой статье детально рассмотрены причины и способы устранения проблемы, когда принтер не печатает с компьютера, а ставит в очередь все документы. Варианты исправлений применимы к устройствам независимо от варианта, как тот подключен. Действия аналогичны для локального и сетевого аппарата печати. Инструкцию можно смело применять для самых разных моделей и серий техники таких известных брендов как HP, Canon, Epson, Samsung, Brother, Kyocera и многих других. А также в ситуациях, когда документ не отправляется и не стает в задания.
Стоит отметить, что эта проблема может сопровождаться ошибками или уведомлениями «В очереди находится задание, которое не позволяет выполнить печать», «Подготовка задания» и другими аналогичными. Никаких дополнительных мероприятий делать не нужно. Просто следуйте инструкции ниже.
Решение проблемы в принтере
Итак, если принтер стал медленно печатать, то замените картридж устройства. Причем для этой цели желательно приобрести оригинальный расходный материал, чтобы в случае неудачи убедиться в том, что картридж действительно здесь ни при чём. Если данный способ не помог и принтер по-прежнему «долго думает» перед печатью документов, то сбросьте его настройки.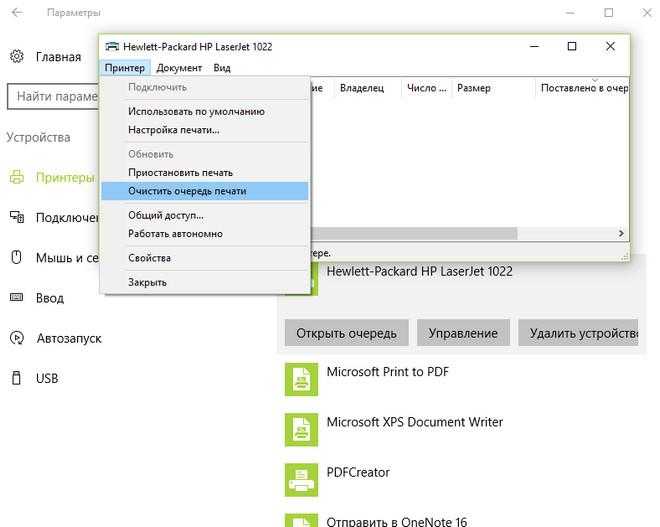
Еще одна причина, по которой устройство «долго думает», состоит в очереди документов на печать. Данный аспект приостанавливает работу лишь на некоторое время, оставляя возможность дальнейшей печати только после перезагрузки ПК или принтера. Возможно, вам понадобиться удалить все те файлы, которые накопились в цифровой очереди, т.к. подобный момент также может серьезно влиять на скорость печати устройства.
Что такое разрешительная система женщины?
Это цепь условий ее ума, после которых она может разрешить себе что-то. И именно тогда это придет в ее жизнь.
Это своего рода ритуал, который позволяет уму привлечь в жизнь необходимое, без ритуала очень сложно. Ведь нас с детства учат, что чудеса невозможны, ты не можешь захотеть, и чтобы тут же исполнилось
Нужно ждать, работать над собой, стараться, терпеть, кому-то очень важно страдать, именно тогда человек ощущает , что заслужил желаемое
Часто это проявляется в том, что женщина работает на износ, а потом падает на кровать и с горечью в голосе кричит «Я неделю работала без продыху, убиралась дома, готовила, стирала — теперь я имею право отдохнуть два часа»
Помню ,мама в моем детстве очень любила работать до упаду на огороде. Потом она приходила домой измотанная и уставшая, у нее болела спина, и ей было сложно двигаться. Она садилась на стул на кухне и говорила: «Не трогайте меня никто, я пять часов не разгибалась на грядках. Я заслужила час отдыха!»
Это было весьма забавно потому, что никто в семье не заставлял ее идти на эту жертву, ни мы с сестрой, ни папа. Это какой-то очень важный для нее внутренний голос общался с ней, он ставил ей условия работы и отдыха. Это был голос ее ума.
У каждой из нас есть голос ума, который диктует нам условия , при которых можно будет притянуть в жизнь желаемое. Но соль заключается в том, что у кого-то эти условия рабские и невыполнимые, а у кого-то они, до смешного минимальные и забавные.
Проверить светодиодные индикаторы принтера
Если Ваше печатающее устройство перестало работать, то в первую очередь обратите внимание на светодиодные индикаторы. Находятся они на панели управления принтера
Обычно, рядом с ними находятся различные кнопки. Также они могут быть подписанными (но не всегда). Если какие-то лампочки мигают, постоянно горят либо наоборот не светятся, то, скорее всего, у принтера возникла какая-то ошибка. Именно по этой причине устройство отказывается печатать. Узнать причину можно несколькими способами:
- найти информацию по ошибкам в руководстве к печатающему устройству;
- определить проблему по коду ошибки (актуально при наличии дисплея или подключения к ПК);
- выявить причину программным способом (например, при помощи программы PrintHelp).
Сразу стоит отметить, что в таком случае заставить принтер печатать можно лишь по инструкции, соответствующей выявленной ошибке.

Проблемы с ПО
Для беспроблемной печати компьютер должен обеспечивать определенные условия.
- Служба «Диспетчер печати» должна быть активной.
- Необходимо установить драйвер для принтера. В идеале установить все программы и «дрова», которые предлагает производитель.
- Компьютер должен быть чистым без вирусов, иначе есть риск повреждения драйверов.
Можно попробовать:
- Перезапустить диспетчер печати. Нажмите «Windows+R», выполните команду «services.msc». В списке служб найдите нужную. Кликните правой кнопкой мышки и выберите «Перезапустить».
- Полностью переустановить драйвера. Сперва лучше полностью удалить принтер с Windows, как и его драйвер. Потом заново сделать установку.
- Проанализировать компьютер на наличие вирусов, которые могут повредить не только драйвера печатающего устройства, но и другие системы файлы, необходимые для нормальной работы операционной системы и функций периферийных устройств (сканеров, принтеров, копиров, мышек, клавиатур и т. д.).
Решение проблемы в соединении
Но что делать, если причины того, что устройство «долго думает», связаны с его соединением с персональным компьютером или ноутбуком? Прежде всего, вам следует проверить USB (если подключение осуществляется с его помощью). В данном случае могут засориться контакты или поврежден кабель, особенно если он достигает в длину 2-3 метров. При первой проблеме необходимо отключить контакты и тщательно прочистить их, при второй – воспользоваться другим новым шнуром, желательно более коротким и толстым. Также попробуйте подключить устройство в другой USB-порт – лучше всего сзади системного блока ПК. Если же все описанные рекомендации не помогли и печатающий принтер по-прежнему притормаживает, то проблема, скорее всего, заключается в компьютере.
Если соединение между обоими устройствами было организовано посредством WI-Fi, то возможно, принтер находится слишком далеко от роутера. Поэтому поставьте устройство для печати как можно ближе к нему и попробуйте распечатать несколько пробных страниц. Но если лучше от этого не становиться, то проблема может заключаться в самом роутере. Сбросьте его настройки и снова настройте. Конечно, процедура довольно трудоемкая, но возможно, именно она станет настоящим спасением для вас.
Проверить выбор принтера по умолчанию
Иногда принтер отказывается печатать документ по причине того, что он не был выбран по умолчанию. Либо настройка каким-либо образом изменилась (после неудачного обновления, сбоя в работе ОС или воздействия вируса). В таком случае, проблема печати устраняется самым простым способом:
- Нажать меню «Пуск» и открыть «Параметры» (ярлык с шестеренкой).
- Нажать на «Устройства» и открыть «Устройства и принтеры».
- Найти нужный принтер, нажать правой кнопкой мыши по его ярлыку и выбрать «Использовать по умолчанию».
- Подтвердить свой выбор нажатием кнопки «Ок».
Таким образом, Вы решите проблему печати принтером документа, изображения или любого другого материала. Если это все же не помогло решить вопрос, тогда перейдите к следующему шагу.
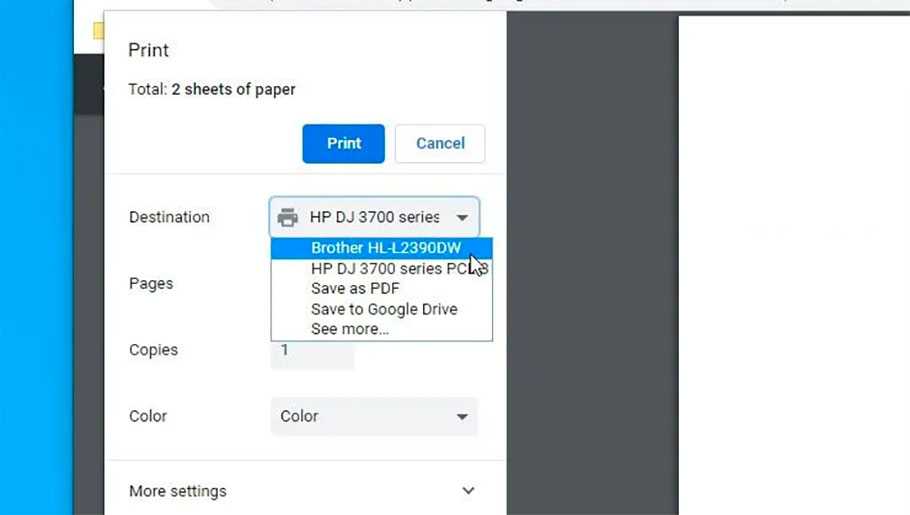


![Печать застряла на буферизации в windows 10 [лучшие решения]](http://digital-discount.ru/wp-content/uploads/5/8/3/583f1855304839c9722059efaf088301.jpeg)

























