Включите FFP, если доступно.
Как мы упоминали выше, в Windows 10 есть несколько полезных улучшений микрофона. Одно из них — Far Field Pickup или FFP. Эта функция повышает уровень громкости микрофона, чтобы слышать ваш голос с больших расстояний. Если вам кажется, что люди плохо слышат ваш голос во время вызова, попробуйте включить FFP на своем устройстве. Примечание. Не все устройства с Windows 10 имеют FFP.
Чтобы включить FFP, перейдите на вкладку «Улучшения», как в приведенном выше руководстве, и установите флажок рядом с «Подбор дальнего поля». Примечание. Включение FFP автоматически отключит BF (формирование луча).
После включения вы даже можете разговаривать через всю комнату, и ваш микрофон сможет уловить это.
Обновите драйверы.
Устаревшие драйверы — основная причина многих проблем в Windows 10. К счастью, Windows 10 автоматически обновляет ваши драйверы. Однако могло случиться так, что конкретный драйвер был пропущен.
Вы можете легко обновить драйверы звука вручную. Щелкните правой кнопкой мыши меню «Пуск» и перейдите в «Диспетчер устройств».
Теперь перейдите в «Аудиовходы и выходы» и щелкните правой кнопкой мыши свой микрофон. Выберите «Обновить драйвер».
Теперь выберите «Автоматический поиск обновленного программного обеспечения драйвера». Windows 10 проверит наличие последних версий драйверов в Интернете и загрузит их для вас.
Связанный:
Программы для Windows, мобильные приложения, игры — ВСЁ БЕСПЛАТНО, в нашем закрытом телеграмм канале — Подписывайтесь:)
Оптимизация записывающего устройства, чтобы не было шума
Записав или прослушав небольшой отрезок собственного голоса, можно понять, что микрофон не настроен должным образом. Звук получается слишком тихим. Или в нём слышаться разные шумы и помехи. Он может доноситься как будто из туннеля. Для устранения этих неполадок, чтобы звук стал чистым, каждый может воспользоваться встроенными параметрами настройки микрофона. Нам понадобится открыть окно настроек – ПКМ по иконки с регулятором громкости. Выберите пункт «Устройства воспроизведения».
Далее:
-
Переходим во вкладку «Запись» и выбираем внизу кнопку «Свойства»;
-
Далее вверху выбираем вкладку «Прослушать»;
- Ставим галочку на пункте «Прослушать с данного устройства»;
- Внизу нажмите на кнопку «Применить» и произносим речь, чтобы услышать её через наушники или звуковыводящие устройства;
-
Нажмите на следующую вкладку «Уровни». На экране в окне появится два регулятора: громкость микрофона и усиление частот. Отрегулируйте их и проверьте качество звука после изменения этих параметров;
- Шумы могут быть убраны регулятором дБ. Попробуйте разные положения этого параметра. Шум также может быть смягчён уменьшением громкости;
- Откройте последнюю вкладку «Дополнительно». Измените режимы записывания звука до момента, когда его качество будет удовлетворительным.
Все эти настройки необходимо применять по мере надобности. А также использовать разные параметры звука, чтобы найти «золотую середину». Возможно, из-за качества микрофона полностью избавиться от шумов, фонового гудения и прочих ненужных звуков не удастся. Но их можно значительно уменьшить, чтобы ваш голос при записи или беседе был чистым. Если после изменения параметров шумы остались, воспользуйтесь встроенной утилитой для исправления проблем с устройствами.
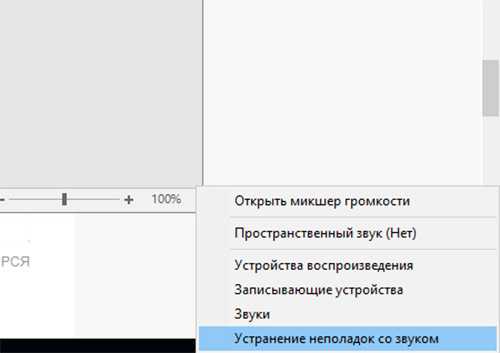
Для этого необходимо нажать на иконку громкости ПКМ и выбрать «Устранение проблем». Действуйте согласно подсказкам.
Качество звука подкастов – позаботьтесь о среде записи
До этого момента доходят немногие. Немногие могут, или просто не могут повлиять на среду записи. Между тем, качество подкаста не заканчивается на мастерстве ведущего и хорошем микрофоне.
Отключите звук в комнате
Заглушить комнату не так-то просто. Чтобы максимально упростить это, проведите небольшой эксперимент:
- Встаньте в центр комнаты для подкастинга
- Сильно хлопайте в ладоши
- Запомните, где вы слышите реверберацию, звон или низкие отражения (это может быть угол или большая часть комнаты)
- Теперь встаньте прямо там, где вы записываете
- Хлопните сильно в ладоши
- Попробуйте зарегистрировать место, где вы слышите неприятные звуки – описано в третьем пункте
Если вам удалось услышать неприятные эффекты в одних и тех же зонах помещения в обоих местах хлопка, это признак того, что там следует установить акустические панели. Если места неприятных эффектов изменились с местом хлопка, устанавливайте панели только там, где эффект возник после хлопка в месте записи.
Как вариант, можно повесить в комнате картину большего размера, добавить книжную полку или принести два больших цветка. Благодаря этому звук не будет скапливаться в одном месте. Помните, однако, что ничто не может заменить приличную акустическую панель.
Размер комнаты – качество подкастов в любом месте
Звук будет вести себя по-разному в зависимости от размера комнаты. Меньшие комнаты, как правило, «производят звук» (т.е. вызывают нарастание частоты), а большие комнаты «поглощают звук» (поэтому трудно найти лучшее место для прослушивания или создания музыки).
Чтобы получить наилучшее качество звука в подкасте, нужно следовать предыдущим советам. Для больших комнат мы рекомендуем выделить часть комнаты под студию и обустроить её в соответствии с вашими предпочтениями. Здесь вам может понадобиться поставить акустические панели – вы, опять же, можете проверить это экспериментом с хлопками. В качестве дополнительной помощи вы можете использовать динамический микрофон и расположить его близко ко рту.
Маленькие комнаты легче обустроить. Там нет такой большой проблемы с распространением звука. Если вы чувствуете, что ваш голос не сбалансирован, используйте басовые ловушки и уберите немного баса на этапе постобработки.
Как сделать звук микрофона лучше
Многие пользователи персональных компьютеров предпочитают микро телефонную гарнитуру, где микрофон и наушники объединены в одну конструкцию. Как улучшить качество микро на наушниках. Функционал операционной системы «Windows» позволяет внести лишь незначительные улучшения качества звука микрофона. Эта процедура выполняется в графе «Улучшения» на вкладке«Свойства: Микрофон». Чтобы войти в рабочую зону нужно последовательно выполнить следующие действия: Кнопка «Пуск» → «Панель управления» → «Звук» → «Запись»→ «Микрофон/контекстное меню»→ «Улучшения».
С помощью средств операционной системы можно избавиться от реверберации (эхо-эффект), частично устранить шумы и исключить постоянную составляющую. Этого недостаточно для получения качественной записи. Чтобы сделать звук микрофона хорошим нужно использовать программу для улучшения качества.
Специальные программы
Если встроенных в драйверы звуковой карты возможностей недостаточно для улучшения, можно прибегнуть к помощи специальных программ, в которых есть необходимые инструменты. С помощью этих приложений можно корректировать готовые записи или обрабатывать звук живого микрофона.
Realtek HD Audio
В первую очередь нужно размонтировать панель управления под названием Realtek HD Audio. Это официальное программное обеспечение от разработчиков звуковых карт Realtek. Мы решили рассказать именно об этом программном обеспечении, так как в большинстве случаев звуковая карта, встроенная в компьютер или ноутбук, была создана упомянутой фирмой. Realtek HD Audio не только устанавливает драйвера и кодеки в операционную систему, но и добавляет программное обеспечение с графическим интерфейсом, позволяющее настраивать звук, в том числе микрофон.
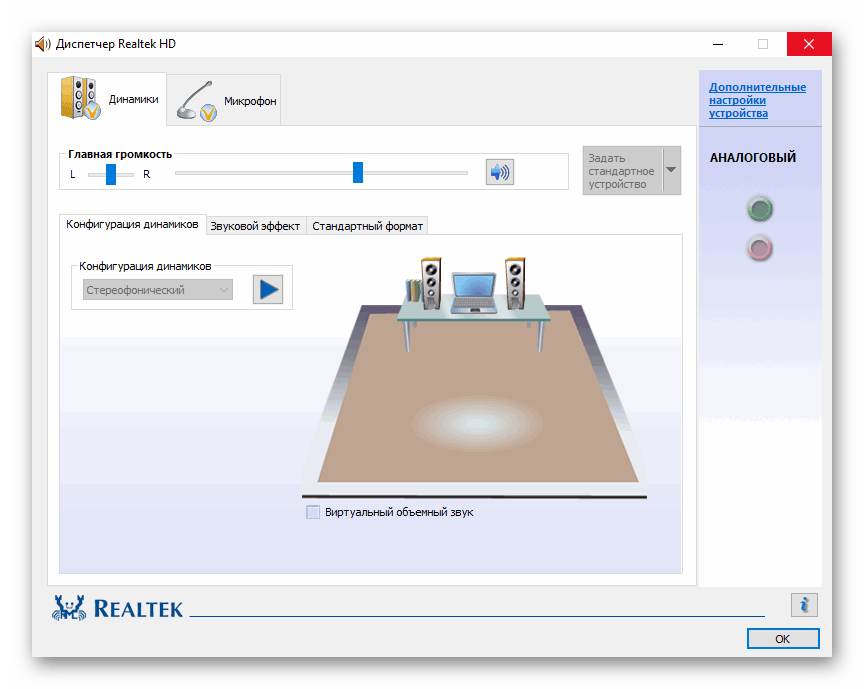
АудиоМАСТЕР
Эта программа была разработана национальными провайдерами. Его основной деятельностью является обработка добавленных звуковых дорожек. Здесь можно применять различные фильтры, удалять шумы и эхо с помощью встроенных плагинов, работать с эквалайзером.
Кроме того, есть возможность записи с микрофона и участие в предварительных настройках. Увеличивая или уменьшая громкость, вы можете влиять на качество звука.
Сохраненная звуковая дорожка сразу помещается в AudioMASTER, что дает возможность обратиться к ней для дальнейшего редактирования.
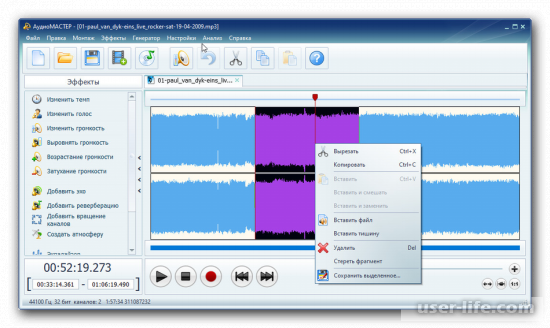
Программа также оснащена встроенными функциями, влияющими на качество записи. Например, вы можете использовать заранее подготовленные эффекты, полностью изменить трек.
Опция «Выровнять громкость» позволяет устранить шумы, давящие на ухо, а также устранить неожиданные скачки громкости. Если вам нужно небольшое эхо, используйте реверберацию.
Adobe Audition
Эта программа представляет собой профессиональный инструмент, обрабатывающий звук, поступающий через микрофон. Это самое функциональное решение среди всех известных программ.
Это связано с тем, что провайдеры сосредоточились на обработке звука при разработке приложения. При этом в утилиту были добавлены уникальные возможности.
Его цель — поднять определенные частоты или устранить их. Это делает голос более четким, а посторонние шумы исчезают. Специальные плагины могут регулировать тон, применять эффекты.
Это полностью меняет звук. Кроме того, в Adobe Audition есть возможность при необходимости удалить голос из звуковой дорожки.
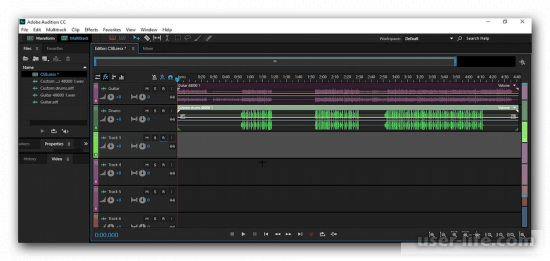
Начинающий пользователь не сможет сразу открыть для себя функционал приложения, так как оно содержит достаточно большое количество панелей и параметров.
Эта программа показывает отличные результаты даже при наличии дешевого микрофона или случайных помех. Для того, чтобы быстро освоиться с утилитой, вы можете воспользоваться специальными уроками, которые есть на официальном сайте разработчиков.
Проверка микрофона
Для начала важно определить, в чем проблема:
- Запускаем любой браузер и переходим на сайт тестирования микрофона https://zoom.us/test.
- Кликаем по кнопке «Войти».
- Автоматически открывается системное сообщение, в котором мы разрешаем запуск Zoom Meetings.
- Вводим данные пользователя и подключаемся к тестовой конференции.
- Система подает мелодию в динамик. Если вы ее слышите, ответьте утвердительно на одноименный вопрос.
- Далее активируется устройство для записи голоса.
- Произносим любую фразу и прослушиваем ее спустя время.
Таким образом можно определить, насколько плачевны дела с периферийными устройствами. Когда неполадки или слабые стороны выявлены, приступаем к точечной настройке.
Что делать, если программно увеличить звук не выходит
Улучшить сигнал можно не только с помощью программ, но и путем использования усилителя. Возможны 2 варианта: покупка готового оборудования или самостоятельное изготовление устройства. Чаще всего приобретение фабричных приборов нецелесообразно, т. к. их стоимость сопоставима с ценой нового хорошего микрофона. Однако вариант хорошо подойдет людям, не умеющим обращаться с паяльником и часто записывающим видео: в этом случае качество звука должно быть профессиональным.
Использование готовых усилителей
Готовые усилители размещают между ПК и звукозаписывающим устройством. Выход подключают к компьютеру, а вход – к микрофону. Единственный недостаток такого оборудования заключается в невозможности работы со встроенными комплектующими ноутбука. Владельцам портативных компьютеров придется подключать внешнее устройство. Стоимость бюджетных усилителей стартует с 1,5–2 тыс. руб. Таких приборов достаточно для бытовых задач, однако для профессиональной деятельности придется рассмотреть варианты подороже.
Изготовление усилителя для микрофона своими руками
Самый простой вариант усилителя – на базе транзистора КТ837. Для изготовления устройства дополнительно понадобятся «Крона» на 12 В, электролитический конденсатор на 220 мкФ, алюминиевый радиатор и резистор на 5 кОм.
Для сборки подсоедините микрофон к батарейке, соблюдая полярность. Плюсовые выходы «Кроны» и конденсатора подключите к транзистору. Отрицательный контакт батарейки соедините с аудиоштекером. Он будет подключен к звуковой карте. Параллельно коллектору и базе припаяйте резистор. Первый подключите ко 2 контакту аудиоштекера. По желанию в схему можно добавить переключатель.
Читайте далее:
Устранение помех при записи на микрофоне – как сделать шумоподавление и другие способы улучшения звука
Как подключить беспроводные наушники с смартфону
Не работает микрофон на наушниках
Как подключить микрофон к компьютеру
Как подключить беспроводные наушники к ПК
Как подключить и настроить микрофон?
Первое, что нужно сделать перед тем, как подключать микрофон к компу, — найти разъём. Вероятнее всего, юзер использует стандартный аппарат со штекером на 3,5 миллиметра; тогда для включения потребуется отыскать находящийся на передней, задней или боковой панели контакт, края которого окрашены в розовый цвет — или возле которого есть надпись Mic (Microphone). Остаётся вставить штекер и приступить к настройке — всё проще, чем понять, почему не работает тачпад на ноутбуке.
Разъём для микрофона может находиться как рядом с контактами для колонок и наушников (обычно — синий и зелёный соответственно), так и отдельно от них. Найти его несложно, а настроить прибор — почти так же просто, как включить камеру на ноутбуке; конфигурация оборудования на Windows 7, 8 и 10 будет подробно рассмотрена в соответствующих разделах.
На Windows 7
Пользователь, которому удалось подключить микрофон на компьютере или ноутбуке под Windows 7, может усилить или ослабить звук, выбрать основное записывающее устройство, если их установлено несколько, обновить драйвера и иными способами оптимизировать работу аппарата. Для этого нужно:
Включить микрофон и вызвать щелчком мыши меню «Пуск».
Выбрать в открывшемся списке «Панель управления».
Перейти в раздел «Оборудование и звук».
Далее — в подраздел «Звук».
В новом окошке — переключиться на вкладку «Запись».
Здесь и будут отображаться все подключённые микрофоны. Пользователь Windows 7 может, выделив подходящий.
Убедиться, наблюдая за расположенной справа звуковой шкалой, что устройство исправно работает.
Выбрать его микрофоном по умолчанию.
Или перейти в «Свойства», чтобы увеличить или уменьшить уровень громкости.
В «Свойствах» можно проверить, куда именно подключён аппарат.
И при необходимости временно отключить его.
На вкладке «Уровни» владелец компьютера или ноутбука легко настроит громкость записи.
А на «Дополнительно» — выберет формат и качество сохранения звука.
На Windows 8
Настроить микрофон на Windows 8 или так же просто, как установить принтер; порядок действий пользователя принципиально ничем не отличается от манипуляций на последнем поколении операционных систем от Microsoft, а потому будет описан в следующем разделе.
На Windows 10
Пользователи Windows 10 довольно часто сталкиваются со сложностями при звукозаписи или неожиданными «потерями» микрофона. Перед тем как переходить к настройкам аппарата, крайне рекомендуется проверить его наличие в системе. Чтобы правильно подключить устройство, юзеру следует действовать в следующем порядке:
Вставить штекер в соответствующий разъём, после чего щёлкнуть правой клавишей мыши по флажку Windows в левом нижнем углу экрана и выбрать в открывшемся списке пункт «Диспетчер устройств».
Развернуть вложенное меню «Аудиовходы и аудиовыходы».
И найти в списке своё устройство.
Если имеются неполадки, пользователь, щёлкнув по заголовку микрофона правой клавишей мыши, может обновить драйвер.
А если это не помогает — удалить устройство, а затем, обновив конфигурацию оборудования, снова добавить его в список; как правило, этого для нормализации работы микрофона под Windows 10 достаточно — только если проблема не в самом аппарате.
Быстро настроить громкость записи входного сигнала можно, введя в «поиске» Виндовс слово «Звук» и выбрав в списке выдачи «Параметры микшера звука».
В открывшемся окне юзер должен сначала выбрать в выпадающем списке нужное устройство, а затем, передвигая ползунок, настроить уровень громкости.
Чтобы перейти к расширенным настройкам, следует найти с помощью того же «поиска» «Панель управления».
Перейти в раздел «Звук».
И на уже знакомой вкладке «Запись» выбрать требуемый аппарат и открыть «Свойства».
Здесь, на вкладке «Уровни», пользователь может настроить громкость входного сигнала, а также задать дополнительное усиление.
И, чтобы избежать хрипов и шипения, отключить дополнительные эффекты на вкладке «Улучшения».
В «Свойствах», кроме того, можно временно отключить запись звука с микрофона, установить устройство как основное и так далее — как это сделать, было написано в разделе, посвящённом настройке под Windows 7.
Пользовательская наладка
Разработчики предусмотрели одинаковые параметры для динамиков и микрофона в системных настройках мессенджера Зум. Чтобы просмотреть их список:
- Открываем системный трей и выполняем правый клик мыши по иконке Зума.
- В контекстном меню выбираем вариант «Настройки…».
- Система автоматически откроет окно с навигационной панелью слева.
- Кликаем по вкладке «Звук».
Справа отобразятся настройки устройств — «Динамик» и «Микрофон».
Чтобы улучшить звук в колонках или записывающем устройстве, обратите внимание на такие параметры:
- Выпадающий список с названием устройства – если вы не слышите собеседника или он вас, проверьте, используется ли системной актуальная комплектующая.
- Ползунок «Громкость» – регулировка записи голоса и его воспроизведения у другого пользователя. Крайнее левое значение – это минимум, то есть беззвучный режим, а крайнее правое – максимально возможная настройка параметра.
- Уровень – возможность усилить записанный в микрофон голос или прослушать речь собеседника в более громком исполнении.
Если вы не хотите заморачиваться с ручным выставлением параметров громкости и выходного уровня, то кликните по пункту «Автоматическая регулировка…» в нижней части пользовательского окна.
Улучшить звук в Zoom можно и с помощью расширенных настроек. Для их активации достаточно кликнуть по одноименной кнопке в правом нижнем углу программного интерфейса.
В открывшемся окне можно поставить галочку напротив пункта Показывать во время конференции функцию «Включить звук оригинала» для микрофона. В блоке «Обработка аудио» есть возможность подавить постоянный или прерывистый фоновый шум или эхо за счет встроенных алгоритмов и их взаимодействия с микрофоном.
Если настройки вас не устраивают, над параметрами обработки аудио есть синяя надпись «Восстановить параметры по умолчанию», чтобы сбросить системные характеристики до «заводских».
Программы для редактирования аудио
После записи голоса через микрофон или стереомикшер необходимо приступать к редактированию созданной аудиодорожки. С данной задачей успешно справляются только функциональные программы с широким набором специализированных инструментов.
Аудиомастер
Отличная утилита российской разработки запросто справляется с обработкой звуковых материалов. К ключевым особенностям относится широкий набор акустических фильтров и возможность полного устранения шумов. Чтобы регулировать частоты, в программе предусмотрен эквалайзер. Также есть возможность дополнительной установки различных плагинов, которые позволяют убирать эхо и другие искажения. Скачать программу можно на официальном сайте audiomaster.su
Рекомендуем к прочтению → CSV формат файла: инструкция по работе с расширением
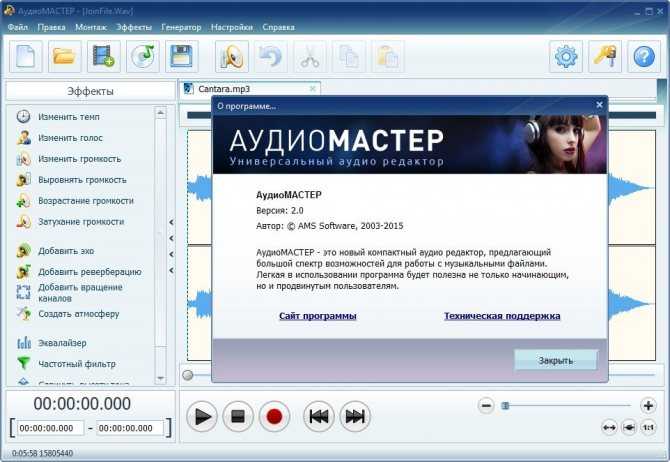
Fl studio
Единственная в списке утилита, позволяющая не только обрабатывать звуковые дорожки, но и создавать с нуля. В fl studio предусмотрен огромнейший ассортимент инструментов для работы с аудиофайлами. К ключевым особенностям программы относятся:
- Широкий набор звуковых эффектов;
- Наличие готовых сэмплов;
- Встроенный синтезатор;
- Возможность создания и проигрывания файлов MIDI;
- Экспортирование в 16-32 битные форматы;
- Режим секвенсора.
Wavepad
Список бесплатных программных решений для редактирования аудио пополняет Wavepad – утилита с интуитивно понятным интерфейсом и небольшим набором базовых инструментов. Ключевой особенностью считается поддержка полного ассортимента форматов:
- FLAC;
- MP3;
- VOX;
- GSM;
- WMA;
- WAV;
- AU;
- OGG.
Основной функционал включает в себя реверберацию, усиление звука, нормализацию и обратное воспроизведение. Также в программе предусмотрен автоматический и ручной режим понижения шума. Преимущество данной программы – реставрирование старых записей.
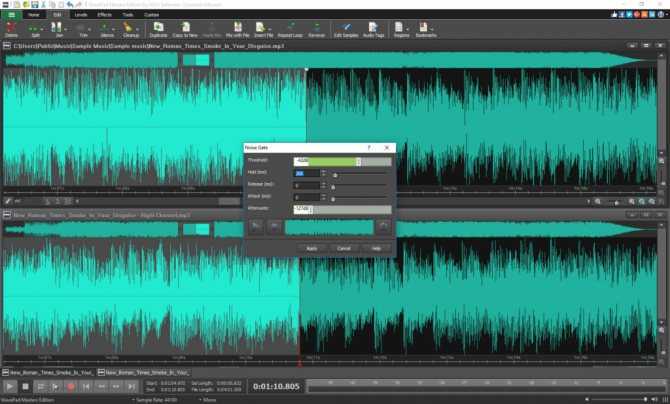
Ocenaudio
Яркий представитель бесплатных редакторов аудиофайлов, отличающийся широким набором звуковых эффектов. Особого внимания заслуживает инструмент «Обрезка», позволяющий выделять конкретные фрагменты дорожек вплоть до миллисекунд. Стоит отметить, что Ocenaudio поддерживает большое количество звуковых форматов. Благодаря простому интерфейсу и предустановленному пакету дополнительных кодеков, программа является оптимальным решением для новичков.
Garageband
Следующее программное обеспечение предназначено для компьютеров и ноутбуков на базе Apple OS. Ключевой особенностью является наличие адаптивной для мобильных устройств версии программы. К функциональным особенностям относится:
- Богатый ассортимент пресетов и сэмплов для любого музыкального жанра;
- Огромный выбор фильтров и эффектов;
- Многофункциональный микшер.
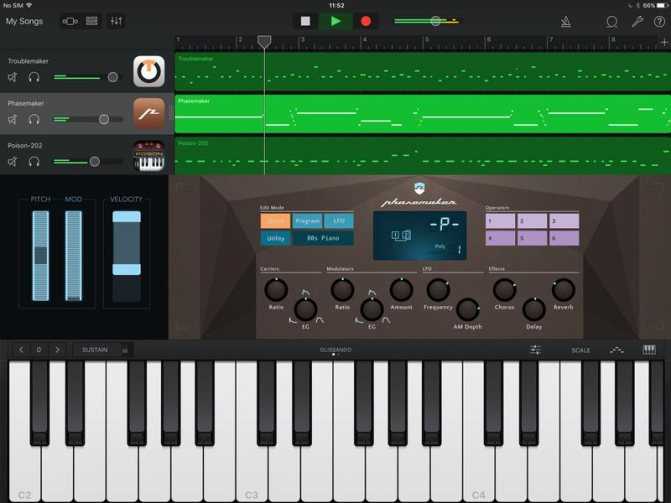
Adobe audition
Одно из мощнейших программных решений, предназначенное для глубокой обработки и улучшения записанного с микрофона звука. Программа отличается от “собратьев по цеху” тем, что включает богатейший арсенал опций для детального анализа определенных частот. С помощью Adobe audition можно избавится от всех видов шумов, обеспечив при этом максимально чистый звук. Также в утилите предусмотрена возможность установки дополнительных плагинов, позволяющих использовать различные эффекты.
Wavosaur
Wavosaur – простая в использовании утилита с базовым набором инструментов для обработки аудиодорожек. Базовый функционал позволяет обрезать конкретные фрагменты, менять из местами и проводить конвертацию в выбранный формат. Также пользователю предоставляется возможность наложения эффектов тишины, удаление вокала их готовой дорожки и выравнивание частот. Особенности программы:
- Высокая скорость конвертации;
- Возможность записи голоса;
- Подходит для профессионального использования.

Steinberg cubase
Прямым назначением данного ПО является создание музыки на профессиональном уровне. Steinberg cubase оптимально сочетает наилучшие функциональные качества аудиоредактора и программы для записи голоса. Для улучшения и обработки звука в steinberg cubase предусмотрен широчайший набор инструментов
Важно отметить, что сложный интерфейс программы разделен на автономные блоки, отвечающие за выполнение определённых задач. К примеру, есть MixConsole – многофункциональный микшерный пульт, функционирующий в полноэкранном режиме
Как настроить микрофон Windows с помощью контроллера Realtek
Если нужно настроить наушники с микрофоном на Windows 7, то вам в первую очередь следует обратить внимание на этот пункт, так как часто микрофон просто неправильно распознаётся. Указав тип устройства в драйвере, вы сможете общаться без проблем
- Зайдите в «Панель управления»;
- Далее перейдите на «Диспетчер Realtek HD»;
- Перейдите на вкладку «Микрофон»;
- Проверьте, чтобы он был помечен как работающий и установите уровень звука с микрофона.
Возможно, потребуется указать какое-именно устройство вы подключили к компьютеру. Существует иная проблема, всплывающая в некоторых моделях ноутбуков, когда присутствует только один разъём 3.5, в который можно вставить либо наушники, либо отдельный микрофон. Поэтому придется совмещать всё в наушниках.
Также существует проблема, актуальна для стационарных ПК, когда настроить микрофон наушников Windows 7 не получается потому, что стоит галочка возле пункта, который выключает звук с устройства подключенного сзади, если существует ещё один микрофон в разъёме спереди. Этот параметр находится в «Дополнительные настройки устройства» в правом верхнем углу и установлен по умолчанию, измените его на одновременную работу (если это ваша ситуация).
Как сделать звук микрофона лучше
Многие пользователи персональных компьютеров отдают предпочтение телефонной гарнитуре, где микрофон и гарнитура объединены в единой конструкции. Как улучшить качество микрофона в наушниках. Функционал операционной системы Windows позволяет производить лишь незначительные улучшения качества звука микрофона. Данная процедура производится в графе «Улучшения» во вкладке «Свойства: Микрофон». Для входа в рабочую область необходимо последовательно выполнить следующие действия: кнопка «Пуск» → «Панель управления» → «Звук» → «Запись» → «Микрофон/контекстное меню» → «Улучшения».
С помощью средств операционной системы можно избавиться от реверберации (эффекта эха), частично убрать шум и убрать постоянную составляющую. Этого недостаточно для получения качественной записи. Для того, чтобы звук с микрофона был хорошим, нужно использовать программу для улучшения качества.




























