Как пользоваться wps?
Рассмотрим, что такое режим wps на роутере на примере того же «домофона», защищающего вашу сеть от любителей «халявного» интернета.
Как и в «классическом» варианте здесь возможно два способа подключения: программный (с помощью вводимой вручную кодовой комбинации) и аппаратный (при помощи соответствующей кнопки).
— Программное подключение к wifi через wps осуществляется в случае, когда маршрутизатор поддерживает соответствующую функцию, однако кнопка qss на роутере отсутствует (или же девайс расположен в труднодоступном месте).
Здесь для wps соединения вам потребуется специальный pin-код, указанный на сервисной этикетке роутера (расположенной на тыльной панели девайса).
Если в дальнейшем физический доступ к маршрутизатору будет ограничен, рекомендуется заранее записать пин код wps (Wireless Password/PIN) при подключении и первичной настройке девайса.
На подключаемом к сети устройстве (рассмотрим пример ноутбука с ОС Windows 7) необходимо зайти в и однократно щелкнуть меню «Подключение» в нужной вам SSID (как правило, здесь в качестве имени сети используется название маршрутизатора).
Далее вам откроется системное окно, где мастер настройки запросит пин код wps для автоматического подключения к данной беспроводной сети. Введите восьмизначный PIN-код, нажмите «Далее» — и беспроводное подключение к маршрутизатору будет автоматически установлено.
— Для чего нужна кнопка wps на роутере?
Чтобы подключиться к беспроводной сети через wps «аппаратным» способом достаточно сперва нажать соответствующую кнопку на WiFi-адаптере (или подключаемом к сети гаджете), а затем – на раздающем вай фай маршрутизаторе.
В течение нескольких секунд основные параметры сетевого соединения будут переданы с роутера на специальный контроллер вашего девайса, и подключение к данной точке доступа произойдет автоматически.
Какие индикаторы должны гореть?
На полностью исправном роутере должны светиться следующие индикаторы:
- Power — питание роутера. При подключении к сети светит зелёным.
- Status — системные настройки, расположен рядом со значком питания. При отсутствии неполадок мигает зелёным светом.
- WAN-порт отвечает за входящий доступ к интернету. Стабильно горит.
- LAN-порты отвечают за подключение к сети внешних устройств по проводам. Горит так же, как и WAN.
- WLAN отвечает за доступ к беспроводным сетям. На различных устройствах может мигать или гореть зелёным цветом.
- DSL характеризует доступ к провайдеру. Мигающая лампочка означает синхронизацию, горящая — рабочее состояние.
Эту конфигурацию довольно легко запомнить. А если возникла неисправность, цвет зачастую меняется на красный.
Горит только индикатор питания или мигают все лампочки
Распространённой считается проблема, когда на панели активным остаётся лишь индикатор питания. Его легко найти по обозначению power. Произвести настройки в такой ситуации невозможно. Если в браузере ввести 192.168.1.1, система не будет отвечать. Когда другие лампочки не мигают, скорее всего, это техническая неисправность.
На примере модели TR-740N видно, что срабатывание всех индикаторов не свидетельствует о наличии интернета. Проблема может крыться в блоке питания либо неисправности платы. Когда лампочки мигают, невозможно подключиться к роутеру из другого устройства. Пользователи могут наблюдать временный сбой сети либо постоянное мерцание.
Важно! Специалисты указывают на системную ошибку, предлагают делать перепрошивку

Какие лампочки должны гореть
Теперь разберемся со следующим вопросом — какие значки должны гореть на роутере Ростелеком, если тот работает нормально
Отдельное внимание уделим ТВ приставке и ее индикации
На роутере
В нормальном режиме на приборной панели маршрутизатора должны гореть следующие лампочки:

- Индикатор питания. При готовности к работе лампочка светится ровным зеленым цветом.
- DSL. В нормальном режиме он постоянно светится зеленым. Это свидетельствует об успешной синхронизации.
- Internet. В нормальном режиме светодиод должен гореть зеленым. Это свидетельствует о доступности WAN IP и получении IP.
- WiFi. Мигающий сигнал свидетельствует о прохождении трафика через роутер Ростелеком.
- LAN-порты. При подключении провода к сетевой карте ПК или ноутбука загорается соответствующий порт. Мигание лампочки свидетельствует о передаче информации.
- Подключение по USB. Если в разъем подключено какое-либо устройство, индикатор светится.

Дополнительная индикация (в зависимости от применяемой модели):
- Системный индикатор. Если все работает корректно, он просто мигает.
- WLAN. Если идет подключение по WiFi, этот значок должен светиться, а если нет, он гореть не будет.
- WAN — в нормальной ситуации горит ровным зеленым светом (иногда может светиться оранжевым при отсутствии подключения к Интернету).
- WPS. В момент подключения имеет место медленное мигание. Светиться при загрузке маршрутизатора и еще пять минут после правильного соединения.
Теперь вы знаете, какие лампочки должны гореть на модеме Ростелеком, если устройство работает корректно. Но учтите, что название и набор светодиодов может меняться в зависимости от применяемой модели.
На приставке
Отдельное внимание нужно уделить тюнеру — устройству для приема ТВ-сигнала. Здесь количество лампочек меньше
В зависимости от модели устройства предусмотрена кнопка питания и аварийной индикации. Более подробная информация приведена в инструкции по эксплуатации.
На роутере Ростелеком горит красная лампочка: LOS, статус, восклицательный знак, питания
Наиболее распространённая проблема — изменение цвета индикаторов на роутере с зелёного на красный. Гореть может одна из 4 лампочек, отвечающих за нормальную работу устройства. Выделяются следующие сбои.
LOS
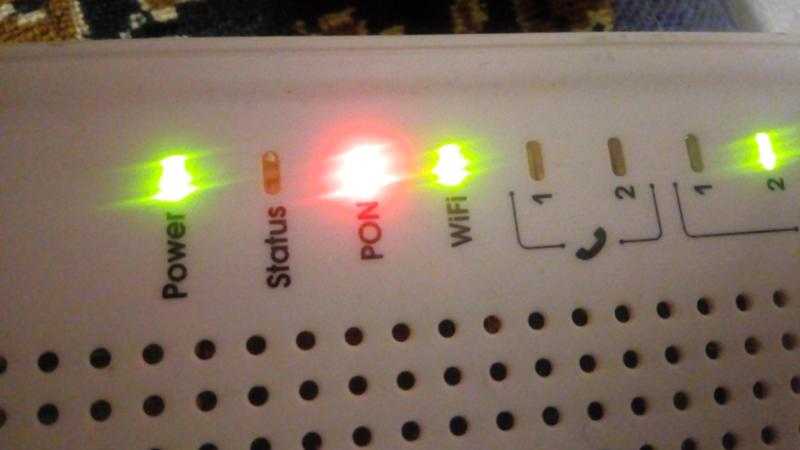
На большинстве устройств рядом расположены две лампочки. Первая называется LOS и при возникновении неполадок она светится или мигает. Вторая обозначена аббревиатурой PON и в нормальной ситуации она стабильно горит. Если на линии возникла неполадка, лампочки отображают это. В таком случае необходимо дождаться окончания ремонтных работ или обратиться в техническую поддержку провайдера.
Статус
Лампочка статуса загорается при отсутствии интернет-соединения. Обратитесь в техническую поддержку Ростелекома для уточнения причин.
Восклицательный знак
Значок тревоги означает неполадку с сетевым кабелем или шнуром питания. Проверьте их целостность, чистоту и плотность соединения.
Питания

Иногда на роутере лампочка питания приобретает красный цвет. В этом случае необходимо проверить блок питания устройства. Воткните вилку роутера в другую розетку или попробуйте подключить его через другой блок.
Иногда подобная неисправность вызвана прошивкой. Она может повредиться из-за проблем с проводкой, скачков электрической энергии, нарушения системных настроек. Для разрешения проблемы достаточно переустановить прошивку. Это доступно не на всех роутерах. Получить подробную информацию можно на сайте производителя или в руководстве пользователя.
Описание индикаторов
Мы будем рассматривать индикаторы в том порядке, в котором они расположены слева на право на большинстве популярных моделей Wi-Fi роутеров.
Обратите внимание, что на некоторых моделях их размещение может отличаться, но назначение их точно такое же. Некоторые лампочки могут отсутствовать в разных моделях, мы их опишем в конце. Некоторые лампочки могут отсутствовать в разных моделях, мы их опишем в конце
Некоторые лампочки могут отсутствовать в разных моделях, мы их опишем в конце.
Power
Индикатор питания. Как понятно из названия, отвечает за электропитание роутера. С ним всё просто: если лампочка не горит, значит питание не поступает, а если горит – значит роутер подключен к электросети.
WLAN
Индикатор беспроводной сети. Сообщает информацию о работе Wi-Fi. Если он не горит, значит, беспроводная сеть на вашем устройстве отключена. Включается она в веб-интерфейсе устройства. Если лампочка горит – сеть Wi-Fi включена, но в данный момент нет активных подключений. Если же лампочка мигает – идёт обмен данными между роутером и клиентским устройством. Индикаторов Wi-Fi может быть два, если роутер поддерживает передачу данных в разных диапазонах – 2.4 GHz и 5 GHz. В этом случае каждая лампочка отвечает за состояние сети в конкретном диапазоне.
WAN
Индикатор интернет-соединения. Он обозначен значком глобуса.
Отвечает за состояние подключения вашего роутера к кабельной линии провайдера:
- Если лампочка не горит – кабель не подключен или отсутствует сигнал.
- Если горит – соединение установлено и интернет подключен.
- Мигает – идёт обмен данными с сетью.
Также лампочка может гореть или мигать оранжевым (на некоторых моделях жёлтым или красным). Это означает, что соединение установлено, но есть проблемы с подключением к интернету. В этом случае интернет не работает.
LAN
Чаще всего их четыре – по количеству сетевых портов, предназначенных для подключения клиентских устройств с помощью кабеля. На некоторых бюджетных роутерах портов и, соответственно, индикаторов может быть два. Иногда портов и индикаторов больше четырёх. Работают они точно так же, как и индикатор Wi-Fi. Если к порту подключен кабель, но соединение неактивно – лампочка горит. Когда идёт обмен данными – лампочка мигает. Если к порту ничего не подключено, то индикация отсутствует. Иногда бывает, что на роутере несколько , а индикатор всего один. В этом случае индикация включается, если хотя бы к одному из портов подключено устройство.
USB
Некоторые роутеры имеют один или два для подключения 3G/4G модемов, флешек, принтеров и других устройств.
Лампочка USB работает следующим образом:
- Не горит – ничего не подключено.
- Мигает – идёт подключение устройства, устройство не опознано.
- Горит – устройство опознано и подключено.
WPS
Есть не на всех моделях, и отвечает за . У роутеров, на которых есть отдельная кнопка подключения WPS индикатор может быть совмещён с ней. Если он медленно мигает – идёт процесс подключения. Если мигает быстро – сбой подключения или время для установки подключения истекло. Когда устройство подключилось успешно – лампочка горит не мигая.
SYS
Обычно обозначается знаком шестерёнки, присутствует не на всех моделях роутеров. Это системный индикатор, который сообщает об ошибках в работе устройства. У него три режима. Если лампочка мигает – значит, устройство работает нормально. Если не горит – возникла ошибка или сбой в работе. При включении роутера лампочка горит не мигая. Это означает, что идёт загрузка устройства. Однако, если прошло больше минуты, а индикатор продолжает гореть, это также указывает на системный сбой.
LOS и PON
Если роутер поддерживает технологию GPON, то они отвечают за соединение с провайдером. Подключение такого роутера осуществляется при помощи оптического волокна, а не кабеля Ethernet. Поэтому, вместо индикатора WAN появляются LOS и PON. LOS отвечает за наличие соединения, а PON за регистрацию в сети провайдера. На некоторых моделях LOS отсутствует. В этом случае его функции выполняет PON. Подробнее про эти лампочки расписано .
Проблемы и их устранение
Если доступа в интернет нет, на экране компьютера или ноутбука появляется соответствующее сообщение. Следуя подсказкам, можно выявить возможную причину проблемы.
Проверка исправности кабеля от провайдера
Когда не горит кнопка интернет на роутере, желательно сразу проверить исправность кабеля от провайдера. Для этого надо подключить провод от интернета прямо к компьютеру. Если доступ в интернет есть, причина в роутере. Если доступа нет, надо звонить провайдеру.
Внимание! Нередко на линии ведутся ремонтные или профилактические работы, из-за которых сеть может временно отсутствовать.
Неисправность кабеля делает доступ в интернет невозможным
Не подключен кабель
Если на модеме не горит лампочка интернет, следует проверить подключение кабеля. Бывает, что кабель подключен, но поврежден разъем. Когда с разъемом все в порядке, необходимо проверить, не сбились ли такие важные параметры подключения, как адрес сервера, логин и пароль пользователя.
Все эти данные указываются в договоре при заключении контракта с провайдером, поэтому есть смысл проверить правильность всех настроек, сверяясь с договором.
Нахождение неисправности
Когда на роутере не горит интернет, первоочередная задача — определить причину. Если с кабелем и коннекторами все в порядке, остается два варианта. Возможно, сгорел WAN-порт, в этом случае он требует замены.
Еще одна вероятная причина — отходят контакты интернет-провода. Обжать их можно самостоятельно при помощи пресс-клещей, но нужно знать, как это делать правильно.
Внимание! Во время поисков неисправности категорически запрещается разбирать роутер самостоятельно. Перед тем, как выполнять любые механические манипуляции с устройством, нужно убедиться, что оно отключено от сети.
Проверка работы порта роутера
Если на роутере лампочка интернет не горит, возможно, причина в некорректной работе порта модема. Для выполнения проверки необходимо:
- Взять патч-код, используемый для соединения компьютера с роутером.
- Отсоединить его от LAN гнезда.
- Подключить к WAN порту.
Если глобус так и не загорится, порт требует реанимации.
Индикатор горит оранжевым
Бывает, что на роутере значок интернета интенсивно мигает или горит оранжевым. Это означает, что кабель исправен, но выхода в интернет нет.
Наиболее распространенная причина — несвоевременное внесение абонентской платы за пользование услугами интернета. Достаточно пополнить свой лицевой счет, и индикатор поменяет свой цвет, а доступ к сети возобновится.
Важно! Следует иметь ввиду, что при некоторых методах оплаты деньги поступают на баланс лицевого счета не моментально и приходится немного подождать.
При отсутствии подключения в течение длительного времени рекомендуется обратиться на горячую линию провайдера интернет-услуг.
Если сгорел WAN порт роутера
Сгорание WAN-порта — распространенная причина трудностей с подключением. Для выявления неисправности следует вытащить из порта кабель и вставить вместо него другой, похожий. Понадобится сетевой кабель, обычно идущий в комплекте с маршрутизатором, а также ноутбук или компьютер, имеющий сетевую карту.
Новый кабель подключается одним концом к компьютеру или ноутбуку, другим — к WAN порту, неисправность которого проверяется. Если индикатор загорелся любым цветом (желтым, зеленым, красным или оранжевым), с портом все нормально, а проблема с кабелем или провайдером.
WAN порт может сгореть во время скачков напряжения
Почему не горит кнопка Интернет на модеме?
Если перестал работать интернет, а кнопка internet на модеме Ростелеком загорелась при этом красным цветом, это говорит об отсутствии подключения устройства к провайдеру. В данном случае не горит и кнопка dsl на модеме.
В данном случае произойдет перезагрузка устройства, и с большой вероятностью связь с провайдером восстановится. Иногда помогает отключение и повторное включение кабеля, который подходит к роутеру.
Далее вы можете зайти в настройки вашего модема(роутера) и сделать принудительную перезагрузку настроек. В большинстве случаев это может помочь, так как сбросятся все программные ошибки.
- Для этого вам надо перевернуть ваш модем, на обратной стороне будет написан адрес вашего роутера и этот адрес надо вбить в строке браузера(Chrome, Opera и тд.)
- Открывшееся окно попросит вас ввести логин и пароль. По умолчанию это admin/admin.
- Далее в настройках роутера, надо найти кнопку «Перезагрузка».
- После перезагрузки модем сбросит все программные ошибки и автоматически получит новые данные и скорей всего интернет у вас заработает.
Обратите внимание! Одной из самых частых проблем, по которым перестает работать интернет, является отсутствие средств на лицевом счете. При этом IP-телевидение может продолжать работать, т.к
для него используются другие средства связи.
Если услуга оплачена своевременно, а все вышеперечисленные манипуляции не помогли решить проблему, следует обратиться в круглосуточную техподдержку Ростелекома по телефону: 8 800 100-08-00. Оператор проведет удаленную диагностику и при необходимости направит мастера для устранения проблемы на месте.
ВИДЕО ИНСТРУКЦИЯ
https://youtube.com/watch?v=7JNz6pkVeLI
Какая индикация должна гореть на роутере в штатном режиме
Выше мы рассмотрели ситуации, почему горит красная лампочка на роутере Ростелеком, и как исправить проблему.
Но для принятия решения важно правильно диагностировать поломку и знать, какие индикаторы должны светиться в обычном режиме:
- Питание (PWR, Power) — питание маршрутизатора. В нормальном режиме светится зеленым цветом.
- Статус (SYS, Status) — несет ответственность за системные настройки. При успешном подключении сигнал загорается зеленым.
- Собачка (Wan, Internet) — лампа, свидетельствующая о наличии подключения. В обычном режиме она всегда горит зеленым.
- Лан (LAN). Имеется четыре индикатора. Свечение зеленым светом свидетельствует о подключении Ethernet-кабеля.
- WLAN — мигает зеленым и свидетельствует о наличии связи по Вай-Фай.
- DSL — показывает наличие связи с Ростелекомом. Во время мигания происходит синхронизация, а обычное свечение говорит об установленном соединении.
Теперь вы знаете, почему может гореть красная лампочка на роутере Ростелекома, как работает маршрутизатор в нормальном режиме, и что делать при появлении внештатных ситуаций.
Здравствуйте! А вы часто обращаете внимание на лампочки на роутере? Знаете, для чего они нужны? Думаю, знаете, но я напомню. Индикаторы на маршрутизаторе свидетельствуют о статусе устройства и некоторых его функциях
Когда все работает, как надо, огоньки стабильно горят или моргают зеленым цветом. Это понятно. Но мы с вами поговорим о случаях, когда на модеме или роутере горит красная лампочка.
Индикатор мигает, но интернета нет
Если индикация полноценно работает на материнской плате, а на панели задач подключение неактивно, значит, дело в неработоспособности драйвера. Такие ошибки часто возникают после установки операционной системы. Рекомендуется использовать специализированные программы – с их помощью быстро находятся драйвера.
Можно скачать драйверы с сайта производителя, если они совместимы с материнской платой. Установочный файл сбрасывается на физический носитель и с него устанавливается на компьютер, после этого следует перезагрузить устройство. В меню диспетчера устройств должны пропасть все значки, которые до этого момента светились дополнительно.
Оранжевый (красный) индикатор интернета
Люди сталкиваются с ситуацией, когда на роутере горит красная лампочка интернет TP Link. Она сигнализирует о проблемах с провайдером. Оборудование не может подключиться, поэтому срабатывает индикатор WAN. На некоторых моделях TP-Link лампочка светится оранжевым, на других — красным цветом.

У старых маршрутизаторов индикатор мигал. С появлением новых моделей TL-WR941ND, TL-WR842ND всё изменилось. Яркий зеленый цвет порта WAN свидетельствует о бесперебойной работе роутера. Если индикатор не активен, то маршрутизатор не реагирует на сигналы.
Вероятные причины:
- проблемы с оборудованием;
- неверная настройка.
Говоря об оборудовании, необходимо разбирать устройства, которые использует провайдер при подключении интернета. При настройке маршрутизатора учитывается параметр ip-адреса. Пользователи часто приобретают новый роутер, подключают его к сети и просто ждут. Оборудование подвисает, поэтому индикатор интернета не всегда горит зелёным.

Важно! С динамическим подключением всё намного проще, поскольку нет привязки к MAC-адресу. Такой маршрутизатор не нуждается в настройках
Если не изменять заводские параметры, подключение произойдет автоматически. Чтобы перейти к просмотру характеристик роутера, необходимо знать имя пользователя, адрес сервера. Провайдеры могут использовать привязку к MAC-адресу, лучше почитать договор.
В настройках можно изменить сеть. Перейдя в браузер по адресу 192.168.2.1, надо выбрать вкладку «интернет». В окне отображаются следующие пункты:
- быстрая настройка;
- стандартные параметры;
- дополнительные характеристики.
В стандартных настройках выбирается «подключение», необходимо поставить динамический IP. Если настройка произведена правильно, то индикатор WAN наконец станет зелёным. Если с mac-адресом возникла путаница, придётся обращаться в компанию, которая предоставляет услугу интернета. Самостоятельно либо со специалистом производится клонирование mac-адреса. Учитывается тип модели, на примере Archer C60 всё смотрится просто.

Осуществляется вход в настройки IPTV, далее выбирается режим моста. Лучше начинать со сброса настроек и затем вводить IP, MAC-адрес. При подключении роутера необходимо проверить, находит ли его компьютер. Для этого осуществляется переход в беспроводные сетевые соединения. В панели управления представлен центр общего доступа.
В браузере нужно перейти по официальной ссылке производителя или выбрать комбинацию 192.168.0.1. После того как осуществляется вход на сайт tplinkwifi.net, потребуется войти в учетную запись. На панели управления предлагается придумать новый пароль, его надо подтвердить. Далее можно выбрать язык, открываются вкладки дополнительных настроек.
Важно! Когда введен IP и MAC-адрес, стоит выбрать кнопку Connect
Настройка интернет соединение
Настройка интернет соединения, наверное, самая важная часть на роутере. От того, все ли правильно вы сделаете, зависит будет ли у вас работать интернет. Предупрежу сразу чтобы вы не пугались, скриншоты будут с английской версии прошивки, но возле каждой надписи я в скобках буду писать русское пояснение. Итак, приступим.
Для начала зайдем на страницу выбора типа соединения. Для этого перейдем в раздел «Network»(Сеть) и выберем пункт «WAN».

Теперь рассмотрим каждый тип соединения в отдельности.
Настраиваем Dynamic IP (Динамический IP)
Самый простой способ подключения к интернету не требует ни логина ни пароля, к сожалению (или к счастью). Провайдеры, которых я знаю, отказались использовать этот тип соединения, так как он является самым небезопасным. Но если в друг у вас именно этот тип соединения, то настройка проста, просто ничего не изменяете.
Настраиваем Static IP (Статичный IP) Триолан
- В типе подключения выбираем Static IP (Статичный IP).
- Появятся ячейки ip-адрес (IP Address:), маска подсети(Subnet Mask:), основной шлюз (Default Gateway:) и DNS сервер (Primary DNS:, Secondary DNS:). Данные настройки можно узнать у вашего провайдера, или же если вы были подключены к интернету, то можно узнать с вашего компьютера. Детально описано здесь.
- После ввода настроек жмем кнопочку «сохранить».

Настраиваем тип подключение PPPoE. Ростелеком, Дом.ру, Megaline, ID-Net
- Выберем тип подключения PPPoE/Russia PPPoE.
- В появившихся полях User Name (Имя пользователя), Password(Пароль), Confirm Password (Подтвердите пароль) нужно ввести ваши данные, они должны быть прописаны в договоре, если же у вас их нет обратитесь в тех поддержку провайдера и узнайте их. Также, если вам предоставляется услуга PPPoE со статическим ip адресом, в пункте Secondary Connection (Вторичное соединение) ставьте точку возле надписи Static IP (Статичный IP). Какая именно услуга вам предоставляется также можно узнать у тех поддержки.
- После заполнения всех данных ставим точку напротив надписи Connect Automatically (подключаться автоматически), остальные поля оставляем без изменения.
- Все, жмем на кнопку сохранить.
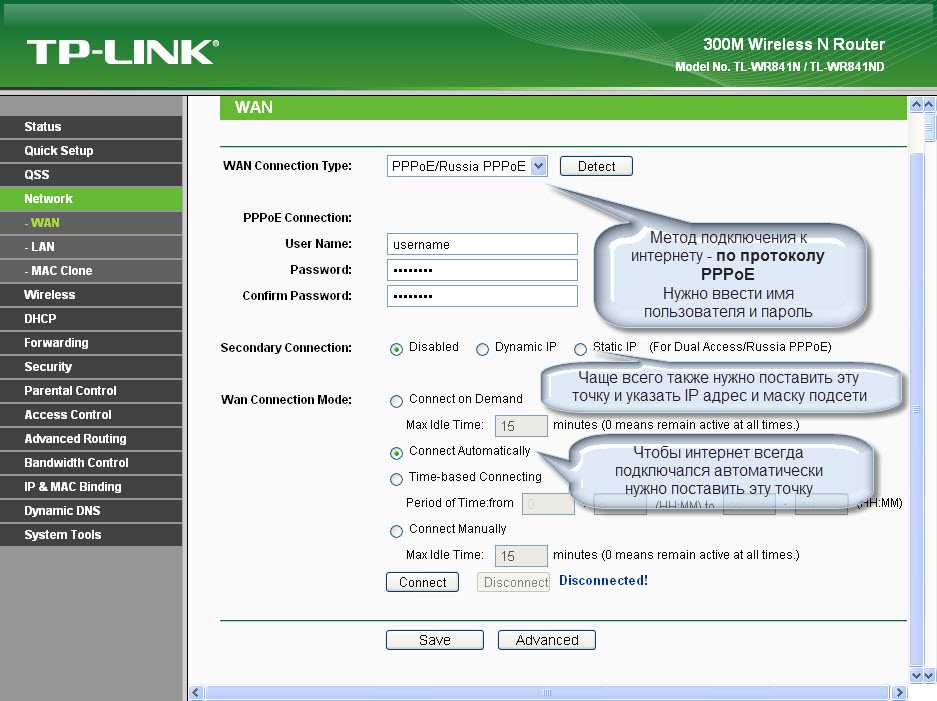
Тип подключение PPTP с VPN серверам. Аист Тольятти, Уфанет(UfaNet)
- Аист Тольятти — server.avtograd.ru
- Уфанет(UfaNet) – pptp.ufanet.ru
Итак, настройка роутера tp link tl wr741nd тип PPTP с VPN серверам:
- WAN Connection Type(Тип подключение) — PPTP /Russia PPTP
- User Name(Имя пользователя) – ваш логин в договоре или узнать у тех поддержки
- Password(Пароль) – тоже указан договоре, если нет- узнать у тех поддержки
- Ставим точку на против Connect Automatically (Соединяться Автоматически)
- Жмем кнопку сохранить.
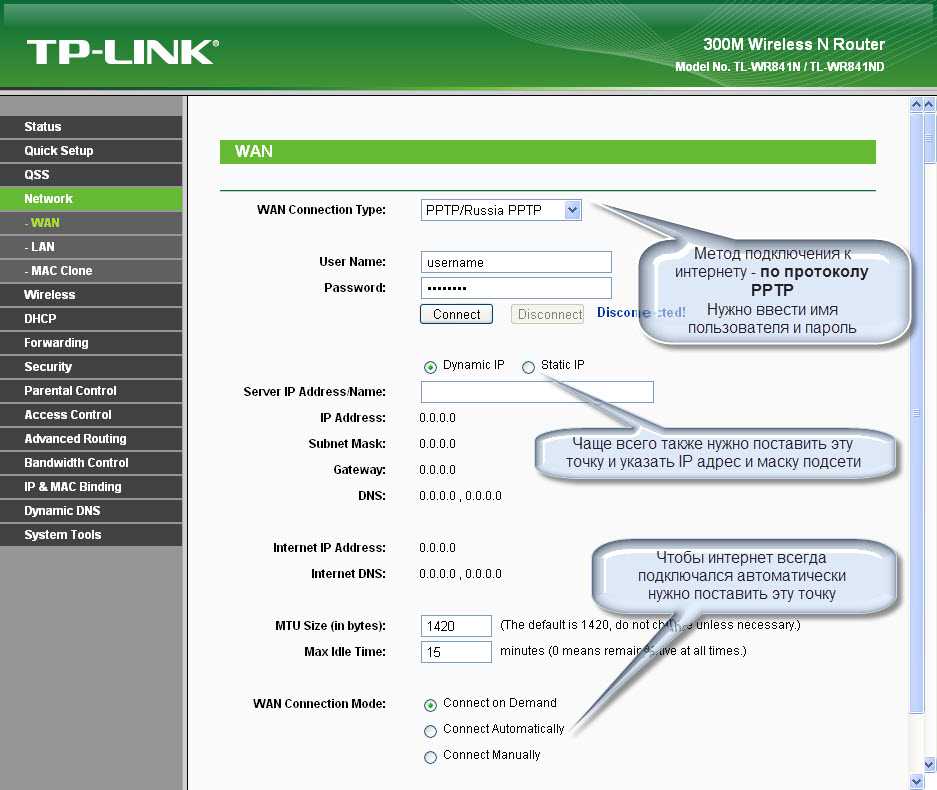
L2TP тим соединение. Билайн(beeline),Киевстар
- Билайн(beeline)- tp.internet.beeline.ru
- Киевстар — tp.kyivstar.ua
Давайте теперь ответим на вопрос как настроить роутер tp link tl wr741nd для билайн Киевстар и пр. компаний.
- WAN Connection Type(Тип подключения) — L2TP /Russia L2TP
- User Name(Имя пользователя) – ваш логин в догаворе или узнать у тех поддержки
- Password(Пароль) – тоже указан в договоре, если нет — узнать у тех поддержки
- Выбрать тип ip адреса предоставляемой услуги, Dynamic IP (Динамический IP) или Static IP (Статичный IP). Узнайте у вашего провайдера, если статический вариант — ставим точку и вводим настройки, которые предоставил провайдер, если динамический — ничего вводить не надо.
- Server IP Address/Name(IP-адрес/имя сервера)- вводим VPN сервер вашего провайдера (для двух я указал сверху).
- Ставим точку напротив Connect Automatically(Соединяться Автоматически)
- Жмем кнопку сохранить.
Да, именно так, процесс полностью идентичен с настройкой PPTP за исключением типа подключения) .

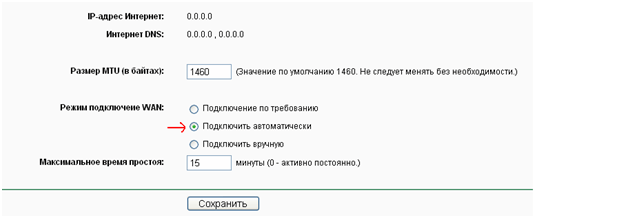
Для чего нужен индикатор состояния интернета
Если на роутере не горит значок вай-фай, значит соединение не активировано. Индикатор состояния интернета выполняет следующую функцию: сообщает пользователю о наличии или отсутствия доступа в сеть. Для этого используются различные варианты индикации, в зависимости от текущих обстоятельств.
Займы Подбор кредита Дебетовые карты Кредитные карты Счет РКО Рефинансирование Осаго Ипотека Вклады Инвестиции
Не все пользователи знают, почему лампочка может моргать.
- Мигающий индикатор и знак вай-фай свидетельствует о том, что активно идет процесс передачи данных.
- Горящий без перерыва говорит о том, что сигнал есть, но данные не передаются.
- Отсутствие индикации предупреждает о том, что сигнала нет.
Индикатор состояния интернета показывает наличие подключения
Основные проблемы и их решение
Не горит лампочка интернет (WAN)
Это значит, что кабель, идущий от провайдера, не подключен или повреждён. Если провод на месте, проверьте, надёжно ли зафиксирован штекер в гнезде порта WAN, нет ли видимых дефектов на самом кабеле. Если кабель исправен и подключен к порту, а значок интернета на роутере всё равно не горит, обратитесь в службу технической поддержки провайдера.
Проблема может быть вызвана выходом из строя порта WAN. Проверить работает ли порт можно, подключив к нему патч-корд от вашего ПК, который вы обычно подключаете к одному из портов LAN. Если при этом индикатор WAN загорится, значит порт рабочий.
Индикатор WAN также может гореть или мигать оранжевым, жёлтым или красным цветом. Интернет при этом не работает. Это указывает на проблемы с подключением либо из-за неправильных настроек, либо из-за системного сбоя, либо из-за проблем на стороне провайдера. Попробуйте перезагрузить роутер, проверьте настройки. Если это не помогло, попробуйте подключить интернет-кабель напрямую к сетевой карте вашего ПК. Если интернет не работает и в этом случае, также обращайтесь в техподдержку – скорее всего, оборудование провайдера дало сбой, и самостоятельно вам проблему не решить.
На модеме не горит лампочка интернета: причина, возможные поломки, способы устранения неполадок, отзывы
Индикация WAN, проблемы и способы их решения описаны в отдельной статье на нашем сайте.
Не горит индикатор Wi-Fi и беспроводная сеть не работает
Если на роутере не горит индикатор WLAN, возможно, Wi-Fi отключен в настройках. Для того, чтобы это проверить, войдите в веб-интерфейс вашего роутера и найдите раздел «Беспроводная сеть». Если Wi-Fi отключен, включите его. На некоторых моделях роутеров есть кнопка включения/отключения Wi-Fi. Обычно она расположена на задней панели. Возможно, она находится в положении OFF. Включите трансляцию беспроводной сети кнопкой. Можете также попробовать перезагрузить роутер. Если эти манипуляции не помогли, скорее всего, у вас либо системный сбой в прошивке либо аппаратные проблемы с роутером. Попробуйте сбросить настройки, обновить прошивку или же отнесите роутер в сервисный центр.
Горит только индикатор питания
Может возникнуть такая ситуация, что после включения в сеть на роутере горит только индикатор питания. При этом остальные индикаторы не горят или же мигают все одновременно. Может быть и так, что горят сразу все индикаторы.
Это однозначно программный или аппаратный сбой в работе устройства. В этом случае не только не работают интернет и беспроводная сеть, но и нет доступа к веб-интерфейсу роутера.
Часто подобное происходит после обновления программного обеспечения роутера. Основная причина – вы скачали не ту версию прошивки. Перед тем, как обновляться, всегда проверяйте соответствует ли скачиваемый вами файл прошивки аппаратной версии вашего устройства. Также файл может быть повреждён, если вы не докачали его из-за обрыва соединения. Или заражен вирусами.
Программное обеспечение рекомендуется скачивать только с официального сайта производителя и проверять целостность файлов до того, как начнёте процесс обновления.
Бывает в процессе что-то пошло не так – например, отключили на некоторое время электричество, роутер завис или вы случайно отсоединили патч-корд, через который заливали обновления.
Сбой мог быть вызван другими причинами – перепадами напряжения, аппаратными проблемами и т. д.
Первым делом попробуйте сбросить настройки роутера к заводским с помощью кнопки RESET. Зажмите её и удерживайте несколько секунд. Индикаторы на роутере должны погаснуть, после чего устройство загрузится в обычном режиме.
Если сбой произошёл после попытки обновления программного обеспечения, попробуйте восстановить старую прошивку. Способы аварийного восстановления микропрограммы описаны в отдельной статье.
В случае, когда не помогло ни первое ни второе, придётся нести роутер в сервисный центр.
На роутере горит красная лампочка, что делать?
tp link tl wr741nd прошивка
Давайте поговорим о прошивке (или как еще говорят — драйвер). Компания tp link следит за проблемами своих роутеров и за инновациями рынка, поэтому постоянно выпускает новые прошивки для своих моделей. Поэтому стоит обновлять прошивку хотя бы раз в год, а лучше, как только вы заметили какие-то неисправности в работе tl wr741nd. Давайте разберем подробней как это сделать.
Для начала зайдем в раздел обновления ПО роутера. Для этого вам нужно перейти в раздел «Системные инструменты» и выбрать пункт «Обновление встроенного ПО».
Также, для тех у кого роутер бесплатный от компаний Киевстар, можно использовать прямую ссылку для страниц обновления «https://192.168.1.1/userRpm/SoftwareUpgradeRpm.htm» (как понятно из ссылки, вход в роутер по адресу 192.168.1.1).
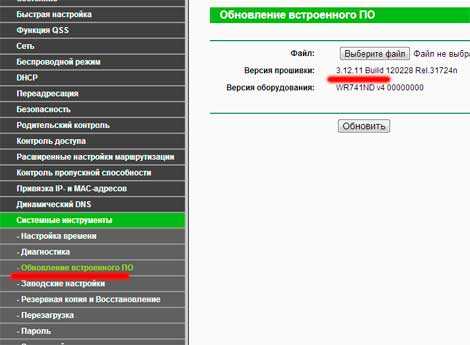
Теперь на появившейся странице можем обновить нашу прошивку, но перед этим нам нужно ее скачать. Сначала узнаем серию роутера. Для этого перевернем роутер и на заводской этикетке под штрих кодом посмотрим её, написано будет так «Ver: 1.1».
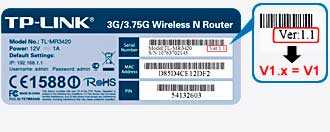
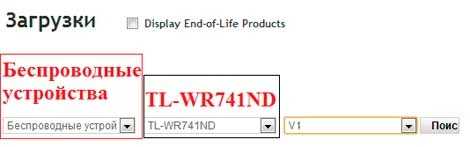
Выбираем последнею прошивку и скачиваем ее к себе на компьютер.

Кстати, не обязательно выбирать самую новую прошивку, можно выбрать наиболее удавшуюся версию (или популярную, что одно и тоже). Или если вы новичок, то и вовсе не заморачивайтесь с ней, оставьте ту, которая есть, до возникновения проблем.
Ремонт роутера и БП
Несмотря на элементарность задачи, вопрос «что означает wps» продолжает тревожить умы начинающих пользователей современного сетевого оборудования. В принципе, это закономерно: приобрел человек роутер или модем, начал разбираться с возможностями и функционалом своего девайса и вдруг обнаружил на корпусе небольшую кнопку с непонятной аббревиатурой неизвестного назначения… Может, это воспетая голливудом функция самоликвидации, взрывающая шпионский прибор и всех «счастливцев» в зоне возможного поражения?
Поэтому в данной статье мы подробно расскажем, что означает кнопка WPS на роутере, и нужно ли отключать режим WPS при эксплуатации модема.
На некоторых моделях маршрутизаторов данная функция называется также QSS, от сокращения Quick Security Setup – быстрая настройка безопасности.





























