Что делать, если не подключается?
Чаще всего, проблемы с подключением к сети Вай Фай связаны с настройками маршрутизатора. Чаще всего в таком случае и другие подключенные к данному маршрутизатору устройства не могут соединиться с интернетом. Если причина не в этом, то следует поступить по инструкции и, либо настроить Смарт ТВ в ручную, либо попробовать подсоединить интернет не имея функции Смарт ТВ.
Как настроить Смарт ТВ вручную?
Если не получается подключиться автоматически, значит регулировка проводится вручную. Это несложный процесс, который не займет много времени. Инструкция следующая:

- Зайти в настройки маршрутизатора и дезактивировать функцию динамического протокола DHCP.
-
Затем вручную ввести в меню телевизора в настройках сети:
- IP-адрес: 192.168.1.103 (может быть и 192.168.1.104; 192.168.1.105 и так далее).
- Маска подсети: 255.255.255.0.
- Шлюз: 192.168.1.1.
- Сервер DNS: 8.8.8.8 (или 192.168.1.1).
Чаще всего ручной ввод всех настроек решает проблему, и телевизор легко подключается к интернету. Также необходимо зайти в настройки маршрутизатора и ввести все МАС адреса устройств, которые подключены к данному роутеру.
Как выйти в сеть без функции Смарт ТВ?
Для этого придётся устанавливать специальную программу «Медиа-сервер». Эта программа помогает различному контенту транслироваться с компьютера на другие устройства, в том числе на телевизор. Программа помогает импортировать на телевизор огромное количество фильмов, музыки, виде-роликов и фото, а также другого контента из интернета. Такие настройки помогут сделать телевизор более современным, несмотря на отсутствие функции Смарт ТВ.
Скачать приложение лучше с проверенного сайта. Поддерживается приложение практически любой операционной системой и может работать как на ПК, так и на смартфоне, транслируя с его помощью на телевизоре понравившиеся медиа-файлы.
 Настройка программы выглядит так:
Настройка программы выглядит так:
- Подключить телевизор и ноутбук в сеть.
- Подключить оба устройства к одному и тому же роутеру. Это можно сделать при помощи сетевого кабеля или с использованием Вай Фай.
- Если нет маршрутизатора, то телевизор, например, с ноутбуком можно и вовсе подключить напрямую.
- Запустить программу медиа-сервер ярлыком на рабочем столе ПК.
- В настройках программы указать путь к папкам, содержимое которых пользователь желает смотреть на ТВ.
- После того как программа все перепроверит и отсортирует, можно нажимать кнопку «запуск» в правом верхнем углу.
- Включить непосредственно ТВ. Если все сделано точно по инструкции, то он отобразится в программе «медиа-сервер».
Для того, чтобы ТВ отобразилось в программе достаточно обновить страницу. Теперь можно посмотреть любимый контент, используя технологию DLNA.
Подключаем интернет используя кабель
Этот метод довольно удобен, особенно если вы включили функцию DHCP на вашем маршрутизаторе, что означает, что вы автоматически получаете IP-адрес. В этом случае вам просто нужно подключить кабель к разъему, и Smart TV заработает.
Но чаще бывает, что провайдеры предоставляют отдельный IP-адрес. В этом случае нам придется вручную ввести этот адрес, зайдя в настройки телевизора. Из-за этого:
- После подключения кабеля нужно войти в меню ТВ;
- Откройте «Настройки сети», затем выберите вкладку «Кабель»;
- Затем вам нужно ввести наш IP-адрес, после чего необходимо ввести маску подсети, шлюз и DNS. Его должен выдать поставщик.

Установка дополнительных приложений
Теперь разберемся с тем, как правильно настроить телевизор “Самсунг”, “Смарт-ТВ” и проинсталлировать на него новые приложения. Для этого необходимо выполнить такие действия:
-
Заходим в основное меню устройства путем нажатия кнопки на пульте управления Home (на ней изображен дом).
-
Далее находим пункт меню Samsung Apps и выбираем его кнопкой “Ок”.
-
В магазине приложений находим интересующее нас, например, ivi.ru. Снова жмем “Ок”.
-
В открывшемся окне находим кнопку “Установить”. Наводим указатель на нее и снова кликаем “Ок”.
-
По окончании установки приложения возвращаемся в основное меню кнопкой Васк.
-
Находим новое приложение и запускаем его.
Что следует знать?
В процессе подготовки Смарт ТВ к подключению, рекомендуется уточнить ряд критериев, которые и позволят определить как настроить интернет в телевизоре Самсунг.
- Наличие (отсутствие) встроенного Wi-Fi адаптера. Если такой модуль отсутствует, потребуется обеспечить его наличие и присоединить по USB (синхронизация с телевизионной системой произойдет в автоматическом режиме).
Посмотрите видео-обзор недорогого сетевого адаптера для ТВ Samsung:

- Параметры соединения по Wi-Fi. Здесь следует учитывать условия тарифного плана провайдера, качество сигнала, функциональные возможности роутера и т. д. Если планируется просмотр заранее скаченного медиаконтента (на компьютер), достаточно использовать технологию WiFi-D Такой способ предполагает синхронизацию телевизора с ПК, дублирование содержимого монитора компьютера и последующий просмотр контента на большом экране.
Ручная настройка подключения Smart TV
Раздел представляет ценность для пользователей, столкнувшихся с проблемой при автоматизированной настройке. Обычно параметры установились неверно или вовсе не изменились из заводских. Это возможно в силу ложной настройки сети провайдером или сбоев в ОС Smart
Здесь помощь придется оказывать вручную, только важно узнать правильные параметры. Информация доступна либо из активного подключения по этой же сети, либо уточнив информацию лично у саппортов
Получение данных из компьютера – приоритетный способ, так как простой. Кликните дважды по подключению и выберите «Сведения».

Теперь рассмотрим вариант настройки на Samsung Smart TV
- Выберите вкладку «Сеть» из «Меню»;
- Затем «Настройки сети»;
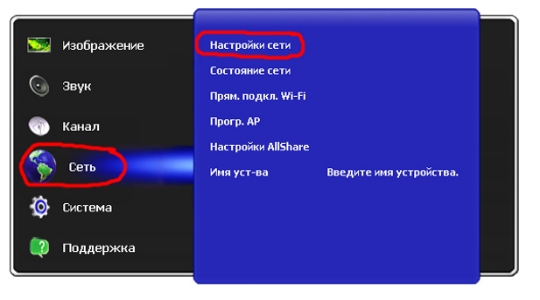

Если снова автоматически настроить не удалось, кликните по «Настройки IP»;

Теперь внесите полученную информацию вручную, убрав флажки «Получать автоматически».
Далее вы узнаете, как настроить Smart TV на LG
- Перейдите в основное меню телевизора и нажмите «Home»;
- Во вкладке «Сеть» в рабочей области выберите «Сетевое подключение»;
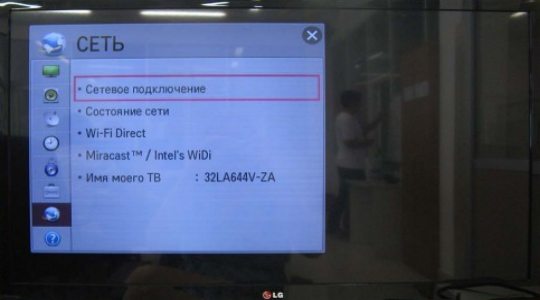
Из двух типов соединения выберите нужное и нажмите «Настроить подключение»;

- Далее нажмите «Список сетей» и выберите вашу;
- Справа кнопка «Настройка вручную», где и следует задать нужные параметры.
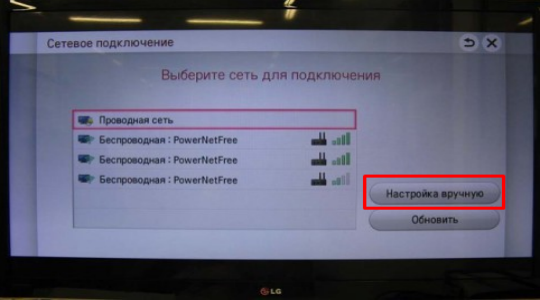
На этом распространенный вопрос: «Как подключить интернет к Smart TV?» должен быть закрыт. Выполнив необходимые действия, вы сможете воспользоваться всеми доступными функциями Smart.
Подключение адаптера для проверки
Иногда виной отсутствия подключения к беспроводному интернету может являться поломка встроенного модуля Wi-Fi. Чтобы обойтись без ремонта, можно подключить к ТВ внешний адаптер беспроводной сети. Визуально такой адаптер выглядит как небольшая флешка и подключается через порт USB.
Также этот способ поможет, если в телевизоре изначально не имелось встроенного беспроводного модуля. Помимо прочего, подключение внешнего адаптера способно помочь проверить, может ли ваша модель в принципе подключаться к беспроводной сети.
Рекомендуется приобретать адаптер той же марки, что и ваш телевизор, иначе они могут быть несовместимы. Кроме того, стоит уточнить в инструкции пользователя или на официальном сайте список совместимых адаптеров.

Кроме того, в случае временной меры к роутеру можно подключиться непосредственно с помощью сетевого кабеля, который соединяет соответствующий порт на устройстве и разъем на роутере. После такого соединения можно сразу выходить в интернет.
Если телевизор со Smart TV не подключается к Wi-Fi, то не всегда нужно сразу обращаться в техническую поддержку или сервисный центр. Проблему легко можно решить самостоятельно, пробуя различные способы.
Инструкции по подключению
Рассмотрим несколько способов, которые пояснят, как подключить интернет на телевизор. Подробные инструкции позволят справиться с задачей и новичку, потому что в них нет ничего сложного. Главное – понимание процесса и точное следование всем рекомендациям. Телевизонный аппарат может быть любым из современных цифровых, но он должен поддерживать подключение к сети Интернет. Существуют модели, в которых это не предусмотрено. Необходимо сразу определять тип своего ТВ, иначе вопрос, как подключить собственный телевизор к интернету, потеряет для вас всякий смысл.
Через Wi-Fi роутер
Рассмотрим, как подключить смарт телевизор к интернету на примере популярной модели Самсунг. Информация будет полезна и для владельцев устройств торговых марок Филипс и LG:

- Сначала требуется приобрести сетевой беспроводной адаптер (если он не предусмотрен) и роутер, поддерживающий Wi-Fi. Устройство такого типа представляет собой своеобразный разветвитель сигнала.
- Далее необходимо подключить к порту «WAN» на роутере кабель RJ45, а беспроводной адаптер вставить в USB-разъем на вашем ТВ.
- Телевизор должен распознать адаптер, поэтому его необходимо выключить и снова включить.
- После требуется настроить прием сигнала, выбрав в меню «Настройки сети», в которых нужно выбрать пункт «Беспроводная». Телевизор сам автоматически отыщет доступные для него беспроводные сети и выдаст на экране их перечень.
- Остается выбрать из списка нужную сеть и нажать на кнопку «Enter».
Через сетевой кабель
Популярностью пользуется и этот способ благодаря своей простоте. Необходимо иметь в наличии все составляющие «конструкции». Придется немного потратить времени на настройку (если выполните все правильно, долго возиться с пультом не нужно). Подключение необходимо выполнять в следующей очередности:

- Подключите роутер с поддержкой протокола DHCP к розетке, проведенному в дом интернет-кабелю.
- Подсоедините к разъему на роутере lan кабель сетевой, а второй его конец – к сетевому разъему ТВ.
- Далее настройте сам ТВ. Откройте для этого его меню, найдите «Сеть», в ней выберите пункт «Настройка сети» и нажмите «Enter».
- Выполните следующую настройку, чтобы ТВ отыскал интернет через роутер: Меню «Настройка сети» – «Кабель» – «Далее».
Через компьютер
Людям часто хочется подключить интернет телевидение к телевизору смарт, чтобы просматривать увлекательные фильмы, передачи, не предусмотренные в программе разных каналов. Желание это вполне осуществимо. В доме нужны компьютер, современная плазма, кабель hdmi. Операция подключения при наличии всех средств выполняется так:
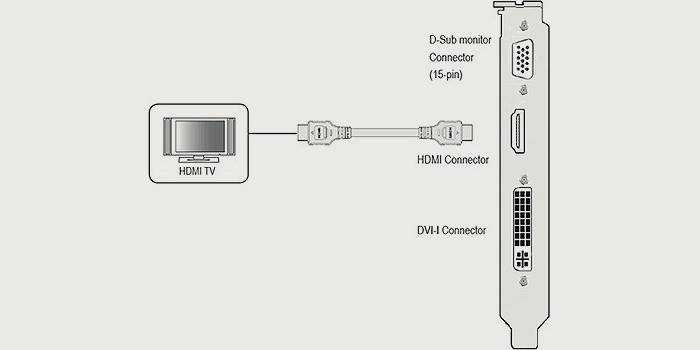
- Кабелем соединяем компьютер с ТВ (для этого каждого устройство должно иметь hdmi выход, а если его нет, то используем специальный переходник).
- Ищем на пульте от ТВ кнопку «Source», нажимаем, выбираем на экране пункт «HDMI». Экран должен после этого отобразить рабочий стол компьютера.
- Кликаем правой кнопкой мыши, находим пункт «Разрешение», выбираем нужный режим работы экрана и монитора, нажимает кнопку «Ok». Все, смотрите все, что захочется!
С помощью Wi-Fi точки доступа
Желаете знать, как подключить телевизор к интернету без смарт ТВ? Тогда эта инструкция обязательно поможет, если ваш ТВ не может похвастать передовым техническим оснащением:

- Купите модем 4G (если у вас его нет), роутер, поддерживающий Wi-Fi и подходящий к вашему модему.
- Подсоедините роутер, модем к ТВ.
- Настройте телевизор, открыв меню настроек сетевого подключения и выбрав там пункт «Беспроводное подключение». Ваш ТВ самостоятельно отыщет все доступные точки доступа Wi-Fi.
- Выберите свою точку доступа, введите пароль, дающий вам право пользоваться этой сетью.
Используя этот способ подключения, нужно усвоить сразу, что такой модем не будет на должном уровне обеспечить высокую скорость соединения. Второй момент – объем трафика. Если пакет лимитный, наслаждаться интернетом не получится долго. Желаете большего? Тогда купите хороший цифровой телевизионный экран, имеющий достойное техническое оснащение. Дополнительно приобретите другие устройства, которые позволят быстро подключиться к Всемирной паутине.
Что следует знать?
В процессе подготовки Смарт ТВ к подключению, рекомендуется уточнить ряд критериев, которые и позволят определить – как настроить интернет в телевизоре Самсунг.
- Наличие (отсутствие) встроенного Wi-Fi адаптера. Если такой модуль отсутствует, потребуется обеспечить его наличие и присоединить по USB (синхронизация с телевизионной системой произойдет в автоматическом режиме).
Посмотрите видео-обзор недорогого сетевого адаптера для ТВ Samsung:

- Параметры соединения по Wi-Fi. Здесь следует учитывать условия тарифного плана провайдера, качество сигнала, функциональные возможности роутера и т. д. Если планируется просмотр заранее скаченного медиаконтента (на компьютер), достаточно использовать технологию WiFi-D Такой способ предполагает синхронизацию телевизора с ПК, дублирование содержимого монитора компьютера и последующий просмотр контента на большом экране.
Контроль скорости соединения
Перепады скорости передачи данных могут быть вызваны:
- недостаточным функциональным потенциалом маршрутизатора (потребуется замена роутера);
- сильной загруженностью канала передачи (задействованы несколько устройств);
- условиями тарифного плана провайдера (рекомендуется перейти на более скоростной).
Проверка соединения
Если ранее установленное соединение по каким-либо причинам прервалось, необходимо определить факторы сбоя на каждом направлении взаимодействия устройств. Решение проблемы следует искать в разделе «Сеть»
В поле «Состояние» рекомендуется обратить внимание на канал доступа и IP-адрес
Обычно выявляются две причины, препятствующие стабильному соединению:
- Ошибки в цепочке: Смарт ТВ – маршрутизатор.
- Сбои в цепочке: роутер – интернет.
Как подключить телевизор Самсунг к роутеру при возникновении проблем и проверить соединение, рассмотрим на каждом примере.
Телевизор – маршрутизатор
Здесь потребуется повторно произвести настройку на Smart-TV:
- активируем клавишу «IP», выбираем ручной ввод параметров и указываем свойства маршрутизатора (информация отражена на корпусе устройства);
- сохраняем Ethernet-подключение;
- тестируем созданное подключение.
Роутер интернет
Здесь причина отсутствия соединения заключается в работе маршрутизатора. Возобновить передачу данных рекомендуется посредством:
- перезагрузки устройства (возможно потребуется осуществить полный сброс настроек);
- устранения помех в секторе передачи сигнала (предлагается сократить расстояние между телевизором и роутером);
- обращения к провайдеру на предмет получения информации о периоде проведения ремонтных мероприятий на линии;
- отключения внешнего устройства Wi-Fi (при его использовании). Рекомендуется извлечь модуль из USB-порта и через несколько секунд установить повторно.
Samsung
Если ваш аппарат от «Самсунг» поддерживает Smart TV (имеется беспроводной модуль), то его можно подключить «по воздуху» к Интернет. Роутер должен работать во время подключения. Процесс выполняется в несколько шагов:
- Перейдите по пути «Сеть» ->«Настройки сети».
- Выберите пункт «Беспроводная сеть». Вам будут доступны все найденные точки доступа. Выберите вашу. Если на ней установлен пароль, автоматически появится окно с полем для ввода.
В этом же пункте при необходимости можно подключиться посредством WPS, о которой будет рассказано позже. Теперь через телевидение вы можете использовать Интернет.
LG
Компания LG является одним из крупнейших производителей, поэтому многие пользователи интересуются, как к телевизору LG подключается Интернет. Подключение происходит по аналогичной схеме из предыдущего подраздела:
- Включите роутер и телевизор.
- Зайдите в сетевые настройки телевизора на вкладку “Настройка сети: беспроводной”, нажмите кнопку «Ок»;
- Далее на экране появятся три способа подключения. Выберите необходимый:
- «Настройка из списка точек доступа». Используйте его в том случае, если вам известны имя и пароль сети Wi-Fi
- “Простая установка” используется для подключения устройства к маршрутизатору через WPS
- “Настройка сети (Ad-hoc)”. Метод подключает телевизор к ПК без выхода в глобальную сеть Интернет. Используется для настройки локальной сети.
В конце появится сообщение об успешном подключении. Теперь вы можете использовать все сервисы, которые предусматривают наличие Интернета.
Android TV
На моделях производителей Sony и Phillips система умного телевизора построена на Android TV. Подключить устройство с помощью «Андроид ТВ» можно по следующей инструкции (сделана для примера на основе телевизора «Филипс»):
- Вызовите главное меню через пульт (кнопка имеет изображение домика).
- Прокрутите вниз , а затем выберите раздел Проводные и беспроводные сети».
-
Нажмите на пункт «Проводная или Wi-Fi» и перейдите на список вправо.
- Нажмите на строку Подключение к сети». Далее укажите беспроводное.
- Выберите вашу сеть из списка доступных.
- Если необходимо, введите пароль.
- В конце нажмите на строку «Завершить».
Для телевизоров Sony и аналогичных моделей придерживайтесь данной инструкции. Пункты меню имеют схожее название.
Технологии WPS, One Foot Connection, Plug & Access
Для удобства пользователей производители разработали ряд технологий, которые позволяют без ввода названия и пароля сети подключать телевизор. При этом ваш телевизор должен поддерживать ее, о чем вы можете узнать в спецификации к продукту.
WPS позволяет подключить устройство к сети за пару секунд. Роутер должен также поддерживать данную технологию. Для активации WPS нажмите на роутере соответствующую кнопку и держите 10 секунд. На маршрутизаторе должен загореться одноименный светодиод. После этого нажмите кнопку на телевизоре или выберите соответствующий пункт в меню устройства. Телевизор автоматически подключится к сети.
С помощью One Foot Connection происходит подключение телевизоров и модемов компании Samsung. Для этого нужно активировать функцию в меню ТВ. Это самый простой и удобный метод, но он доступен только для владельцев техники от «Самсунг».
Популярной технологией является Plug & Access. Суть этого способа заключается в использовании чистого флеш-накопителя, который сначала вставляется в USB-порт роутера, а затем непосредственно в телевизор. Подключение произойдет за несколько секунд. Однако далеко не каждый модем имеет USB выход.
Возможные проблемы и способы их решения
У пользователей могут возникнуть проблемы подключения. Источником может стать как сам ТВ, так и роутер. Рекомендуем выполнить ряд действий для их устранения:
- Перезапустите телевизор и роутер.
- Сбросьте маршрутизатор до заводских настроек. Убедитесь в корректной работе DHCP.
- Сбросьте настройки Smart Hub (при его наличии в телевизоре).
- Попробуйте обновить прошивку телевизора (в разделе обновление ПО).
Настройка DLNA (Smart Share) между ПК и телевизором
Нам нужно (обязательно), что бы наш телевизор и компьютер (у меня ноутбук) были подключены к одной сети. Что это значит? Это значит, что и телевизор и компьютер должны быть подключены к одному роутеру.
Не важно, каким способом они подключены. Телевизор можно подключить как по Wi-Fi (как подключить читайте в этой статье https://f1comp.ru/televizory-smart-tv/kak-podklyuchit-televizor-so-smart-tv-k-internetu-po-wi-fi-na-primere-lg-32ln575u/), так и с помощью кабеля. Компьютер так же
У меня например и TV и ноутбук подключены к маршрутизатору TL-WR841N по беспроводной сети
Компьютер так же. У меня например и TV и ноутбук подключены к маршрутизатору TL-WR841N по беспроводной сети.
Дальше нам нужно с ноутбука настроить раздачу файлов, что бы телевизор смог воспроизводить видео с нужных папок, или показывать фотографии. Нам нужно просто открыть эму для этого доступ.
Это можно сделать даже с помощью стандартного проигрывателя Windows Media. Не смотря на то, что в этом способе есть небольшой минус, мы его все равно рассмотрим.
Настройка DLNA с помощью Windows Media
Просто запустите плеер Windows Media (ищите его в меню Пуск), нажмите на вкладку Поток и установите галочки возле двух пунктов:
- Разрешить удаленное управление проигрывателем…
- Автоматически разрешать устройствам воспроизводить мое мультимедиа…
Вот так:
Это все. Можно уже на телевизоре заходить в меню Smart Share (в случае с телевизором LG) и смотреть все медиа-файлы, которые находятся в общих папках: Музыка, Видео и Изображения.
Добавляем свою папку с фильмами в проигрыватель Windows Media
Откройте Проигрыватель Windows Media и нажмите слева на кнопку Упорядочит. Наведите курсор на Управление библиотеками и в соответствии от того, какой медиа-контент вы хотите добавить, выберите Фонотека, Видео, или Галерея. Я например, хочу добавить папку с фильмами, значит выбираю Видео.
В новом окне нажмите на кнопку Добавить. Выберите на компьютере нужную папку с фильмами (в моем случае), выделите ее и нажмите Добавить папку.
В списке вы увидите все добавленные и стандартные папки. Можете добавить еще, или выделить нужную и удалить.
Все фильмы, или другие файлы, которые находятся в папках, которые вы добавили в библиотеку, должны появится у вас на телевизоре в DLNA сервере созданном стандартным проигрывателем.
Такой способ очень удобный, так как не требует установки специальных программ.
Настройка Smart Share
Почти у каждого производителя телевизоров, есть фирменная программа для компьютера, которая позволяет настроить доступ к файлам (я об этом писал в начале статьи). В случае с телевизорами LG, эта программа так и называется LG Smart Share для ПК.
Почему-то, с официально сайта эта программа загружалась у меня ну очень медленно. Поэтому, я скачал ее с другого сайта. Вот выкладываю у себя на сайте – скачать. Версия 2.1.1309.1101 (возможно, уже устаревшая). Лучше качать с официального сайта.
Для установки просто запустите файл setup.exe, который находится в архиве, в папке LG Smartshare PC SW DLNA. Установка простая, поэтому, этот процесс я пропущу.
После запуска программы выберите один из пунктов: Movie, Photo, Music (для настройки программы, это не важно)
Сразу переходим в настройки, для этого, в правом верхнем углу нажмите на кнопку Параметры.
И в первом окне, сразу же установите переключатель в положение ON (Вкл.).
Переходим на следующую вкладку Мои общие файлы. Это самый главный пункт.
Здесь нам нужно добавить папки, к которым мы хотим разрешить общий доступ с телевизора.
Просто нажмите на кнопку в виде папки (смотрите скриншот ниже), и выберите нужные папки, содержимое которых вы хотите просматривать на телевизоре. Нажмите Ok для подтверждения. Затем нажмите кнопку Применить. Начнется процесс добавления папки. Если файлов очень много, то процесс может длится долго. Ждем.
После этого, наша папка появится в списке доступных.
На этом настройку программы Smart Share можно закончить. Если хотите, то на вкладке Параметры моего устройства, можете еще изменить имя устройства, которое будет отображаться на телевизоре.
Все, окно программы можно закрыть, она теперь будет тихонько работать и отображаться на панели уведомлений. Так же, после перезагрузки компьютера служба будет запускаться автоматически, пока Вы ее не выключите в настройках, там где включали.
Подключение
Чтобы включить браузер Samsung Smart TV TV, к нему необходимо подключить:
- локальная проводная сеть по витой паре через ТВ-роутер;
- с беспроводной сетью Интернет, то есть напрямую через Wi-Fi, если в Samsung Smart TV есть встроенный адаптер Wi-Fi;
- с помощью Wi-Fi (USB) роутера, установив соединение через меню подключения и выбрав нужные параметры.
Чтобы найти нужный элемент, вам необходимо войти в Smart Hub, выбрав соответствующую кнопку управляющей мыши в его меню. Samsung Apps предоставит вам вариант, который вы предпочитаете.
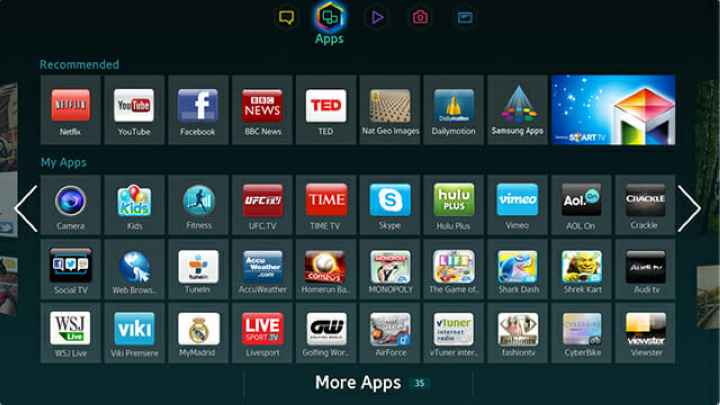
Подключать телевизор к интернету удобнее через прямое соединение или через роутер. Для этого просто подключите кабель от сетевого провайдера к разъему «Ethernet» на телевизоре. Если ваш тип интернет-провайдера не поддерживает функцию прямого подключения, вам необходимо использовать маршрутизатор, который поможет вам разумно управлять своей домашней сетью.
Пока оставляем возможность подключения Wi-Fi роутера и телевизора к Интернету через LAN-кабель (витая пара). Давайте рассмотрим более рациональный способ и узнаем, как подключить Wi-Fi к Samsung.
ОБНОВЛЯЕМ ПО САМСУНГ СМАРТ ТВ F СЕРИИ (2013 года выпуска) ЧЕРЕЗ USB
В телевизорах F-серии (2013 г.) отсутствуют некоторые пункты меню, которые присутствовали в предыдущих моделях.
- Зайдите на сайт Samsung, откройте раздел поддержки и скачайте прошивку для своего телевизора.
- Отформатируйте флешку в FAT32.
- Загрузите в него загруженный файл и разархивируйте его, нажав «Извлечь». Дождитесь завершения установки.
- Подключите USB-накопитель с прошивкой к разъему телевизора с маркировкой USB HDD. В противном случае используйте другой разъем USB.
- Откройте «Поддержка», выберите «Обновление ПО» — «Обновить сейчас». Дождитесь завершения установки новой прошивки.
Какие ТВ-приемники Samsung можно подключить к Сети
Чтобы подключить к Интернету телеприемники фирмы Samsung, необходимо выяснить, предусмотрена ли для конкретной модели такая возможность, или придется использовать дополнительные устройства (если Smart-опции не предустановлены). Чтобы определить это, требуется открыть инструкцию или включить ТВ-приемник. Как правило, уже при запуске появляется заставка «Samsung Smart TV». В настройках прибора есть раздел «Сеть», а на ПДУ – большая разноцветная кнопка «Smart Hub». Все эти признаки сообщают о том, что техника относится к категории СМАРТ-устройств, а значит, ее можно подключить к Интернету. Для этого в телеприемнике предусмотрены: разъем LAN (кабельное соединение), протокол WiFi (беспроводная связь) либо оба варианта.
Как смотреть фильмы через интернет
Однако телевизоры Samsung с функциями Smart в основном покупаются для просмотра фильмов и трансляций на большом экране в отличном качестве. Для этого совсем не обязательно скачивать их из интернета, как раньше, так как существует множество платных и бесплатных сервисов с онлайн-просмотром в любое время суток. Популярные фильмы, художественные фильмы, сериалы, мультфильмы доступны бесплатно в онлайн-кинотеатрах IVI и Tvigle, на канале YouTube.
На этих сайтах вы можете легко насладиться просмотром всех старых фильмов и сериалов, получивших известность и популярность. Однако для доступа к просмотру новых фильмов почти всегда необходимо оформить платную подписку.
Установка полезных приложений
Далее будет описано, как начать в полной мере использовать возможности Смарт ТВ на телевизоре Samsung, в частности, как установить полезные и интересные приложения.
- С помощью ТВ-пульта необходимо выйти в основное меню на телевизоре.
- Запустить приложение Samsung Apps.
- На экране появится меню магазина, в котором можно выбрать нужное приложение, кликнув на него.
- После этого всплывет окно, предлагающее установить заинтересовавшее приложение. Необходимо кликнуть по кнопке «установить».
Чтобы продолжить просмотр меню магазина приложений, следует нажать кнопку «назад», после чего воспользоваться описанным выше алгоритмом действий для «покупки» очередного приложения.
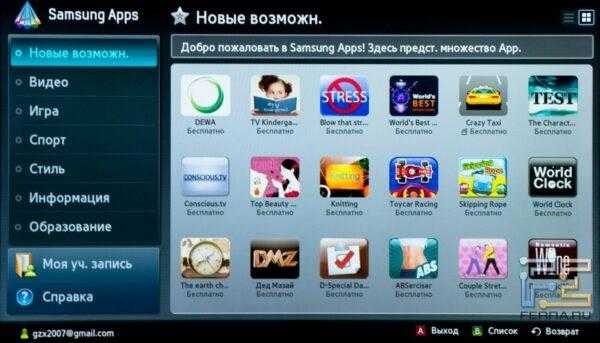
Приложения Samsung Apps
Настройка телевизионных каналов
Чтобы понять, какая сетка вещания будет доступна для данного телевизора, необходимо определиться, откуда приходит сигнал. Это может быть сигнал с «тарелки», цифровой или аналоговый кабельный. Чтобы установить каналы вещания на телевизор, необходимо проделать следующие операции:
- зайти в меню телевизора;
- войти в меню все настройки»;
- кликнуть по кнопке «каналы»;
- выбрать режим автоматического поиска, обозначив предварительно тип сигнала;
- начать сканирование каналов.
Процесс поиска и настройки каналов может затянуться на несколько минут. После этого необходимо сохранить «закачанную» сетку каналов. Если телевизор не находит в автоматическом режиме все ожидаемые каналы, придется настраивать их вручную.

Меню настройки каналов
Проблемы после подключения
Если спустя какое-то время работы Smart TV с подключенным интернетом возникает проблема с подключением, в первую очередь необходимо проверить работу встроенного в аппарат интернет-модуля. Для этого необходимо зайти в меню «Настройки» — «Сеть» — «Состояние сети». В случае если в строке MAC-адрес не указаны конкретные цифры, а вместо них — нули, прочерки, точки и т. д., то проблема скорее всего именно во встроенном модуле самого телевизора.
Однако, чтобы в этом убедиться наверняка, можно подключить другое устройство к роутеру, и если проблем с интернетом нет, то можно с уверенностью утверждать, что в негодность пришел именно модуль.
Обратите внимание! В этом случае рекомендуется обратиться в сервисный центр Samsung, чтобы там произвели замену или починку модуля. В случае если MAC-адрес указывает, что всё нормально, но выйти в интернет все также не удаётся, можно попробовать сбросить сетевые настройки телевизора
Для этого необходимо его включить и на дистанционном пульте управления быстро нажать следующую последовательность клавиш: «Info» — «Menu» — «Mute» — «Power» и Smart TV войдет в режим сервисного меню. Далее необходимо выбрать функцию «Option». В открывшемся окне выбрать «Factory Reset» подтвердить начало процесса, а после его окончания выключить телевизор примерно на 10 минут, чтобы он вышел из сервисного меню
В случае если MAC-адрес указывает, что всё нормально, но выйти в интернет все также не удаётся, можно попробовать сбросить сетевые настройки телевизора. Для этого необходимо его включить и на дистанционном пульте управления быстро нажать следующую последовательность клавиш: «Info» — «Menu» — «Mute» — «Power» и Smart TV войдет в режим сервисного меню. Далее необходимо выбрать функцию «Option». В открывшемся окне выбрать «Factory Reset» подтвердить начало процесса, а после его окончания выключить телевизор примерно на 10 минут, чтобы он вышел из сервисного меню.
Если это не помогло, можно попробовать прописать публичные DNS-серверы от Google, которые выглядят следующим образом: 8.8.8.8 или 8.8.4.4, после чего заново создать подключение.
Обратите внимание! Перед данной процедурой необходимо отключить DHCP на роутере. Кроме того, зачастую из строя может выйти и интернет-роутер
Для того, чтобы проверить его работоспособность необходимо обратиться к другим девайсам домашней сети с выходом в интернет — компьютер, телефон, планшет и т.д. Если проблема с интернет-соединением есть и на них, то причина этого именно в маршрутизаторе. Проще и легче всего будет купить новый
Кроме того, зачастую из строя может выйти и интернет-роутер. Для того, чтобы проверить его работоспособность необходимо обратиться к другим девайсам домашней сети с выходом в интернет — компьютер, телефон, планшет и т.д. Если проблема с интернет-соединением есть и на них, то причина этого именно в маршрутизаторе. Проще и легче всего будет купить новый.
Ошибка «Локальная сеть подключена, но доступ к интернету отсутствует» на телевизорах Samsung очень распространена. Данный тип проблем характерен не только для телевизоров со Smart TV, но и для любых устройств с выходом в интернет. В случае с телевизором, в первую очередь это характерно для тех из них, что подключены к Всемирной паутине через Wi-Fi.
Для её решения в первую очередь необходимо проверить нет ли конфликтов между интернет-адаптером телевизора и роутером. Необходимо попробовать подключить и настроить интернет при помощи проводного соединения, и, если ошибки больше нет, то проблема заключалась именно в конфликте двух этих устройств.
Обратите внимание! Попробовать исправить её можно путём обновления прошивки телевизора при помощи флешки. Подключить телевизор Samsung с функцией Smart TV к интернету не так уж и сложно
А при должном желании, аналогом Smart TV можно обзавестись даже на таком телевизоре, который эту функцию не поддерживает. Непосредственное подключение телевизора Samsung к интернету через сетевой кабель может вызвать больше всего трудностей во время настройки. Чаще всего настройка происходит автоматически, а если нет — довольно просто следовать инструкциям, описанным выше
Подключить телевизор Samsung с функцией Smart TV к интернету не так уж и сложно. А при должном желании, аналогом Smart TV можно обзавестись даже на таком телевизоре, который эту функцию не поддерживает. Непосредственное подключение телевизора Samsung к интернету через сетевой кабель может вызвать больше всего трудностей во время настройки. Чаще всего настройка происходит автоматически, а если нет — довольно просто следовать инструкциям, описанным выше.
Подключение с помощью Wi-Fi адаптеров
Если вам не удалось подключить ноут к телевизору по Wi-Fi, но этот способ для вас остается более предпочтительным, по ср3авнению с подключением по HDMI, вы можете попробовать подсоединить ноутбук с телевизору с помощью посредника — ТВ приставки на Android или Wi-Fi донгла, например, Google Chromecast. В таком случае вам просто потребуется подключаться в Wi-Fi-сети, организованной этим адаптером и транслировать сигнал именно на него.
Однако столь экстравагантное решение будет оправдано, если подключение кабеля практически невозможно, как например, для подвешенного к потолку видеопроектора. Гораздо дешевле и надежней все же использовать HDMI-подключение и соединять ноут с телевизору через соответствующий кабель.
- Как подключить ноутбук к телевизору по HDMI
- 10 способов подключить мобильный гаджет к телевизору
Фото: компании-производители




























