Как установить и настроить?
После того как вы выбрали подходящий для вас браузер, необходимо заняться его установкой и настройкой. Этот процесс довольно легкий, так как разработчики создают максимально подробные инструкции для удобства пользователей. Кроме того, самостоятельно и без привлечения специалистов вы сможете решить любые неполадки (например, когда браузер вылетает, не работает или проявляет другие нарушения в работе).
Так, для начала вам нужно перейти в раздел установки доступных приложений (обычно это можно сделать с помощью пульта или панели управления, которая располагается на внешнем корпусе вашего устройства). Здесь вы увидите доступные для скачивания браузеры. Ознакомьтесь со всеми опциями и выберите наиболее подходящий вариант.
Затем нужно нажать на кнопку установки и подождать, пока этот процесс полностью завершится.

Когда установка закончится, вы сможете настроить приложение таким образом, чтобы оно соответствовало всем вашим потребностям и желаниям. Так, вы сможете выбрать тему и цветовое внешнее оформлений, задать домашнюю страницу, добавить некоторые сайты в закладки и т. д. Таким образом вы максимально индивидуализируете программу.
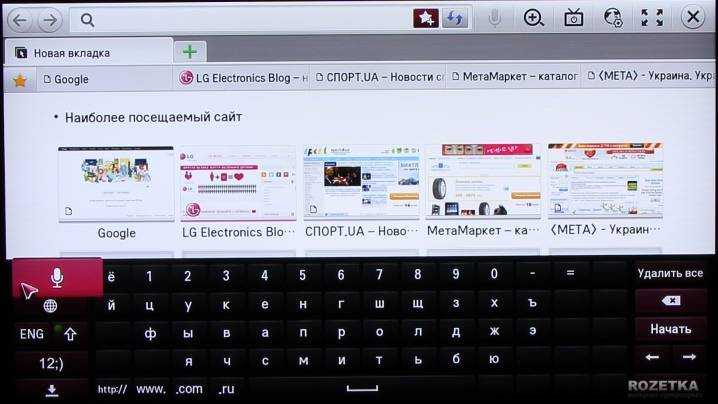
Способы установки браузера на телевизор Самсунг
Телевизоры Samsung имеют встроенный браузер — это означает, что он разработан специально для этих устройств и проще в установке. Все, что вам нужно, это подключение к Интернету и Smart Hub, услуга, которая дает вам доступ ко всем функциям вашего смарт-телевизора. Просто установите его, нажав на большую шестигранную кнопку в центре пульта дистанционного управления, и вы сможете начать загрузку браузера.
- Переключитесь в режим интеллектуального концентратора, нажав соответствующую кнопку на пульте ДУ.
- Отображается список программ, доступных для загрузки.
- Выберите веб-браузер «App TV» и подтвердите установку (нажмите на него).
- Подождите, пока установка будет завершена.
Затем вы можете использовать браузер для просмотра страниц в Интернете, как и на любом другом устройстве, например, на компьютере или смартфоне. Если веб-страницы загружаются, но видеоконтент не воспроизводится, проверьте, установлен ли Flash Player. Эта программа находится в том же списке, из которого был установлен браузер.
Яндекс браузер
Аналогичным образом можно обновить браузер Яндекса, так как приложение популярно, разработчики добавили в магазин версию для телевизоров. Чтобы обновить, выполните следующие шаги:
Откройте меню «Интеллектуальный концентратор», нажав кнопку на пульте ДУ;
- Перейдите к открывающемуся окну и просмотрите список доступных приложений для установки и обновления;
- Найдите браузер Яндекс, нажмите на него и откройте;
- проверять на наличие обновлений и подтверждать работу.
По окончании проверки проверьте браузер на наличие ошибок и убедитесь, что ваши запросы отображаются корректно.
Гугл Хром
Google Chrome — это очень удобный браузер с расширенной синхронизацией между устройствами. При использовании этого браузера все ваши закладки и история просмотров будут доступны на любом устройстве с аккаунтом Google. Также можно синхронизировать электронную почту, облачное хранилище и другие данные.
Функциональность этого браузера постоянно обновляется, но уже сейчас можно сказать, что программа превосходит большинство своих конкурентов.. В Smart Hub браузер, как правило, довольно легко найти непосредственно из списка или с помощью поля поиска. Это действительно занимает много места на диске, так что имейте в виду.
Как обновить браузер на телевизоре Samsung smart TV
Со временем браузер телевизора samsung smart tv может начать тормозить, перестать загружать видео на веб-страницах или вовсе самопроизвольно закрывать. Очевидное решение – сменить версию ПО на актуальную. Но сделать это можно, лишь целиком обновив версию софта телевизора через настройки. При этом устройство предложит установить новую прошивку через интернет, либо с помощью флэшки.
Обновление через интернет
Следуя этой инструкции, можно просто и быстро поменять версию ПО на актуальную:
- Открыть Smart Hub, найти в меню раздел «Поддержка».
- Отыскать пункт «Обновление ПО».
- Выбрать строчку «Обновить через интернет».
- Дождаться, пока телевизор проверит, доступны ли новые версии софта.
- Если ТВ найдет свежий софт, достаточно лишь подтвердить скачивание и установку. Далее запустится процесс автоматического обновления.
Обновление с помощью флэшки
Чтобы обновить браузер для Samsung Smart TV с помощью флэшки, нужно ее отформатировать. Перед этим все файлы следует скопировать на жесткий диск, иначе в процессе они удалятся. Чтобы отформатировать флэшку, нужно:
- Воткнуть ее в USB-разъем ПК.
- Найти его в списке подключенных устройств в «Моем компьютере».
- Щелкнуть на иконку флэшки правой кнопкой мышки. В контекстном меню выбрать «Свойства».
- В свойствах понадобится найти раздел «Форматирование».
- Далее нужно выбрать файловую систему FAT 32 и начать форматирование.
Теперь потребуется загрузить последнее обновление с официального сайта. Подойдет самый последний патч на русском языке. Содержимое скачанного архива нужно извлечь на флэшку, затем извлечь ее из ПК.
USB-разъем в телевизоре обычно находится сзади. Нужно отправиться в раздел «Поддержка», находящийся в меню SmartHub, и выбрать обновление софта по USB. Осталось открыть патч и дождаться, пока файлы установятся. Затем ТВ перезагрузится. Готово.
Функция «Обновление в режиме ожидания»
Каждый опытный пользователь знает, что обновлять ПО для телевизора Samsung можно автоматически, используя определённые функции. Что из этого получается, сказать трудно. Хорошие новости, что владельцу не приходится задумываться, когда же пройдет обновление прошивки телевизора, ведь все происходит автоматически.
Но в этой функции есть и множество минусов, потому профессионалы не слишком рекомендуют ею часто пользоваться. Например, это касается задавания неправильных параметров во временном поиске обновлений на серверах ТВ Самсунг или на официальном сайте. Если такие не находятся, можно воспользоваться ручным поиском, что значительно удобнее, поскольку используется только, когда в этом есть реальная необходимость.
Итак, какие же особенности данной функции для Samsung Smart TV:
-
Из-за того, что пользователь не имеет возможно контролировать каждый шаг установки обновлений, они могут установиться неправильно, в связи с чем возникают различные проблемы, неправильная работа сайтов и другие неприятности. Чтобы исправлять подобные последствия иногда доходит до замены материнской платы;
-
Поскольку обновление программного обеспечения происходит периодически, ТВ может найти программу среди ночи или ранним утром. Естественно, самопроизвольно включившийся телевизор мало чем порадует домочадцев;
-
На телевизоре Samsung не всегда есть стабильная интернет связь, потому если начнется обновление, или файл, например, окажется слишком большим, телек Samsung не справится с его загрузкой и зависнет. Это не самая приятная ситуация, так как появляется высокая вероятность, что устройство понадобится ремонтировать;
-
ТВ может прервать связь с Wi-Fi во время обновления или на телевизоре установлен таймер, который отключит прибор в определенный час. Если такое произойдет, даже если микропрограммы уже практически установились, то, скорее всего, он уже не включится.
Если телевизор не включается после обновления, значит, установка программы прошла неудачно. Пытаться что-то сделать своими силами настойчиво не рекомендуется, так как ситуацию можно только усугубить.
Альтернативный способ установки
Некоторые технические сайты предлагают альтернативные методы установки браузера в телевизор, даже если его нет в списке с официальными приложениями. Для этого нужно скачать специальные файлы на тематическом форуме или через торрент-трекер, записать их на флешку. Затем нужно подключить носитель к телевизору LG, открыть папку и нажать на установочный файл.
Такие методы могут не только навредить операционной системе телевизора, снизив скорость работы, но и сломать его. Устанавливайте приложения только из официального магазина, а если браузера Яндекс в списке не оказалось, воспользуйтесь главной страницей yandex.ru.
Samsung App TV
Samsung App TV Так называется официальный магазин приложений компании Samsung, через который обновляется и устанавливается программное обеспечение телевизора. Он есть во всех новых ТВ с опцией Smart TV. Обычно на телепанели уже предустановлен браузер, имеющий следующие преимущества:
- ступенчатый переход по веб-страницам;
- виджеты скачиваются прямиком из сети;
- для его работы используются Flash-технологии;
- можно открыть много окон, при этом производительность не снизится;
- разрешающая способность (количество пикселей по горизонтали и вертикали) – 1920 х 1080;
- смартфон может использоваться в качестве пульта управления (после синхронизации).
Чтобы встроенный браузер работал корректнее и быстрее (все-таки, производитель вносит в него изменения), его нужно обновлять. Сделать это можно самому, но вместе с обозревателем обновляется и прошивка телевизора. Алгоритм действий:
- Открывают меню.
- Выбирают раздел «Поддержка».
- «Обновление ПО».
- Если в этом окне пусто, значит, никаких «апгрейдов» нет, пока что. Если предлагают обновиться, жмут «Ок».
Как и где скачать браузер для Смарт ТВ, выпущенный сторонними разработчиками:
На телевизорах компании Samsung установлена специальная программа Smart Чтобы долго не искать ее в меню, достаточно обратить внимание на пульт дистанционного управления. Там есть яркая шестигранная кнопка, по нажатию на которую и откроется эта программа.
В открывшемся окне пользователю будет предложено множество приложений, доступных для скачивания и установки.
Найти необходимый браузер не сложно. Для этого либо перелистывают список программ, пока не наткнутся на него, либо вводят в строку поиска его название, что заметно сужает поисковой запрос.
Найдя нужный обозреватель, остается скачать его и установить.
Для этого либо перелистывают список программ, пока не наткнутся на него, либо вводят в строку поиска его название, что заметно сужает поисковой запрос.
Найдя нужный обозреватель, остается скачать его и установить.
Яндекс браузер для Смарт ТВ Вообще, что Samsung, что LG, с функцией Smart TV, работают на ОС Android, поэтому браузеры для них идентичны. Но, на некоторых телевизорах удобнее пользоваться одними веб-обозревателями. Так, варианты для Самсунга:
- Opera. Один из лучших, в плане совместимости, браузеров для телевизоров Samsung. Пользователи отмечают следующие его достоинства: быстрая загрузка страниц, экономия трафика, интуитивно понятное управление. Если телевизор работает под ОС Андроид, для него также подойдет обозреватель Opera mini, в котором вырезана реклама, нет спама и других отвлекающих от просмотра факторов;
- Яндекс браузер для Смарт ТВ. Этот обозреватель работает на том же ядре, что и Opera, Google Chrome, поэтому на него без проблем устанавливаются расширения, которые делают его функциональней. Из плюсов: минималистичный, понятный пользовательский интерфейс, «умная строка» для быстрого поиска информации. Также в нем есть встроенная опция «Турбо», ускоряющая загрузку страниц (будет полезна тем, у кого маленькая скорость интернета). На главной странице обозревателя высвечиваются актуальные новости. При этом браузер можно синхронизовать с компьютером или телефоном;
- UC Browser. Менее популярный вариант, тем не менее, со своими «фишками»: технология сжатия трафика, управление жестами, синхронизация с другими устройствами, панель быстрого запуска. Плагинов для него меньше, чем для Оперы или Яндекса, но все необходимые есть.
Обновление стороннего браузера:
- Открывают программу Smart Hub.
- Заходят в каталог установленных приложений.
- Выбирают нужный браузер.
- Проверяют на наличие обновлений, если есть – скачивают.
Процедура не сложнее, чем аналогичная на смартфоне.
Алгоритм закачки свежей версии
Если речь идёт о мобильном устройстве, обновить браузер бесплатно для андроид, на гугл, можно используя
Для произведения обновки или переустановки программы для доступа к сети, достаточно всего лишь произвести пару таких несложных действий:
- посетить мобильный магазин, открыть или создать собственный аккаунт;
- зайти в подраздел мои приложения и игры;
- найти необходимую программу и проверить есть ли для неё актуальные обновления от разработчиков;
- если более современная версия уже присутствует, нужно нажать на отметку обновить.
После этого начнётся выкачка необходимого файла из сети и его повторная установка. Скорость, с которой всё это будет происходить, зависит от сетевого сигнала и выбора типа подключения. После повторного процесса закачки, все ранее внесённые пользовательские настройки остаются прежними.
Другие способы исправления ошибки
h2 4,0,0,0,0—>
Если способы, указанные выше, не помогли решить проблему, попробуйте применить следующие методы:
p, blockquote 15,0,0,0,0—>
- Если видео не воспроизводится на Android 5 или 5.1, включите режим разработчика и переключите потоковый проигрыватель с AwesomePlayer на NUPlayer или наоборот.
- Попробуйте отключить опции разработчика, отвечающие на аппаратное ускорение визуализации.
- Если видео не воспроизводится только в одном приложении (например, в клиенте YouTube), откройте раздел «Приложения» в настройках, найдите проблемную программу и очистите ее кэш.
Кроме того, на старых устройствах, работающих на процессорах MTK, иногда приходится сталкиваться с тем, что видео перестает работать при выборе высокого разрешения. Единственный способ решить эту проблему &ndash, понизить разрешение до минимального уровня.
Ни один браузер не проигрывает видео на Android5
Всем привет! Предлагаю очередной раз поднять больную тему браузеров для Android TV. В разделе «вопрос – ответ» уже много раз обговаривалось одно и тоже, поэтому я решил посвятить целый пост браузерам, которые адаптированы под Андроид ТВ и ТВ Боксы.
К сожалению популярные браузеры, такие как Chrome, Opera, Yandex, Firefox не адаптированы для ТВ и не поддерживают управление пультом Д/У, собственно это и является причиной отсутствия этих приложений в Google Play для ТВ. Тем не менее выбор есть, и я предлагаю рассмотреть ТОП лучших браузеров ниже.
Очень интересный вариант. Этот браузер сделан специально для ТВ, соответственно он есть Google Play TV и поддерживает пульт Д/У. Кроме этого, в нём прекрасно работает голосовой поиск, встроены все необходимые плагины и библиотеки, что даёт возможность смотреть фильмы, загружать файлы и все остальные повседневные задачи.
За всё время использование Puffin TV я заметил лишь один недостаток – браузер полностью на английском языке, но, там особо и читать ничего не нужно, разве что в настройках приложения, не более того.
Puffin TV — Доступен в Google Play
Скачать:
Puffin TV BrowserDeveloper: CloudMosa IncPrice: Free
Не знаю почему у этого приложения такой низкий рейтинг, но оно прекрасно справляется со всеми поставленными задачами на телевизоре. Отличное управление, идеальное воспроизведение медиа файлов и даже онлайн игр.
Отличия от «Puffin TV» в том, что нет голосового поиска, а в остальном всё тоже самое за исключением интерфейса. Однозначно программа заслуживает вашего внимания, поэтом устанавливаем и пробуем:
Установить:
TVWeb Browser for TVDeveloper: Rarity Co. Ltd.Price: Free
Пожалуй, это мой самый любимый браузер для Андроид ТВ, поэтому я Вам его рекомендую. ТВ Бро ничем не уступает предыдущим браузерам и даже немного превосходит.
Управление явно лучше, чем у других браузеров, есть голосовой поиск, поддерживает все необходимые библиотеки, есть встроенный менеджер загрузок, полностью на русском языке. Кроме этого, встроено еще много чего для стабильной работы, но перечислять то, что вам будет не понятно не вижу смысла.
В любом случае Вы должны его попробовать, и я уверен, что ТВ Бро Вам тоже понравится.
Установить:
TV Bro: Веб браузер для TVDeveloper: Phlox DevelopmentPrice: Free
Этого вполне достаточно чтоб определится с выбором и с комфортом заниматься серфингом в интернете с ТВ. Еще могу посоветовать отключить рекламу, и тогда будет вообще здорово!
С каждым годом устройства становятся все функциональнее, часто объединяя возможности нескольких разных девайсов. Так набирают популярность Smart TV – современное поколение телевизоров со встроенным доступом в интернет или телевизионные ресиверы, расширяющие возможности простого телевизора до компьютера. Устройства со Смарт ТВ ориентированы на поддержку развлекательных медиа и используются для просмотра телевизионных каналов, исключая потребность в обычном ТВ.
Наиболее распространенные Smart телевизоры действуют на базе ОС Linux и Android. Самые известные в России ТВ-панели с функцией Smart TV, это:
- Samsung;
- LG;
- Panasonic;
- Sony.
Какие браузеры для Smart TV популярны
Как и на компьютере, и на мобильных платформах в лидерах – Google Chrome. Кроме продвинутой синхронизации вкладок, паролей и посещаемых страниц, веб-обозреватель обладает предсказуемым интерфейсом и предлагает беспрепятственное взаимодействие и с новостными порталами, и с развлекательными сервисами (вроде Twitch и YouTube). Не возникнет проблем и с безопасностью – Chrome старательно скрывает рекламу и защищает от спама.
Opera – мощная альтернатива для законодателя мод от Google. Из преимуществ – молниеносная обработка загружаемых веб-страниц с возможностью экономии трафика (изображения сжимаются, рекламные объявления перестают загружаться в фоновом режиме) и дополнительным производительным режимом.
Яндекс.Браузер – основан на движке Chrome и тоже поддерживает синхронизацию, справляется с сайтами и развлекательным контентом, новостными порталами, почтовыми клиентами и веб-версиями мессенджеров. Предлагает кучу настроек (в том числе и стартовой страницы) и разрешает не беспокоиться о рекламе, баннерах и всплывающих объявлениях, способных сильно отвлечь от дела.
Какой установить браузер на телевизор из перечисленных? – зависит от личных предпочтений и желаемого результата, но лучше поэкспериментировать и разобраться в деталях: какой не работает, как нужно, а где больше возможностей.
Проблемы с файловой системой флешки
Достаточно часто пользователи сталкиваются с ситуацией, когда ТВ открывал файлы с флешки, но потом резко перестал определять съемный носитель. Что становится причиной появления этой проблемы. Самое простое объяснение почему телевизор перестал видеть флешку – износ файловой системы съемного носителя. Чтобы провести диагностику и определить битые секторы, используйте доступные по умолчанию сервисы операционной системы Windows:
- Откройте «Мой компьютер», кликнув дважды ЛКМ по соответствующей иконке.
- ПКМ нужно кликнуть по съемному носителю.
- В открывшемся контекстном меню выберите пункт «Сервис».
- В разделе «Проверка диска» активируем команду «Выполнить проверку».
-
В появившемся диалоговом окне необходимо задать параметры диагностики. Поставьте галочки напротив команды – «Автоматическое обновление системных ошибок», «Поиск и восстановление поврежденных секторов».
- Чтобы запустить диагностику и исправление ошибок, нажмите ЛКМ на кнопку «Запуск».
- Когда проверка flash-накопителя будет завершена на экране появится отчет о найденных сбоях.
Обязательно отформатируйте флешку, а потом уже запишите на нее необходимые файлы и вставьте в соответствующий разъем телевизора. Проверьте, если к ТВ подключено несколько носителей одновременно, тогда отключите те, которыми вы не планируете пользоваться конкретно в данный момент.
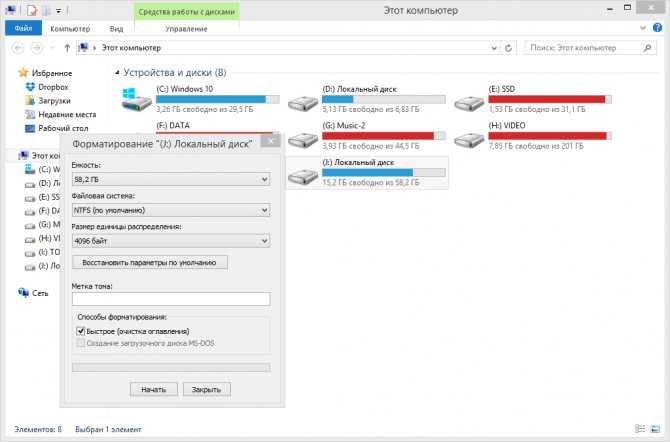
Как обновить веб браузер на телевизоре Самсунг Смарт ТВ
Обновление браузера на телевизоре Samsung Smart TV не сложнее, чем запостить фотографию в Инстаграм. В зависимости от того какой браузер требует обновления — встроенный или установленный — алгоритм действий отличается. Для встроенного:
- проверяем наличие обновления для прошивки, или переустанавливаем с флешки, выбрав совместимую с моделью телевизора;
- открываем главное «Меню»;
- переходим — «Поддержка»;
- открываем — «Обновление ПО»;
- при положительном результате, подтверждаем действие нажав «Ок».
Перед скачиванием следует проверить, какие изменения произойдут. В случае обновления стороннего софта, используется метод «Из приложения» :
- запускаем «Smart Hub» и пролистываем список установленного софта;
- выбираем нужное приложение;
- открываем его и жмем «Обновить».
После обновления запускаем и проверяем корректность работы.
Яндекс браузер
Обновить Яндекс браузер можно аналогичным способом, так как приложение пользуется популярностью, то разработчики добавили в магазин версию для телевизоров. Для обновления выполните такие действия:
открываем меню «Smart Hub», для этого жмем кнопку на пульте;
- переходим в открывшееся окно и просматриваем список доступных для установки и обновления приложений;
- находим Яндекс браузер, жмем на него и открываем;
- проверяем наличие обновлений и подтверждаем действие.
После завершения проверяем работу браузера на предмет устранения ошибок и правильно ли отображаются запросы.
Google Chrome
Google Chrome — один из самых популярных браузеров. Пакет от Гугл может быть встроенным в телевизор, но это зависит от модели и поддержки этого софта. Обновление простое, для этого:
- заходим в меню «Смарт Хаб» или Апп ТВ;
- просматриваем список установленных программ;
- выбираем Гугл и открываем его;
- интерфейс аналогичный компьютерному, для проверки наличия обновлений достаточно посмотреть на верхнюю панель инструментов;
- при наличии новой версии появится значок в виде стрелки;
- жмем на него и ожидаем завершения процесса.
Как воспроизвести MKV-файл на Smart TV телевизоре: способы, инструкция
После завершения может понадобится перезагрузка телевизора.
Как выбрать?
При выборе браузера нужно быть максимально осторожным и внимательным, а также следует опираться на некоторые ключевые факторы.
Так, в первую очередь нужно устанавливать только такой браузер, который будет хорошо сочетаться с моделью вашего телевизора. Для этого внимательно изучите инструкцию по эксплуатации, которая идет в стандартной комплектации вместе с телевизором. Для некоторых компаний-производителей существуют более подходящие программы.
Если вы уже пользуетесь браузером на смартфоне или компьютере, то устанавливайте его же и на ваш телевизор. Таким образом вы сможете синхронизировать программное обеспечение и удобно пользоваться им на всех устройствах одновременно.

Как установить и настроить?
После того как вы выбрали подходящий для вас браузер, необходимо заняться его установкой и настройкой. Этот процесс довольно легкий, так как разработчики создают максимально подробные инструкции для удобства пользователей. Кроме того, самостоятельно и без привлечения специалистов вы сможете решить любые неполадки (например, когда браузер вылетает, не работает или проявляет другие нарушения в работе).
Так, для начала вам нужно перейти в раздел установки доступных приложений (обычно это можно сделать с помощью пульта или панели управления, которая располагается на внешнем корпусе вашего устройства). Здесь вы увидите доступные для скачивания браузеры. Ознакомьтесь со всеми опциями и выберите наиболее подходящий вариант.
Затем нужно нажать на кнопку установки и подождать, пока этот процесс полностью завершится.

Когда установка закончится, вы сможете настроить приложение таким образом, чтобы оно соответствовало всем вашим потребностям и желаниям. Так, вы сможете выбрать тему и цветовое внешнее оформлений, задать домашнюю страницу, добавить некоторые сайты в закладки и т. д. Таким образом вы максимально индивидуализируете программу.
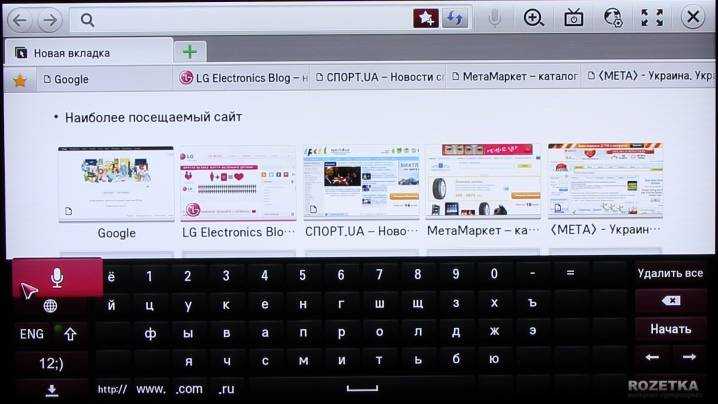
Настройка виджета
Настроек у этой программе есть очень много. Описывать каждый пункт по отдельности не имеет смыла, так как при наведении на каждый из них будет всплывать описание того, что это такое и для чего. Однако можно перечислить наиболее значимые возможности: многоязычность, родительский контроль, настройки внешнего вида виджета Fork Player для Самсунг Смарт ТВ, а также функций, которая называется «Картинка в картинке».
Смотреть фильмы через данный виджет также очень удобно, так как перед тем как запустить его будут отображаться данные о качестве звука и видео, а также его описание. Если вы захотите посмотреть интернет-каналы, то вам в помощь будет отображаться программка.
Кроме того, в данном приложении присутствует вкладка под названием Store Portal’s, в которой вы найдете как платные, так и бесплатные плейлисты. К тому же Fork Player для Samsung Smart TV довольно тесно связан с официальным сайтом. Вам нужно пройти простую регистрацию и получить пароль, который придет в саму программу. Найти его можно будет в «Моих уведомлениях», расположенных во вкладке «Настройки».
Зарегистрировавшись на нем, вы получите доступ к дополнительным функциям. С их помощью вы сможете сохранять во внешних закладках плейлисты, ссылки, а также добавлять в список другие свои гаджеты и устройства, для которых станут доступны ваши закладки.
Выводы
Главным критерием выбора лучшего браузера для Андроид можно назвать выполнение тех задач, которые ставит перед ним пользователь. А, значит, для каждого подходит свой вариант. Для одних это привычный Chrome, уже установленный на компьютере, а другие предпочитают не тратить время на решение проблем с технологией Flash и сразу выбирает обозреватель «Дельфин», на котором стабильно запускаются и браузерные игры, и видеоролики.
Для третьих хорошим браузером становится тот, который позволит зайти на любой сайт. А для некоторых пользователей и вообще не имеет особого значения, какой программой пользоваться для веб-сёрфинга. Особенно, если она установлена не на телефоне и планшете.






























