Важно знать о регистрации
Доступно два разных способа идентификации, которые использует компания Samsung.
Регистрация пользователя нужна для просмотра телевидения и использования других возможностей. Если авторизация пользователя не произведена, не будет доступа к учетным записям удаленных приложений. По сути, пользовательский аккаунт — это общий доступ ко всем сервисам. Все Смарт-телевизоры поддерживают регистрацию сразу нескольких пользователей.
Регистрация устройства в приложении TENET нужна для последующей его идентификации и проверки обновлений для каждого приложения. Синхронизация проходит с каждым устройством отдельно и независимо от пользовательских настроек. При регистрации нового пользователя повторная синхронизация не требуется.
Если приложение не открывается, либо отображается черный экран, попробуйте рекомендации ниже. Другие приложения при этом должны работать корректно.
Установка приложений
Чтобы воспользоваться функцией Смарт ТВ на телевизоре в полном объёме, необходимо установить приложения. Различают виды приложений:
- рекомендуемые, устанавливаются по умолчанию;
- социальные, устанавливаются по умолчанию и являются популярными на данный момент;
- пользовательские, устанавливаются индивидуально пользователем.
Чтобы установить приложение, необходимо:
- включить ТВ-панель и зайти в главное меню;
- далее войти в раздел «Сеть» и проверить подключение к интернету;
- приложения находятся в Play Market или для Samsung – в Samsung Apps;
- выбрать приложение и нажать «Скачать»;
- дождаться завершения установки приложения;
- после окончания установки можно заходить в программу и пользоваться.
Как подключиться к Wi-Fi
Инструкция практически одинаковая для любых телевизоров. Разница состоит только в небольшом отличии интерфейсов разных серий выпуска. Рассмотрим пошаговый процесс подключения телевизора «Самсунг» к интернету для каждой серии.
Серии N, M, Q, LS, R, T
Это новые серии начиная с 2021 года. Все приемники Samsung в стандартной комплектации имеют одинаковый по функциональности пульт. Для доступа в главное меню нажимается кнопка «Home» (Домой).
- Далее слева внизу переходите в пункт «Настройки».
- Откроется окно настроек, где надо выбрать раздел «Общие».
- Потом переходите в подпункт «Сеть».
- Затем нажимаете на «Открыть настройки сети».
- Необходимо выбрать тип сети. В нашем случае ставится галочка напротив «Беспроводной».
- Телевизор запустит процесс обнаружения доступных точек доступа. Найдите свою сеть и выберите.
- Внизу появится экранная клавиатура с полем для ввода пароля от сети. Правильно пропишите пароль. Ключ доступа должен состоять минимум из 8 символов. Пароль чувствителен к регистру, то есть надо соблюдать заглавные и строчные буквы. Если сомневаетесь, что пароль указан верно, поставьте галочку напротив пункта «Показ. пароль». При необходимости откорректируйте данные. После ввода нажмите на «Готово».
- Если пароль указан правильно, нет никаких неполадок с роутером и Wi-Fi работает, то телевизор на экран выведен сообщение «Выполнено» с изображением галочки.
- Нажмите на «OK».
- Запустите встроенный в операционную систему браузер.Откройте любую веб-страницу. Например, откройте Youtube. Отображение сайта будет говорить, что интернет успешно подключен.
Серия K
Есть два варианта пульта дистанционного управления для Samsung TV. Современный с ограниченным количеством кнопок и обычный с полным набором.
- На новой модели пульта нажимаете кнопку с изображением дома «Home». Далее выбираете меню «Настройки».
- На старом пульте нажмите на «MENU» в центральной части пульта.
- Появится меню настроек. Выбираете подменю «Сеть».
- Переходите в пункт меню «Открыть настройки сети».
- Определитесь с типом сети и сделайте выбор. Нам нужен вариант «Беспроводная».
- Далее выполните все указания с пункта «6» предыдущей инструкции для новых телевизоров.
Серии E, F, H, J
Настройка делается аналогично. Разница только в дизайне меню, цветовом оформлении. Также есть больше разновидностей пультов. В зависимости от пульта вход в настройки отличается:
- для пультов с кнопкой «MENU» надо только нажать на нее, сразу отобразится меню;
- если на пульте кнопки «More», «KEYPAD», «MENU/123», тогда после нажатия придется дополнительно на экране телевизора выбрать «Меню» или «Menu».
Затем продолжается настройка, как и в инструкции выше. Открываете настройки по цепочке «Сеть»-«Настройки сети».
Выбираете беспроводную сеть.
Находите свою, делаете выбор.
Заполняете поле паролем и подтверждаете действие.
Дожидаетесь, пока телевизор просканирует сеть и завершит подключение.
Подключение к роутеру через WPS
Подключиться получится только при условии, что роутер поддерживает такой режим. На корпусе Wi-Fi оборудования должна находиться кнопка с подписью «WPS». Аналогично может быть и соответствующий индикатор.
- Сначала выберите пункт «WPS(PBC)» на телевизоре. Находится он под списком найденных сетей. Появится окно на экране, в котором будет написано, что у вас есть 120 секунд для подключения.
- Затем нажмите кнопку «WPS» на маршрутизаторе.
- Телевизор и роутер найдут друг друга, свяжутся без каких-либо дополнительных действий.
В окне также будет доступна функция подключения через PIN-код. В таком случае надо будет настроить роутер, а точнее, ввести код в меню маршрутизатора. Настройка выполняется на компьютере. Подробнее написано в общей статье.
Как настроить и активировать сервис
Чтобы открыть Smart Hub и использовать его возможности, пользователю необходимо подключиться к сети Интернет через кабель или WiFi.
Важно! Кабельное соединение отличается стабильностью и более высокой скоростью, но протянутый по комнате провод портит интерьер и может мешать человеку. Кроме того, ест риск его физического повреждения.
Кабельное подключение может осуществляться напрямую от провайдера (непосредственно от провода, входящего в квартиру или дом) либо через роутер
В обоих случаях кабель вставляется в разъем LAN в корпусе телеприемника. А для подключения через WiFi потребуется на ТВ-приемнике из всех доступных сетей выбрать свою и ввести пароль (если она закрыта). Дальнейшая настройка соединения зависит от присвоенного провайдером IP-адреса – динамический он или статический. Если IP динамический, подключение будет установлено без участия пользователя. При статическом IP автоматически получить доступ к Интернету не получится, нужно будет вручную указать IP-адрес, маску подсети, шлюз и сервер DNS. Для этого нужно запустить подключение, прервать его и выбрать «Настройки IP», где и выполняются действия по ручному вводу данных
Кабельное подключение может осуществляться напрямую от провайдера (непосредственно от провода, входящего в квартиру или дом) либо через роутер. В обоих случаях кабель вставляется в разъем LAN в корпусе телеприемника. А для подключения через WiFi потребуется на ТВ-приемнике из всех доступных сетей выбрать свою и ввести пароль (если она закрыта). Дальнейшая настройка соединения зависит от присвоенного провайдером IP-адреса – динамический он или статический. Если IP динамический, подключение будет установлено без участия пользователя. При статическом IP автоматически получить доступ к Интернету не получится, нужно будет вручную указать IP-адрес, маску подсети, шлюз и сервер DNS. Для этого нужно запустить подключение, прервать его и выбрать «Настройки IP», где и выполняются действия по ручному вводу данных.
После того, как подключение к Сети установлено, можно переходить к разделу Smart Hub. Для этого необходимо на ПДУ нажать большую яркую кнопку с надписью «Smart». При желании можно установить запуск Smart Hub сразу после включения телевизора. Для этого нужно в параметрах сервиса найти «Настройки первоначального экрана» и включить функцию «Автозапуск».
На заметку! Помимо пульта управления, запускать и использовать Smart Hub можно с мобильного устройства, если установить на него программу Samsung Smart View. Эта утилита применяется для управления телеприемником без ПДУ, а также для дублирования дисплея смартфона или планшета на большой экран телевизионной панели.
Что такое Smart TV и зачем оно нужно
- Полная замена эфирному телевидению. Бесплатный доступ к новинкам кино и телепередач, практически без рекламы.
- Осуществление записи видеоконтента на флешку или другой носитель. Но эта функция возможна только в том случае, если канал не защищён от записи.
- Свободный интернет-серфинг через браузер, которым снабжаются все смарт-телевизоры ведущих брендов. Вы сможете также просматривать погоду или новости, как на смартфоне или ноутбуке, но на большом экране.
- Делать покупки через интернет или заказывать услуги.
- Скачав необходимые приложения, можно окунуться в мир соцсетей и общаться с друзьями. Особенно это удобно делать при помощи видеочатов, если подключить к ТВ камеру.
- Приложения с играми позволят скоротать рекламную паузу или устроить игровое сражение для целой компании. Современные игровые приложения для Андроид мало чем уступают компьютерным играм.
- Можно смотреть фото и видео с внешних устройств, таких как флешки, диски, смартфоны.
Достоинства телеустройств с функцией Smart TV:
- простое подключение к интернету при помощи Wi-Fi или сетевого провода;
- создание учётной записи, позволяющей объединить все устройства в доме;
- управление осуществляется любым способом: пультом, клавиатурой, мышкой, голосом или даже жестами;
- демонстрация фото- и видеоконтента с компьютера на экран ТВ-устройства.
Недостатки:
- отсутствие поддержки форматов видео .avi .mkv;
- встроенные игровые приложения быстро устаревают;
- предпочтения пользователя отслеживаются и запоминаются системой, а потом показывается реклама согласно запросам в поисковике;
- цена устройства значительно выше, чем без такой функции.
Рассмотрим детальную инструкцию о том, как пользоваться Смарт ТВ на Самсунге.
Синхронизация устройства

Со временем программное обеспечение телевизора и установленные утилиты требуют обновления. Для его получения нужно выполнить синхронизацию устройства с сервером. Она выполняется с помощью приложения TENET-TV. Нужно зайти в сервис и пройти авторизацию, после чего вызвать меню настроек (кнопка «D» или «Tools» на пульте). В списке выбрать «Разработка». В открывшемся меню нужно ввести IP-адрес для удаленного соединения и подтвердить синхронизацию приложений пользователя.
При успешной операции появится оповещение о том, что виджет TENET TV установлено. Он работает как отдельный сервис, для которого требуется регистрация телевизора. Перед входом в приложение нужно обновить меню Smart Hub (дважды нажать кнопку «SMART»). Теперь в главном окне можно найти соответствующую утилиту и войти в нее.
В открывшемся меню нужно ввести логин и пароль.
Связку можно получить следующим образом:
- Посмотреть в договоре или руководстве по эксплуатации;
- Узнать у продавцов магазина;
- Спросить в сервисном центре Samsung.
После ввода данных нажимается кнопка «Зарегистрировать приставку» и устройство будет успешно добавлено.
Активация и синхронизация
Следующим шагом является необходимость создания учетной записи, вход в нее, после чего настройка синхронизации с сервером. Разберем подробно как это сделать, на примере Samsung серии H (на других моделях действия будут подобны).
Учетная запись
Невозможно пользоваться Смарт Хаб в телевизоре Самсунг, не зарегистрировавшись в нем. Чтобы это сделать нужно:
- нажать на пульте кнопку «Smart Hub», а после «А»;
- отыскать в открывшемся окне пункт «Учетная запись Samsung» и далее “Создать учетную запись Samsung”;
подтвердить условия соглашения;
заполнить анкету (в поле Логин рекомендуется вводить стандартное имя «developed»).
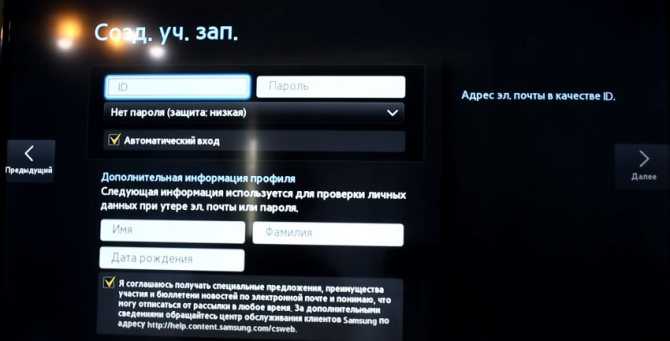
После этого профиль будет создан, дальше нужно войти в него:
- снова запустить «Smart Hub»,
- войти в учетную запись указав логин и пароль, выбранные при регистрации.
Синхронизация
Для того чтобы устройство могло при необходимости обновлять виджеты или программное обеспечение, важно настроить обновление с сервером. Делается это через приложение Tenet-TV, но для его настройки нужно:
- открыть меню установок телевизора клавишей «D» или «Tools» на ПУ;
- высветится окно, где нужно выбрать «Настройка», а после «Разработка»;
- нажать на «Настройка IP-адреса»;
- указать стандартный: 195.138.78.68;
- согласиться с дальнейшей синхронизацией приложений.
Если все указано верно, на экране должно появиться сообщение об оконченной синхронизации. После потребуется снова войти в меню «Смарт Хаб», и запустить виджет Tenet-TV (если не получается, то нажать дважды на кнопку Смарт).
В новой вкладке нужно пройти регистрацию устройства: вместо логина и пароля указать выданные данные регистрационных документов устройства (можно узнать: у продавца, у представителя Самсунг или в эксплуатационной книжке своего телевизора) и это будет последней стадией установки синхронизации.
Обновление вашего Samsung Smart TV
Иногда вам может потребоваться обновить сам телевизор, чтобы получить новую версию Smart Hub и, следовательно, новые обновления приложений. Если вам повезет, вы сможете выполнить обновление телевизора из меню настроек. Если вам не повезло, вам придется вручную загрузить новейшее программное обеспечение от Samsung, загрузить его на USB-накопитель и попросить телевизор обновить.
- Включите телевизор и выберите «Настройки».
- Выберите Поддержка и Обновление программного обеспечения.
- Выберите Обновить сейчас, если доступно обновление.
Там не всегда будет обновление для установки или телевизор не найдет его, если есть. Вы также должны увидеть параметр Автообновление в Обновлении программного обеспечения. Вы можете установить это, если хотите поддерживать все в актуальном состоянии.
Если вам нужно обновить телевизор через USB, это достаточно просто, но занимает немного времени.
- Перейдите на веб-сайт поддержки Samsung.
- Введите номер модели вашего телевизора в поле поиска.
- Выберите Руководства и скачать и ТВ СРЕДНИЙ.
- Выберите модель вашего телевизора из списка.
- Выберите «Загрузки» и загрузите последнюю версию программного обеспечения на свое устройство.
- Загрузите это программное обеспечение на пустой USB-накопитель.
- Подключите USB-накопитель к телевизору и дайте ему обнаружить.
- Выберите «Настройки и поддержка» в меню телевизора.
- Выберите «Обновление программного обеспечения» и «Обновить сейчас».
- Направьте телевизор на USB-накопитель и дайте телевизору обновиться.
Это может занять некоторое время в зависимости от того, насколько устарел ваш телевизор. Я должен был сделать это, когда впервые получил мой, и это заняло пятнадцать минут. На экране есть индикатор выполнения, но он иногда зависает, а затем прыгает. Если вы видите остановку процесса, оставьте телевизор на некоторое время, прежде чем прерывать или делать что-либо еще.
Смарт-телевизор Samsung — это лучшая часть комплекта с великолепным экраном и неплохим звуком, но умный аспект все еще готов к совершенствованию. Если вам нужно обновить свои приложения, я рекомендую установить все в автоматический режим и оставить телевизор на нем. Это проще и означает, что вам даже не нужно делать это вручную.
Вечный бан аккаунта
Если блок “висит” уже несколько дней, а обращения в поддержку не помогают – аккаунт заблокирован. На дисплее при входе и запуске Instagram вы увидите сообщение.
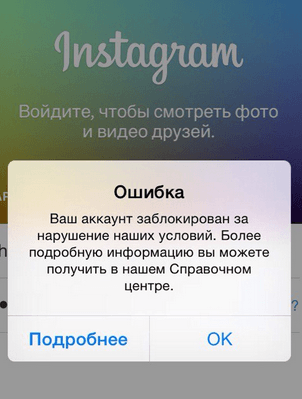
Instagram – ваш аккаунт заблокирован
Вечный бан дают за массовые нарушения и при нарушении правил описанных в пользовательском соглашении, к ним относятся:
- Многократное получение блокировок или нарушение ограничений по подпискам, лайкам.
- Рассылка спама и рекламных сообщений.
- Мат, оскорбления, унижение человеческого достоинства.
- Использование чужих фотографий, брендов, изображений в профиле.
- Замечена массовая накрутка подписчиков.
- В профиле обнаружены запрещенные законом материалы.
Разблокировка зависит от лояльности службы поддержки пользователей, которые будут смотреть ваши публикации и профиль. Если нарушения носят единичный характер – такой аккаунт разблокируют, главное не нарушать правила после снятия бана.
Настройте Samsung Smart TV на автоматическое обновление
Вы можете автоматически обновлять Samsung Smart TV, чтобы вам не приходилось тратить время на это самостоятельно.
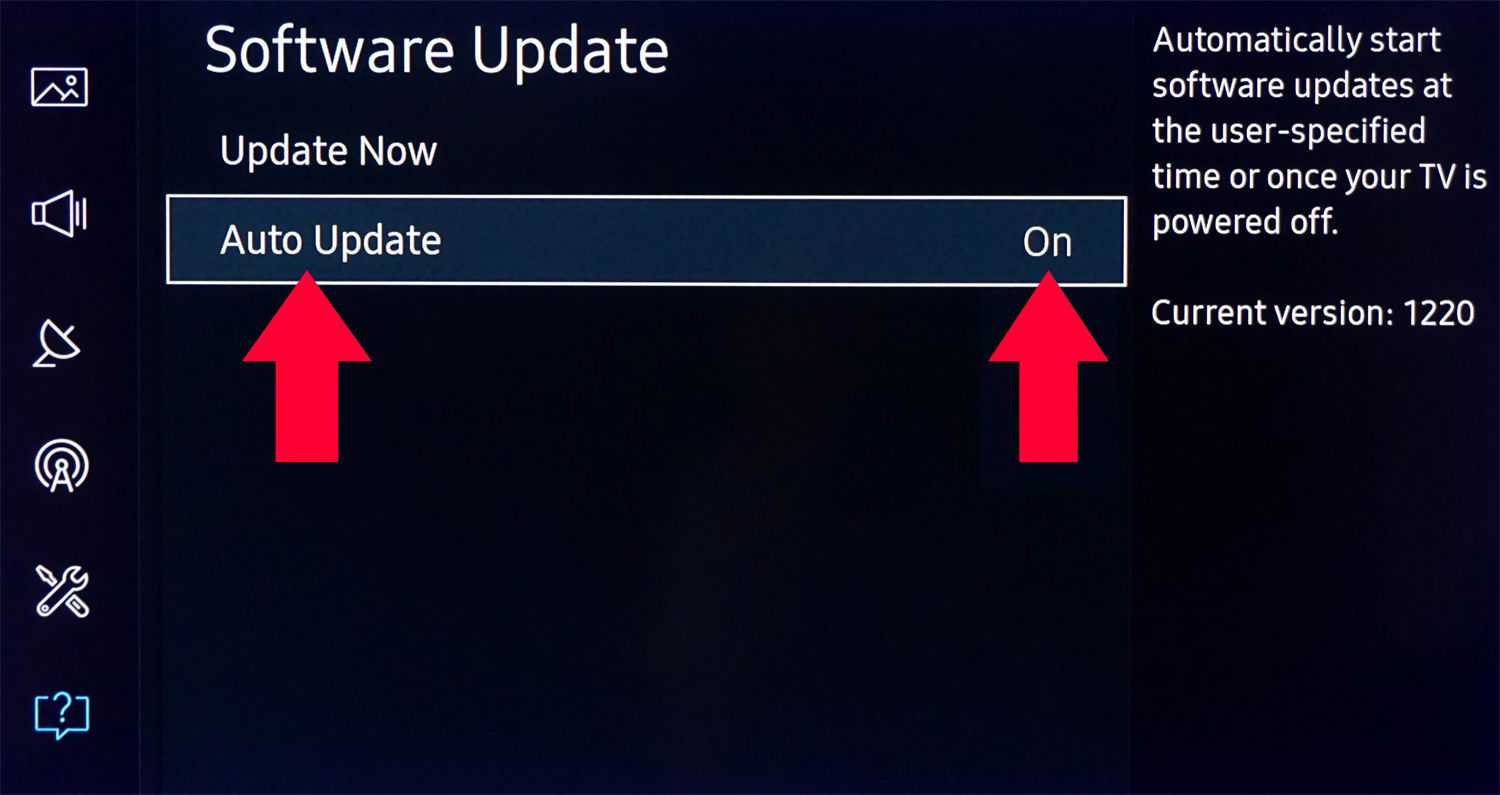
Чтобы активировать эту функцию, выполните следующие действия:
-
Убедитесь, что ваш телевизор подключен к Интернету.
-
Зайдите в настройки .
-
Выберите Поддержка .
-
Выберите Обновление программного обеспечения .
-
Выберите Автообновление .
Когда вы включаете телевизор и обнаруживаете новое обновление, он загружает и устанавливает его, прежде чем вы сможете что-либо смотреть или использовать другие функции телевизора. Это может занять несколько минут, в зависимости от характера обновления.
Если вы выбрали параметр «Автоматическое обновление», и обновление становится доступным во время просмотра телевизора, обновление будет загружено и установлено в фоновом режиме, а затем будет установлено при следующем включении телевизора.
Вечный бан аккаунта
Если блок “висит” уже несколько дней, а обращения в поддержку не помогают – аккаунт заблокирован. На дисплее при входе и запуске Instagram вы увидите сообщение.
Instagram – ваш аккаунт заблокирован
Вечный бан дают за массовые нарушения и при нарушении правил описанных в пользовательском соглашении, к ним относятся:
- Многократное получение блокировок или нарушение ограничений по подпискам, лайкам.
- Рассылка спама и рекламных сообщений.
- Мат, оскорбления, унижение человеческого достоинства.
- Использование чужих фотографий, брендов, изображений в профиле.
- Замечена массовая накрутка подписчиков.
- В профиле обнаружены запрещенные законом материалы.
Разблокировка зависит от лояльности службы поддержки пользователей, которые будут смотреть ваши публикации и профиль. Если нарушения носят единичный характер – такой аккаунт разблокируют, главное не нарушать правила после снятия бана.
Как установить новые приложения в Samsung Apps
Итак, заходим в меню Smart TV (разноцветная кнопка в виде М):

И заходим в магазин приложений Samsung Apps, нажав на одноименную кнопку:
Идем дальше. Итак, мы вошли в магазин Samsung Apps:
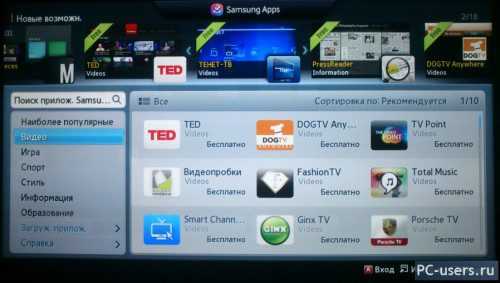
здесь перед нами огромное количество различных программ и для просмотра фильмов и спортивных передач, и информационных ресурсов и куча всего остального. Большинство из них, к сожалению, предназначены для просмотра передач на английском, но и для русскоязычных зрителей тоже кое чего есть.
Как вы видите, здесь все разбито по категориям. Также можете зайти в “Наиболее популярные приложения” и там выбрать что то подходящее для себя. Чтобы узнать подробную информацию о понравившемся сервисе, выбираем и нажимаем на нем “Enter” на пульте или же кликаем мышкой. Откроется меню данного виджета и вы увидите доп. информацию, а также здесь же можно будет установить его, чтобы в дальнейшем можно было смотреть фильмы или другие передачи с помощью данного сервиса:
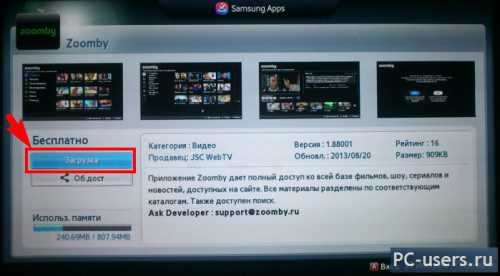
Здесь, справа, вы видите краткую информацию, о том, что вы можете смотреть с помощью этой apps, а слева, при желании, вы можете установить данное приложение на свой телевизор. Для чего нажимаете на кнопку “Загрузка”, появится уведомление о начале установки:
Здесь ничего нажимать не нужно. Ждем пока все установится. После установки, появится еще одно окно – уведомление о завершении установки:
теперь вы можете либо сразу же запустить приложение и посмотреть что оно из себя предстваляет. Либо же отложить тесты на потом, закрыть это окошечко и продолжить установку других приложений дальше.
Таким же способом устанавливаете дальше всё что пришлось по душе.
Смените адрес DNS-сервера
Помимо провайдера проблема может быть в DNS-сервере. Чтобы это проверить, смените адрес DNS-сервера в телевизоре.

Выберите пункт «Общие», если он есть на вашем ТВ. Если такого пункта нет, перейдите к следующему шагу.

Выберите пункт «Сеть».

Выберите пункт «Состояние сети».

Убедитесь, что выход в интернет доступен.

Выберите пункт «Настройки IP».

Нажмите на пункт «Настройки DNS» и выберите «Ввести вручную».

Выберите поле «Сервер DNS» и впишите 8.8.8.8 или 208.67.222.222. Нажмите «Готово», затем кнопку «Назад».

Нажмите «OK» для сохранения параметров.

После сохранения параметров убедитесь, что телевизор подключен к интернету.

Перезагрузите телевизор и проверьте работу приложения после перезагрузки.
Если приложение работает, значит с телевизором все в порядке, пользуйтесь им дальше. Если приложение не работает, перейдите к следующей рекомендации.
Подключение IPTV
Подключение IPTV выполняется через специальную приставку с помощью кабеля или по Wi–Fi-соединению. Для этого можно использовать также один из плееров IPTV для Smart TV. Беспроводной способ отличается простой настройкой, главное, чтобы телевизор Самсунг поддерживал технологию Смарт.
Современное интерактивное IPTV позволяет получить доступ к большому количеству каналов, а также настроить любимые телепередачи в одной группе для быстрого доступа к ним. К тому же владельцы телевизоров с разрешением 4К порадует возможность смотреть фильмы в хорошем качестве. Приставку можно подключить несколькими способами:
- при помощи разъёма AV;
- используя HDMI-кабель;
- через USB-разъём.
Выполнять настройку необходимо по следующим шагам:
- Настроить дату и время в пункте «Расширенные настройки».
- Выбрать тип подключения в пункте «Конфигурация сети».
- Если «Проводное», то должен быть подключён провод. Если «Беспроводное», то необходимо подключить ТВ-панель к домашней интернет-сети.
Подключение IPTV
Подключение IPTV выполняется через специальную приставку с помощью кабеля или по Wi–Fi-соединению. Беспроводной способ отличается простой настройкой, главное, чтобы телевизор Самсунг поддерживал технологию Смарт. Современное интерактивное IPTV позволяет получить доступ к большому количеству каналов, а также настроить любимые телепередачи в одной группе для быстрого доступа к ним. К тому же владельцы ТВ-панелей с поддержкой 4К порадует возможность смотреть фильмы в хорошем качестве. Приставку можно подключить несколькими способами:
- при помощи разъёма AV;
- используя HDMI-кабель;
- через USB-разъём.
Выполнять настройку необходимо по следующим шагам:
- Настроить дату и время в пункте «Расширенные настройки».
- Выбрать тип подключения в пункте «Конфигурация сети».
- Если «Проводное», то должен быть подключён провод. Если «Беспроводное», то необходимо подключить ТВ-панель к домашней интернет-сети.
Возможные проблемы и их решение
В ходе самостоятельной прошивки пользователи могут столкнуться с различными сбоями:
- неактивный раздел «Обновление ПО». Решение – открыть Smart Hub, закрыть develop и попробовать заново;
- телевизор «не видит» файлы на флешке. Возможно, USB-накопитель не подошел – пробуют записать обновление на другой. Для форматирования можно использовать программу «Hard Disk Low Level Format Tool».
Если все равно не получается, остается связаться с технической поддержкой. Для этого в телеприемниках Самсунг, выпускаемых с 2012 года, есть интерфейс удаленного доступа Remote management.
Обновить прошивку на телевизоре Samsung проще, чем кажется. Сделать это можно по сети или при помощи USB-флешки. Скачивать дистрибутив рекомендуется с официального сайта, во избежание возможных сбоев. Обновляться следует регулярно – это простой способ «осовременить» технику, оставленный производителем.
Как зарегистрироваться
Для использования возможностей Smart Hub потребуется пройти несложную регистрацию в сервисе. Необходимо:
- нажать на ПДУ кнопку «Smart» и открыть СМАРТ-меню телевизионной панели;
- клавишей «А» на пульте управления вызвать окно входа в учетную запись;
- выбрать «Создать учетную запись» и принять условия лицензионного соглашения;
- придумать логин и пароль, ввести действующий адрес E-Mail;
- открыть электронный почтовый ящик на компьютере или телефоне и перейти по полученной ссылке, чтобы подтвердить создание нового аккаунта;
- снова вернуться к телевизору, вызвать окно входа в учетную запись, ввести логин с паролем и нажать «Вход».




























