Не работает один наушник
Если звук есть только в одном «ухе», такой симптом указывает на следующие причины неисправности:
- Проблема с драйверами. Наушники могут просто конфликтовать с ОС смартфона.
- Неплотное вхождение в разъем. Контакты на штекере наушников размещаются по кругу, поэтому неплотное прижатие может стать причиной отсутствия звука в одном «ухе».
- Загрязнение или попадание влаги. Если устройство в употреблении довольно долго, динамики могут забиваться ушной серой, пылью, туда могут попадать пот или вода. Попробуйте протереть динамики.
Если у вас не работает один наушник Airpods читайте нашу специальную инструкцию
Если у вас не было опыта починки подобных устройств, беритесь за дело в том случае, если поломка связана со штекером или проводом. В ином случае стоит купить новый аксессуар.
Читайте далее:
Как подключить беспроводные наушники с смартфону
Как подключить беспроводные наушники к ПК
Не работает микрофон на наушниках
Как подключить наушники к компьютеру?
Не включаются беспроводные наушники
Нюансы починки микрофона на портативных наушниках
Микрофон на наушниках — это достаточно хрупкий элемент, который подвержен загрязнению больше, чем остальные составляющие устройства. Часто именно из-за попавшего засора в отверстие микрофона, начинает «барахлить» звук в обоих наушниках. Чтобы избавиться от проблемы, нужно почистить мини-устройство:
- Подготовьте ватную палочку (желательно деревянную, на ней надёжнее держится вата) и свежий спирт.
- Снимаем корпус с микрофона на гарнитуре и аккуратно пропитанной ватной палочкой в спирте обрабатываем все частички. Действуйте очень медленно, чтобы не повредить механизм.
- Дождитесь, пока влага антисептика полностью растворится, после чего можете собрать корпус и пользоваться наушниками с микрофоном дальше.

Если микрофон полностью не вышел из строя, то воспроизведение звука восстановится
Алгоритм действий при ремонте
Теперь, когда у нас все готово приступаем к восстановлению наушников:
- срезаем старый разъем, примерно на расстоянии 0,5-1 см от его основания, так мы избавимся от проблемной части провода;
- снимаем изоляцию, так чтобы не повредить жилы. В результате мы увидим четыре провода, два из которых будут покрыты изолирующим цветным лаком, а два без изоляции (пример показан на фото);

Конец провода наушников со снятой изоляцией
- для того, чтобы залудить провода, с них необходимо будет снять изолирующий лак, делается это при помощи канцелярского ножа или мелкозернистой наждачной бумаги. Экран правого и левого канала скручиваем между собой;
- как уже упоминалось выше, это могут быть и три провода, два из которых каналы, а один — общий экран, в этом случае просто снимаем с них изолирующий лак;
- разбираем новый разъем, не забываем продеть через его основание провода стерео наушников, как это показано на фото (иначе придется все переделывать);

Важный момент: провод должен быть продет в основание разъема
приступаем к припаиванию проводов к разъему. Рекомендуется начинать с общего, после чего уже паяем левый и правый каналы. Результат показан на фотографии;

Припаянные провода
- дав проводам и разъему остыть несколько минут, можно протестировать результат. Для этого подключаем штекер в гнездо аудио выхода и проверяем работу наушников. Если все нормально, приступаем к сборке разъема. Что делать, если один наушник все еще не работает, будет рассказано отдельно;
- закрепляем провод, для этого на разъеме предусмотрен зажим (на контакте, куда припаивается общий провод), в него вкладывается изолированный кабель и обжимается при помощи плоскогубцев. На фото ниже зажим отмечен красным кругом на нераспаянном разъеме;

Зажим для кабеля (отмечен красным)
для большей надежности изолируем контакты изолентой, а на максимальной близости от них рекомендуем завязать на кабеле узел. Это существенно снизит риск того, что при случайном рывке нарушится пайка.

Готовый к сборке разъем
собираем разъем и пользуемся наушниками в свое удовольствие. Если требуется припаять штекер к наушникам 4 провода (то есть с микрофоном), принцип действий практически такой же.
Теперь рассмотрим вариант, что один из динамиков после замены штекера продолжает оставаться нерабочим, есть несколько причин этому:
- некачественная пайка, необходимо тщательно проверить ее;
- проблема с динамиком наушника, очень высокая вероятность того, что провод оборвался возле него;
- проблемы с самим кабелем, как уже писалось выше, наращивать кабель или соединять его в местах обрыва не рекомендуется.
Как видите в двух случаях из трех проблема решаема. Если причина в некачественной пайке, следует перепаять разъем более аккуратно, при обрыве возле динамика действуют по следующему алгоритму:
- обрезаем провод рядом с основанием наушника;
- разбираем наушник, как правило, они сделаны самозащелкивающимися, поэтому проблем с этим не возникнет;
- удаляем изоляцию с провода и производим его зачистку и лужение;
- если имеется мультиметр, то на этом этапе можно прозвонить повод наушников, чтобы убедиться в его целостности;
- припаиваем провода, тестируем наушники, производим их сборку.
Видео: Как спаять провода наушников
https://youtube.com/watch?v=KJr9yaUeAUw
Проверьте, не подключен ли смартфон к другому устройству через Bluetooth.
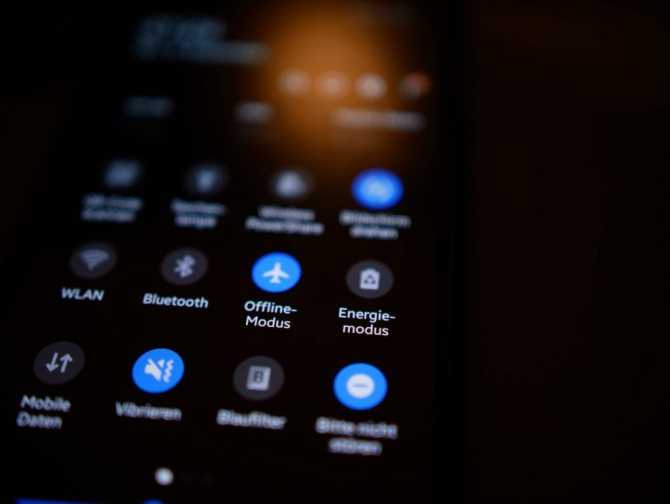
Если ваш смартфон сопряжен с беспроводными наушниками, динамиком или другим устройством через Bluetooth, возможно, что разъем для наушников отключен. Обычно, когда вы подключаете наушники, смартфон должен их распознать и все должно работать, как задумано, независимо от настроек Bluetooth. Однако это не всегда так.
Это быстрое и простое решение, поскольку все, что вам нужно сделать, это открыть меню настроек на устройстве, найти параметр Bluetooth и проверить, включен ли он. В этом случае смартфон, скорее всего, связан с одним из других устройств, которые есть у вас дома. Если проблема в этом, просто выключите ее, подключите наушники и посмотрите, решит ли это проблему. Если они по-прежнему не работают, вам следует перейти к следующему шагу в этом списке.
Не работает разъем для наушников на ноутбуке: в чем может быть причина?
Итак, прежде чем принимать какое-то решение по исправлению сложившейся ситуации, давайте кратко остановимся на первопричинах, которые теоретически могли спровоцировать их появление. В большинстве случаев их набор весьма ограничен, а самыми типичными принято считать следующие:
- физические поломки самого разъема или штекера подключаемого оборудования (наушников или колонок);
- отсутствующие или некорректно установленные драйверы аудиоустройств, включая и звуковые карты, и наушники;
- конфликты с дополнительно инсталлируемыми программами управления или улучшения звука;
- отключение общего уровня громкости или соответствующих параметров для отдельных приложений;
- неправильная настройка предустановленных эффектов Windows;
- проблемы с обновлениями системы;
- вирусное воздействие.
Сразу же стоит сказать, что проблемы, относящиеся к физическим поломкам и проникновению в систему вирусных угроз, рассматриваться не будут, а основное внимание будет уделено именно программным способам устранения возможных ошибок и сбоев
Как выключить значок
Если и на вашем телефоне возникла такая проблема, есть сразу несколько вариантов ее решения.
Чистка и просушка разъема для наушников
Хотя этот способ и кажется самым простым, но именно с его помощью решается половина проблем, связанных с механическими повреждениями смартфона.
Даже если визуально кажется, что внутри чисто и сухо, – это может быть не так. Мельчайшие капли влаги и пыли проникают в глубокие щели, и зачастую разглядеть их в узком пространстве если не невозможно, то достаточно трудно.
Для чистки вам понадобится зубочистка или спичка и какая-либо ткань, которая не будет крошиться. Ни в коем случае не используйте металлические принадлежности, ведь они могут повредить контакты порта. Также стоит воздержаться от ваты, бумаги, марли и бинта, так как их волокна могут остаться внутри гаджета, и проблема лишь усугубится. Лучше использовать небольшой кусочек хлопчатобумажной или любой другой натуральной ткани.
Обмотайте ее вокруг зубочистки и аккуратно введите в разъем. После нескольких круговых движений ее можно вынимать. Теперь возьмите наушники и несколько раз вставьте и достаньте штекер.
Однако если же вы попали под дождь, уронили телефон в лужу или неудачно приняли ванну, этот способ вам не подойдет, так как он лишь ухудшит вашу проблему. Для того чтобы устранить дальнейшее проникновение влаги в смартфон, возьмите фен и включите его на минимальную мощность. Направьте поток горячего воздуха на разъем и просушивайте его таким образом в течение 10-15 минут. После окончания процесса возьмите кусочек ткани или безворсовую салфетку и при помощи зубочистки уберите оставшиеся крупные капли воды.
Некоторые специалисты также рекомендуют изъять из телефона и просушить в течение 3-4 часов аккумулятор.
Ну и напоследок стоит отметить, что новые модели флагманских смартфонов, которые снабжены защитой от попадания воды в корпус, не подвержены этому роду проблем. Поэтому, скорее всего, искать причину неполадки придется в программном обеспечении девайса.
Специальная комбинация клавиш
Зачастую ошибка появления значка наушников обоснована глюком программы. Однако простая перезагрузка устройства тут вряд ли поможет. В этом случае на помощь придут нехитрые манипуляции с кнопками смартфона:
- Сперва подключите наушники к устройству и убедитесь, что оно включено, видит наушники и полностью функционирует. Разблокируйте экран.
- На гарнитуре и корпусе телефона зажимаем кнопки принятия вызова и питания соответственно. После 5-6 секунд резко отпускаем.
- Теперь быстро выдерните штекер наушников из разъема.
В некоторых случаях этот способ помогает, но если проблема в программном обеспечении каких-либо приложений на смартфоне, простое нажатие кнопок не поможет, и придется использовать метод посерьезнее.
Сброс данных
Очистка данных – операция, производимая в программной части устройства.
Для надежности стоит очистить кэш всех приложений, использующих динамики или наушники:
- Зайдите в меню «Настройки» (обычно изображается иконкой в виде шестеренки) и найдите пункт «Приложения».
- Выберите в списке приложения, использующие гарнитуру. Обычно это «Музыка», «Радио», различные игры и прочее.
- Нажмите на одно из них.
- В открывшемся окне приложения нажмите кнопку «Очистить кэш».
Обратите внимание на то, что во время очистки удаляются все данные о пользователе, устройстве, учетных записях в рамках приложения. Проделайте то же самое с другими приложениями
Проверьте настройки звука и перезапустите смартфон.
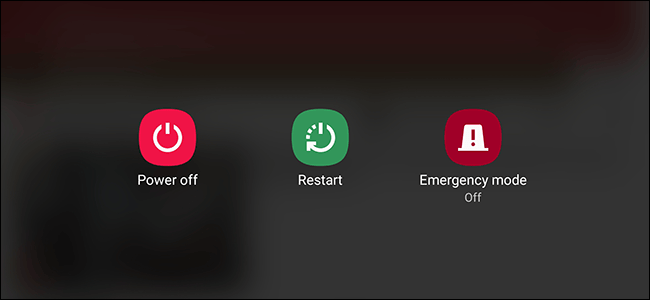
Также есть вероятность, что проблема не в разъеме или наушниках, которые вы используете, а в настройках звука устройства. Если дело в этом, вы сможете разобраться в кратчайшие сроки. Просто откройте настройки звука на своем устройстве и проверьте уровень громкости, а также другие настройки, которые могут отключить звук.
Смотрите список: лучших наушников с шумоподавлением
Как правило, на смартфоне не так много таких настроек, поэтому вы должны быстро найти проблему. Если она есть.
Если кажется, что все в порядке, но разъем для наушников не работает, вы можете попробовать еще одно простое решение — перезагрузить устройство. Перезагрузка обычно решает множество различных проблем, связанных со смартфоном, и на это уходит меньше минуты. Просто нажмите и удерживайте кнопку питания, выберите параметр перезагрузки, подождите, пока устройство снова включится, а затем проверьте, исчезла ли проблема.
Решение дополнительных проблем
Самопроизвольное появление значка наушников также может сопровождаться дополнительными проблемами. Иногда иконка режима гарнитуры может ошибочно появляться на экране телефона только при использовании определенной гарнитуры. Зачастую это вызвано использованием наушников с 4-контактным штекером. В таком случае стоит приобрести гарнитуру со штекером стандартного типа.
При неправильном отображении пиктограммы наушников, также может пропадать звук. Система автоматически перенаправляет его в гарнитуру, которая не подключена к телефону. Нужно устранить сбой или проверить телефон на попадание влаги во внутреннюю часть корпуса.
Если иконка наушников то появляется, то исчезает, значит проблема заключается в зависании приложения, через которое воспроизводится звук. Нужно перезагрузить устройство и переустановить музыкальный плеер.
Настройка звуковых устройств в Панели управления Windows 7/10
Если вы на сто процентов уверены, что передние входы для наушников и микрофона подключены корректно и в BIOS все выставлено правильно, самое время перейти к настройкам звука в самой среде Windows 7/10. В первую очередь переходим в Панель управления, а затем в раздел «Звук». На вкладках «Воспроизведение» и «Запись» проверяем, чтобы были установлены устройства по умолчанию.
Для отображения всех устройств щелкаем в любом месте окна правой кнопкой мыши и устанавливаем галочки «Показать отключенные устройства» и «Показать отсоединенные устройства».
На вкладке «Воспроизведение» нажимаем той же правой кнопкой на активном устройстве и выбираем пункт «Свойства». В разделе «Общие» смотрим на список разъемов — должен присутствовать пункт «Передняя панель разъем 3.5 мм».
Таким же образом проверяем свойства микрофона на вкладке «Запись».
Способ №2 Обновление драйвера звука
Если система не видит наушники на windows 10, то стоит проверить драйвер — корректно ли он работает или нет.
Для начала перейдите в Диспетчер устройств, для этого в окне “Выполнить” введите команду devmgmt.msc и нажмите ОК.
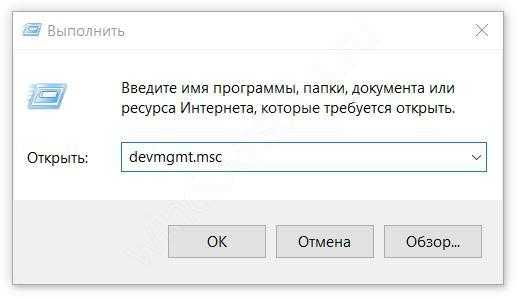
Хорошим показателем будет отсутствие “Неопознанных устройств”, а также ошибок на аудио устройствах. Наушники должны отображаться, как на скриншоте.
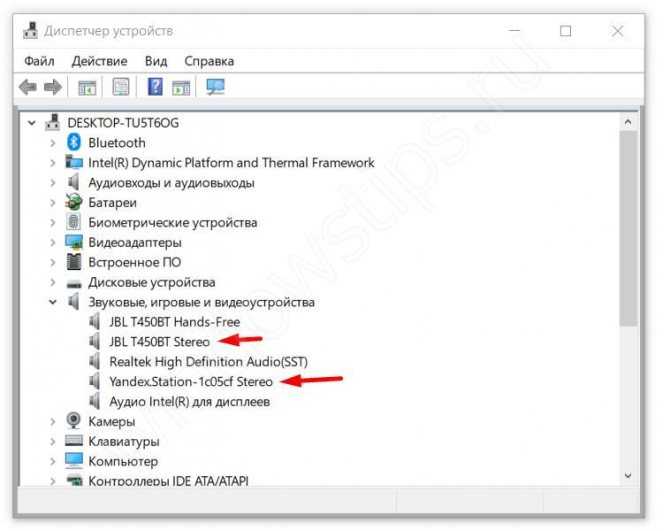
Попробуйте выполнить следующие действия:
- Нажмите ПКМ и нажмите обновить драйвер — этот способ поможет, если не определяются наушники в параметрах windows 10, но видны в Диспетчере задач;
- Попробуйте удалить устройство и выполнить поиск обновлений — вариант переустановки драйвера поможет с проблемными драйверами.
Данный способ может помочь, если наушникам действительно требуются дополнительные драйвера, в иных случаях справится и стандартный драйвер.
Но в диспетчере могут отображаться только динамики, тогда почему компьютер не видит наушники windows 10. Проблема может заключаться в драйвере звука, который определяет устройства ввода (микрофоны) и вывода (колонки, динамики, гарнитуры и т.д.). Давайте попробуем пошагово выполнить обновление драйвера, только не автоматически, а вручную:
Иногда, поиск обновлений драйверов через Центр обновлений может не находить свежие версии ПО. А в то же время свежие версии доступны на официальном сайте производителя.
На данный момент основными производителями звуковых карт и ПО к ним являются:
- Realtek (самый популярный)
- VIA Technologies
- Creative Lab
- ASUS
- И другие менее популярные компании
Для примера возьмём Realtek, как самый популярный звуковой чип на ноутбуках.
Проверим версию установленного драйвера. Нажмите на звуковое устройство в Диспетчере задач и перейдите в Свойства;
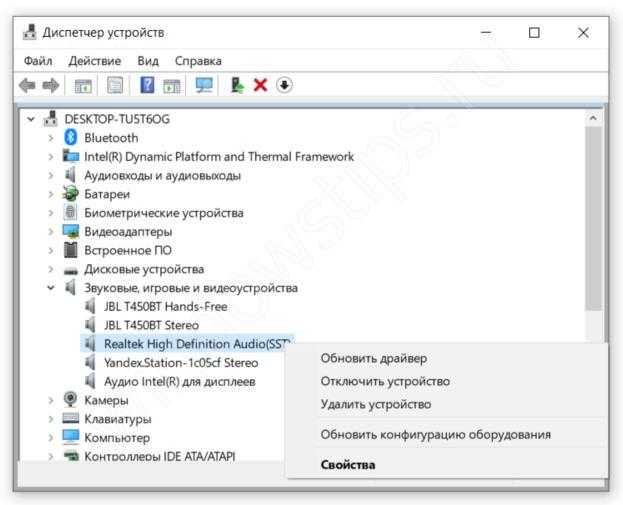
Откройте вкладку Драйвер и проверьте дату и версию ПО
Стоит обратить внимание на дату — если она старше 2-3 лет, то надо обновиться
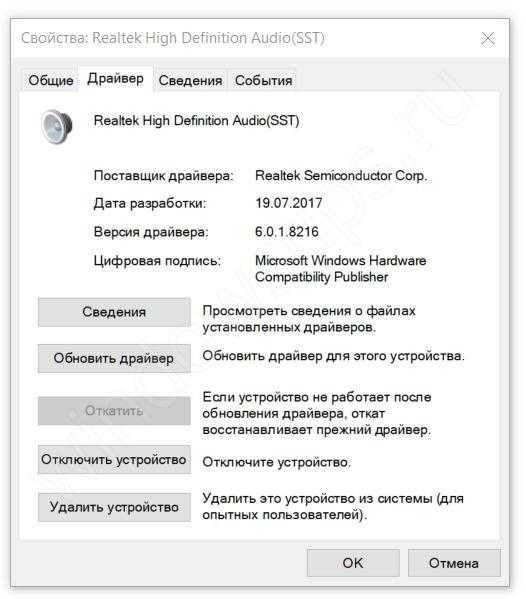
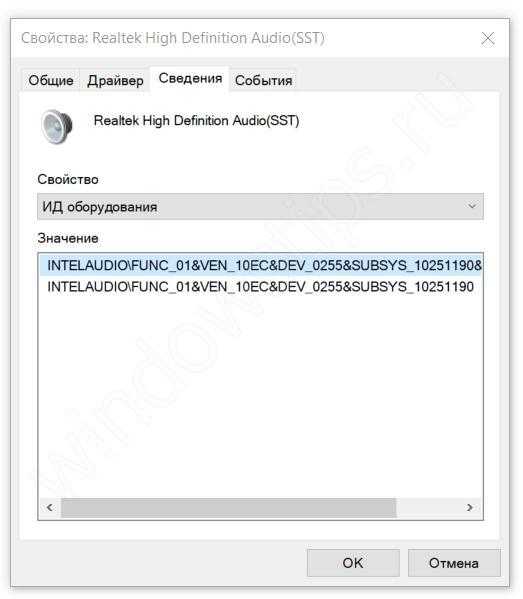
Новые версии ПО стоит искать на официальных сайта производителей оборудования. Для ноутбуков и моноблоков — поиск по номеру модели, для ПК — по модели материнской платы.
Бывает такое, что на сайте производителя оборудования могут быть размещены устаревшие драйвера. Например, на сайте хранится архив более ранней версии, которая распространяется через Центр обновлений.
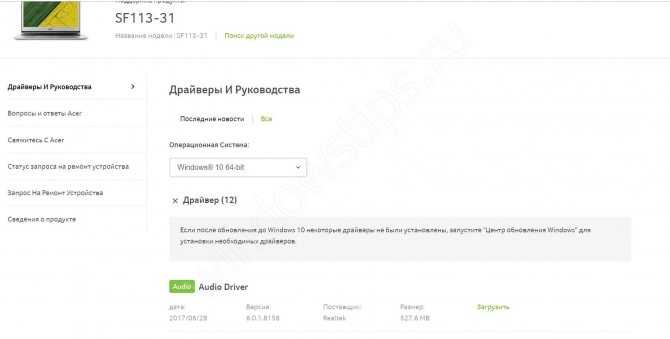
Дополнительно
Краткие советы, которые могут помочь, если комп не видит наушники виндовс 10.
В ситуации с ПК, может быть, что передняя панель не видит наушники windows 10. Убедитесь, что к материнской плате подключены кабели от передней панели, как на изображении. Также, в настройках BIOS некоторых материнских карт, есть возможность включения/отключения разъемов передней панели.

Также, может влиять некорректная настройка разъемов в приложении Realtek, а именно логическое объединение входных разъемов. Их лучше разделить.
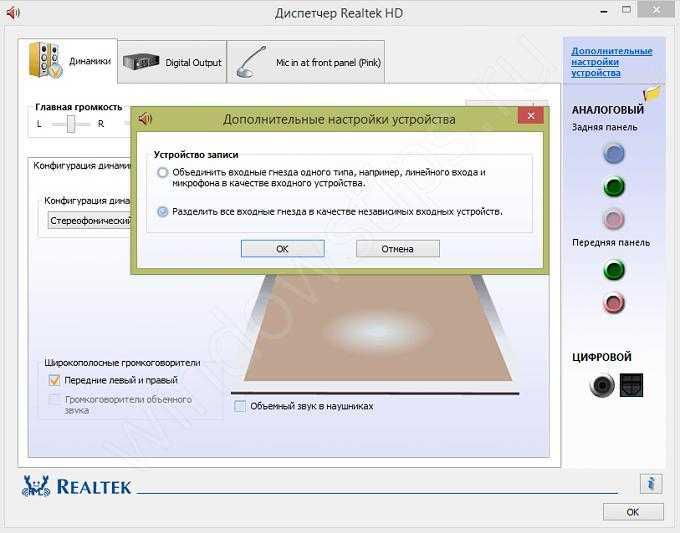
Если пк не видит usb наушники виндовс 10, то нужно попробовать обновить драйвер USB-контроллера. Именно он будет отвечать за корректное обнаружение USB-устройств.
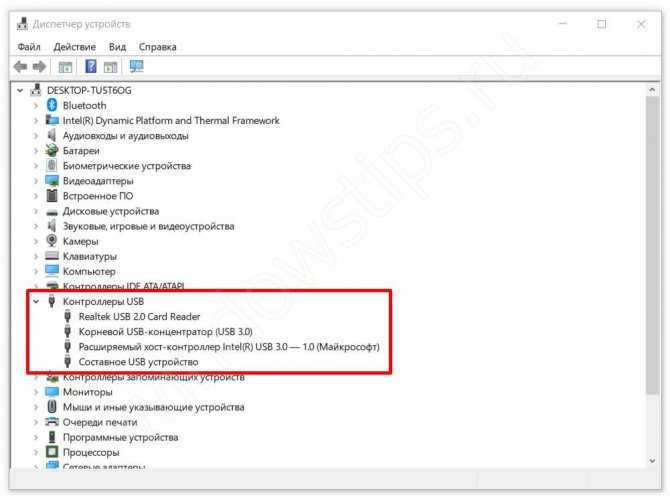
Сюда же относится проблема, когда ноутбук не видит беспроводные наушники windows 10.
Лудим провода перед пайкой наушников
Обратите внимание, что у первых наушников внутри 3 проводка, а у вторых 4. Каждый проводок представляет из себя смесь скрученных капроновых ниточек и медных жилок, покрытых лаком
Каждый проводок представляет из себя смесь скрученных капроновых ниточек и медных жилок, покрытых лаком.
Перед пайкой проводки необходимо залудить, т.е. покрыть слоем олова. Для начала скручиваем проводок, т.к. наверняка его конец размахрился. Затем кладем его кончик на канифоль и придавливаем разогретым паяльником слегка окуная его в плавящуюся канифоль.
После этого кладем краешек провода на спичечный коробок и, прижимая паяльником с каплей олова, проворачиваем весь шнур наушников. При этом проводок должен скрутиться и равномерно покрыться оловом. Достаточно залудить самый кончик. Но никто не запрещает залудить больше, а затем срезать лишнее, оставив 2-3 мм покрытых оловом. Главное — оставить незалуженную чати проводков достаточной длины, чтобы дотянуться до контактов штекера.
ВсЁ, с нудной, но важной подготовительной частью покончено. Теперь задача по интереснее — припаять провод к разъему
Для начала выясним что и куда.
Нет звука в наушниках на телефоне — что делать?!
А Вы знаете, что по данным статистики, только за первую половину 2019 года в России было продано наушников в среднем на 16,6 миллиардов рублей?! Немало! Это почти в 2 раза больше, чем в прошлом году! Средняя их стоимость тоже выросла почти до 1600 рублей. Но вот что делать если нет звука в наушниках на телефоне. Ещё вчера всё прекрасно мурлыкало, а сегодня такой облом! Сразу бежать покупать новые — не выход. Тем более, что причина может быть и не в них. Я покажу несколько способов, которые помогут вернуть звук в наушниках без посещения сервисного центра. Поехали!
Прежде чем пытаться как-то оживить свои наушники, сначала стоит всё же сделать две вещи. Первое — перезагрузить телефон. Его операционная система, как ни крути, тоже программа и тоже может заглючить. Потому стоит её перезапустить! Вы удивитесь, но это простейшее действие позволяет решить проблему почти в половине случаев!
Второе — это определить работоспособны ли наушники вообще или нет. Для этого нужно просто отключить их от своего телефона или плеера и подключить к любому другому устройству, имеющему разъём mini jack 3,5 мм. Это может быть телефон, планшет, ноутбук, радиоприёмник и т.п. Если они и там не заработают или заикаются, то скорее всего сломан коннектор или оторвался проводок. Придётся всё же нести их в ремонт!
Проверяем, подключён ли Блютуз
Если вы используете беспроводную гарнитуру с применением Блютуз, то, скорее всего, данная функция отключена. Нужно её включить, и наушники заработают. Если же вы используете обычную гарнитуру, то телефон определит их в независимости от функций Блютуз. Но, могут быть исключения. Для решения данной проблемы нужно:
- Для начала, нужно зайти в настройки;
- Затем, находим вкладку Блютуз;
- Проверяем, включена ли она, и сопряжена ли она с вашим смартфоном, или нет?
- Если функция включена, её нужно отключить;
- После этого, наушники должны заработать.
Нам осталось проверить наушники. Если гарнитура заработала, мы решили проблему. Если же нет, будем исправлять дальше.
Типы штекеров и область применения
В зависимости от диаметра рабочей поверхности коннекторы подразделяются на:
- Микро jack 2.5 мм. Ими оборудуются небольшие портативные устройства, такие как телефоны, плееры и т. д.
- Мини jack 3.5. Устанавливаются в приборы бытового назначения: компьютеры, телевизоры и т. д. К тому же распиновка jack 3.5 предельна проста.
- Большой jack 6.35. В основном применяется в профессиональной технике: электромузыкальных инструментах, мощных акустических усилителях, но могут встраиваться в бюджетную аппаратуру, такую как микрофоны для караоке, металлоискатели.
По количеству выходов (pin) «джеки» подразделяются на:
- Двухконктактные (TS). По ним осуществляется передача несимметричного сигнала, например, на наушники подается моно сигнал или при помощи микрофона осуществляется аудио запись.
- Трехконтактные (TRS). При помощи них можно передавать и несимметричный сигнал, при этом контакты 2 и 3 соединяются перемычкой, и симметричный.
- Четырехпиновые (TRRS). Они могут сразу передавать видео и аудио информацию. Четырехконтактными разъемами оборудуются, в основном, современные телефоны, планшеты, видеопроигрыватели и т. д.
- Пятипозиционные (TRRRS). Не распространенный коннектор, применяется производителем Sony в смартфоне Xperia Z для одновременного функционирования двух микрофонов, один из которых работает на шумоподавление. Совместим с TRRS.
Так же существуют гнезда двух типов: обычные, созданные под конкретную разновидность штекера и с переключателем — при вставлении штыря, устройство переключается из одного положения в другое.
Очень часто бывают ситуации, когда китайские разборные штекера, которые были установлены вместо монолитного поломанного «джека», не полностью заходят в гильзу или плохо фиксируются. Такие ситуации возможны при несоответствии диаметров гильзы и штекера. Поэтому, при выборе такого штекера вам желательно его внешний диаметр проверять штангенциркулем по всей рабочей длине.
Очистите разъем для наушников
Как вы можете себе представить, много пыли, а также ворсинок могут пробиться в разъем для наушников с течением времени. Это может быть причиной проблемы, так как грязь может фактически блокировать соединение между наушниками и гнездом.

Первое, что вам нужно сделать, это просто заглянуть в 3.5-мм мини-джек, чтобы увидеть, насколько он грязный. Фонарик не помешает.
Следующий шаг — попытаться очистить его и надеяться, что это решит проблему. Есть много разных способов сделать это, некоторые из которых работают лучше, чем другие. Один из них — просто прочистить чем-нибудь (иголкой, к примеру) гнездо для наушников, это по крайней мере решит проблему по части пыли, которая находится внутри. Вы также можете использовать баллончик с сжатым воздухом, если у вас она есть
Отличный вариант — использование ватного тампона. Вдавите его в гнездо и немного закрутите его, чтобы удалить оттуда пыль. Будьте очень осторожны,, поскольку последнее, что вы хотите сделать, — это нанести вред устройству. Вы также можете намочить ватный тампон спиртом, но убедитесь, что вы не используете его слишком много.
После того, как вы закончите, загляните в гнездо для наушников еще раз, чтобы увидеть, сколько пыли и грязи вы смогли удалить. Подключите наушники, чтобы проверить, все ли работает так, как должно.
Как починить миниджек на наушниках без паяльника?
Если повреждения находятся в районе штекера – тогда никак. Все контакты нужно обязательно спаять. Поэтому без электрического инструмента не обойтись.
В случае обрыва где-то в середине, в качестве альтернативы можно аккуратно скрутить провода и заклеить изолентой или малярным скотчем (не принципиально).
Полностью отрежьте место разрыва, очистите пластиковую изоляцию и лак в пределах полутора сантиметров с каждого края. Скрутите провода по цветам, заизолируйте каждый по отдельности. И только после этого можно соединять их вместе. В противном случае может произойти замыкание и звук из стерео превратится в моно или же полностью пропадет один из каналов.
Если у вас есть термоусадочные трубки (кембрик), используйте их вместо скотча. Перед скручиванием наденьте кусок большего диаметра и отодвиньте в сторону. Затем соединяйте провода и одевайте мелкие трубки на каждую скрутку.
Методы нагрева: утюг, фен или лампа накаливания. Дополнительно понажимайте на соединение пальцами для лучшего склеивания. Остывшие и «упакованные» скрутки плотно соедините вместе и натяните отодвинутый кусок большего размера сверху на них. Снова подогрейте участок. Перебитый провод отремонтирован.
Такой способ вполне надёжен для дальнейшей эксплуатации.
Проверяем, подключён ли Блютуз
Если вы используете беспроводную гарнитуру с применением Блютуз, то, скорее всего, данная функция отключена. Нужно её включить, и наушники заработают. Если же вы используете обычную гарнитуру, то телефон определит их в независимости от функций Блютуз. Но, могут быть исключения. Для решения данной проблемы нужно:
- Для начала, нужно зайти в настройки;
- Затем, находим вкладку Блютуз;
- Проверяем, включена ли она, и сопряжена ли она с вашим смартфоном, или нет?
- Если функция включена, её нужно отключить;
- После этого, наушники должны заработать.
Нам осталось проверить наушники. Если гарнитура заработала, мы решили проблему. Если же нет, будем исправлять дальше.
2. Суперклей другой конец вилки
Если перьевой картридж не работает или вы предпочитаете другой подход, то ответ может быть суперклей. Вы, наверное, знаете, что при использовании суперклея никогда не связываете две поверхности сразу после нанесения. Вместо этого вы ждете, пока они немного высохнут и станут липкими. Эта липкость является ключом к удалению сломанной части в этом сценарии.
Используя палочку для коктейля или другой узкий аппликатор, поместите крошечный шарик суперклея на оставшийся конец разъема для наушников. Это кусок, который не сломался в телефоне! Подождите (в соответствии с инструкциями пакета), чтобы он стал липким, затем вставьте его в гнездо. После нажатия примерно 30 секунд потяните. Если сломанный компонент прикреплен, вы решили проблему.
Несмотря на то, что небольшое количество клея должно быть использовано, чтобы не оставлять остатки внутри розетки, его можно удалить. Просто нанесите немного спирта на Q-наконечник и быстро очистите его внутри.
Как разобрать штекер наушников
Чтобы починить наушники, первым делом необходимо разобрать их штекер. Подавляющее большинство наушников имеют на разъеме резиновую оболочку, которую можно аккуратно снять. Удобнее делать это толстой иглой или шилом:

Вставляем иголку сначала неглубоко, и постепенно продвигаясь по кругу, углубляемся иголкой на всю глубину разъема. После этого можно стянуть резиновое покрытие.
У вторых наушников(XBA-H1) разъем оказался разборным.
Как видно из картинки, следующий шаг — это оголение залитых пластиком контактов штекераа. Я срезал аккуратно, для демонстрации, того что там изначально находится. Обычно я срезаю все вместе с проводами
Причины отображение иконки наушников после их отключения
Если телефон показывает, что подключены наушники, а на самом деле они не подключены, то это является признаком неисправности гаджета. Наушники, как правило, подсоединяются к телефону через стандартный разъем mini-Jack на 3.5 мм. В зависимости от марки устройства, это также могут быть разъемы USB-C или Lightning.
При любом из способов на экране телефона автоматически отображается пиктограмма, которая показывает, что наушники успешно подключены. Если такой значок не пропадает или появляется сам по себе, причина может быть либо программного, либо механического характера.
Программные причины не исчезающего значка “наушники” на экране телефона:
- некачественное ПО от неподтвержденных разработчиков;
- вредоносные программы и вирусы;
- файлы-шпионы и сбои в хранении кэша;
- неисправность приложения для воспроизведения звука.
Самой частой проблемой является заражение гаджета вирусами или неправильные пользовательские настройки.
Также неполадка может быть спровоцирована механическим повреждением или физической неисправностью:
- попаданием влаги во внутреннюю часть смартфона — неаккуратное использование устройства может привести к попаданию воды или сахаросодержащих напитков в разъемы и внутреннюю часть корпуса, из-за чего происходит окисление микроконтактов;
- попаданием грязи в разъем — загрязнение разъемов пылью и мелким мусором может вызвать замыкание контактов и затруднения в передаче сигнала;
- сильным ударом — падение с большой высоты или удар о твердую поверхность может спровоцировать нарушения в работе устройства, в том числе и неправильное отображение значков и пиктограмм.
Нет звука в наушниках
Неполадка, о которой пойдет сегодня речь, может быть вызвана различными сбоями в программном обеспечении или операционной системе, выходом из строя электронных компонентов, разъемов и кабелей или самого подключаемого устройства. Чаще всего в проблемах прямо или косвенно виноват сам пользователь, так как они начинаются после каких-то действий, например, установки драйверов, программ или переустановки системы. Существуют и другие факторы, которые можно назвать внешними. Ниже мы разберем наиболее распространенные причины и приведем способы их устранения.
Причина 1: Сбой в программном обеспечении или ОС
Первое действие при возникновении любых неполадок – это банальная перезагрузка Windows. Во время ее выполнения останавливаются и заново запускаются службы и драйвера устройств. Для достижения нужного результата лучше полностью остановить работу системы, то есть включить ноут, возможно, с извлечением аккумуляторной батареи, а затем включить его снова. Так мы можем гарантировать полную выгрузку данных из оперативной памяти. Если всему виной сбой в программной части, то после перезагрузки все встанет на свои места.
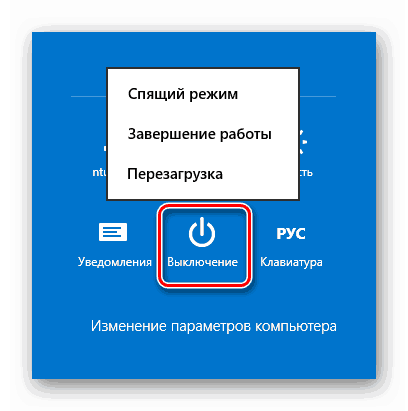
Причина 2: Системные настройки звука
Если перезагрузка не помогает избавиться от проблемы, то перед тем, как переходить к более решительным действиям, следует проверить настройки звука в соответствующем разделе, так как они могут быть изменены программами или другими пользователями. Вариантов здесь несколько:
- До нуля снижен уровень воспроизведения в микшере громкости или настройках самого устройства.
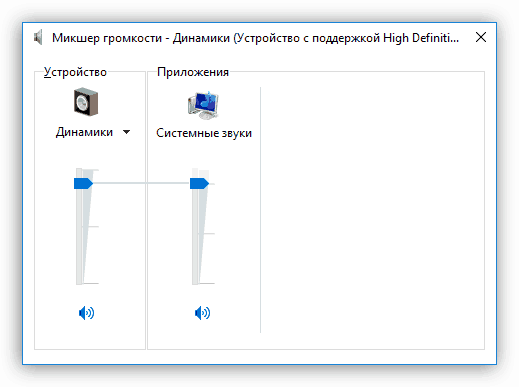
Устройство отключено.
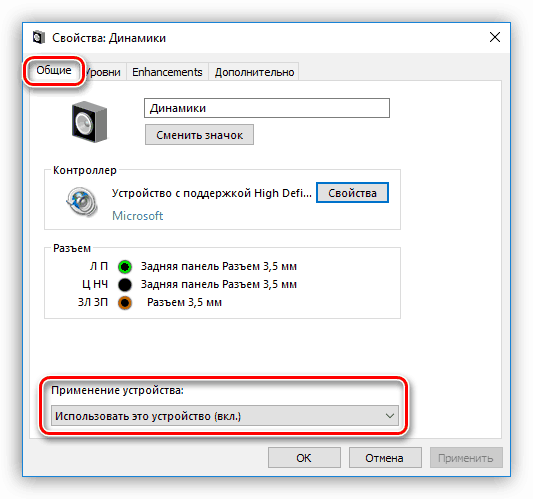
Наушники не имеют статуса «По умолчанию».
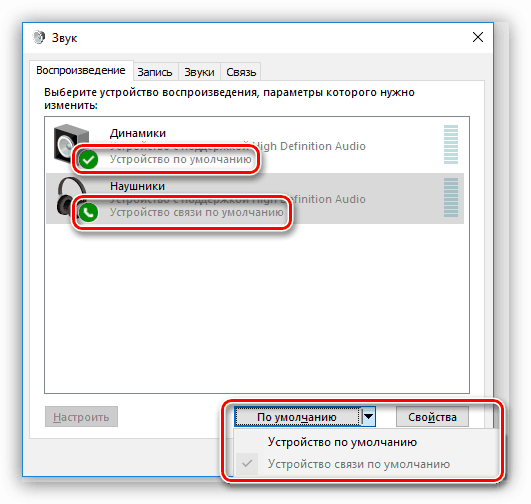
Включено наложение эффектов, некоторые из которых требуют перезапуска драйвера или перезагрузки системы.
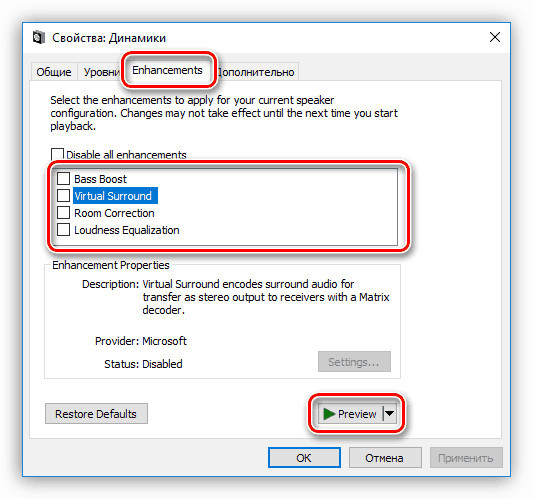
Решение здесь простое (с технической точки зрения): необходимо тщательно проверить параметры звука и включить устройство, если оно отключено, выставить нужные значения громкости, настроить умолчания и (или) убрать галки возле эффектов на соответствующей вкладке.
Причина 3: Установка программ или драйверов
В некоторых случаях обновление драйверов (не только для аудиоустройств) или установка программ, особенно предназначенных для улучшения или усиления звука, может приводить к конфликтам и, как следствие, сбоям.
Если проблемы начались после описанных действий, то самым верным решением будет восстановление системы до того состояния, в котором она была перед установкой.

Причина 4: Вирусы
Одним из внешних факторов, влияющих на работу устройств и системы в целом, являются вредоносные программы. Их выявление и устранение – это следующий этап диагностики и решения сегодняшней проблемы. Вирусы способны, внедряясь в системные файлы или драйвера, а в некоторых случаях подменяя их своими, приводить к некорректной работе девайсов, сбою настроек и даже к физическим неисправностям. После проверки параметров звука и отката Виндовс следует заняться сканированием на предмет обнаружения вредителей.
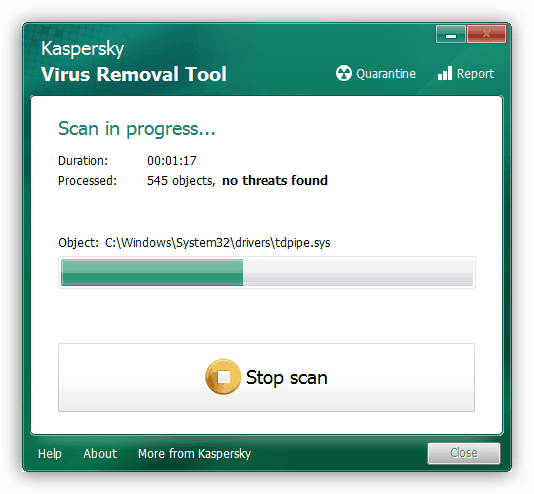
Причина 5: Физические неисправности
Если программными методами решить проблему не удалось, то нужно задуматься о возможности физической неисправности как самих наушников, так и соответствующего разъема на ноуте. В негодность также может прийти кабель или штекер. Проверить работоспособность этих компонентов можно следующим образом:
- Подключить к разъему заведомо исправные наушники. Если звук воспроизводится нормально, то налицо поломка устройства. Если же звука нет, то дело в разъеме или звуковой карте.
- Подсоединить свои «уши» к другому лэптопу или ПК. Нерабочий девайс покажет отсутствие звука.
Решить проблему, в зависимости от причины, можно, купив новые наушники, внешнюю звуковую карту или обратившись в сервисный центр за ремонтом все той же карты или разъема. К слову сказать, чаще всего из строя выходит именно гнездо, так как на него оказывается довольно сильное воздействие.
Заключение
Не стоит впадать в уныние, а тем более поддаваться панике при неполадках в работе наушников. Всему есть свои причины и необходимо методично и скрупулезно проверить все возможные варианты. Решения, в довольно своем, достаточно простые и не требуют от пользователя специальных знаний и навыков. Исключение составляет лишь ремонт разъема или диагностика неисправности аппаратной части.
Способ №4 Подключение через bluetooth
Если компьютер windows 10 не видит bluetooth наушники, то нужно помочь ему в этом. Для этого нужно:
Откройте Параметры Windows и пройдите в Устройства;
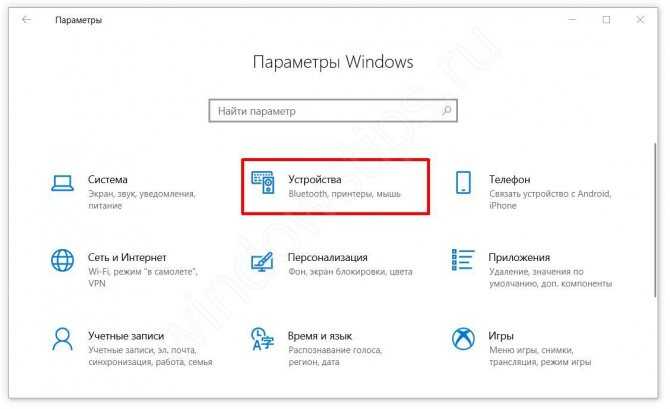
Во вкладке “Bluetooth и другие устройства” проверьте есть ли нужное оборудование;
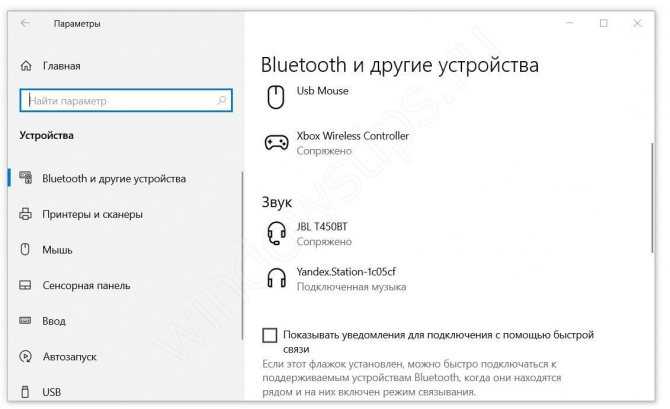
Если его нет, то нажмите на кнопку добавления нового устройства;

Выберите поиск через Bluetooth.
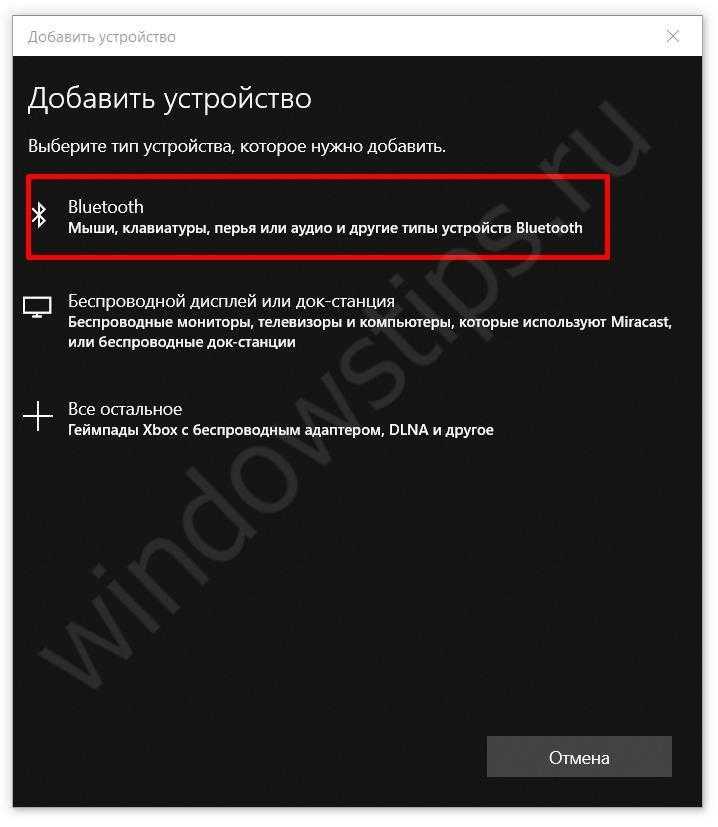
Если поиск не дал результатов, то попробуйте поиск через панель управления, иногда он может обнаружить больше оборудования.
На вкладке “Bluetooth” в конце страницы нажмите на “Устройства и принтеры”;
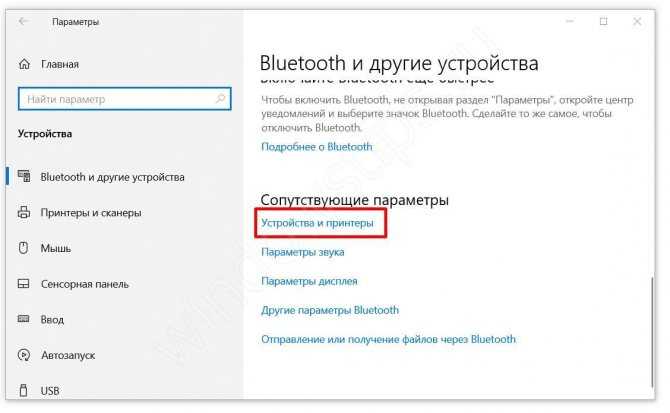
В этой окне будут отображены подключенное оборудование. Нажмите на кнопку “Добавление устройства”;
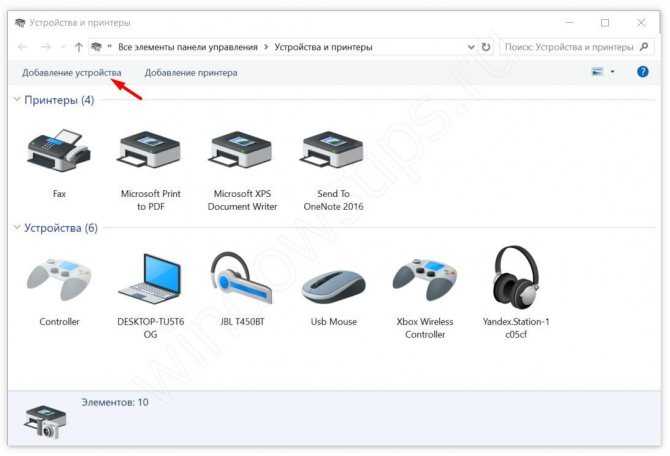
Попробуйте добавить наушники, если они появятся в новом окне.
Но если после всех выполненных действий, всё ещё не отображаются наушники windows 10, попробуйте другие быстрые действия.
Резюмируя итоги
В начале ремонта, я не думал, что не смогу починить гарнитуру своими руками. Но оказалось, что это вполне реально при небольшом опыте ремонта электроники, только с начальными навыками пайки. Дочурка была рада, что снова может слушать музыку без проводов, а я получил дополнительный скилл самостоятельного ремонта и небольшой плюсик в карму.
Показательно, что не работает ни левый, ни правый наушник. То есть один и тот же заводской брак присутствует и там и там. Это со временем приводит к гарантированному выходу устройства из строя, т.к. тряска в процессе эксплуатации в любом случае будет присутствовать.
Производитель беспроводной гарнитуры Meizu Pop не потрудился закрепить аккумулятор в корпусе, из-за чего и происходят почти все поломки в данной модели. Болтающийся аккумулятор со временем просто отрывает дорожки с контактами от текстолита. Так же можно было сделать контакты аккумулятора гибкими, чтобы компенсировать вибрацию.
На креплении удерживающих магнитиков в корпусе док станции так же сэкономили. Они были плохо приклеены на своих посадочных местах. Здесь тоже требовались минимальные затраты, чтобы в принципе избежать возникновения данной проблемы.






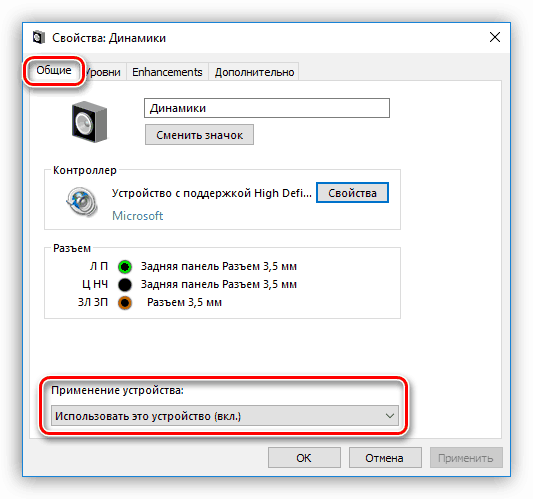


![Телефон не видит наушники: 14+ причин [решено]](http://digital-discount.ru/wp-content/uploads/8/e/7/8e73be951aeff576ee5904279cb21723.jpeg)




















