Калибровка устройства
Выберите Начать работу! На экране отобразятся две вертикальные линии. С помощью мыши переместите эти линии, чтобы выровнять их относительно белых маркеров в верхней части устройства, и нажмите кнопку Готово.
На экране отобразятся ваши глаза в виде двух точек внутри прямоугольника. Немного переместите глаза и голову, чтобы проверить, что устройство может отслеживать движение ваших глаз.
Через некоторое время на экране отобразится последовательность из точек синего цвета. Посмотрите на каждую точку (по очереди), пока они не вспыхнут. После того как вы выполните это действие несколько раз, отобразится сообщение Калибровка завершена успешно!
Введите имя для профиля пользователя и нажмите кнопку Сохранить. Для каждого пользователя необходим отдельный профиль пользователя. Одному пользователю может потребоваться несколько профилей, например, если он использует компьютер с очками и без них.
Работает ли защита зрения для пк с windows?
Итак, мы выяснили, что защита зрения при работе с компьютером – это, по сути, режим, регулирующий оттенок рабочего полотна монитора. Опция для Windows, которая в нужное время снижает интенсивность синего спектра в пользу красного (холодный на теплый).
Свет – это разновидность электромагнитного излучения, которая имеет волновую природу. Другими словами, свет – это волны различной длины. Человеческий глаз различает очень небольшой интервал длин электромагнитных волн, в котором синие – самые короткие, а красные – самые длинные.
Все, что длиннее (волны после красного спектра) – инфракрасные лучи, они тоже вредные, но не настолько. После них идут микроволны, радиоволны и т.д.
Синие волны, как самые короткие (из видимых) рассеиваются интенсивнее, а значит, дают большую контрастность, сильнее утомляют зрение. Они колеблются очень-очень быстро, лишь частично достигая глазного дна. Это также приводит к излишнему напряжению органов зрения.
В мониторе все пиксели состоят из 3 цветов (RGB) – красный, зеленый и синий. То есть, любой цвет на вашем дисплее можно разложить на эти три (в разных пропорциях). Если «подкрутить» датчик красного, температура становится более теплой (желтый, коричневый, кремовый), синего – холодной (голубой, сиреневый, фиолетовый). Именно такой настройкой и занимается режим защиты зрения на Windows 10.
Итак, осознавая вред, который способен причинить синий спектр, становится понятно, почему так важно знать, как защитить зрение от компьютера или экрана смартфонов. Нетрудно догадаться, их вредное влияние прямо пропорционально суммарному времени, которое вы проводите визуально с ними контактируя
Ну что же, мы рассказали, как включить защиту зрения на ноутбуке или компьютере с Windows 7 или 10. Как видите, тут нет ничего сложного. Благотворное влияние такой опции – сложно переоценить. Попробуйте, и уже через пару дней ночной работы в теплом цветовом профиле обязательно заметите разницу!
Источник
Темная тема Проводника Windows 10
- Нажмите комбинацию клавиш Win+R и выполните команду winver.exe
- Если версия ниже, обновитесь до последней актуальной сборки или переустановите Windows с ISO-файла от 1809 и выше.
- Если версия подходит, то включите ночной режим по инструкции, указанной выше.
Включая ночной фон, он автоматически активируется в проводнике и в интерфейсе Windows. Разделить их нельзя.
Если вы используете версию 1803 и обновиться не выходит в силу различных причин, можно сделать так:
- Перейдите в раздел «Персонализация».
- Откройте «Цвета».
- Выберите «темно-серый цвет».
- В разделе отображение цвета элементов активируйте «В заголовках окон».
Это преобразует рамки окна Проводника и других оконных приложений, в темно-серый цвет.
Настройка собственного цвета для оформления
Несмотря на то, что список доступных в настройке цветов достаточно широк, он не охватывает все возможные варианты и вполне вероятно, что кому-то захочется выбрать свой собственный цвет окна (черный, к примеру, которого в списке нет).
Сделать это можно полутора способами (поскольку второй очень странно работает). Прежде всего — с помощью редактора реестра Windows 10.
Запустите редактор реестра, нажав клавиши, введя regedit в поиск и кликнув по нему в результатах (или с помощью клавиш Win+R, введя regedit в окно «Выполнить»).
В редакторе реестра перейдите к разделу HKEY_CURRENT_USER SOFTWARE Microsoft Windows DWM
Обратите внимание на параметр AccentColor (DWORD32), кликните по нему дважды.
В поле «Значение» укажите код цвета в шестнадцатеричном представлении. Где взять такой код? Например, палитры многих графических редакторов показывают его, а можно воспользоваться онлайн-сервисом colorpicker.com, правда тут нужно учесть некоторые нюансы (ниже). . Странным образом, работают не все цвета: например, не работает черный, код для которого 0 (или 000000), приходится использовать что-то вроде 010000
И это не единственный вариант, который мне не удалось заставить работать
Странным образом, работают не все цвета: например, не работает черный, код для которого 0 (или 000000), приходится использовать что-то вроде 010000. И это не единственный вариант, который мне не удалось заставить работать.
Более того, насколько я смог понять, в качестве кодировки цветов используется BGR, а не RGB — это не имеет значения, если вы используете черный цвет или оттенки серого, однако если это что-то «цветное», то вам придется поменять местами по две крайних цифры. То есть, если программа-палитра показывает вам код цвета FAA005, то для того, чтобы получить оранжевый цвет окна, вам потребуется ввести 05A0FA (попытался также показать это на картинке).
Изменения цвета применяются сразу — достаточно снять фокус (кликнуть по рабочему столу, например) с окна и после этого снова вернуться к нему (если не сработало, выйдите из системы и снова зайдите).
Второй способ, который меняет цвета не всегда предсказуемо и порой не для того, чего нужно (например, черный цвет применяется только к границам окна), плюс ко всему вызывает тормоза компьютера — использование скрытого в Windows 10 апплета панели управления (видимо, его использование в новой ОС не рекомендовано).
Запустить его можно, нажав клавиши Win+R на клавиатуре и введя rundll32.exe shell32.dll,Control_RunDLL desk.cpl,Advanced,@Advanced после чего нажать Enter.
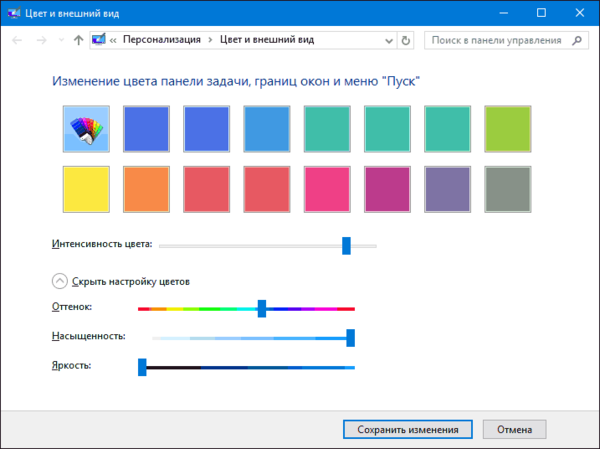
После этого настраиваете цвет нужным вам образом и нажимаете «Сохранить изменения». Как я уже сказал, результат может отличаться от того, что вы ожидали.
Включить темный режим в фильмах и телевизионных приложениях
Обновление за октябрь 2022 г .:
Теперь вы можете предотвратить проблемы с ПК с помощью этого инструмента, например, защитить вас от потери файлов и вредоносных программ. Кроме того, это отличный способ оптимизировать ваш компьютер для достижения максимальной производительности. Программа с легкостью исправляет типичные ошибки, которые могут возникнуть в системах Windows — нет необходимости часами искать и устранять неполадки, если у вас под рукой есть идеальное решение:
- Шаг 1: (Windows 10, 8, 7, XP, Vista — Microsoft Gold Certified).
- Шаг 2: Нажмите «Начать сканирование”, Чтобы найти проблемы реестра Windows, которые могут вызывать проблемы с ПК.
- Шаг 3: Нажмите «Починить все», Чтобы исправить все проблемы.
Вы можете выбрать, хотите ли вы использовать новый темный режим в приложении или оставить текущий режим освещения, используя настройки приложения. Вы также найдете дополнительные сочетания клавиш для улучшения воспроизведения.
Убедитесь, что у вас установлено последнее обновление приложения Films & TV. Чтобы проверить вручную, щелкните значок Магазина Windows на панели задач Windows 10, затем щелкните логотип учетной записи пользователя и выберите «Загрузить и обновления» из списка параметров.
Вы сразу увидите список приложений, для которых доступны обновления. Смотрите фильм и телеканал. Нажмите кнопку «Загрузить обновления», связанную с приложением «Фильмы и ТВ». Подождите, пока обновления загрузятся и установятся.
После установки обновлений нажмите меню «Пуск» и выберите «Все приложения».
Прокрутите вниз, чтобы найти фильмы и телевизионные приложения, Если вы найдете его, откройте его.
Когда приложение появится, нажмите Настройки. Если окно программы маленькое, вам может потребоваться щелкнуть значок меню (три горизонтальные линии), а затем выбрать «Настройки».
К концу вы увидите режим, доступный для просмотра. По умолчанию Лайт режим включен.
Выберите темно для установки темной темы приложения.
Когда вы закончите, закройте приложение. Вы можете увидеть изменения при перезагрузке.
Теперь вы можете наслаждаться любимым фильмом в темноте.
Как включить темные темы
- Включить тему Windows 10 Dark
- Включить темную тему в Edge Browser.
Связанные видео
report this ad
Создание и выбор темы со своим оформлением
Дабы не начудить слишком сильно, давайте создадим свою собственную тему, которую и будем настраивать под нужные нам цвета. Стоит отметить, что мы пойдем по длинному пути попросту потому, чтобы Вы знали, где хранятся темы, как они выглядят и как с ними взаимодействовать.
В первую очередь кликните по рабочему столу правой кнопкой мышки и выберите пункт «Персонализация«:
Или зайдите туда из настроек. Здесь перейдите на вкладку «Цвета«, где снимите галочку «Автоматический выбор главного цвета фона«, а так же приведите параметр «Показать цвет в меню «Пуск» на панели задач и в центре уведомлений» в положение «Вкл.» (если он уже был в этом положении, то выключите и включите снова).
Собственно, для начала давайте зайдем по пути, где темы хранятся, а именно:
Внутри этой папки Вы увидите несколько файлов, в числе которых будет aero.theme, а так же папок, в числе которых будет aero.
Выделите папку aero и нажмите на клавиатуре Ctrl+C (копировать), а затем Ctrl+V (вставить) или сделайте это мышкой (копировать и вставить здесь) же, в результате чего Вы получите папку «aero — копия» или как-то так.
Хотите знать и уметь, больше и сами?
Мы предлагаем Вам обучение по направлениям: компьютеры, программы, администрирование, сервера, сети, сайтостроение, SEO и другое. Узнайте подробности сейчас!
Записаться
Если у Вас включен UAC, Вы находитесь не под аккаунтом администратора и пр, то можете столкнутся с вышеозначенными окнами. Жмите в кнопку «Продолжить» в первом случае и, как правило, кнопку «Пропустить«, во втором.
Получив копию этой папки, переименуйте её во что-нибудь, вроде color (в нашем случае), таким образом получив такую вот структуру:
Далее заходим в эту (color) папку, где видим файл aero.msstyles, который так же (как и папку) переименовываем в color.msstyles:
Далее, как Вы видите на скриншоте выше, внутри нашей папки color есть так же папки en-US и ru-RU:
Зайдите в каждую из них и переименуйте лежащий там файл aero.msstyles.mui в color.msstyles.mui, по аналогии с тем как мы это делали с другими файлами и аккаунтами.
Теперь возвращаемся обратно в папку с темами и копируем оттуда файл с именем aero.theme куда-нибудь, еще, т.е, допустим, на рабочий стол.
Здесь мы переименовываем нашу тему, снова в тот же color.theme, а затем, кликнув правой кнопкой мышки, жамкаем в пункт «Открыть с помощью«, где выбираем блокнот или его аналог.
В результате у нас откроется этот файл в блокноте, который будет содержать набор параметров. Здесь нам нужно найти строку:
И заменить её на нашу, т.е:
После чего жмём в «Файл — Сохранить«. Теперь мы берем наш файл (уже отредактированный, сохраненный и закрытый в блокноте) и копируем-вставляем (или вырезаем-вставляем) его в папку «C:WindowsResourcesThemes» с которой всё и начиналось. В результате у нас должна получится такая вот структура:
Если вдруг получите уведомление (связанное с правами):
То, как и в первый раз, жмём в кнопочку «Продолжить» (а в случае уведомления от UAC, собственно, потребуется согласится на внесение изменений). Теперь, собственно, эту тему стоит активировать, кликнув по ней один (или два раза) мышкой.
После этого еще раз зайдите в пункт настроек «Персонализация» (как это сделать было написано в самом начале статьи), где выберите любой цвет для темы Windows 10 из предложенных и еще раз убедитесь, что снята галочка «Автоматический выбор главного цвета фона«, а так же приведите параметр «Показать цвет в меню «Пуск» на панели задач и в центре уведомлений» в положение «Вкл.» (если он уже был в этом положении, то выключите и включите снова).
Теперь нажмите на клавиатуре сочетание клавиш Win+R, либо выберите пункт меню «Пуск-Выполнить» (правая кнопка мышки по значку пуск, где выбираем «Выполнить«):
В появившемся окне вводим следующую страшную конструкцию:
Результатом её будет следующее окно для настройки цвета, где потребуется тыкнуть в пункт «Показать настройку цветов«, чтобы развернуть более подробное меню для настройки:
Здесь Вы можете настроить интенсивность, цвет, насыщенность, яркость и оттенок для Вашей темы, а точнее говоря для панели задач, границ окон, меню «Пуск» и тд и тп. Есть (точнее работают), конечно, не все оттенки и вариации, но тем не менее уже это, куда больше, чем то, что есть в стандартном варианте.
В общем, давайте к послесловию.
Полутень 10
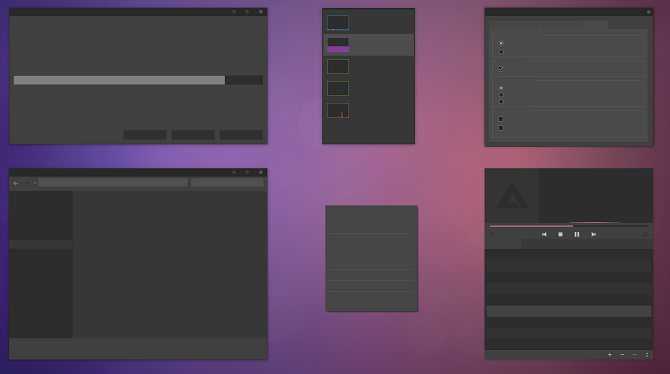
Прежде чем продолжить, имейте в виду, что это тема только для Windows 10. Если вы читаете эту статью, пытаясь найти темы для Windows 7 или 8, это не сработает для вас.
Он разработан для использования нейтральных темных цветов, поэтому на экране не будет никаких резких контрастов или неприятных цветов.
Процесс установки сложнее, чем в предыдущих вариантах. Перед установкой чего-либо убедитесь, что вы загрузили эти три основных инструмента:
- UXThemePatcher
- OldNewExplorer, чтобы удалить ленту окна.
- Сама тема
Чтобы запустить и запустить тему, сначала установите шрифт Open Sans (входит в загрузку темы). Затем установите UXThemePatcher и, наконец, OldNewExplorer.
Затем переместите содержимое папки Visual Style темы в папку C: \ Windows \ Resources \ Themes . Сейчас самое время перезагрузить компьютер.
Наконец, выберите тему в приложении «Настройки», как описано ранее.
Вы можете дополнительно настроить эту тему, изменив цвет и прозрачность панели задач. Инструмент доступен для скачивания на странице DeviantArt темы.
GreyEve
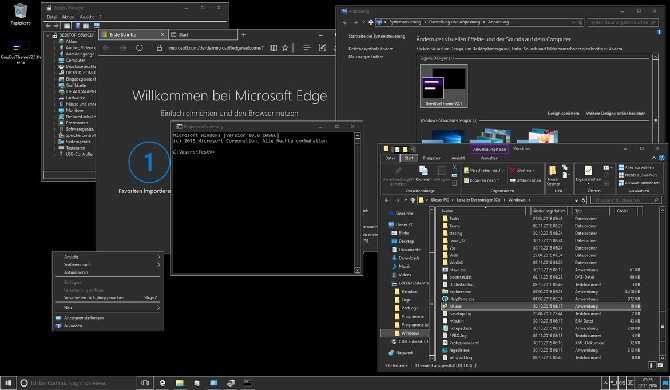
Тема GreyEve доступна для скачивания с DeviantArt.
В отличие от некоторых других тем в этом списке, его можно установить без использования каких-либо сторонних инструментов или редактирования каких-либо системных файлов, что делает его идеальным для пользователей, которым требуется беспроблемный выбор.
Разработчик предупреждает, что из-за ограниченных темных возможностей Microsoft он был вынужден сделать эту тему высококонтрастной. Вы должны проверить, соответствует ли это вашим потребностям.
Чтобы начать использовать его, загрузите файл и поместите его в AppData \ Local \ Microsoft \ Windows \ Themes .
Как включить темный режим в Microsoft Edge
Гайд в разделе Windows Как включить темный режим в Microsoft Edge содержит информацию, советы и подсказки, которые помогут вам изучить самые важные моменты и тонкости вопроса….
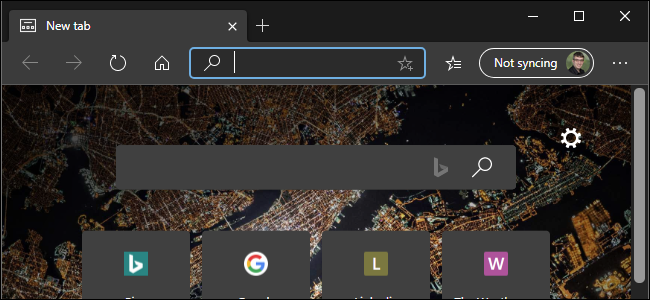
В Microsoft Edge есть темная тема, но вы должны включить ее в настройках приложения Edge. Даже если вы включите темную тему Windows 10, Edge будет продолжать использовать свой светлый режим приложения до тех пор, пока вы не выберете темный режим.
Как включить темную тему в Microsoft Edge
Чтобы включить темную тему в В новом браузере Microsoft Edge на основе Chromium нажмите кнопку меню и выберите «Настройки».”
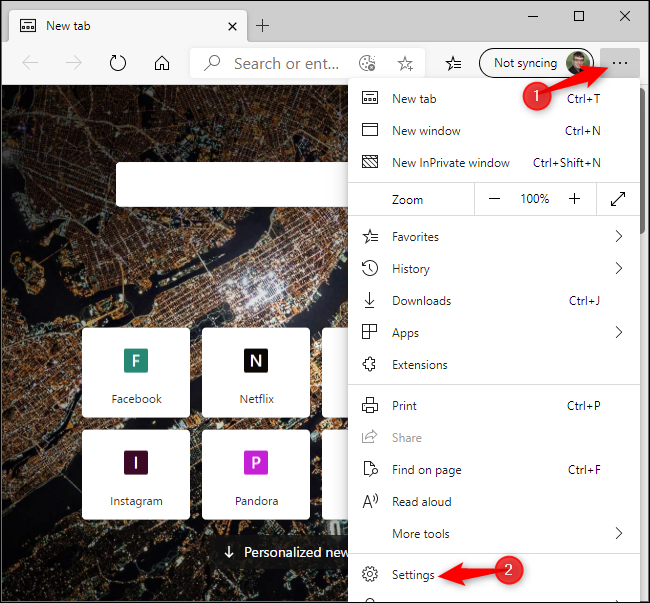
Выберите категорию« Внешний вид »в левой части страницы настроек.
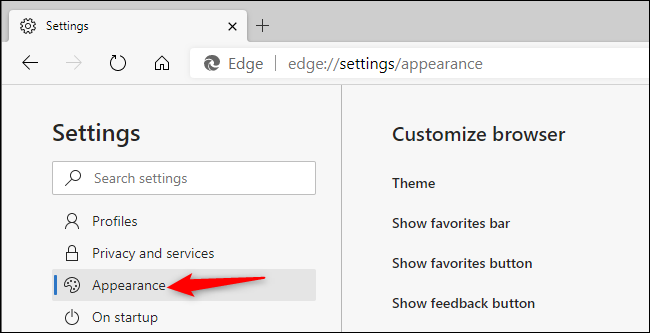
Щелкните поле «Тема» в разделе «Настройка браузера» и выберите «Темный».
По умолчанию для Edge выбрана тема «Светлая». Вы также можете выбрать вариант «Система по умолчанию», и Edge будет следовать варианту темы Windows, который вы выбрали в приложении «Настройки».
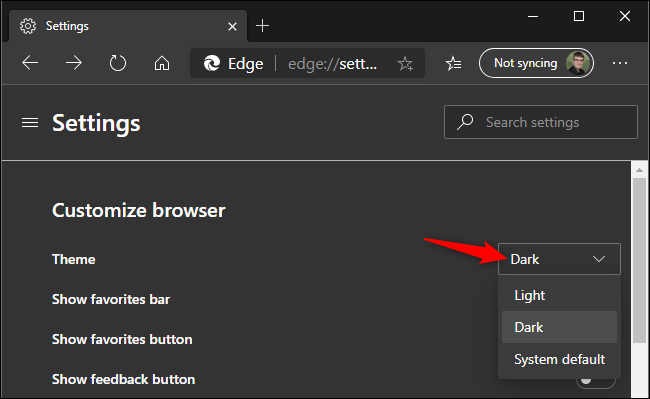
Как установить темную тему на всех веб-сайтах
Веб-сайты могут подчиняться темной теме вашего браузера, но почти ни один веб-сайт пока этого не сделает. Однако новый браузер Edge основан на Chromium и содержит ту же экспериментальную опцию «принудительного темного режима», что и в Google Chrome.
Чтобы включить ее, введите «edge: // flags» в адресную строку Edge и нажмите Enter.
Найдите «Темный режим» в поле поиска вверху страницы экспериментов.Нажмите на поле «Принудительно темный режим для веб-содержимого» и выберите «Включено».
По завершении нажмите «Перезагрузить». Microsoft Edge закроет все открытые окна браузера Edge и снова откроет их. Вы не потеряете открытые вкладки, но перед продолжением убедитесь, что вы сохранили любую работу (например, данные, введенные в формы) на веб-страницах.
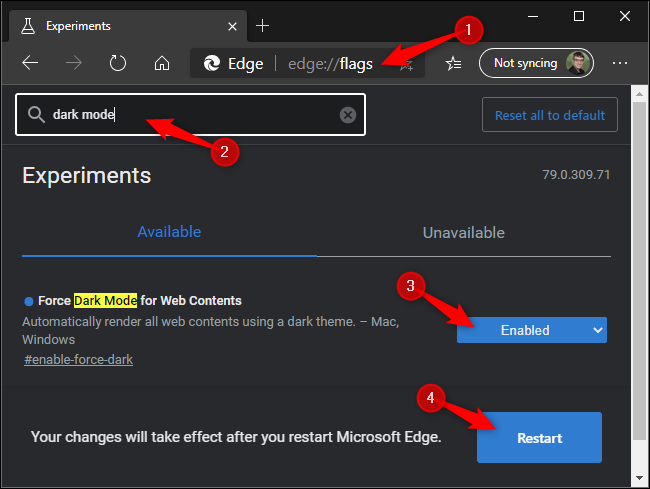
Посмотрите вокруг и посмотрите, как это работает.Вы можете отключить этот параметр, вернувшись на страницу «Флаги», установив для параметра «Принудительно темный режим для веб-содержимого» значение «По умолчанию» и перезапустив Edge еще раз.
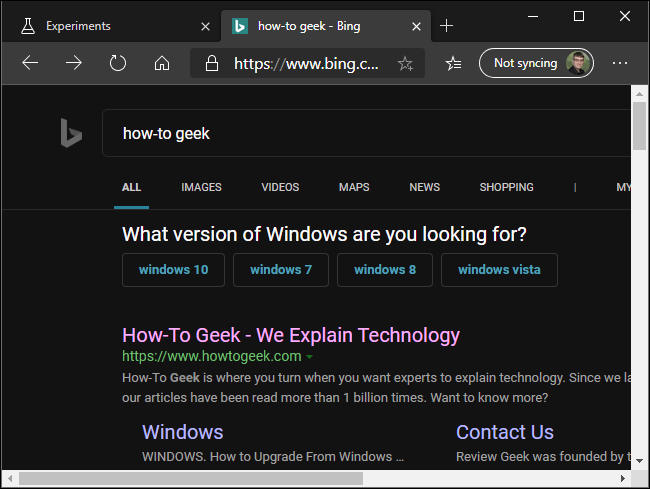
Включение темной темы в классическом Microsoft Edge
Чтобы включить темный режим в исходной версии Edge для Windows 10, нажмите кнопку меню и выберите команду «Настройки».
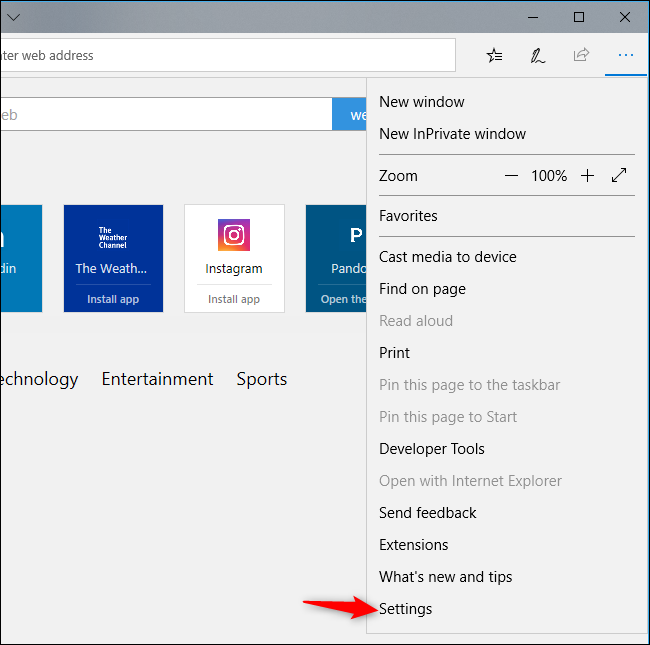
Щелкните поле «Выбрать тему» в верхней части панели настроек, а затем выберите параметр «Темный».
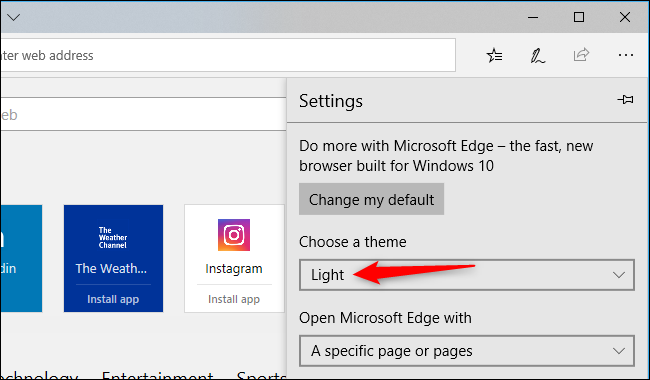
Edge немедленно переключается на темную тему, независимо от того, используете ли вы темную тему приложения Windows 10 или нет. Вы можете вернуться сюда и переключить Edge обратно в светлый режим, когда захотите.
Этот параметр полностью не зависит от общесистемной темы приложения, которую вы можете выбрать в приложении «Настройки» Windows 10.Например, вы можете использовать темную тему браузера Edge при использовании стандартного режима светлого приложения для всех других ваших приложений.
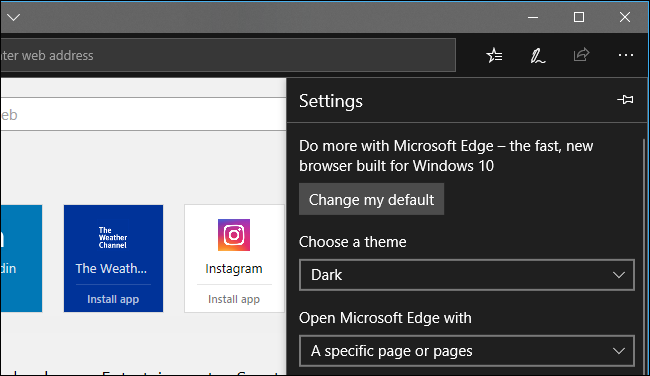
Как сделать все веб-страницы темными в Edge
Параметр темы изменяет только интерфейс Edge, а не веб-сайты, которые вы просматриваете в Edge. Чтобы веб-страницы в классической версии Microsoft Edge выглядели темнее, попробуйте установить расширение, например Turn Off the Lights, доступное в Microsoft Store.
Это расширение в первую очередь предназначено для просмотра видео в Интернете с темным фоном, но оно также может применять темную тему к каждой просматриваемой веб-странице. Оно немного похоже на расширение Dark Reader для Google Chrome и Mozilla Firefox.
После установки этого расширения щелкните меню & gt, Расширения & gt, Отключить свет & gt, Параметры, чтобы настроить его.
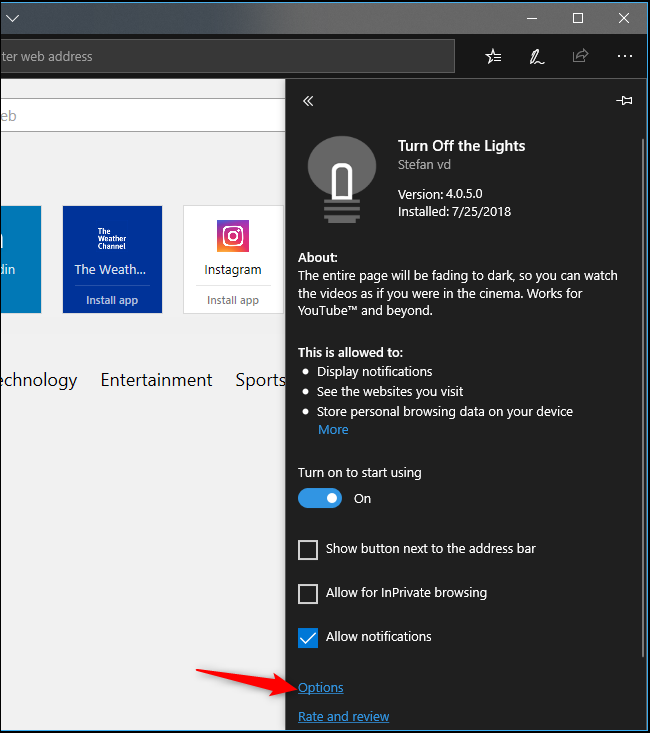
Перейдите на вкладку «Ночной режим», а затем выберите параметр «Показывать кнопку ночного переключения под веб-страницей, чтобы сделать страницу темной или светлой». справа. Расширение помещает кнопку на каждой веб-странице, которая переводит ее в ночной режим.
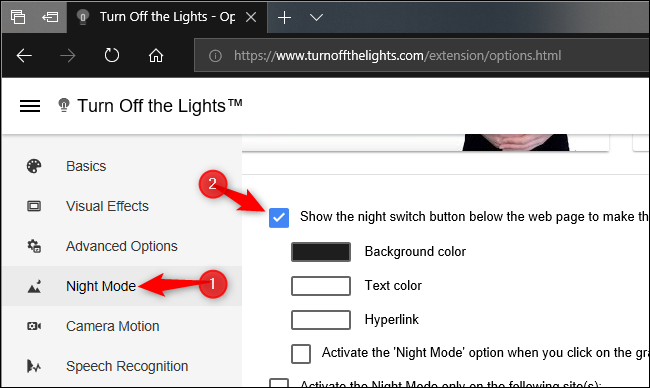
Вы также можете включить «Автоматический переход в ночной режим при новом веб- страница открыта », чтобы всегда использовать ночной режим по умолчанию.
Настройте здесь другие параметры, чтобы они работали так, как вам нравится — например, вы можете установить переключатель ночного режима так, чтобы он отображался только в ночное время и не появлялся в дневное время.

При просмотре веб-страницы нажмите кнопку «Ночной режим» в нижнем левом углу страницы, чтобы включить или выключить темный стиль веб-сайта.
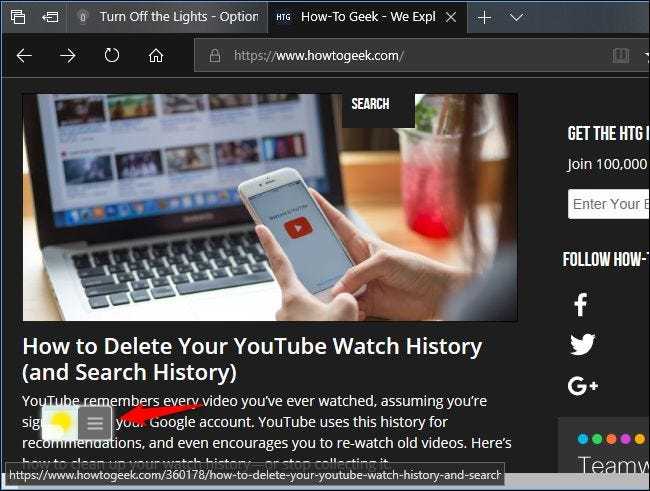
Если вы решите не использовать стиль темного веб-сайта в будущем, вы можете щелкнуть меню & gt, Расширения в Edge, чтобы настроить, отключить или удалите расширение Turn Off the Lights.
Как включить темный режим в Microsoft Edge
Нравится:357
Как включить в Windows 10
Прежде всего нужно проверить, что система обновлена до версии October 2018 Update, то есть до сборки 1809. Именно в этой сборке Майкрософт предоставил улучшенную темную тему, которая распространяется и на Проводник. Если система еще не обновлена, посмотрите способы обновления Windows 10 до версии October 2018 Update.
После установки октябрьской сборки достаточно включить режим, который активирует черный цвет во всех приложениях из Магазина, а также в оболочке.
Разверните меню Пуск и выберите значок шестеренки для входа в Параметры. Затем перейдите на вкладку Персонализация и выберите Цвета.
В элементах настроек найдите раздел «Выберите режим приложения по умолчанию». Представлено два режима – светлый и темный. Установите флажок на «Темный». Теперь большая часть деталей интерфейса будет отображаться в черных тонах.
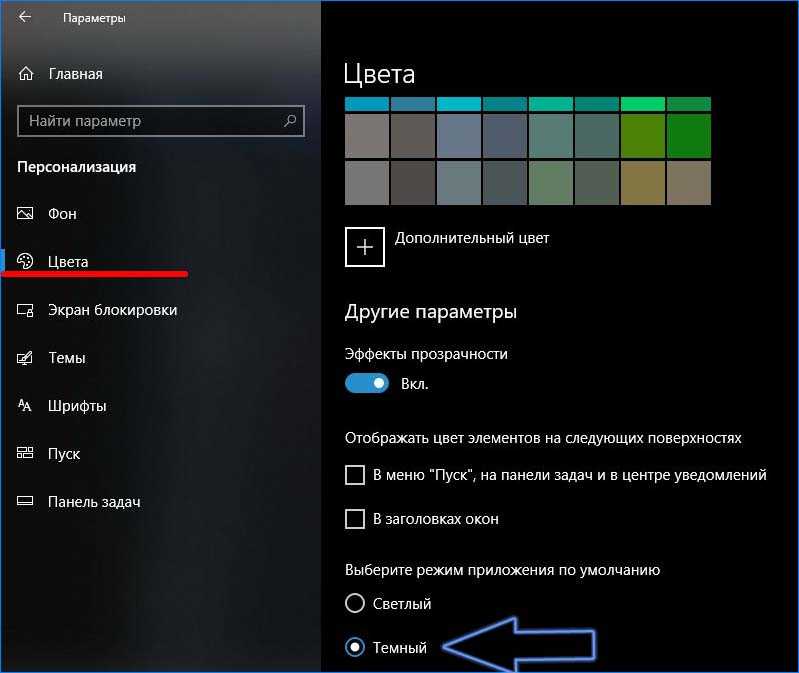
Раздел «Параметры» также принимает чёрно-серую тему с установленных цветовым акцентов, который выбрали в настройках цвета.
Как указывалось, она теперь включается и в Проводнике. После нажатия правой кнопкой мыши на «Этот компьютер», всплывающее меню отображается в темных тонах. Но значки папок и файлов по-прежнему имеют ту же цветовую композицию, которая больше соответствует светлой теме.
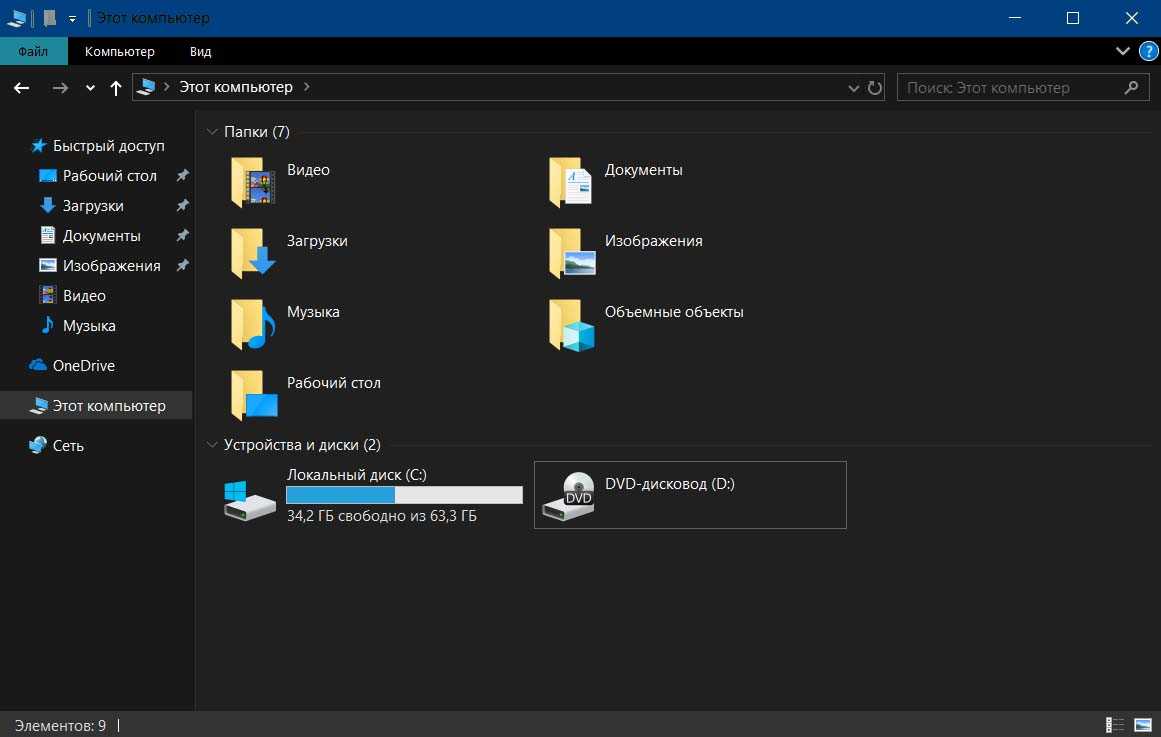
Изменения цветового оформления наблюдаются во всплывающих окнах других программ, например, которые просят указать место сохранения файла. Контекстное меню после нажатия правой кнопкой мыши на рабочем столе или ярлыков высвечивается в черной схеме.
К сожалению, режим еще не усовершенствован. Программы сторонних производителей не меняют цветовую гамму и отображаются в светлых тонах. Поэтому это решение не идеально, но Майкрософт пытается постоянно его развивать и добавлять более широкую поддержку.
Windows 10 — позволяет легко включить или отключить Темную тему
. После того как вы сделаете это, все приложения UWP (Универсальные приложения Windows) будут использовать Темный режим (Dark Theme). Ранее приходилось прибегнуть к настройке реестра, но теперь, можно легко включить его с помощью приложения «Параметры». Давайте посмотрим, как это сделать.
Подключение устройства
Откройте коробку и достаньте из нее устройство Tobii Eye Tracker 4C, один из входящих в комплект магнитов и руководство по установке. Если USB-порты вашего компьютера расположены далеко от экрана, вам может также потребоваться удлинительный кабель USB.
Отклейте наклейку, закрывающую клеевую основу, и закрепите магнит под экраном, как показано на рисунке в руководстве.
Закрепите устройство на магните и подключите его к USB-порту компьютера, как показано на рисунке в руководстве.
Примечание: Клеевая основа на магните довольно цепкая, поэтому магнит необходимо закрепить в правильном месте с первой попытки. Возможно, вы не сможете снять магнит, не повредив его.
Примечание: Устройство может легко отсоединиться при перемещении или изгибе USB-кабеля, поэтому перед закреплением устройства следует заранее спланировать его положение относительно USB-порта и придать кабелю подходящую форму перед закреплением устройства.
Включите темную тему для настольных приложений Windows.
При установке этого нового темного режима тема рабочего стола не изменяется. Такие приложения, как File Explorer, по-прежнему используют яркие темы, как обычно.
В Windows также есть встроенная темная тема для настольных приложений. Чтобы активировать темную тему, перейдите в «Настройки»> «Легкость доступа»> «Цвет и высокая контрастность». Справа прокрутите вниз до «Высокий контраст» и установите в раскрывающемся меню «Выбрать тему» значение «Высококонтрастный черный», затем нажмите «Применить», чтобы сохранить настройки.
Установка этой высококонтрастной темы приведет к тому, что такие приложения, как File Explorer, будут иметь темный фон. Однако выглядят они очень красиво. В высококонтрастной теме есть специальные возможности, предназначенные для увеличения контрастности, поэтому экран легче читать и понимать, поэтому он не выглядит так хорошо, как современная темная тема.
Если вам нужна лучшая темная тема для проводника и других настольных приложений, вы можете использовать сторонние приложения, такие как WindowBlinds от Stardock (с разработчиками с такими приложениями, как Fences и Start10). Это приложение стоит 9,99 долларов США, но его можно использовать в течение 30 дней, поэтому вы можете решить, покупать или нет.
При использовании тем в WindowsBlinds такие приложения, как UWP, настольные приложения, диалоговые окна и т. Д., Используют одну и ту же тему. После установки активируйте его и перейдите на вкладку «Стиль», выберите тему, которую хотите использовать, а затем нажмите кнопку «Применить стиль к рабочему столу».
WindowBlinds не имеет встроенной темной темы (хотя некоторые темы темнее других), но пользователи все равно могут создавать свои собственные темы, щелкнув ссылку «Изменить стиль» под темами.
Просто посетите раздел WindowBlinds на странице WinCustomize, вы найдете все виды совместимых скинов WindowBlinds. После загрузки скина дважды щелкните файл, и тема будет добавлена на вкладку «Стиль» в WindowsBlinds, и вы сможете выбрать эту тему отсюда.
На приведенном ниже снимке экрана показано изображение проводника со скином темного режима с использованием WindowsBlinds:
Как и во многих других частях Windows 10, пользователи считают, что в темном режиме по-прежнему отсутствуют многие функции. Microsoft может добавить опцию Dark Theme в настольные приложения, и интерфейс должен быть более единообразным. Возможно, компания планирует заменить File Explorer, файловый менеджер, основанный на универсальной платформе Windows, в будущих обновлениях Windows 10, но сейчас это то, что у нас есть.
Узнать больше:
-
4 способа сделать это помогут вашей Windows 10 «летать как ветер»
-
Способы выключить компьютер в Windows 10
-
Открываете, смотрите фотографии в Windows 10 слишком медленно? Вот как это исправить!
-
Как активировать темный режим в Windows 10?
Удачи!



























