Разрешение
Размер изображения в пикселях измеряет общее число пикселей по ширине и высоте.
Разрешение (Resolution) – величина, определяющая четкость деталей растрового изображения. Чаще всего она устанавливается в количестве пикселей на дюйм (Pixels Per Inch / PPI).
Чем больше пикселей на меру измерения, тем выше разрешение.
Чем выше разрешение, тем лучше качество печати.
Примечание
В Фотошопе можно посмотреть на соотношение размера и разрешения открытого изображения, перейдя через меню «Изображение — Размер изображения» (Image — Image Size / Сочетание клавиш «Atl+Ctrl+i»).
Рассмотрим на примере разницу разрешений.
Ниже представлено 2 варианта фотографии с разным разрешением.
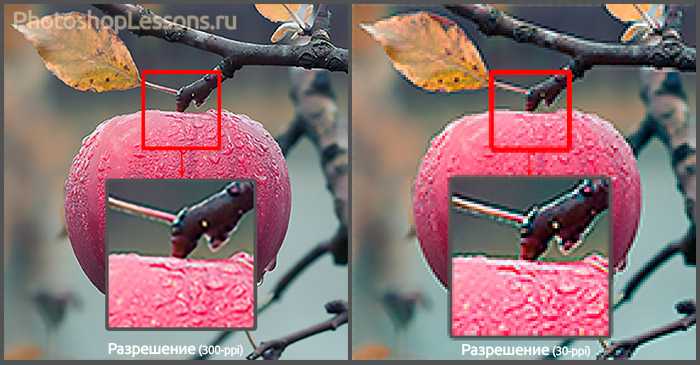
Сравнение фотографии с разрешением 300-ppi и 30-ppi.
При создании документа в Фотошопе (Файл – Создать | File – New / Сочетание клавиш «Ctrl+N») можно установить параметр «Разрешение» (Resolution).
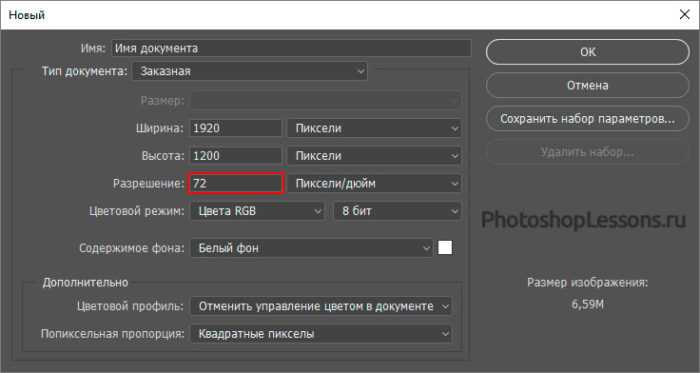
Параметр «Разрешение» (Resolution) при создании нового изображения в Фотошоп.
Оптимальное, рекомендованное значение – 72 пикс/дюйм (Pixels Per Inch / PPI).
Мы рассмотрели понятия «пиксель» и «разрешение» относительно растровых изображений и программы Фотошоп.
Разрешение и размер – это одно и то же?
Одно из самых больших недопониманий исходит из концепции разрешения. Если это ваш случай, поверьте мне, что вы не одиноки.
Проблема в том, что разрешение может относиться ко многим вещам, две из которых могут стать проблемой. Далее я объясню эти две концепции разрешения, однако у них есть одна общая черта, которую мне нужно прояснить в первую очередь. Обе они имеют отношение к пикселям.
Вы, наверное, много слышали о пикселях, по крайней мере, когда покупали свою камеру. Это одна из самых понятных и «существенных» спецификаций на рынке, поэтому я начну с этого.
Частота обновления монитора, разрешение экрана и мощность компьютера
Самое распространенное разрешение — FullHD, или 1920х1080 пикселей. Часто обозначается как 1080p. Это общепризнанный стандарт. Такие экраны могут иметь любую частоту — даже при 120–180 Гц встречаются достаточно бюджетные модели, да и с более высокой «герцовкой» цена может остаться средней, если в основе лежит TN-матрица.
Чем выше разрешение, тем сильнее влияет на цену увеличение частоты, поскольку усложняется технология производства быстрых матриц.
Так, мониторы с разрешением QuadHD, они же 2К, они же 1440p, 2560х1440 пикселей, имея частоту, скажем, 144 Гц, будут стоить заметно выше FullHD-мониторов с такой же «герцовкой».
Аналогично с разрешением в 3840х2160 пикселей, называемым 4K, либо UltraHD или 2160p: такие экраны с частотой 144 Гц будут еще дороже, чем QuadHD и тем более FullHD.
Чем выше разрешение, тем четче картинка. Однако высокие разрешение и частота увеличивают не только цену монитора, но требования к компьютеру.
Чтобы «железо» выдавало больше 100 FPS, при которых появляется смысл в высокочастотных игровых дисплеях, процессор и видеокарта должны быть достаточно мощными. Например:
- Для стабильных 140+ FPS в большинстве игр, для чего подойдут 144-герцевые мониторы, требуются комплектующие на уровне процессора Intel Core i5, например 11600K, и графического ускорителя Nvidia GeForce RTX 3060.
- Для раскрытия мониторов с 240 Гц конфигурация должна быть на уровне не ниже Intel Core i7, например 11700K, с видеокартой класса Nvidia GeForce RTX 3070.
- Смысл в мониторах с 360 Гц появляется при процессоре Intel Core i9 10900K или 11900K и видеокарте класса Nvidia GeForce RTX 3080.
Эти примеры конфигурации обеспечат достаточные FPS при разрешении FullHD.
Чтобы получить действительно высокий FPS в разрешении 4K, придется устанавливать самое мощное «железо», например, видеокарты Nvidia GeForce RTX 3090 или AMD Radeon RX 6900 XT и процессоры уровня Intel Core i9 или AMD Ryzen 9 5900X, поскольку в большинстве современных ААА-игр очень трудно достичь выше 120 кадров в секунду, а значит, им не нужны мониторы с частотой выше 144 Гц. Исключение — проекты пятилетней давности и более старшие или соревновательные игры с низкими настройками графики.
Стоит ли покупать монитор с малым временем отклика?
Стоит ли оно того? Для многих игр не очень. Если вы играете в режиме одиночной игры и единственный противник, с которым вам приходится сталкиваться, это компьютер, то это случайное размытие или призрачное изображение может не стоить того эстетического удара, который вы предпримете для покупки игрового монитора и установки его в самый быстрый режим. Более случайные игры, такие как Minecraft, просто не выигрывают от такой сверхнизкой задержки изображения, даже когда играют в онлайн.
Говоря об онлайн: если соединение с вашей многопользовательской игрой плохое, то время, которое ваш компьютер отправляет информацию на сервер игры и возвращает информацию, вероятно, в любом случае будет намного больше, чем ваше время ответа. Даже на «медленном» мониторе с временем отклика 10 мс, если ваша игра имеет 100-миллисекундный пинг к серверу (одна десятая секунды), проблемы с задержкой изображения не будут решающим фактором вашей победы.

Но если у вас быстрое интернет-соединение, и вы часто играете в быстро развивающиеся многопользовательские игры, такие как Fortnite, Overwatch, Rocket League или Street Fighter, вы захотите использовать каждую последнюю миллисекунду на своей стороне. То же самое верно для игровых приставок и телевизоров (многие из которых имеют «игровой режим», который снижает время отклика) и остается верным, если вы подключите консоль к монитору компьютера.
https://youtube.com/watch?v=zjTbCMWRACA
На что влияет частота обновления монитора
Движение на мониторе — это иллюзия. На самом деле любой экран показывает череду статичных изображений, которые меняются с высокой скоростью. Мозг «заполняет» паузы между картинками, из-за чего кажется, что изображаемые объекты движутся. Скорость смены отдельных изображений (кадров) — это и есть частота обновления.
Важно: чем выше частота обновления дисплея, тем меньше пауз между кадрами, а значит, тем более плавным кажется движение. Это особенно критично в динамических играх
Высокая частота обновления сокращает задержки между выводом и показом изображения на экране. Это повышает шансы игроков прицелиться и выстрелить раньше противника, быстрее отреагировать на изменение игровой обстановки.
Разница между мониторами с разной частотой показана на видео:
Однако у высокой частоты есть и недостаток — мониторы с ней стоят дороже. Именно поэтому пользователям приходится решать, так ли важен этот параметр, стоит ли за него доплачивать.
Время отклика пикселя: что это такое?
Время отклика монитора – это минимальное время, которое затрачивается на изменение яркости свечения конкретного пикселя. Измеряется в миллисекундах (мс). Сама по себе характеристика вполне понятна даже неопытному пользователю, однако при более подробном рассмотрении можно обнаружить некоторые секреты.
Долгое время пользователи компьютеров использовали ламповые CRT мониторы с RGB цветностью и стандартными частотами. Средний показатель в 100 Гц считался неплохим, а монитор 120 Гц уже относился к передовым. Эти показатели определяли, сколько раз в секунду обновляется картинка на экране. В этот же период распространилось мнение о том, что целесообразно использовать при просмотре фильмов частоты 25 Гц и 30 Гц. В основу легли медицинские исследования, доказывающие, что человеческий глаз определяет изображение непрерывным при частоте от 25 кадров в секунду.
С тех пор технологии серьезно эволюционировали и теперь на смену ЭЛТ мониторам пришли современные жидкокристаллические модели, обладающие куда лучшими характеристиками. Теперь пользователям явно недостаточно стандартных 25 Гц, а большое время отклика серьезно влияет на плавность картинки.
Почему ввели такой параметр
Разрешением называют размеры изображения на дисплее в пикселях, а точнее соотношение ширины к длине. Величина не является эталонной, в отличие от стандартных единиц измерения, таких как дюйм (детальнее про физические размеры мониторов читайте здесь).
Обычно чем плотнее расположены пиксели на матрице, тем более картинка похожа на объект из реального мира (или же более правдоподобно выглядит смоделированный объект).
Величина, отображающая количество пикселей на дюйм, называется PPI (pixels per inch). Впрочем, по поводу того, что такое разрешение, есть более детальная инструкция на моем блоге, в которой все рассказано.
А вопрос, собственно, вот в чем: почему ввели такое понятие и когда это произошло? Первые ЭВМ, которые еще были ламповыми, обходились вообще без мониторов – там в качестве устройства вывода информации использовались лампочки, которые моргали по-всякому, а разобрать эти послания могли только специально обученные инженеры.
Первые мониторы вообще проектировались для каждой электронно-вычислительной машины чуть ли не отдельно в каждом конкретном случае.
Необходимость в стандартизации возникла, когда компьютеры, сменившие ЭВМ, стали еще если не массовым явлением, но уже прописались в самых обеспеченных американских семьях. Появилось несколько производителей как компьютеров, так и мониторов. При этом продукция разных брендов уже отличалась друг от друга, в том числе и разным числом отображаемых пикселей.
При этом продукция разных брендов уже отличалась друг от друга, в том числе и разным числом отображаемых пикселей.
Сегодня же мы имеем уже несколько десятков разрешений, каждое из которых является стандартным. Давайте рассмотрим, с чем может столкнуться пользователь при выборе монитора и какое подойдет ему больше.
В соотношение 4:3, 5:4 и 3:2
Это те самые первые «пузатые» ЭЛТ-мониторы, которые появились первыми. Со временем они утратили свое «пузо», то есть экраны стали плоскими, а еще позже стали выпускаться жидкокристаллические модели.
В эпоху широкоформатных мониторов они еще кое-где используются: например, выпускаются бюджетные дисплеи Acer или LG, заточенные под производственные задачи. Речь даже не о рабочих компьютерах, а, например, о станках с ЧПУ.
Разрешения 640×480 и 800×600 вполне достаточно для того, чтобы внести требуемые коррективы в написанную инженером программу.

А его задача – не только помочь пользователю выполнить необходимые действия, но и привлечь к себе внимание
Соотношение сторон 16:9
Соотношение сторон 16:9, также известное как «широкоэкранное», является международным стандартом для всего, что связано с высоким разрешением. Поскольку его популярность превысила 4:3, 16:9 теперь можно найти на DVD, телевизорах, в кинотеатрах и видеоиграх.
Соотношение сторон 21:9
Соотношение сторон двадцать один на девять – это маркетинговый термин, используемый для описания 64:27. Как логичный следующий шаг от 16:9, действующий международный стандарт 21:9 еще не полностью проник на рынок. До настоящего времени его использование было ограничено сверхширокими компьютерными мониторами и телевизорами, а также кинематографическими широкоэкранными проекторами.
Параметры разрешения экрана
Основными параметрами разрешения монитора считаются высота и ширина. Так, если зайти в панель управления на своем компьютере и перейти в раздел настроек экрана, можно выйти на вот такое окно (конкретно это окно — для пользователей операционной системы Windows 7), которое вы выдите на фото ниже.
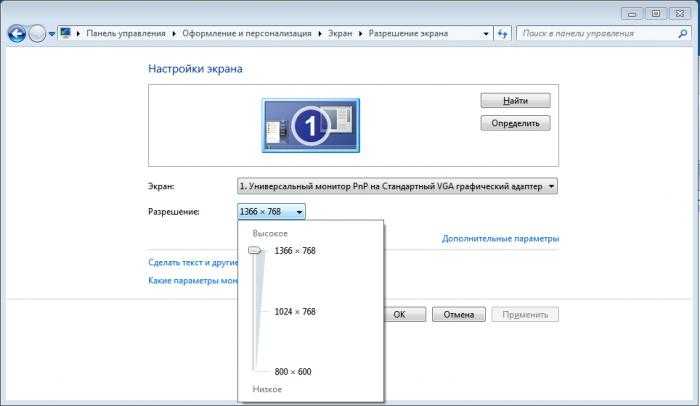
В данном случае монитор имеет установленное максимальное разрешение 1366 х 768 пикселей. Что это значит? Это значит, что по ширине от левой до правой сторон монитора размещено 1366 пикселей, а сверху до низа — 768. Это оптимальное разрешение экрана монитора, приведенного в качестве примера, при котором информация с экрана будет передаваться максимально четко и удобно для человека с обычным, нормальным зрением.
Также видим, что монитору можно задать и другое, меньшее разрешение. Уменьшая, например, значение ширины до 1024 пикселей, изображения можно сделать более растянутыми. То есть фактически физическое количество пикселей, определяющее разрешение экрана монитора, не меняется, оно остается прежним, но отображение изображений будет такое, каким бы было при ином расширении.
Разные размеры экрана, одинаковое разрешение
Теперь все становится немного сложнее. Экраны разных размеров могут иметь одинаковое разрешение экрана. С годами цена на мониторы резко упала, поэтому может возникнуть соблазн купить самый большой экран, который вы можете себе позволить.
Но размер не единственное соображение. У вас может быть ноутбук с 15-дюймовым экраном и разрешением 1366 x 786. У вас также может быть 21-дюймовый монитор на столе с тем же разрешением 1366 x 786.
В этом примере, хотя монитор на вашем столе больше, на самом деле вы не сможете разместить на нем ничего лишнего. Общее количество пикселей одинаково.
Это означает, что выбор правильного экрана означает, что вы должны принять во внимание как размер экрана, так и его разрешение
Что означает более высокое разрешение?
Если вы сравниваете два экрана одинакового размера, но с разным разрешением, то экран с более высоким разрешением (то есть с большим количеством пикселей) сможет показать вам больше информации, поэтому вам не придется много раз прокручивать экран.
Поскольку этот экран имеет больше пикселей, изображение будет более четким. Однако более высокое разрешение также означает, что элементы на экране, такие как значки и текст, будут выглядеть меньше.
Сейчас в продаже есть множество вариантов мониторов с самыми разными разрешениями экрана, чем когда-либо. Теперь можно купить мониторы высокой четкости (1 366 x 768), полной высокой четкости (1 920 x 1 080), широкоэкранного графического массива со сверхвысоким разрешением (1 920 x 1 200) и даже мониторы сверхвысокой четкости (3 840 x 2160), также известные как 4K.
Что такое комфортный режим Audi?
КОМФОРТНЫЙ режим изменяет настройку автомобиля для более комфортной езды
. Реакция двигателя и автоматической коробки передач * на движения педали акселератора сбалансирована. Рулевое управление легкое и непрямое *, а регулировка подвески * настроена на мягкую.
Интересные материалы:
Что занимает место на моей PS3? Что занимает так много места на моем планшете? Что запрашивает URL-адрес? Что запрещено на YouTube? Что запускает Honorlock? Что защищает бытовую технику дома и каждого человека от скачков электричества? Что заставило нас объявить войну Германии? Что заставит девушку потерять интерес? Что заставляет батарею менять полярность? Что заставляет брелок перестать работать?
Что такое разрешение экрана?
Начнем с того, что собой представляет изображение, которое мы видим на мониторе. Любая картинка собирается из особенных точек – пикселей. Чтобы как-то понять, о чем речь, проведем аналогию с вышиванием. Из однообразных крестиков разного цвета в итоге получается какая-то картина или узор. Так и здесь, пиксели – это крестики на вышивке, только они гораздо меньше и плотно прижаты друг к другу, потому нет ощущения, что изображение состоит из отдельных точек, а выглядит целым. Кроме того, они способны принимать разный окрас, необходимый по ситуации. Благодаря этому мы смотрим фильмы, картинки, переключаем разные окна и моментально видим на мониторе соответствующие изменения.
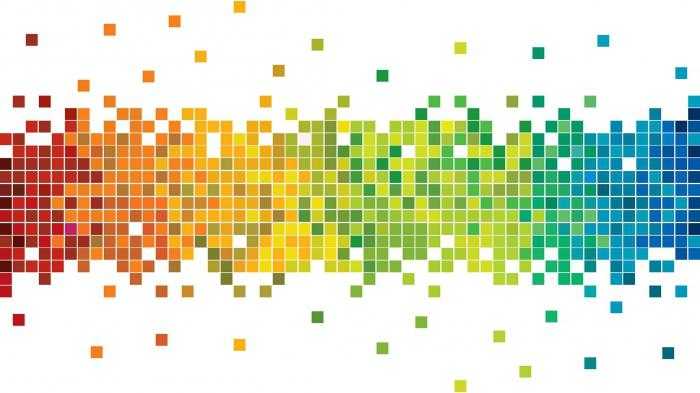
Исправить Overscan в Windows 11/10, чтобы подогнать под размер экрана
Вот несколько простых способов исправить нерабочую область экрана в Windows 10, чтобы она соответствовала размеру экрана.
- Из графического программного обеспечения
- Изменить разрешение Windows 10
- Изменить настройки ТВ
Поговорим о них подробнее.
1]Из графического программного обеспечения
Программы для Windows, мобильные приложения, игры — ВСЁ БЕСПЛАТНО, в нашем закрытом телеграмм канале — Подписывайтесь:)
У вас может быть Intel, AMD, NVIDIA Graphics. У всех троих есть собственная панель управления, поэтому вам нужно изменить ее, чтобы исправить ошибку.
Для AMD
Если у вас есть AMD Graphics, выполните следующие действия, чтобы изменить настройки.
- Запустите AMD Radeon Software.
- Нажмите «Показать» и перейдите к «Дисплей 2 ″ раздел.
- Используйте ползунок HDMI Scaling, чтобы исправить чрезмерное сканирование.
Для Intel
Если у вас есть Intel Graphics, выполните следующие действия, чтобы изменить настройки.
- Запустите панель управления Intel HD Graphics. Лучший способ запустить его — щелкнуть правой кнопкой мыши на рабочем столе и выбрать «Свойства графики».
- Щелкните на Display.
- Из раскрывающегося меню Выберите Дисплей, выберите устройство, на котором выполняется пересканирование.
- В «Масштабировании» выберите «Настроить соотношение сторон» и используйте ползунки для изменения размера экрана.
Для NVIDIA
Если у вас есть NVIDIA Graphics, вам нужно посетить ее Панель управления настроить экран. Итак, без лишних слов, давайте посмотрим, как изменить размер экрана, если у вас есть графика NVIDIA.
- Запустите Панель управления из Стартовое меню.
- Убедитесь что Просмотр по установлен на Большие иконки.
- Щелкните Панель управления NVIDIA.
- Расширять Отображать и выберите Настроить размер рабочего стола.
- Перейти к Размер вкладка, отметьте «Включить изменение размера рабочего стола»и щелкните Изменить размер.
- Теперь вы увидите стрелку во всех четырех вершинах экрана, переместите ползунок Ширина и Высота чтобы изменить размер экрана.
Это устранит проблему чрезмерного сканирования.
2]Изменить разрешение Windows 10
Еще одна вещь, которую вы можете сделать, чтобы исправить ошибку, — это изменить разрешение Windows 10. Вы должны поэкспериментировать с разными разрешениями экрана, чтобы найти то, которое идеально подходит для вашего монитора. Итак, следуйте приведенным ниже инструкциям, чтобы изменить разрешение Windows 10.
- Запустить настройки Win + I.
- Нажмите Система.
- Изменить разрешение дисплея.
Вы должны сначала установить его на рекомендуемые и посмотрите, решит ли это проблему. Если проблема не исчезнет, попробуйте разные разрешения, чтобы найти идеальное.
3]Изменить настройки ТВ
Вам следует попробовать изменить настройки телевизора, чтобы найти идеальное соотношение сторон. Для этого нажмите кнопку меню и используйте клавиши со стрелками, чтобы перемещаться по настройкам, чтобы изменить Соотношение сторон.
Надеюсь, эти решения помогут вам исправить ошибку.
HDMI Overscan в Windows
Если вы не можете исправить ошибку, изменив настройки дисплея, проблема может быть в вашем кабеле HDMI.
Итак, отключите и снова подключите кабель HDMI и посмотрите, решена ли проблема. Если проблема не исчезнет, попробуйте заменить кабели. Это исправит ошибку.
Как отключить пересканирование в Windows?
Нет кнопки или настройки для отключения функции «Оверскан», но с этими решениями вы легко сможете это исправить. Проверьте настройки отображения графического программного обеспечения, измените разрешение, настройки телевизора и посмотрите.
Связано: отображение большего или меньшего размера, чем монитор в Windows.
.
Программы для Windows, мобильные приложения, игры — ВСЁ БЕСПЛАТНО, в нашем закрытом телеграмм канале — Подписывайтесь:)
Плюсы и минусы дисплеев LTPS
Дисплеи LTPS обладают следующими положительными и отрицательными сторонами.
Преимущества LTPS-матриц
Производители матрицы устранили минусы, которыми обладают ЖК-экраны и позаботились об особенностях панели:
- Свечение пикселей отдельно друг от друга. У этих экранов каждый кристалл управляется независимо от других частей и при этом представляет собой источник света. При отображении смешанных цветов пиксель может выдать повышенную степень яркости, а при воспроизведении темного цвета кристалл перестает светиться. Поэтому подобные дисплеи показывают улучшенную контрастность и степень черного тона.
- Быстрая реакция. На светодиодной матрице быстрота отклика кристалла гораздо выше, чем у аналогичных моделей. Панели способны показывать динамичное изображение с повышенной частотой смены кадров. При этом картинка становится более гладкой. Это преимущество при работе с играми и VR.
- Энергия потребления снижается при демонстрации темных оттенков. Так как каждый пиксель отображает свет независимо от других, его цвет зависит от яркости. Поэтому при демонстрации темного цвета панели будут потреблять меньше заряда батареи. Однако, при отображении светлых оттенков LTPS-матрица будет расходовать больше энергии.
- Небольшая толщина. Дисплей не оснащен слоем, который рассеивает лучи подсветки на жидкие кристаллы. Поэтому панель имеет малую толщину. Благодаря этому размеры телефона можно уменьшить, а надежность и емкость батареи оставить прежними или увеличить.
Устранение минусов позволило матрице завоевать популярность среди пользователей.
Недостатки LTPS матриц
Дисплеи обладают следующими минусами:
- Синева экрана. Приобретая устройство с LTPS экраном, следует сделать выбор между голубизной светлых оттенков и широтно-импульсивной регулировкой степени яркости. Это происходит из-за того, что синие кристаллы при постоянном свечении чувствуются сильнее, чем зеленые и красные пиксели. Это исправляется при помощи ШИМ-регулировки, но тогда будет другой дефект. При максимальном уровне яркости дисплея частота фиксации достигает 250 Гц. Данный показатель не влияет на глаза и располагается на границе восприятия. При этом снижение степени подсветки приведет к уменьшению частоты ШИМ.В результате на небольших уровнях мерцания частота будет равняться 60 Гц, что приведет перенапряжению глаз.
- Выгорание синего цвета. Проблема заключается в синих светодиодах. Они служат несколько меньше, чем зеленые или красные светодиоды, поэтому через определенный период времени произойдет искажение передачи света. Экран будет желтеть, а баланс белого сдвинется в сторону теплых оттенков. Цветопередача ухудшится.
- Эффект памяти. Так как пиксели выгорают, места на дисплее, отображающие статичное изображение, например часы или значок сети, с течением времени будут терять свою яркость. Из-за этого элемент не будет отображаться на экране.
- PenTile. Данная система не является основным минусом матрицы, однако доставляет некоторые неудобства пользователям.
Структура PenTile содержит в себе разное количество синих, красных и зеленых пикселей. Эту систему используют, чтобы компенсировать недостаток синих пикселей при их выгорании. Но при использовании есть явный минус — четкость изображения снижается, особенно это заметно в VR-гарнитуре.
Как работает DSR?
Проще говоря, динамическое суперразрешение позволяет рассчитывать картинку в играх в более высоком разрешении, а затем масштабирует полученный результат до разрешения вашего монитора, обеспечивая графику в 4К, 3840×2160, на любом экране.
Энтузиасты, обладающие совместимыми мониторами и техническими знаниями, называют этот процесс «даунсэмплингом» или «суперсэмплингом». DSR значительно улучшает этот процесс, используя высококачественный фильтр, специально созданный для этой задачи. DSR также значительно упрощает процесс благодаря встроенной возможности включения/ отключения технологии напрямую в GeForce Experience. Она совместима со всеми мониторами, для ее использования не нужны специальные знания, и она является частью оптимальных игровых настроек, которые предлагает утилита GeForce Experience.
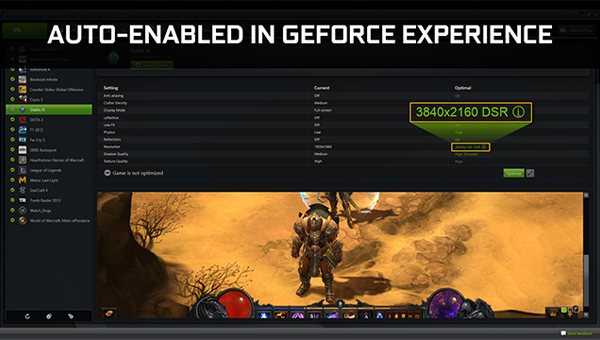
В начальной сцене Dark Souls II игрок обнаруживает, что он находится посреди колышущейся травы. В разрешении 1920×1080 трава мерцает и сильно рябит при движении, и кажется, что часть изображения пропадает, как показано на снимке экрана выше:

Подробное рассмотрение пикселей дает понять, что трава отображается подобным образом из-за того, что в разрешении 1920×1080 недостаточное число точек выборки для отображения мелких деталей.
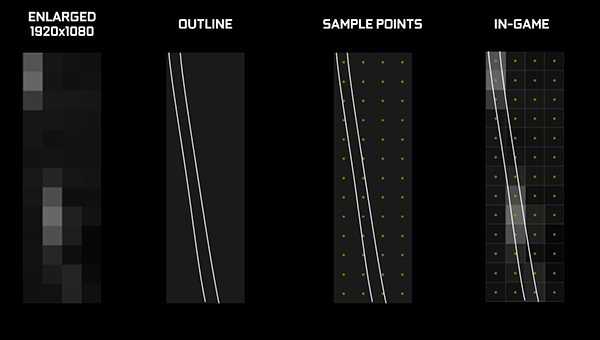
В разрешении 3840×2160 (4K) число точек выборки увеличивается в 4 раза, благодаря чему в игре более детально отображается каждая травинка.
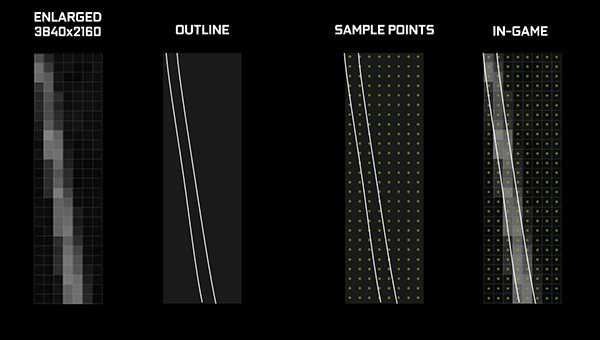
Также DSR применяет специально созданный фильтр Гаусса во время масштабирования 4K изображения в разрешение 1920×1080, которое будет выводиться на монитор:
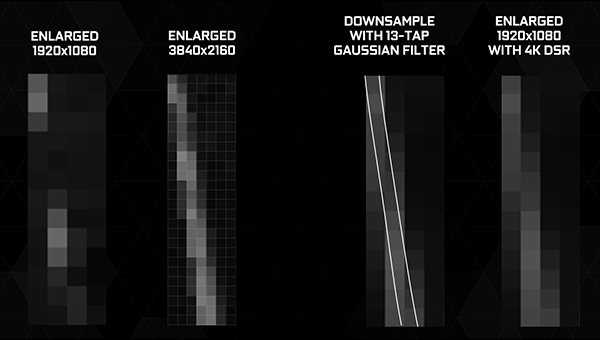
Процесс DSR значительно улучшает качество изображения, а благодаря использованию фильтра Гаусса артефакты алиасинга, которые можно наблюдать при традиционном даунсэмплинге, значительно сокращаются и даже полностью исчезают, что еще больше повышает качество картинки.

Трава – это отличный пример для демонстрации точек выборки, но не думайте, что это единственное, где могут использоваться возможности DSR. Практически в каждой игре DSR повысит качество текстур, теней, эффектов, сглаживания, модели затенения ambient occlusion, геометрических деталей.
Включить DSR очень просто: просто нажмите кнопку «Оптимизировать» в приложении GeForce Experience 2.1.2, установив WHQL-драйвер GeForce 344.11 или более поздний. Эту технологию невозможно применить только к играм, в которых не поддерживается масштабирование пользовательского интерфейса и/или отсутствует поддержка разрешения выше 1920×1080. Однако если вы все же хотите включить DSR в подобных играх или в играх, которые не поддерживаются утилитой GeForce Experience, войдите в Панель управления NVIDIA, выберите параметры масштабирования DSR, которые вы хотите использовать, и соответствующее разрешение DSR.
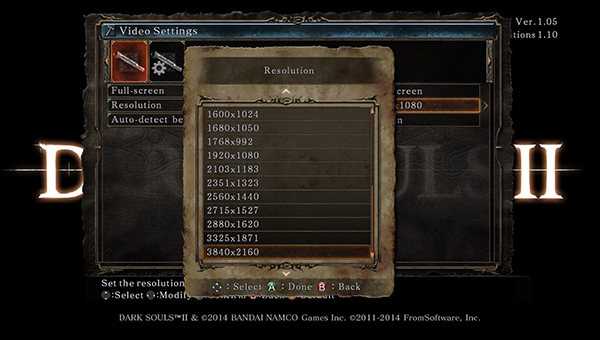
Кроме того, вы можете регулировать чувствительность фильтра Гаусса в помощью опции NVCPL в Панели управления NVIDIA. Благодаря этому геймеры могут настроить изображение, отображаемое с технологией DSR. Эта возможность подобна элементам управления резкостью в популярном плагине SweetFX для обработки картинки в играх.
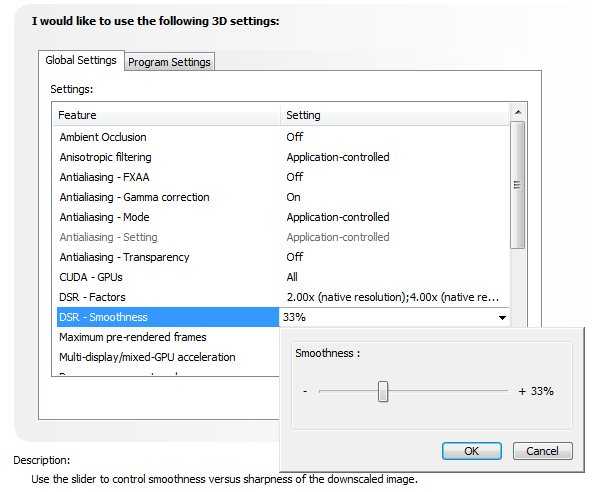
Технология DSR в прямом смысле меняет игры. В 4K детали более четкие, эффекты и тени более впечатляющие, и общее качество картинки значительно выше. Просто нажмите на кнопку «Оптимизировать» в приложении GeForce Experience, и вы мгновенно поднимите свои игры на небывалый уровень детализации и окунетесь в игровой процесс, подобного которому вы не видели раньше.
Эта технология также используется для усовершенствования игрового процесса в виртуальной реальности.
Эта инструкция актуальна для World of Tanks, World of Warplanes и World of Warships.
Основное (собственное или рекомендуемое) разрешение
ЖК-мониторы и телевизоры, в том числе экраны ноутбуков и нетбуков, лучше всего работают с основным (рекомендованным) разрешением. На телевизорах основное разрешение лучше использовать постоянно. На мониторах это не обязательно и в некоторых случаях можно менять на нестандартное, но тогда вы в любом случае теряете четкость изображения из-за эффекта интерполяции (наложение пикселей друг на друга).
Для качественной настройки отображения графической информации вашего ТВ, ноутбука или монитора, вам надо знать его собственное разрешение. Его можно посмотреть в инструкции (руководстве пользователя) к устройству или посетив сайт производителя. Так же при установке операционной системы, если устройство вывода графической информации корректно определяется, рекомендованное разрешение выставляется автоматически.
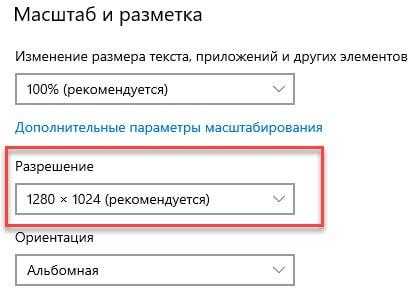
Если этого не произошло, то это может произойти после установки драйвера видеокарты. Так же его можно выставить самостоятельно в настройках дисплея операционки или драйвера видеокарты.

Типовые основные разрешения для распространенных размеров экрана:
- Обычные мониторы ⇓ 19″ (стандартные пропорции) — 1280×1024; 22″ — 1920×1080; 24″ — 1920×1080 и 2560×1440; 25″ — 1920×1080; 27″ — 1920×1080, 2560×1440, 3840×2160.
- Экраны ноутбуков ⇓ 13.3″— 1366×768; 14″ — 1920×1080; 15.6″ — 1366×768 и 1920×1080; 17.3″ — 1600×900 и 1920×1080.
- Телевизоры ⇓ 32″ — 1366×768 и 1920×1080; 40″-43″ — 1920×1080 (Full HD) и 3840×2160 (4k); 50″-55″ — 3840×2160.
Как видите, у наиболее популярных устройств, есть модели с различным собственным разрешением, но одинаковой диагональю. Поэтому при их настройке нужно его знать.





























