Специальные возможности Android
Увеличить клавиши, а также получить возможность изменить размер иконок приложений можно и без скачивания специальных программ: кое-что есть в настройках вашего Android-смартфона. В вашем распоряжении функции «лупа», «масштабирование экрана» и «увеличение».
Для того чтобы воспользоваться ими, войдите в меню «Настройки»
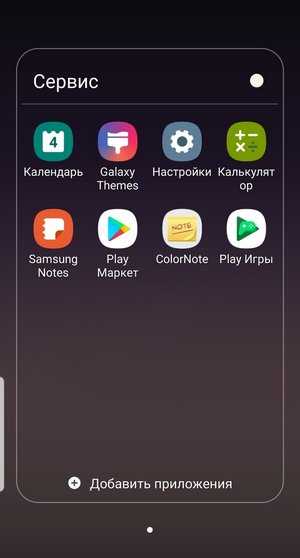
Там найдите пункт «Специальные возможности» с зелёным человечком.

Далее выбираем «Средства улучшения видимости»
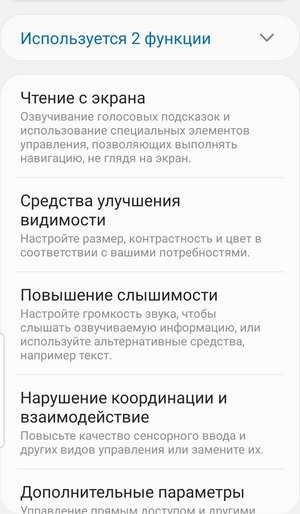
Функция «Окно экранной лупы» позволяет увеличивать нужную часть экрана, нажав символ «Специальных возможностей» в нижней части экрана.
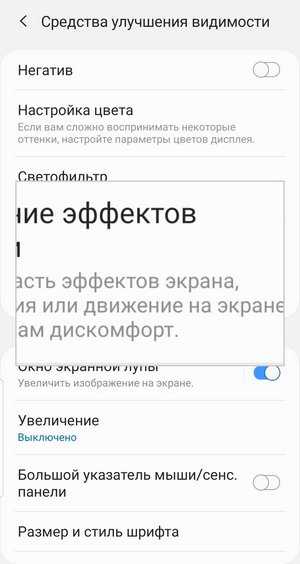
А ещё вы можете увеличить все изображения на экране смартфона, нажав кнопку «Масштабирование» и выбрав нужный размер, перемещая бегунок на экране.

Если вам требуется увеличить только размер шрифта, зайдите в раздел «Размер и стиль шрифта» (в том же разделе специальных возможностей) и выберите нужный вам размер перемещая бегунок на экране.
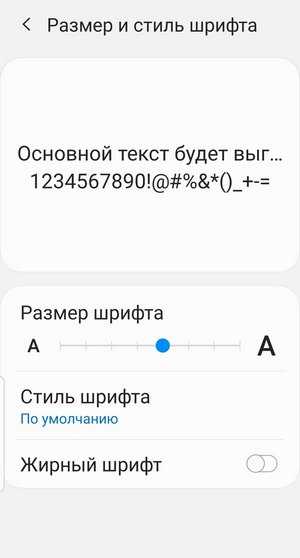
Как поставить часы на экран блокировки андроида
Установка приложений на блокировочный дисплей доступна не для каждого телефона и операционной системы. Проделать это со сторонними программами можно лишь от релиза Android 4.0 Ice Cream Sandwich до версии Android 4.4 KitKat.
Виджет погоды — один из самых популярных
Конфигурация экрана блокировки подвергалась изменению уже не один раз
Самое важно из этих изменений то, что она попросту не работала большую часть времени существования операционной системы андроид. Виджеты на загрузочный и блокировочный экраны от сторонних разработчиков были доступны к применению лишь в период активного использования версии Jelly Bean
После нее от такого функционала отказалось и больше количество микропрограмм, которые стали попросту никому не нужны. Их недостатком также стала постоянная реклама или платная версия.
В Плей Маркете доступно много виджетов на русском языке
Важно! Так называемые заменители блокировочного дисплея доставляли и другие проблемы, связанные с безопасностью. Все дело в том, что для их использования приходилось отключать экран блокировки, а это уже само по себе не очень хорошо
Есть системные приложения, которые просто не смогут работать без блокировочного экрана, например, Google Pay. Если человек активно пользуется им, то искать альтернативу стандартному экрану блокировки нет смысла. Приложений, на самом деле, масса, но даже самые лучшие из них не дотягивают до предустановленного блокировочного дисплея.
Теперь, собственно о том, как поставить часы на заблокированном экране на андроид-смартфоне. Для этого есть три способа: с помощью предустановленных виджетов, через скачанные виджеты и в настройках гаджета. Далее они будут рассмотрены более подробно.
Включить часы можно через настройки
Через виджеты
Большинство телефонов под управлением операционной системы андроид может отображать часы в качестве виджета на том или ином месте. Обычно приложение, которое показывает время и находится на главном экране, может дублироваться на заблокированный. Установить виджет очень просто:
- Переходят в меню (главный экран телефона).
- Выполняют долгое нажатие в любом свободном от ярлыков месте.
- Дожидаются появления дополнительного меню с виджетами, обоями и настройками.
- Выбирают пункт «Виджеты» и находят программу «Часы».
- Удерживают и перемещают ее в любую свободную часть рабочего стола.
Обратите внимание! После этих действий стандартный виджет «Часы» всегда будет отображаться на блокировочном экране и на главном окне меню. Кроме того, можно выбрать вид часов: аналоговые или цифровые
Виджет часы
Если такого виджета на телефоне нет, то его необходимо установить. Лучше всего делать это через официальный магазин Google Play. Тем более, что таких простых программ, как часы, на нем предостаточно. Общая пошаговая инструкция такова:
- Перейти в Плей Маркет.
- Ввести в поиске «виджет часов».
- Выбрать первую официальную микропрограмму от Google.
- Выполнить ее скачку и установку.
Это поможет восстановить утраченный виджет и поместить его на экран блокировки. После этого вопросов о том, как вернуть время на экран телефона андроид, больше не будет.
Поиск стандартного приложения «Часы»
Через настройки
Сделать все то же самое можно и через настройки смартфона. Для этого включают заставку следующим образом:
- Переходят в конфигурации телефона.
- Находят раздел «Устройство» и подраздел «Экран» («Дисплей»).
- Активируют параметр «Заставка».
- Указывают в конфигурациях «Часы» (помимо них, доступно «Google Фото», «Коллаж», «Рамка» и «Цвета»).
- Перейти в контекстное меню по кнопке «Еще» и выбрать пункт «Когда запускать заставку».
- Выбрать режим «Всегда» для постоянного нахождения виджета на экране.
После этого часы будут постоянно отображаться на рабочем столе и блокировочном экране.
Ночной режим на старых телефонах
Если ваш телефон работает на Андроид 7.0 или более новой версии, вам повезло! Ночной режим уже есть в вашем телефоне.

В Андроид 7.0 по неизвестной причине, ночной режим скрыт и его нельзя просто включить. Однако есть способ обойти эту проблему.
Во-первых, активируйте System UI Tuner на вашем телефоне.
- Опустите шторку уведомлений, потянув за нее дважды (или один раз двумя пальцами).
- Нажмите и удерживайте значок шестеренки в правом в верхнем углу около 10 секунд, чтобы активировать интерфейс.
- После, чего появиться сообщение “Поздравляем! System UI Tuner добавлен в настройки.”
Теперь установите приложение для работы с ночным режимом. Его можно скачать из Play Маркета.
Приложение имеет толко одну функцию, кнопка с надписью “Включить ночной режим”. При нажатии на нее вы перейдете в меню скрытых настроек в системном UI Tuner.
Ночной режим на Андроид включается на закате в независимости от вашего местоположения. Если это не то, чего вы хотели, не переживайте. Есть возможность изменить эту настройку и включать или выключать ночной режим по своему усмотрению.
- Дважды проведите по вверху экрана телефона, чтобы открыть меню Быстрые настройки.
- Нажмите Изменить
- Прокрутите вниз до ночного режима.
- Передвиньте тумблер на против “Включать ночной режим автоматически с учетом местоположения и времени суток”.
Как активировать ночной режим на старых версиях Android – пошаговая инструкция
Если у вас Android 7.0 Nougat или более старая версия Android, вам не повезло. Ночной режим предварительно установлен в вашей операционной системе, но вы должны работать, чтобы получить к нему доступ. Вы не можете просто активировать его. Однако есть простой обходной путь.
Сначала добавьте тюнер системного пользовательского интерфейса в настройки вашего устройства, затем сделайте следующее:
- Проведите два раза вниз в верхней части экрана вашего устройства. Это расширит меню быстрых настроек.
- Нажмите и удерживайте значок шестеренки в правом верхнем углу, чтобы получить доступ к меню настроек. Пусть он исчезнет примерно через 10 секунд.
- В меню настроек вы увидите сообщение «Поздравляем! Системный интерфейс тюнера был добавлен в настройки. «
Затем установите ночной режим. Вы можете найти его в Google Play.
В приложении есть только одна опция: кнопка с надписью «Активировать ночной режим». Нажав на нее, вы попадете прямо в скрытое меню настроек в системном пользовательском интерфейсе тюнера. Оказавшись там, активируйте переключатель. 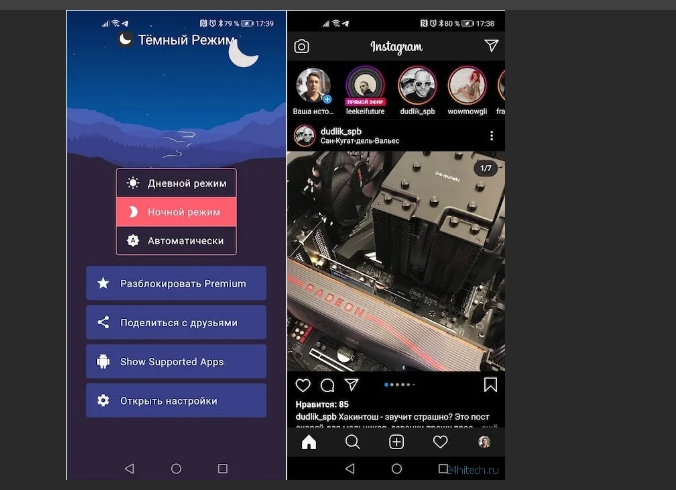
Ночной режим на Android начинается на закате, где бы вы ни находились. Если это не то, что вы хотите, не бойтесь ничего! Вы можете переопределить этот параметр и включить или отключить его по желанию.
- Проведите дважды вниз в верхней части экрана вашего устройства, чтобы открыть меню быстрых настроек.
- Нажмите «Изменить» .
- Выделите ночной режим, чтобы переключиться в самом низу.
- Длительно нажмите на переключатель и перетащите его в темно-серую область в верхней части меню.
Теперь вы можете включать и выключать эту функцию как плитку «Быстрые настройки», что позволяет отменять автоматические настройки.
Как изменить размер клавиатуры на Хонор?
Для начала перейдите в конфигурации Android, нажав на значок шестерня расположен на главном экране. Перейти Монитор> Размер шрифта и выберите один из вариантов, доступных в Отличный, Очень большой y Enorme.
Как уменьшить клавиатуру на Honor?
Как изменить размер виртуальной клавиатуры в Huawei и Honor
- В меню «Настройки» -> «Система» переходим к пункту «Язык и ввод».
- Переходим к меню «Клавиатура SwiftKey» и жмем на иконку «Ввод».
- Находим вверху плитку «Изм. …
- Сдвигаем или раздвигаем края клавиатуры до нужного размера.
Как настроить клавиатуру на телефоне Huawei?
Изменение настроек клавиатуры Huawei
Перейдите в раздел Настройки и выберите Дополнительные настройки, затем выберите Язык и Ввод и коснитесь клавиатуры, которую вы хотите настроить, например Huawei Swype по умолчанию. Здесь вы увидите настройки, которые можно изменить, такие как язык, раскладку (layout) и цвета (т. е.
Как вернуть стандартную клавиатуру на Хуавей?
Запускаем приложение «Настройки» смартфона. На первой странице Настроек смартфона найдите пункт «Система»и нажмите на него. На следующей странице выберите пункт «Язык и ввод» и нажмите на него. Теперь нажмите на пункт «Клавиатура по умолчанию»
Как сделать большую клавиатуру?
1 — Через панель «Инструменты»
- Коснитесь трех точек (…)
- Коснитесь параметра «Изменить размер»
- Перетащите границы, чтобы изменить размер и положение клавиатуры SwiftKey Keyboard. Если ошиблись, просто коснитесь кнопки «Сброс».
Как сделать большие буквы на клавиатуре телефона?
Переключение языка ввода (2). верхнего регистра (1 на рис. 1), то есть, нажать на стрелку и немного подержать палец на этой стрелке, а потом печатать. Чтобы убрать режим БОЛЬШИХ (заглавных) букв, также нужен длинный тап: как включили режим больших букв, так его и выключили.
Как изменить размер клавиатуры Gboard?
Вариант 1: Gboard
- Открываем «Параметры» Gboard. Обычно раскладка появляется во время написания текста. Жмем на ней иконку в виде шестеренки и выбираем «Настройки».
- В блоке «Макет» тапаем «Высота клавиатуры» и устанавливаем желаемый уровень.
- Выходим из «Настроек» и проверяем, насколько удалось увеличить раскладку.
Как вернуть клавиатуру на Хоноре?
Для этого откройте раздел настроек «Система», найдите «Язык и ввод», а затем «Текущая клавиатура». Здесь вы можете выбрать, какую клавиатуру вы хотите использовать. Отметьте нужный вариант.
Как можно изменить клавиатуру на телефоне?
Как изменить настройки клавиатуры
- Установите приложение Gboard на смартфон или планшет Android.
- Откройте приложение «Настройки» .
- Нажмите Система Язык и ввод.
- Выберите Виртуальная клавиатура Gboard.
- Укажите нужный параметр, например Тема или Настройки.
Как изменить масштаб экрана на телефоне?
Для того, чтобы увеличить или уменьшить шрифт, найдите подменю «Специальные возможности». В чистом Андроиде он расположен в главном меню, в MIUI – в подменю «Расширенные настройки». Найдите пункт «Масштаб изображения на экране» и в открывшемся меню используйте кнопки «+» и «-» для смены размера элементов интерфейса.
Как изменить шрифт клавиатуры на андроиде?
Чтобы сменить шрифт по умолчанию, нужно зайти в «Настройки — Дисплей — Шрифт — Стиль Шрифта». Просто нажмите в списке на шрифт, который вам понравился, а затем подтвердите выбор. Смена шрифта произойдет мгновенно. Даже не нужно перезагружать телефон.
Ответы на популярные вопросы
Для чего нужен ночной режим?
Использование ночного режима преследует две цели основных цели – экономия заряда батареи для более длительного использования смартфона без подзарядки, а также для увеличения продолжительности жизни AMOLED-экранов (и аналогичных типов дисплеев, использующих данную технологию SuperAMOLED, OLED и т.д.). Данный тип дисплеев имеет свойство выцветания при длительном использовании экрана в светлых тонах, появляются засветы, тени иконок приложений и снижается общая насыщенность и яркость цветовой палитры. Экран переходит в более желтые и реже в красные оттенки.
Темная тема Андроид 9 Pie
В компании Гугл давно пришли к выводу, что необходимо в свои приложения и сервисы внедрять разные варианты цветовой визуализации интерфейса, чтобы приятно было просматривать контент как в дневное время, так и вечернее. Это позволяет снизить нагрузку на глаза, благоприятно сказывается на энергопотреблении дисплея.
Сначала «Ночной режим» добавили в приложение Youtube, затем подобный эффект стал доступен на сайте видео-хостинга. Далее было принято решение сделать темную тему на Андроид 9. К слову, в этой версии ОС она активируется автоматически, если установлены обои с преобладанием «мрачных» оттенков. Однако, по умолчанию (после покупки смартфона), большинство моделей имеют светлый фон. Соответственно, в меню и прочих элементах управления системой также будет использован светлый режим.
Чтобы принудительно активировать Dark Theme (Night), достаточно выполнить следующие шаги:
Находим на главном экране значок запуска встроенного приложения «Настройки» и нажимаем на него:
Если не получается найти нужный элемент, значит разворачиваем «шторку» области уведомлений, проведя пальцем вниз от верхнего края дисплея:
Когда откроется перечень параметров, очевидно, нужно перейти в раздел «Экран»:
Изначально Вы не обнаружите нужного пункта в перечне. Чтобы получить доступ к полноценному списку корректировок — нажимаем на элемент с названием «Дополнительно»:
Теперь листаем практически в самый конец страницы, где располагается строка «Тема устройства»:
Получаем доступ к форме выбора, предлагающей нам три варианта. По умолчанию автоматическая адаптация, в зависимости от типа обоев. Но Вы можете принудительно включить тёмную тему Android 9:
Всё! Конец инструкции! Но не спешите закрывать публикацию, ведь ниже будет еще один полезный совет.
Автор рекомендует:
- Как на Android 9 открыть меню разработчика
Как активировать ночной режим на Android – пошаговая инструкция
Экраны стали вездесущей частью нашей жизни. Они практически интегрировали каждую часть работы и отдыха. Поэтому неудивительно, что последствия для здоровья времени, проводимого перед экраном, стали серьезной проблемой, начиная от уменьшения объема внимания, прерывания циклов сна и до напряжения глаз. Это где ночной режим входит. Производители и разработчики приложений начали предлагать такие функции, как ночной режим на Android, чтобы избежать усталости глаз при использовании устройства в темноте.
Этот режим устраняет синий свет, который может помешать хорошему сну, особенно когда вы неизбежно выходите из сна обещанием новых твитов и грамм.
Так как же активировать ночной режим на Android? Что если у вас его еще нет на вашем устройстве?
- Как активировать ночной режим на новых устройствах OC Android
- Как активировать ночной режим на старых версиях Android – пошаговая инструкция
- Приложения поддерживающие ночной режим
Как снизить нагрузку на зрение?
При работе за компьютером. При покупке монитора для работы предпочтение нужно отдавать жидкокристаллическим мониторам с большой разрешающей способностью. Также немаловажен размер, оптимальным считается мониторы с диагональю от 19-24 дюймов. Они отлично подходят для работы и развлечений. Все эти качества крайне важны для комфортной зрительной работы
Также немаловажно правильная посадка, соблюдение расстояния до монитора не менее 50 см и соблюдение режима труда и отдыха (через каждые 30-40 минут работы, перерыв 10-15 минут с выполнением зрительной гимнастики). Если вам назначена оптическая коррекция, то не стоит этим пренебрегать
В помещении, где находится компьютер, должна проводиться регулярная влажная уборка и проветривание. 23
За рулем. Если водитель, находясь за рулем, внезапно почувствовал симптомы нарушения зрения, нужно немедленно прекратить движение, так как это может привести к аварии и стоить жизни. Необходимо выйти из машины на свежий воздух, умыться холодной водой, сделать зрительную гимнастику, закапать увлажняющие капли. Если есть возможность сделать перерыв на отдых, тогда нужно воспользоваться этим. После сна симптомы усталости и напряжения глаз, как правило, проходят.
Чтение книг. Нельзя читать лежа и при недостаточном освещении! Также важно соблюдать расстояние до книги не мене 20 см и своевременно делать перерывы с комплексом зрительных упражнений.
За просмотром телевизора не рекомендуется проводить больше 2-2.5 часов в день. Преимущества также имеют большие экраны с хорошим качеством картинки. Внимательно нужно следить за расстоянием, с которого смотрим телевизор. Оно должно быть не менее 2.5-3 метров.
Гигиена зрения включает в себя комплекс мероприятий, направленных на сохранение правильной работы зрительного аппарата и профилактику болезней органа зрения.
Режим труда и отдыха
В процессе зрительной работы не стоит забывать о перерывах и соблюдении режима зрительной нагрузки. Периодичность перерывов во многом зависит от вида деятельности и специфики работы конкретного человека. Если учеба или работа подразумевает не только работу с планшетом или компьютером, но и другие виды занятий, то рекомендуется планировать время таким образом, чтобы их чередовать. Через каждые 30-40 минут зрительной работы нужно делать перерыв в 10-15 минут, чтобы дать глазам возможность отдохнуть. У детей и взрослых можно использовать усреднённое правило 20/20/20: каждые 20 минут делаем перерыв в 20 секунд и 20 мигательных движений и смотрим минимум на 20 футов вдаль (это примерно 5-6 метров; лучше всего просто смотреть в окно). Не забывайте о том, что нужно хорошо высыпаться и ежедневно находиться на свежем воздухе в светлое время суток не менее 2 часов. 2, 4
Организация рабочего места
Необходимо помнить, что на утомляемость ваших глаз влияют условия, в которых вы работаете, занимаетесь. Так большое значение имеет посадка за столом и освещение.
Правильная посадка означает следующее:
- спина прямая и опирается на спинку стула;
- ноги стоят на полу под прямым углом;
- предплечья свободно опираются на крышку стола;
- недопустимо низко наклонять голову, так как чрезмерное приближение глаз к книге обуславливает утомление глазных мышц, мышц спины и шеи;
- расстояние от глаз до экрана монитора должно быть не менее 55-60 см, центр экрана- на уровне глаз или чуть ниже.
Освещение очень важно для полноценной зрительной работы:
- наиболее комфортен и привычен для глаз естественный дневной свет, поэтому в помещении, где вы занимаетесь должны быть окна. Основную работу желательно выполнять в светлое время суток.
- рабочее место должно быть оборудовано настольной лампой мощность не ниже 60 ватт (меньшей мощности бывает недостаточно, а более яркая может ослеплять). Лампу нужно располагать так, чтобы свет падал с левой стороны, ничем не затемнялся и не перекрывался. 5
Правильное питание
Питание должно быть сбалансированным, содержать оптимальное соотношение белков, жиров и углеводов. Если пища разнообразна, и включает в себя продукты животного (мясо, рыба, яйца, молоко, творог) и растительного происхождения (овощи, фрукты, крупы, хлеб), то организм получит все необходимые питательные вещества, витамины и микроэлементы.
Для здоровья глаз и целого организма нужно ежедневно употреблять свежие овощи, фрукты, ягоды (капусту, морковь, картофель, цитрусовые, чернику). В них содержится кладезь витаминов (A, C, E, B2) очень важных для зрения. Также они богаты клетчаткой, которая способствует пищеварению и лучшей усвояемости пищи. 6
Два в одном
Есть возможность и одновременного использования черно-белого фильтра и минимального уровня яркости. Выполнив перечисленные во втором пункте настройки (Увеличение – Low Light
), в менюУниверсальный доступ – Сочетание клавиш
поставьте галочку и напротивОттенки серого . Тройное нажатие клавиши Home вызовет такое меню:
Теперь у вас есть возможность выбрать какой именно фильтр вы хотите оставить (можно оба), а в каком необходимости сейчас нет.
В меню Универсального доступа есть масса других настроек, позволяющих регулировать уровень увеличения экрана, инверсии цвета и функции VoiceOver, но это уже совсем другая история.
сайт Для того, чтобы написать подробную инструкцию по использованию всех возможностей мобильной операционной системы iOS потребовалось бы издать толстую многостраничную книгу. В миниатюрной коробке даже внушительного по габаритам iPhone 6 Plus места под такую брошюру явно не предусмотрено. Впрочем, кто читает официальные инструкции в 2015 году? Именно поэтому периодически обнаруживаешь функции, которые были так близко, но… Еще до появления прошивки iOS 11, ходили слухи о новой черной теме, которой будет укомплектована новая операционная система телефонов iPhone и планшетов iPad (не путать с ). Но, как на стадии бета-тестирования, так и после выхода официального релиза, полноценной темной темы мы не увидели.
Мы решили включить эту новую функцию в iPhone c iOS 11 и посмотреть, что сделали в Apple на этот раз. Рабочий стол и экран блокировки при включенной смарт-инверсии становится на тон темнее, существенно темнеют лишь навигационные крошки снизу экрана (смотреть изображение выше).
Как включить почти темную тему в iOS 11
Так называемая «темная тема» в iOS 11 называется Смарт-инверсия, включается в настройках:
Запускаем на рабочем столе iPhone приложение Настройки – Основные – Универсальный доступ – Адаптация дисплея
Здесь выбираем:
Инверсия цвета – включаем Смарт-инверсия. Меню с настройками становится черным, шрифт пунктов становится белым, но цвет значков не меняется, остается как в обычном режиме. Все как и должно быть в нормальной черной теме.
На сколько темная iOS 11 в iPhone
Сразу после включения этой черной темы, мы зашли в приложение Фото, реализация интерфейса понравилась – все оформление темное, а фотографии обычные, без инверсионного искажения. Везде бы так.
Дальше запускаем приложение Телефон, в черном режиме клавиши набора номера смотрятся лучше чем в обычном режиме. Объясню почему, в обычном режиме, на iPhone с диагональю 4.7 дюйма, шрифты клавиш набора номера смотрятся слишком жирно или слишком черно, в режиме смарт-инверсии шрифт выглядит лучше. Кнопка все та же зеленая. Приложение тоже выглядит норм.
Первое впечатление было испорчено после запуска , все содержимое web-страниц отображается как при обычной стандартной инверсии. Интернет-контент воспринимать обычному глазу неудобно. Изображения и видео на YouTube искажаются, отображаясь в противоположенной цветовой гамме, жесть какая то.
Та же дичь в приложениях и играх – зачем там применять инверсию, непонятно. Выше приложения (экономит трафик при просмотре видео) и Sudoku, которые тоже подверглись инверсии.
Управление подсветкой монитора
Самым простым способом не подвергать глаза влиянию яркого света будет уменьшение яркости вашего экрана.
Средства Windows 7
В Виндовс 7 такая функция открывается после перемещения из «Панели управления» через «Систему и безопасность» в «Электропитание»:
Движениями ползунка вправо-влево достигается предпочтительное для ваших глаз значение яркости:
В переносных компьютерах при «Изменении плана электропитания» есть опция регулировки (такими же ползунками) значений яркости, при которых ваш монитор будет работать от сети или от батареи.
Драйвер видеокарты
Программная настройка освещения экрана с помощью обращения к видеокарте предусмотрена для устройств от многих производителей (скажем, Intel или AMD, др.).
Чтобы запустить настройку характеристик экрана с помощью драйвера, например, от фирмы Nvidia, нужно вызвать меню контекста правой мышкой в любом поле рабочего стола, выбрать в списке «Панель управления» (при работе с разными видеокартами это меню может слегка не совпадать):
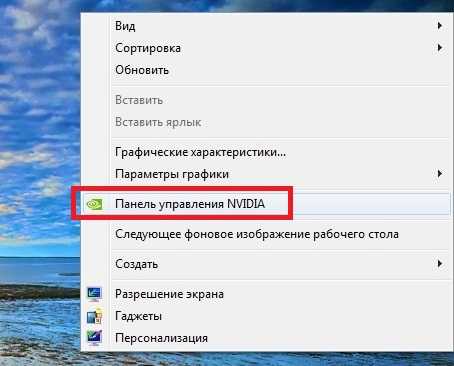
Вызов панели управления nvidia
Для того чтобы включилась настройка яркости, перемещаемся через «Видео» в «Регулировку параметров цвета…» и переходим ко второму пункту из четырёх (не забудьте включить чекбокс настроек Nvidia). О функции «перетаскивания» ползунков вам уже известно:
Ручная регулировка
Любой из стационарных дисплеев обладает встроенным ресурсом ручной подстройки. К тому же он независим от установленной на ПК операционной системы.
К примеру, для дисплея LG Flatron режим ручной отладки включается нажатием клавиши «MENU», а передвижение к регулированию яркости происходит по кнопке «AUTO/SET».
Каждая конкретная модель дисплея имеет свою индивидуальность и прежде того как включить или отключить какую-то из опций, рекомендуется изучить руководство пользователя, поставляемое с девайсом, или посетить сайт организации-производителя.
Ноутбуки, как и стационарные дисплеи, также оснащены кнопками управления. И также зависят от фирмы-изготовителя.
На ноутбуках Lenovo для увеличения или уменьшения яркости экрана используется клавиша Fn в паре с одной из «курсорных» кнопок: «→» или «←».
Ещё немного настроек
Если вы хотите использовать пользовательские цвета для тёмной/светлой темы (например, тёмно-синий для тёмной и светло-синий для светлой), то создайте папку values-night и переопределите файл цветов. Также можно переопределить styles.xml и использовать пользовательские атрибуты. Таким образом, приложение всегда будет использовать цвета из values-night, когда включена тёмная тема, и наоборот. Вы также можете подготовить альтернативные ресурсы для тёмной темы. Например, в drawable-night.
Весь исходный код ищите здесь.
Перевод статьи «How to Implement Day/Night Mode in Your Android App»
Как включить ночной режим на Андроиде
Чтобы разобраться, где включить ночной режим Андроид, нужно немного навыков. С этим справится каждый человек. Достаточно выбрать, как именно это сделать – через приложение или браузер.
Включение ночного режима в приложениях
В Android нового поколения уже есть функция включения режима чтения. Для этого выполняют следующие действия.
- Пальцем проводят по экрану от самого верха вниз.
- Открывается окно уведомлений. Его нужно развернуть полностью.
- На панели должен быть значок «Ночной режим». Он выглядит как полумесяц. В некоторых случаях он может располагаться на следующей странице. Кликают по этой клавише, включая функцию.
Интересно! Ночное чтение можно использовать отдельно для мессенджера WhatsApp. Функцию подключают в настройках.
Как включить ночной режим на Андроиде, если такая опция через панель уведомлений отсутствует:
- Переходят в настройки через основное меню.
- Выбирают опцию «Экран».
- Нажимают на клавишу «Ночной режим».

Затемнение в настройках телефона.
Для некоторых людей автоматические параметры не подходят. Они ощущают то же самое напряжение глаз, как и при использовании полного света. Поэтому рекомендуется изменить настройки. Вот что нужно сделать:
- Заходят в панель уведомления, где зажимают клавишу «Ночной режим» в течение нескольких секунд.
- Если ее не отпускать, откроется новая страница для настроек.
- В открывшейся странице изменяют количество желтого света, который подается с экрана. Можно поменять интенсивность окраски в большую или меньшую сторону.
Дополнительно присутствует функция автоматического подключения ночного света в заданное время. Тогда человеку не потребуется постоянно менять настройки в телефоне. Например, выбирают автоматическое подключение в 23:00, а отключение в 7:00.
Интересно! Многие пользователи операционной системы Android отмечают, что при продолжительном использовании такой функции значительно снижается нагрузка с глаз. Они чувствуют себя лучше, проходят головные боли.
Включение ночного режима в браузере
Выделяют несколько разновидностей браузеров. Для каждого из них характерны разные действия, при помощи которых включают опцию.
- Firefox. Открывают Меню. В нем выбирают клавишу Дополнение, затем Темы. Чтобы затемнить экран правильно, выбирают темную тему. Если нужно автоматизировать опцию, чтобы каждый раз ее не применять, используют расширение Automatic dark. С его помощью выбирают период, в который будет работать затемнение.
- Chrome. В браузере нет функции затемнения в автоматическом режиме. Понадобится установить тему из Chrome Web store. Они бывают разными. Например, можно выбрать Simple Dark Grey. Она проста в использовании.
- Opera. В браузере встроена тема для затемнения экрана. Открывают меню Простые настройки, находящееся в панели. Выбирают клавишу Темы оформления, нажимают на Темный режим. Если человека не устраивает цвет затемнения, используют расширение Dark Mode.
- Safari. Устанавливают расширение Turn Off the lights. Находят раздел Ночной режим, активируя его с помощью функции «Показать переключатель ночного режима под веб-страницей”. Здесь можно затемнить или осветлить страницу, задать автоматический параметр.
- Edge. В браузере темная опция уже встроена. Нужно открыть Меню, выбрав Параметры. Там находят Темную тему, активируя ее. Для изменения параметров используют опцию Turn Off the lights. Чтобы выбрать время, когда темный режим включается и отключается, переходят в раздел Ночной режим. Там выбирают опцию «Показать переключатель ночного режима под веб-страницей». Тогда внизу окна появится переключатель, на который понадобится нажать однократно, чтобы экран затемнился.
- Яндекс. В меню для поиска нажимают на три точки. Откроются параметры, где выбирают опцию Настройки. В открывшемся меню пролистывают в самый низ, выбирая Каталог дополнений. Нужно нажать кнопку Включить на расширении Care your Eyes.

Режим чтения через Яндекс.
Затемнение экрана присутствует практически на каждой модели браузера. Но для некоторых из них нужно скачивать отдельное расширение. Если эту функцию используют однократно, она будет сохраняться для каждой вновь открытой страницы с фотографиями, картинками, играми, видеороликами.
Как активировать скрытый «ночной режим» на Android
В тестовых сборках Android N присутствовал «ночной режим», но он пропал в релизной версии Android 7.0 Nougat. Как выяснилось, код, отвечающий за работу этой функции, никуда не делся. Нужно просто активировать его, после чего в настройках появится опция, позволяющая включить «ночной режим». «Ночной режим» в Android работает так же как программа f.lux на компьютерах или функция Night Shift в iOS, то есть позволяет увести цвета на экране в более тёплые оттенки в тёмное время суток. Это благотворно влияет на зрение, снижает головную боль, которая может возникнуть при интенсивной работе за экраном, а также расслабляет и подготавливает человека к здоровому и крепкому сну. Как включить ночной режим в Android 7.0? 1. Активируйте System UI Tuner. Для этого потяните шторку уведомлений вниз двумя пальцами, нажмите на значок настроек и удерживайте его несколько секунд, пока не выплывет уведомление. В настройках появится новый раздел — System UI Tuner.
2. Установите приложение Night Mode Enabler. Оно бесплатное и активирует скрытый код «ночного режима».
3. Запустите приложение Night Mode Enabler и нажмите в нём кнопку Enable Night Mode (активировать «ночной режим»). Вас перебросит в скрытый раздел System UI Tuner с настройками «ночного режима». 4. Активируйте «ночной режим», переместив тумблер в его настройках в положение On. Вы можете выбрать один из двух вариантов включения этого режима: вручную (в любое время) или автоматически по выбору системы (глубоким вечером и ночью). Два нижних пункта позволяют настроить изменения оттенков цветов и яркости экрана. Рекомендуется активировать их оба.
Переключатель «ночного режима» также можно добавить в кнопки быстрых настроек, которые расположены в верхней части панели уведомлений. Для этого разверните шторку, нажмите на кнопку «Редактировать» («Edit») и перетащите значок «ночного режима» к остальным значкам, которые вы используете. Нажатие на него позволит вам моментально включать и отключать этот режим.
Имейте в виду, что при активированном «ночном режиме» экран покажется вам красноватым. Всё нормально, он именно так и работает.
Выводы
На самом деле функция далеко не инновационная: она уже присутствует на Android, да и сторонние разработчики имеют свои решения для OS X и iOS (нужен джейлбрейк) уже многие годы, самым знаменитым аналогом является f.lux
Правда, это не делает ее менее полезной, так как с ней и правда становится легче засыпать, а это самое важное
В iOS 9.3 внедрили интересную функцию под названием Night Shift. Так ли она нужна?
Одним из самых заметных изменений в стало появление новой функции Night Shift. Я предлагаю познакомиться с ней поближе и узнать, что она из себя представляет, зачем нужна и как ее настроить.





























