Какой вариант ускорения времени отклика использовать?
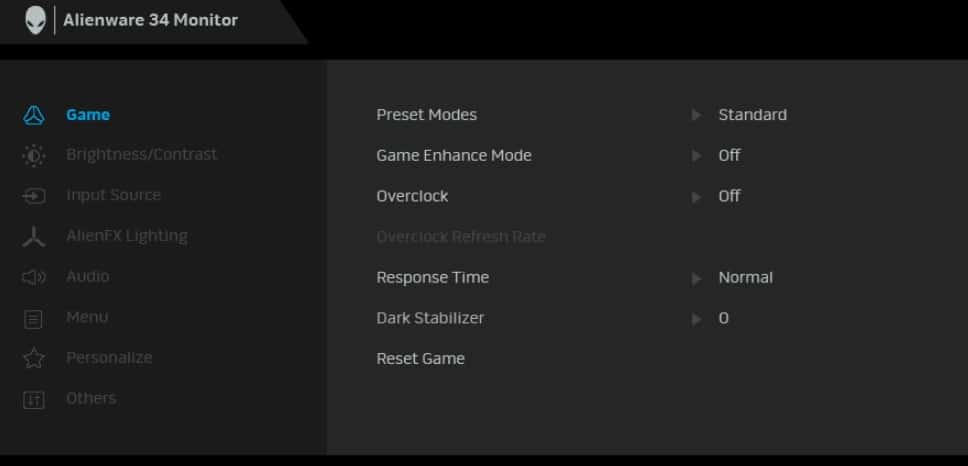
Чтобы получить доступ к настройкам овердрайва монитора, откройте экранное меню (OSD) и найдите опцию овердрайва, обычно под одним из следующих имен: TraceFree (некоторые мониторы ASUS), Rampage Response, Overdrive, OD или просто Response Время.
Должно быть как минимум несколько вариантов на выбор. В зависимости от модели уровни овердрайва будут называться по-разному, и некоторые мониторы могут иметь больше уровней, чем остальные.
Обычно уровни обозначаются как Медленный, Нормальный, Быстрый, Быстрый — Низкий, Средний, Высокий, Самый высокий или просто числами. Опция ASUS TraceFree позволяет, например, регулировать овердрайв от 0 до 100 с шагом 10. У некоторых мониторов также есть возможность полностью отключить овердрайв.
Теперь, если у вас есть современный монитор со светодиодной подсветкой 60 Гц/75 Гц, маловероятно, что его время отклика будет меньше, чем цикл обновления дисплея.
В большинстве случаев вы не заметите заметных ореолов/следа быстро движущихся объектов, даже если перегрузка установлена в положение «Выкл.» Или «Низкий», но настройка «Средний/Нормальный» обычно работает лучше всего. Слишком большой овердрайв может привести к обратному двоению изображения или выбросу пикселей, поэтому не используйте его, если вы не испытываете чрезмерное размытие при движении в динамичных играх.
Для дисплеев с более высокой частотой обновления требуется перегрузка для оптимального игрового процесса. Чтобы проверить, какая настройка ускорения лучше всего подходит для частоты обновления вашего монитора, мы рекомендуем использовать тест на ореолы НЛО от BlurBusters.
Очень важно, чтобы игровой монитор имел хорошую реализацию овердрайва. Некоторые мониторы имеют плохо оптимизированный овердрайв, например, Samsung CHG70, у которого только одна предустановка овердрайва слишком сильна при более низкой частоте кадров, что приводит к заметному перерегулированию
Таким образом, при поиске игрового монитора простого взгляда на время отклика может быть недостаточно. В наших обзорах мониторов мы всегда рассматриваем реализацию овердрайва дисплея, если она заслуживает внимания.
Сертификация, утвержденная Blur Busters
Игровые мониторы, имеющие сертификат Blur Busters Approved, тестируются и настраиваются Blur Busters и, таким образом, обеспечивают высокое качество работы технологии стробирования подсветки монитора. Сертификация указывает на следующее:

- Лучшее качество цвета при включении MBR
- Меньше перекрестных помех от стробоскопа (двойные изображения)
- Регулируемая вручную частота стробирования подсветки
- Возможность обновления через прошивку
- Больше вариантов частоты обновления, с которыми может работать MBR
- Улучшенная работа MBR при более низкой частоте обновления для мониторов с более высокой собственной частотой обновления (например, стробирование монитора 144 Гц при 120 Гц)
В ViewSonic XG270 1080p 240Hz IPS дисплей является первым игровым монитором , чтобы получить сертификат Blur были Buster для их технологии PureXP MBR.
Многие люди сравнивают четкость движения ViewSonic XG270 со старыми (но золотыми) ЭЛТ-дисплеями, такими как Sony FW900, когда дисплей настроен на стробирование на частоте 120 Гц (а частота кадров в секунду ограничена и поддерживается на уровне 120 кадров в секунду).
Частота обновления монитора, разрешение экрана и мощность компьютера
Самое распространенное разрешение — FullHD, или 1920х1080 пикселей. Часто обозначается как 1080p. Это общепризнанный стандарт. Такие экраны могут иметь любую частоту — даже при 120–180 Гц встречаются достаточно бюджетные модели, да и с более высокой «герцовкой» цена может остаться средней, если в основе лежит TN-матрица.
Чем выше разрешение, тем сильнее влияет на цену увеличение частоты, поскольку усложняется технология производства быстрых матриц.
Так, мониторы с разрешением QuadHD, они же 2К, они же 1440p, 2560х1440 пикселей, имея частоту, скажем, 144 Гц, будут стоить заметно выше FullHD-мониторов с такой же «герцовкой».
Аналогично с разрешением в 3840х2160 пикселей, называемым 4K, либо UltraHD или 2160p: такие экраны с частотой 144 Гц будут еще дороже, чем QuadHD и тем более FullHD.
Чем выше разрешение, тем четче картинка. Однако высокие разрешение и частота увеличивают не только цену монитора, но требования к компьютеру.
Чтобы «железо» выдавало больше 100 FPS, при которых появляется смысл в высокочастотных игровых дисплеях, процессор и видеокарта должны быть достаточно мощными. Например:
- Для стабильных 140+ FPS в большинстве игр, для чего подойдут 144-герцевые мониторы, требуются комплектующие на уровне процессора Intel Core i5, например 11600K, и графического ускорителя Nvidia GeForce RTX 3060.
- Для раскрытия мониторов с 240 Гц конфигурация должна быть на уровне не ниже Intel Core i7, например 11700K, с видеокартой класса Nvidia GeForce RTX 3070.
- Смысл в мониторах с 360 Гц появляется при процессоре Intel Core i9 10900K или 11900K и видеокарте класса Nvidia GeForce RTX 3080.
Эти примеры конфигурации обеспечат достаточные FPS при разрешении FullHD.
Чтобы получить действительно высокий FPS в разрешении 4K, придется устанавливать самое мощное «железо», например, видеокарты Nvidia GeForce RTX 3090 или AMD Radeon RX 6900 XT и процессоры уровня Intel Core i9 или AMD Ryzen 9 5900X, поскольку в большинстве современных ААА-игр очень трудно достичь выше 120 кадров в секунду, а значит, им не нужны мониторы с частотой выше 144 Гц. Исключение — проекты пятилетней давности и более старшие или соревновательные игры с низкими настройками графики.
Оценка качества калибровки с помощью веб-сервисов
Онлайн-сервисы проверки мониторов удобно использовать как дополнение к программам-калибровщикам. C их помощью можно оценить и отрегулировать не только яркость, контраст и цвет, но и резкость, геометрию, наличие битых пикселей, уровень мерцания и прочее
Это важно, если вы используете монитор для обработки фотографий или профессиональной работы с графикой
Элементов настройки в сервисах нет, поэтому если нужно что-то поправить, придется использовать сторонние инструменты — кнопки и меню монитора, средства Windows или программы.
Monteon.ru
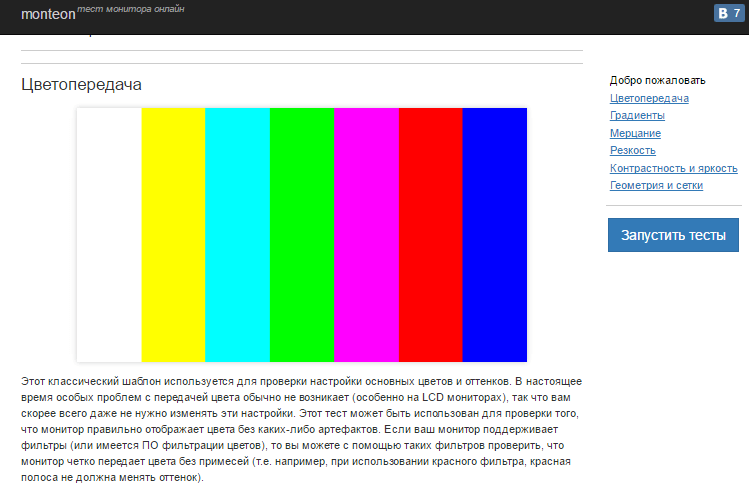
Сервис Monteon.ru позволяет оценить следующее:
- Точность цветопередачи.
- Наличие битых пикселей.
- Плавность градиентных переходов.
- Мерцание (синхронизацию фазы на VGA-мониторах) и муар (разводы в виде волнообразного узора, которого в норме быть не должно).
- Резкость границ.
- Яркость и контраст.
- Зональную яркость (различие яркости в центре и на периферии экрана).
- Геометрию и сетки (отсечение краев изображения, периферийные искажения на широкоформатном экране с соотношением сторон 16:9).
На самом сайте есть описание тестов и рекомендации по оценке результатов. Разработчик рекомендует проводить тестирование при комфортном освещении и в полноэкранном режиме.
Online Monitor Test
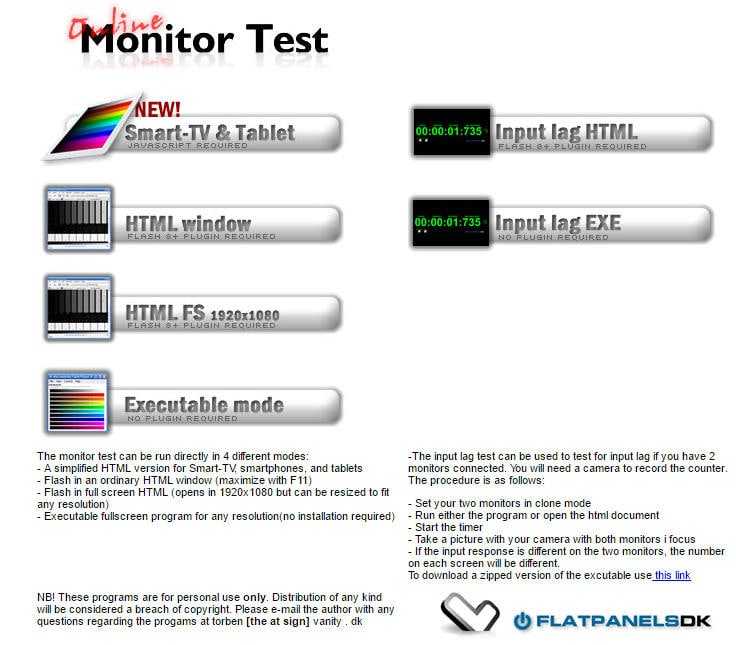
Online Monitor Test — англоязычный сервис. Здесь на выбор предлагается 4 варианта тестирования:
- Упрощенный — для Smart TV, планшетов и смартфонов.
- В оконном формате браузера (рекомендуется запускать в полноэкранном режиме).
- В оконном формате с разрешением 1920X1080 (разрешение может быть уменьшено).
- В виде приложения, которое запускается вне браузера. Работает без установки.
Онлайн и офлайн версии программы (кроме упрощенной) содержат одинаковый набор тестов.
Те, кто использует два монитора, также могут провести проверку на задержку вывода изображения одним из них (Input lag).
С помощью Online Monitor Test можно оценить:
- Отображение близких оттенков серого.
- Точность передачи семи основных цветов и плавность цветового градиента.
- Время отклика матрицы (6 различных тестов).
- Равномерность освещения и цветовой заливки (5 цветов).
- Наличие битых пикселей.
- Мерцание и муар.
- Читабельность текста, написанного несколькими мелкими шрифтами. Цвет текста и фона можно менять с помощью ползунков.
Каждый тест сопровождается подсказкой на английском языке, но разобраться, что к чему, несложно и без нее.
***
Вот так быстро и просто каждый пользователь может откалибровать свой монитор в домашних условиях. Для поддержания качества изображения производители мониторов рекомендуют повторять калибровку каждые 3-4 месяца.
Нужны ли мне G-Sync и FreeSync?

Игровые мониторы обычно имеют Nvidia G-Sync (ПК с видеокартами Nvidia) и/или AMD FreeSync (для работы на ПК с видеокартами AMD). Обе функции уменьшают разрывы и подвисание экрана, и мониторы с ними стоят дороже (мониторы G-Sync обычно стоят дороже, чем мониторы FreeSync). Подробнее о том, что делают эти функции, читайте в наших статьях «Что такое G-Sync от Nvidia?» и «Что такое AMD FreeSync?».
В любом случае, если ваш бюджет рассчитан на видеокарты с низкой и средней скоростью, вам наверняка понадобится монитор с G-Sync или FreeSync, который работает с минимальной частотой обновления.
Как выбрать хороший игровой монитор?

Игровые мониторы часто поступают в продажу, но трудно сказать, как выбрать действительно лучший. Первый способ выяснить это – проверить отзывы и убедиться, что это именно тот монитор, который вам подходит.
Вы также можете определить, насколько выгодную покупку совершаете, следуя следующим рекомендациям:
- 144 Гц при 1080p (27 дюймов или больше): 200 долларов или меньше;
- 60 Гц при 4K: 250 долларов или меньше.
И, наконец, для товаров с Amazon рекомендуем использовать PCPartPicker.com и CamelCamelCamel для отслеживания ценовой истории конкретных мониторов.
Мониторы для повседневного домашнего использования: какие функции имеют значение?
И игровые, и профессиональные мониторы более чем пригодны для использования в качестве мониторов для общего пользования. Но если вы не хотите тратить лишние деньги на специализированный монитор, вам нужно что-то, что хорошо подойдет для всех видов работ и развлечений.
Контраст – это главное, поэтому выбираем панели VA. Мы считаем контраст первым критерием качества изображения, после него – насыщенность цвета, четкость и разрешение. Когда дисплей имеет большой динамический диапазон, картинка становится более реалистичной и объемной. Панели VA предлагают контраст в 3-5 раз лучше, чем IPS или TN. Если вы разместите монитор VA и IPS рядом друг с другом с соответствующими уровнями яркости и калибровочными стандартами, экран VA легко выиграет с точки зрения качества изображения.
Подумайте о функции flicker-free, если вы проводите перед экраном более 8 часов. Экран не будет мерцать на любом уровне яркости, поэтому даже те, кто особенно чувствителен к мерцанию, будут довольны.
Наличие функции Low blue light не должно быть целью при покупке. Большинство операционных систем, включая Windows 10, имеют режим уменьшения синего света Low blue light, который, согласно исследованиям, мешает спать. Но хотя многие мониторы предлагают эту функцию, ее наличие вовсе не обязательно. Low blue light может сделать компьютерное изображение менее напрягающим глаза, но с этим справится и точная калибровка. А поскольку уменьшение яркости синего также влияет на все остальные цвета, вы можете получить неестественное изображение. Это особенно отвлекает в играх и видео
Нет необходимости обращать внимание на наличие этой функции, но найти мониторы без нее становится все труднее.
Как выбрать монитор для дизайнера
Мониторы для графики и дизайна стоят недёшево, но быстро окупаются. Основные требование к ним – широкий цветовой охват и IPS-матрица. Для правильного выбора стоит ориентироваться, в первую очередь, на задачи, которые полагаете на устройство, сферы его применения. Если играете, желательно покупать модель с минимальной задержкой и поддержкой синхронизации.
Разрешение и диагональ
Исходите из собственных потребностей, рода деятельности. Диагональ – от 24” для начинающих дизайнеров, фотографов, от 27” – для профессиональной деятельности, веб-дизайна. Разрешение – минимум 1920х1080 px (лучше 2560х1440 px) для 24”, для 27-дюймовых панелей – т до 4K. Учитывайте количество окон и панелей, которое на него должно поместиться. Если увлекаетесь играми – мощность видеокарты. Не каждая потянет игры в разрешении 4K.
Цветопередача, глубина цвета
Для точной цветопередачи нужна модель с IPS-матрицей и расширенной глубиной цвета 8 bit + FRC или 10 bit – в зависимости от рода деятельности. Желателен максимальный охват цветовых пространств DCI-P3, Adobe RGB.
Регулировка настроек
Подставка должна регулироваться во всех плоскостях: изменять высоту устройства, угол его наклона и поворота, устанавливать в портретный режим при необходимости. Разъёмы – выходить в стороны для удобства подключения, располагаться внизу или сбоку, но не сзади.
Для дизайнера, фотографа важно разнообразие настроек монитора, поддержка встроенных и сохранение собственных профилей с настройками, разнообразие доступных для регулировки параметров
Поверхность экрана, равномерность подсветки
Для точной передачи цвета нужна матрица с равномерной подсветкой – яркость свечения светодиодов в разных точках отличается незначительно. Иначе на дисплее появятся засвеченные и тёмные области.
На экраны наносят матовое покрытие или глянцевое. Первое позволяет комфортно работать в условиях попадания лучей солнца или лампы на дисплей. Второе лучше для качества картинки, но прямое попадание света вызывает блики, засветы.
Разнообразие интерфейсов
Для подключения наушников к монитору понадобится обычный аудиовыход, для периферийных устройств – интерфейс USB, желательно третьего поколения. С разнообразием видеовходов подключится к любому источнику сигнала без потери качества картинки: HDMI, DisplayPort, VDI. Для передачи картинки с частотой 144 Гц нужен HDMI 2.0 или DisplayPort 1.4.
Как изменить частоту обновления экрана в программном обеспечении NVIDIA, AMD и Intel
Каждый из этих производителей оставляет в открытом доступе программы для настройки параметров экрана, которые зачастую скачиваются вместе с драйверами. В этих настройках как для ноутбуков, так и для стационарных компьютеров поддерживается возможность смены частоты обновления экрана. Как правило, это происходит по одной схеме:
- На рабочем столе ПКМ по свободному участку.
- В выпадающем меню выбираются настройки графики Интел (или АМД) или панель управления NVIDIA в зависимости от того, какая видеокарта установлена.
- В открывшейся программе измените настройки под желаемые значения.
- Для программного обеспечения от Intel это происходит в основных настройках.
- Для ПО от AMD герцовка монитора изменяется в дополнительных параметрах дисплея.
В большинстве случаев можно создавать пользовательские профили с выставленным вручную разрешением в Гц. Но иногда подобные профили отказываются работать и возвращаются к прежним значениям, выставленным по умолчанию, даже если технические характеристики монитора позволяют их выставлять до таких величин. Рассмотрим эту ситуацию более подробно.
Скорость отклика
Степень размытия изображения также будет зависеть от типа панели (IPS, TN или VA). Точнее по скорости отклика от серого к серому (GtG) .
Панели VA обычно имеют самую медленную скорость перехода пикселей от темных к ярким пикселям, поэтому даже если игровой монитор VA имеет высокую частоту обновления и уменьшение размытости движения, динамичные игры могут иметь заметное размытие движения в темных сценах.

Панели TN, с другой стороны, имеют быстрое время отклика, обычно около 1 мс ГТГ, поэтому они являются наиболее популярным выбором для конкурентоспособных геймеров.
Панели IPS находятся где-то посередине, когда дело доходит до времени перехода пикселей, хотя некоторые новые мониторы IPS и VA имеют такое же быстрое время отклика, как и некоторые модели TN!
Наконец, OLED-панели имеют даже более быстрое время отклика, чем TN-панели, поскольку они не используют подсветку для создания изображения; отдельные пиксели меняются мгновенно, что обеспечивает очень плавное движение.
К сожалению, игровые OLED-мониторы сейчас довольно редки и очень дороги.
Теперь производители мониторов могут иногда вводить в заблуждение только время отклика стробирования подсветки дисплея, то есть «1 мс MPRT» (время отклика движущегося изображения), не указывая время отклика пикселя GtG этого монитора, которое может составлять до ~ 5 мс.
Так что не забудьте проверить время отклика MPRT и GtG в обзорах!
Что такое уменьшение размытости при движении?
Короче говоря, включение уменьшения размытости движения заставляет дисплей стробировать подсветку для создания четкости движения, подобной ЭЛТ , что идеально подходит для динамичных соревновательных игр.
Вы можете включить / выключить уменьшение размытости при движении в экранном меню игрового монитора. Различные модели мониторов имеют разные торговые марки этой технологии, в том числе:
- ULMB от NVIDIA (сверхнизкое размытие при движении)
- NVIDIA LightBoost
- BenQ’s DyAc (динамическая точность)
- ASUS Extreme Low Motion Blur
- Уменьшение размытия движения за 1 мс от LG
- MPRT (время отклика движущегося изображения) от Samsung 1 мс
Технология NVIDIA LightBoost устарела и доступна только на старых мониторах, тогда как ULMB присутствует только в некоторых игровых мониторах G-SYNC.
Что такое пиксель?
Изображение на экране монитора формируется из отдельных точек — пикселей (от англ. picture element — элемент изображения. Пиксель является минимальным элементом отображения графической информации на экране любого устройства. Он имеет форму квадрата. Обычно состоит из трех субпикселей — синего, красного и зеленого цветов. При комбинировании, изменении яркости и прозрачности пикселей, получается вся гамма цветов, которую мы видим.

Пиксели, объединенные вместе, образуют матрицу монитора. От ее типа зависит качество изображения и цветопередача.
Современный монитор компьютера или ноутбука, дисплей телефона имеет миллионы пикселей для качественного отображения графики и анимации.
Пиксели и разрешение напрямую связаны между собой. Чем больше разрешение, тем больше число пикселей на экране монитора.
Пиксели также обновляются определенное количество раз в секунду в соответствии с частотой обновления дисплея. Чем выше частота обновления и разрешение дисплея, тем более мощное компьютерное оборудование вам понадобится для вывода графической информации без тормозов.
Так же есть такое понятие, как пространственное разрешение монитора. Это количество пикселей, из которых складывается изображение на его экране. Оно определяется как произведение количества строк изображения на количество точек в строке.
У многих возникнет вопрос, как может быть такое, что на телефоне разрешение больше чем на мониторе, который по своему размеру многократно больше?
Здесь включается такой параметр, как плотность пикселей на дюйм или сокращенно PPI.
Частота игровых мониторов
Стандартная «герцовка» большинства мониторов — 60 Гц. Этого хватает, чтобы с комфортом заниматься рабочими задачами, смотреть фильмы и видео. В кино редко когда сменяется больше 24 кадров за секунду, на YouTube до сих пор нечасто встречаются ролики с 60 FPS.
Однако в играх частота смены кадров (те самые FPS — «frame per second») нередко превосходит 60, особенно на мощных компьютерах. Чтобы дисплей был в состоянии отобразить их без пропусков, приводящих к разрывам картинки, требуются экраны с повышенной частотой. Игровыми считаются мониторы от 75 Гц и больше. Самые популярные — 100, 120, 144, 240 Гц. Достигнутый максимум — 360 Гц, однако такая скорость пока избыточна для большинства игр, поскольку видеокарты редко способны выдать настолько впечатляющий FPS.
Как включить Gsync на мониторе 144 Гц с поддержкой FreeSync с видеокартой от Nvidia?
Требования:
- Подключение через Display port
- технология FreeSync у монитора
- Видеокарта: 9xxx серии и выше(например gtx970, gtx 1050ti, gtx 1060, gtx 1070ti и т.д.
- Последние драйвера на видеокарту
Разберем всё по шагам:
- Включаем 144 Гц. Для этого жмём правой кнопкой мыши на рабочем столе. Выбираем «Параметры экрана«.
Заходим в «Дополнительные параметры дисплея«
Нажимаем на свойства видеоадаптера
И во вкладке «Монитор» выставляем 144 Гц. Жмем Применить и закрываем.
2. Открываем «Панель управления NVIDIA«
В пункте Видео «Регулировка параметров цвета для видео» выбираем опцию «С настройками NVIDIA» и во вкладке «Дополнительно» выбираем динамический диапазон «Полный (0-255)» и нажимаем Применить.
Далее идем в пункт Дисплей «Изменение разрешения«. Проверяем, что частота обновления 144 Гц и ниже выбираем опцию «Использовать настройки цвета NVIDIA» и жмём применить.
Далее в пункте «Настройка G-SYNC» ставим галочку «Включить G-SYNC, поддержка G-SYNC«.Выбираем опцию «Включить в полноэкранном режиме».В «Параметры конкретного дисплея» ставим галочку «Включить параметры для выбранной модели дисплея«.
Переходим в Параметры 3D пункт «Управление параметрами 3D«.Выставляем:Предпочтительная частота обновления — Высшая доступнаяРежим низкой задержки — Выкл.Технология монитора — Поддержка G-SYNCЖмём применить и закрываем панель управления NVIDIA.

- Заходим в параметры Windows и в поиске пишем «Калибровка цветов монитора«
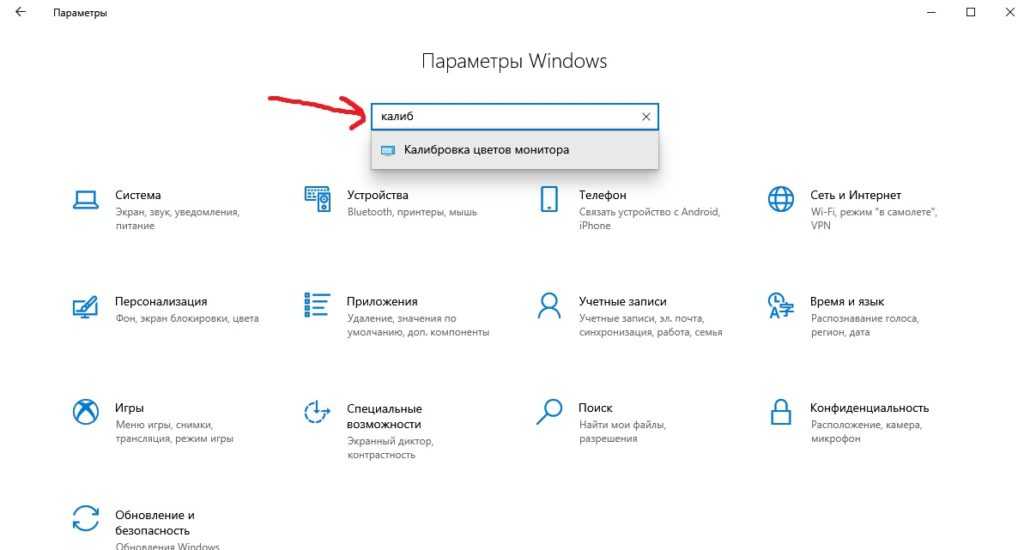
Запускаем калибровку и настраиваем свой монитор, используя подсказки.
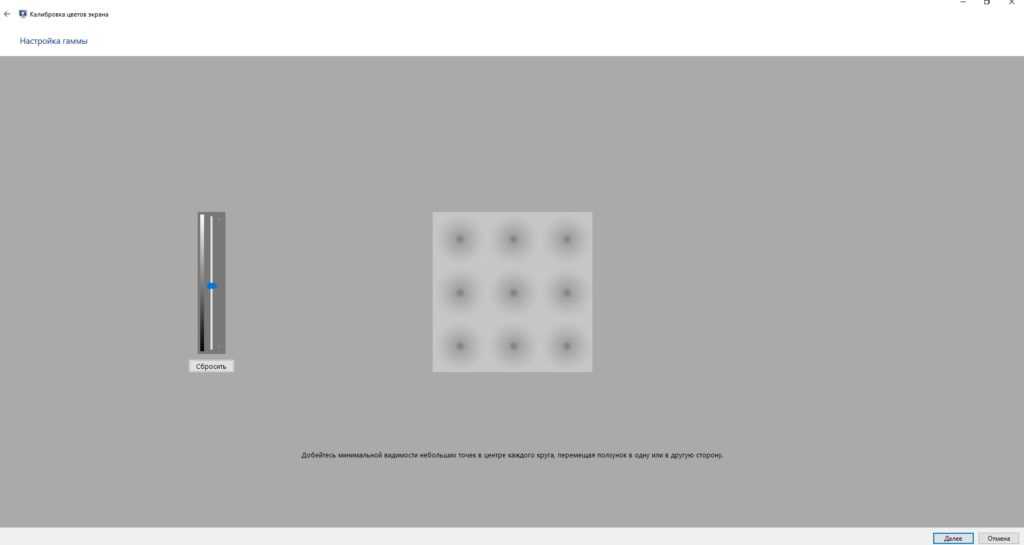
- Скачиваем NvidiaInspector.Запускаем nvidiaProfileInspector.exe от имени Администратора.Дожидаемся загрузки(полностью исчезнет зеленый ползунок внизу окна)В пункте Frame Rate Limiter выставляем 153,6fpsНажимаем Apply changes. Закрываем.
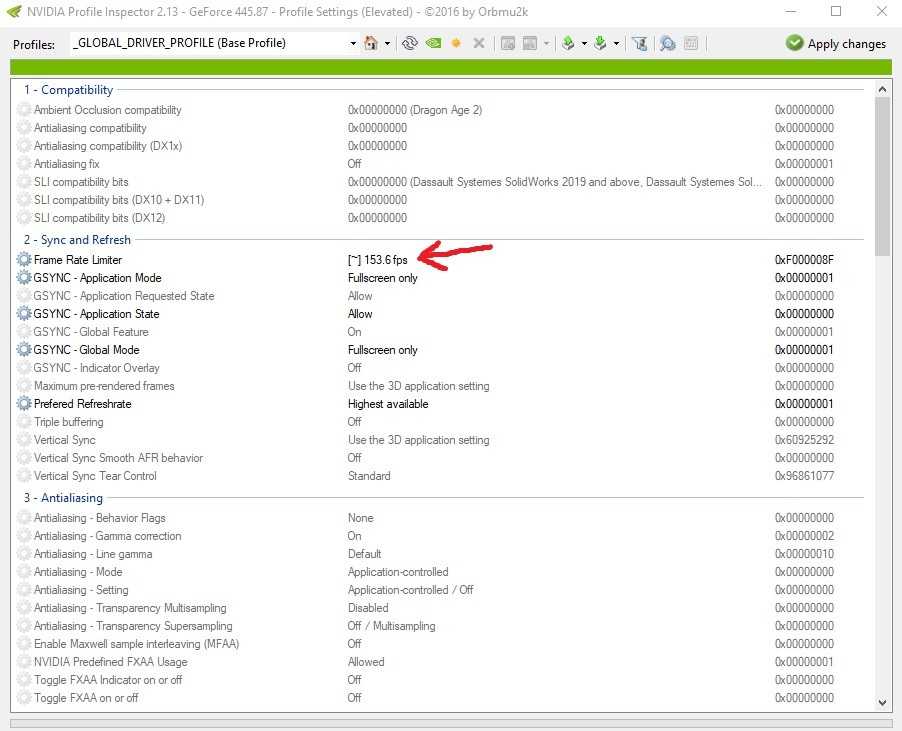
5. Перезагружаем компьютер. Всё! Монитор настроен и готов к работе!
Источник
Советы по покупке монитора
Определите главную цель использования монитора: игры, профессиональное использование или повседневное домашнее использование
Как правило, геймеры обращают внимание на быструю частоту обновления и низкое значение времени отклика, для профессионалов важна точность цветопередачи, ну а обычные пользователи имеют менее специфические потребности, но часто выбирают монитор с высококонтрастной панелью VA.
Чем выше разрешение, тем лучше изображение. Разрешение монитора – это количество пикселей, которые загораются на экране по горизонтали и вертикали. Разрешение 1920 x 1080, также известное как 1080p/Full HD (FHD)/HD – это минимум, который вам нужен. Но с разрешением QHD вы получите более четкое изображение, не говоря уже о 4K.
Размер тоже имеет значение. Плотность пикселей оказывает большое влияние на качество монитора, и «золотая середина» – это 109 пикселей на дюйм (ppi). Большой монитор при низком разрешении будет иметь низкую плотность пикселей. Для просмотра с обычного расстояния на рабочем столе 32 дюймов будет много. Найти 32-дюймовый игровой или обычный монитор с разрешением 4K менее чем за 1000 долларов нетрудно.
Время отклика: чем меньше, тем лучше. Этот параметр не играет особой роли, если вы не геймер. Время отклика говорит о том, сколько времени требуется монитору для изменения отдельных пикселей с черного на белый или, если его время отклика GTG (gray to gray – «от серого к серому») – с одного оттенка серого на другой. При более длительном времени отклика вы будете видеть размытость при игре или просмотре быстро меняющихся видеороликов. Для игровых мониторов максимальное время отклика, которое вы, вероятно, найдете, составляет 5 мс, в то время как самые быстрые игровые мониторы могут иметь время отклика 0,5 мс.
Технологии производства: качество изображения, TN
Обратите внимание, что хорошие изогнутые мониторы обычно сверхширокие – не менее 30 дюймов, что означает более высокую стоимость.
Если вы хотите купить изогнутый монитор, изучите характеристики кривизны. Кривизна 1800R имеет радиус изгиба 1800 мм и рекомендуемое максимальное расстояние обзора 1,8 метра – и так далее
Чем ниже кривизна (минимум 1000R, по состоянию на этот год), тем более изогнут дисплей.
Частота обновлений: чем больше, тем лучше. Частота обновлений – это количество обновлений отображаемого изображения в секунду, которое измеряется в герцах (Гц). Чем больше герц, тем более качественное, плавное и менее изменчивое изображение вы видите. Если вы геймер, частота обновления особенно важна, и вам нужен монитор с тактовой частотой не менее 75 Гц (большинство мониторов, предназначенных для игр, имеют тактовую частоту не менее 144 Гц) в сочетании с минимальным временем отклика. Если вы не геймер, вас устроит частота обновления 60 Гц.
Характеристики ЖК мониторов
Мониторы компьютерные жидкокристаллические имеют ряд присущих им технических характеристик. И по этому выбрать себе подходящий монитор не так просто. Каждый вид дисплея имеет свои плюсы и минусы. Однако выявить явного фаворита практически невозможно.
Тип ЖК матрицы
Преимущества и недостатки ЖК мониторов во многом зависят от типа матрицы. И при выборе нового дисплея к своему компу, стоит учесть то, чем вы занимаетесь. Потому что каждая матрица в той или иной мере отличается по качеству изображения.
- TN матрица. Это наиболее распространённый и самый старый из представленных типов матриц. Экраны с такой матрицей отличаются самой низкой ценой среди конкурентов. А также быстрым временем отклика. Однако страдают малыми углами обзора и плохими показателями цветопередачи и контрастности.
- IPS матрица. Такие дисплеи подойдут тем, кто работает с фото и видео. А также просто любителям посмотреть фильмы или сериалы. Так как IPS матрицы обеспечивают приемлемую цветопередачу и углы обзора. А минусом можно считать высокую цену и повышенное время отклика экрана.
- MVA матрица. Это нечто среднее между IPS и TN технологиями. Такие экраны обладают отличной контрастностью и неплохим временем отклика. Однако углы обзора заметно ниже, чем у IPS. Так что, эти мониторы хорошо подойдут геймерам.
Отдельно стоит отметить новую прогрессивную технологию LTPS. Она обеспечивает невероятно быстрое время отклика, которое выше показателей IPS в два раза.
Разрешение монитора
Показатель разрешения монитора зависит от соотношения точек с физическими габаритами экрана. И чем больше разрешение экрана, тем больше деталей он отображает.
Яркость
Этот параметр зависит как от типа подсветки, так и от типа самой матрицы. А самыми яркими считаются мониторы со светодиодной подсветкой и IPS матрицами.
Контрастность
Эта характеристика отвечает за баланс чёрного и белого цвета в изображении. И чем выше контрастность, тем глубже отображаются оттенки цветов. Например, хорошей контрастностью отличаются мониторы с MVA матрицей.
Угол обзора
От угла обзора зависит то, с какого положения монитора изображение будет оставаться чётким. Ведь при низких углах обзора цвета начинают отображаться некорректно (затемняются). И тогда приходится смотреть на монитор только под прямым углом. Такого недостатка практически лишены IPS матрицы.
Время реакции пикселя
От этого показателя зависит плавность движения изображения. И при низких его значениях динамическое изображение отображается некорректно. Что проявляется в появлении шлейфов, полос и артефактов. Да, конечно при просмотре обычного видео это не так заметно. А вот при игре в динамичные видеоигры такой недостаток быстро заявит о себе.
Количество отображаемых цветов
Помимо цветных мониторов, и по сей день, продолжает жить монохромный ЖК-дисплей. Такие экраны отображают только один цвет разных оттенков. А используются они, например, в бортовых компьютерах станков, бытовых агрегатов и автомобилей.
Что касается обычных LCD мониторов, то в любом из них используется система RGB Color. Red – красный, Green – зелёный, Blue – синий. При этом, многообразие и качество цветовой гаммы зависит от типа матрицы. А самая качественная цветопередача у IPS матриц.
Бывает, что цветные мониторы отображают не те цвета. Например, встречается такое явление, как инверсия ЖК дисплея. При инверсии цвета начинают отображаться некорректно, а то и вовсе меняются местами.
Интерфейс монитора
Эта характеристика напрямую зависит от модели и производителя. Так, помимо стандартных элементов настройки и управления питанием, мониторы снабжаются дополнительным интерфейсом аудиосистемы. А также управления подсветкой монитора и многим другим.
HP X24c Gaming Monitor
Cтатус гарантии: Не определен — Проверка статуса гарантии Срок действия гарантии изготовителя истек — Подробнее Действует гарантия изготовителя Действует расширенная гарантия. , Осталось месяцев: Осталось месяцев: Осталось дней: Осталось дней: — Подробнее
Дата окончания действия гарантии:
Типы статуса гарантии
Гарантия изготовителя — это гарантия, предоставляемая с продуктом при первой покупке.
Расширенная гарантия — это любое дополнительное гарантийное покрытие или план защиты продукта, приобретаемый за дополнительную плату, который расширяет или дополняет гарантию производителя.
Типы гарантий
Гарантия снята с продукта: Этот продукт был предназначен для возврата в HP. Таким образом, гарантия была снята с этого продукта.
Гарантия отозвана — восстановленный продукт: Относится к гарантии, которая больше не применяется, потому что продукт был восстановлен, как при покупке без гарантии
Продукт продан третьей стороне: Этот продукт был продан третьей стороной. Любая необходимая гарантийная поддержка будет выполнена третьей стороной, которая продала продукт
Продукт был обменен: Этот продукт был обменен на новый или восстановлен. Пожалуйста, используйте номер продукта и серийные номера нового продукта для подтверждения статуса гарантии.
Товар продавался без гарантии: Этот продукт был продан посредником. Любая необходимая гарантийная поддержка будет выполнена посредником, который продал продукт.
Источник
Что такое калибровка и зачем она нужна?
Калибровкой называют процесс настройки цветопередачи, яркости и контрастности изображения монитора или другого устройства визуализации (например, проектора или TV) с целью добиться максимально полного совпадения тона, цветов и оттенков на экране и при печати. В бытовом обиходе калибровка преследует цель просто сделать изображение естественным и приятным глазу.
С необходимостью откалибровать монитор сталкивались почти все — когда принесли его домой из магазина и первый раз включили. Тем, кто не работает в графических редакторах и не занимается фотографией, достаточно сделать это «на глазок», пользуясь кнопками подстройки на самом мониторе или средствами Windows. Большая точность здесь не важна — главное, чтобы изображение было без явных цветовых искажений, в меру ярким и в меру контрастным.
Художникам, дизайнерам и фотографам нужна более глубокая — профессиональная калибровка, которая производится или с помощью программ, или специальных аппаратов — калибраторов.
Первый вариант доступен всем — основная масса таких приложений бесплатна и не слишком сложна в применении. Однако чтобы добиться хорошего результата нужен еще и глаз-алмаз. Второй вариант обеспечивает максимальную точность, но пользуются им немногие. Причина — высокая стоимость калибраторов. Даже бюджетный аппарат обходится как хороший смартфон, но некоторые художники и фотографы берут их напрокат или прибегают к услугам специалистов по калибровке, благо это не требуется делать часто.
Поскольку калибратора у нас с вами нет, поговорим о способах настройки монитора при помощи программ.
Что такое частота обновления монитора, её назначение
Частота обновления монитора или, как её называют более коротко, герцовка – это скорость, с которой сменяются кадры в промежуток времени (обычно в секунду). То есть, 30 Гц означает 30 кадров в секунду
Чем больше значение герцовки, тем более плавной и приятной глазу будет картинка, поэтому важно озаботиться тем, как узнать герцовку монитора перед покупкой, если планируется долгая работа за экраном
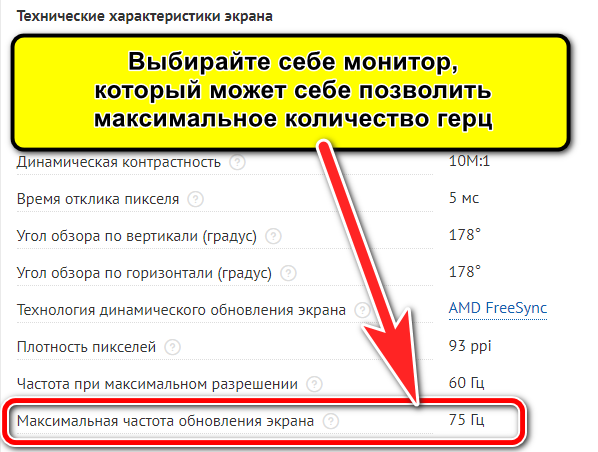
Чем плавнее сменяются изображения на мониторе, тем меньше устают глаза, поскольку им не приходится отвлекаться на происходящее слишком часто, как бывает при резкой и дёрганой смене картинок. Именно из-за этого в большинстве своём предпочтение отдаётся мониторам с высоким количеством герц.
Разрешение монитора
Изображение на ЖК-панели состоит из миллионов крошечных пикселей. Каждый пиксель состоит из трех подпикселей, по одному для каждого основного цвета. Разрешение монитора – это длина и ширина экрана в пикселях. Чем больше пикселей помещается в каждый квадратный дюйм монитора, тем более реалистичным и плавным будет изображение. Если вам нужен монитор больше 27 дюймов, то вам нужно более высокое разрешение (QHD или лучше).
Вы можете узнать, сколько пикселей у монитора, основываясь на названии его разрешения. Некоторые разрешения имеют несколько имен. Ниже приведены наиболее распространенные разрешения, которые вы можете найти в продаже, от наилучшего (наибольшее количество пикселей) до худшего (наименьшее количество пикселей). За исключением отдельных случаев мы имеем в виду соотношение сторон 16: 9.
5120 x 2880
3840 x 2160 (стандартное разрешение монитора) / 4096 x 2160 (официальное разрешение для кинотеатров)
3840 x 2160
2560 x 1440
2560 x 1440 (стандартное разрешение монитора) / 2048 x 1080 (официальное разрешение для кинотеатров)
1920 x 1200
1920 x 1080
1280 x 720
Хотя, чем больше пикселей, тем обычно лучше, две причины могут сдержать вас от покупки монитора с разрешением QHD и более.
Первая – это ваша видеокарта. Чем больше пикселей у монитора, тем больше вычислительной мощности требуется видеокарте, чтобы своевременно изменять эти пиксели. Изображения на мониторах 4K выглядят потрясающе, но если ваша система не справляется с передачей 8,3 миллиона пикселей на кадр, общее восприятие ухудшится, и дополнительное разрешение фактически станет помехой, особенно в играх.
Второе, что может сдерживать от покупки монитора с высоким разрешением, – это возможность масштабирования шрифтов в вашей операционной системе. Windows лучше всего подходит при плотности пикселей 90-110 пикселей на дюйм (ppi). Если у монитора плотность пикселей намного выше, объекты и текст будут выглядеть очень маленькими и нечитаемыми. При обзоре 27-дюймовых мониторов 5K мы были вынуждены использовать масштабирование DPI (точек на дюйм) чтобы иметь возможность прочесть текст в наших приложениях. Качество масштабирования варьируется в зависимости от монитора и не всегда является надежным решением, если текст слишком маленький.












![Что такое уменьшение размытости при движении? [руководство 2020 год]](http://digital-discount.ru/wp-content/uploads/b/7/8/b781e86d3f287d193023f7f2326d97bc.png)















![Что такое уменьшение размытости при движении? [руководство 2020 год]](http://digital-discount.ru/wp-content/uploads/d/b/2/db2fa9920285cc0c4f1cc6ae0e4a3913.jpeg)