Что такое архиваторы и как они работают
Архив — это файл, содержащий в себе один или несколько других файлов вместе с их данными. То есть несколько отдельных файлов копируются в один. Для этого используются специальные программы.
Архиватор файлов — это компьютерная программа, которая объединяет несколько файлов в один архивный файл или серию архивных файлов для упрощения переноса, отправки или хранения. Файловые архиваторы могут использовать сжатие данных без потерь в свои специальные форматы, чтобы уменьшить размер архива. Также эти пакеты программ позволяют распаковывать или извлекать сжатые форматы файлов.
Самые простые программы просто берут список файлов и последовательно объединяют их содержимое в архивы. Архивные файлы должны хранить метаданные, по крайней мере, название и размер исходных файлов, для корректной распаковки. Более продвинутые архиваторы хранят дополнительные метаданные, такие как оригинальные метки времени, атрибуты файлов или списки доступа.
 Фото: fossbytes.com
Фото: fossbytes.com
Существуют разные форматы архивов и методы сжатия информации. Три наиболее распространенных типа архивных файлов: ZIP, RAR и 7Z. Они могут различаться размером конечного файла, скоростью сжатия информации, количеством файлов в архиве и т.д. Степень сжатия также зависит от архивируемых файлов. Например, текстовые файлы лучше всего поддаются сжатию, картинки сжимаются хуже, а файлы видео или музыки совсем не сжимаются, так как они уже максимально уплотнены.
Интерфейс и функционал WinRAR
Основные возможности программы представлены в виде кнопок, размещенных на панели управления. Также функционал и настройки доступны в меню, находящемся выше. На панели управления размещены следующие кнопки: Добавить, Извлечь, Проверить, Показать, Удалить, Найти, Мастер, Информация и Исправить.
Первая позволяет открыть окно параметров создаваемого архива. Извлечь активирует распаковку в текущую или указанную папку (на усмотрение пользователя). Проверить – тест, которые рекомендуется выполнять после завершения архивации. Показать и Найти используются для поиска файлов, а кнопка удалить позволяет убрать из контейнера ненужную информацию. Возможности архиватора WinRAR позволяют выполнять различные команды и операции с данными:
• извлекать;
• удалять;
• просматривать;
• распечатывать;
• создавать самораспаковывающиеся архивы;
• находить файлы;
• разбивать заархивированные файлы на несколько томов и др.
В последних версиях программы интерфейс полностью русифицирован. Удобная система навигации не вызовет затруднений даже у новичков, которые впервые пользуются этой программой.
RAR в Android и iOS
На мобильных платформах архивы, в том числе и те, которые имеют расширение .rar, могут открывать практически все файловые менеджеры.
Правда, вместе с ними нужно установить WinRAR.
В большинстве случаев всё это уже установлено на телефоне и планшете в тот момент, когда эти устройства попадают к пользователю в руки.
Соответственно, на телефоне или планшете тоже можно открыть, создать или распаковать архив, причём в некоторых файловых менеджерах все это происходит так, будто пользователь открывает обычную папку.
Так что, если у вас трудности с открытием архива на телефоне – воспользуйтесь одним из популярных файловых менеджеров для Android и iOS.
Программы для открытия .rar на Android:
ES File Explorer
Один из самых популярных файловых менеджеров, который имеет, пожалуй, самую широкую функциональность из всех – может давать root права, следить за использованием памяти и многое другое.
Total Commander
Этот файловый менеджер может где-то в 10 раз больше, чем ES File Explorer, но эти возможности доступны только тем, кто смог разобраться в его непростом интерфейсе.
Файловый менеджер, хорошо работающий в двухоконном режиме.
Программы для работы с архивами на iOS:
Documents 5.
Предоставляет множество возможностей для поиска и работы с файлами – перемещение, копирование, добавление в архив и многое другое.
File Manager.
Лучший вариант для тех, кто пользуется облачными хранилищами.
Ниже можно наглядно видеть, как происходит открытие файла .rar в Windows с помощью WinRAR.
Как открыть файл RAR
Любая операционная система позволяет архивировать файлы, папки или системы папок. Это удобная функция, которая сжимает размер ваших файлов до минимума, разрешая вам потратить дисковое пространство на другие вещи. Такие архивы имеют формат zip или rar, последний является наиболее популярным. Формат RAR принадлежит архивам с наиболее маленьким объёмом, открыть их можно с помощью программ либо онлайн сервисами. Если вы пользуетесь операционной системой Windows, то всё обстоит ещё проще — у вас есть возможность воспользоваться самым популярным архиватором под названием WinRAR. В данной статье вы узнаете, как пользоваться данной программой, как открывать RAR онлайн или с телефона.
1
Опустите страницу чуть вниз, чтобы нажать на кнопку «Скачать», выделенную зеленым цветом. Кликните по ней один раз.
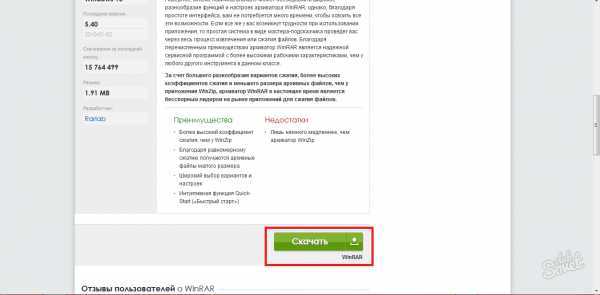
На следующей странице вы увидите источник, из которого вам предложено скачать установщик программы WinRAR. Снова нажмите «Скачать», чтобы продолжить.
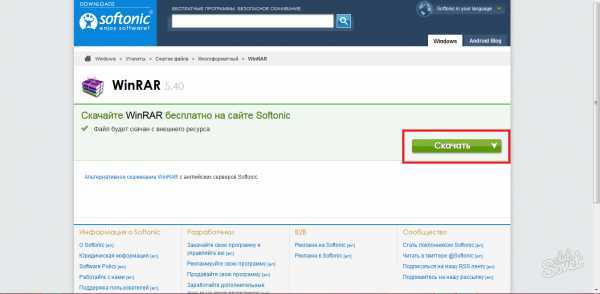
Согласитесь с сохранением, нажав на соответствующую кнопку во всплывающем окне. Его вид может меняться в зависимости от вашей темы и браузера.
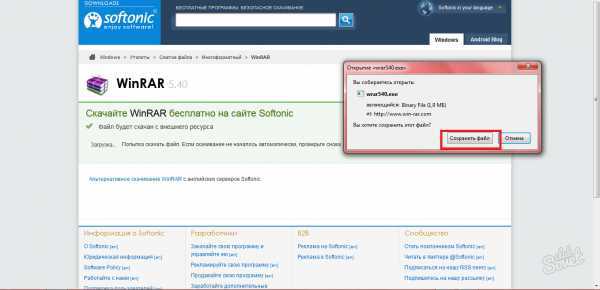
Установка программы достаточно проста и не вызовет у вас никаких затруднений. Достаточно дважды кликнуть по скачанному файлу и нажать «Install». Далее, следуйте указаниям на экране и нажимайте «Next» до самого конца.
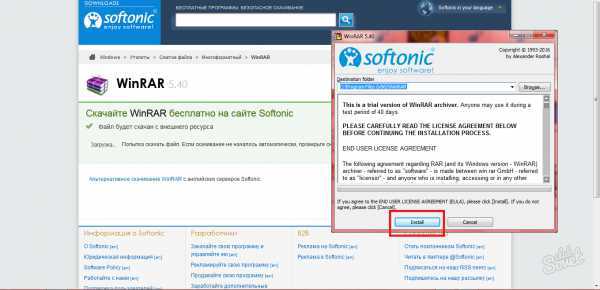
Как только программа установится на ваш компьютер, все файлы с расширением .rar станут ассоциироваться с ней. Вам можно просто нажать дважды мышкой по архиву, чтобы открыть его.
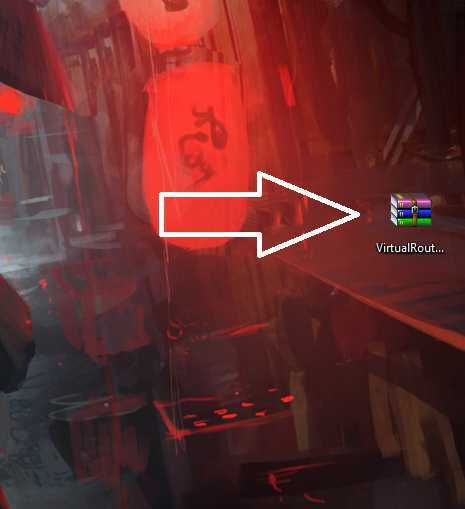
Если этого не происходит, то кликните по файлу RAR правой кнопкой мыши, выберете поле «Открыть с помощью», а далее «WinRAR archiver». Ассоциация с программой сохранится автоматически.
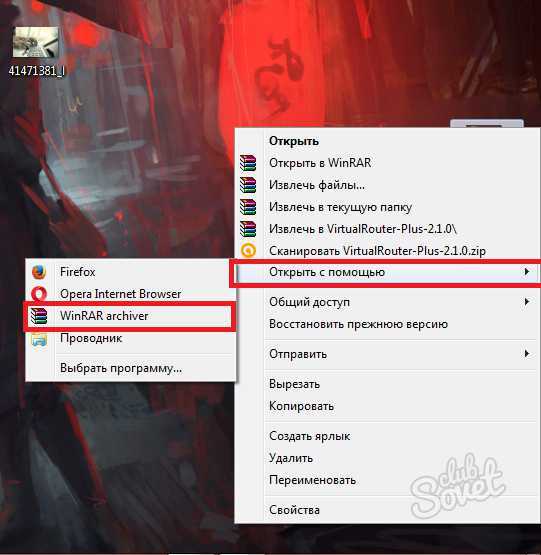
- Так выглядит архив изнутри. Теперь вы можете изменять, удалять и перемещать файлы из архива с расширением RAR. Чтобы файлами было удобнее пользоваться, просто перетащите их из архива в пустую папку, и они туда копируются.
- Так выглядит процесс открытия RAR с компьютера.

2
В сети интернет можно найти множество сервисов, которые позволяют открывать любые архивы за считанные секунды. Такой способ отлично подходит, если вы не часто имеете дело с архивами и они понадобились вам всего лишь пару раз.
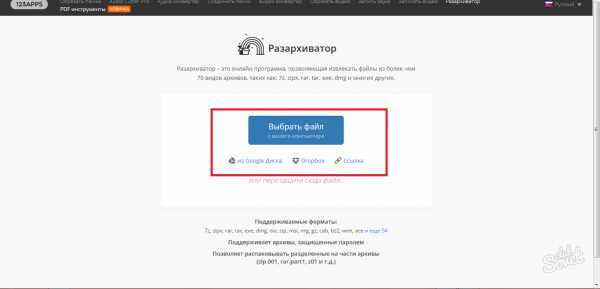
- Выберите папку, в которой находится RAR файл и нажмите на нее, далее кликните «Открыть». Подождите несколько секунд, пока ваш архив загрузится на сайт и откроется.
- Стоит отметить, что данный способ не эффективен, если у вас плохое интернет соединение. В таком случае лучше установите на свой компьютер программу для разархивирования RAR.
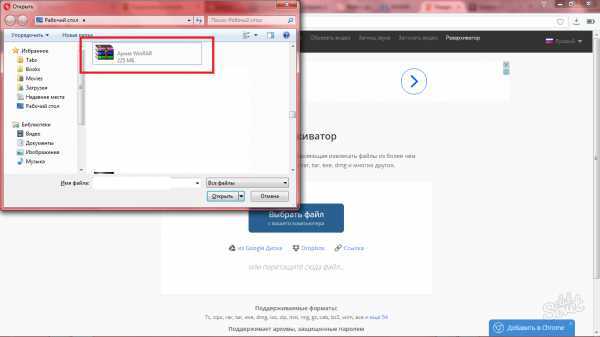
3
Если вы столкнулись с RAR в своем телефоне, то выход из ситуации можно быстро найти, воспользовавшись Play Market или AppStore. Просто введите в поисковой строке «rar» и посмотрите, какие результаты покажет поиск. Официальный разработчик от WinRAR носит название RARLAB и обычно находится на первых строках запроса.
Скачайте приложение на свой телефон или планшет, установите и легко изымайте файлы из архива RAR. Также это же приложение способно открыть архивы ZIP и прочие форматы.
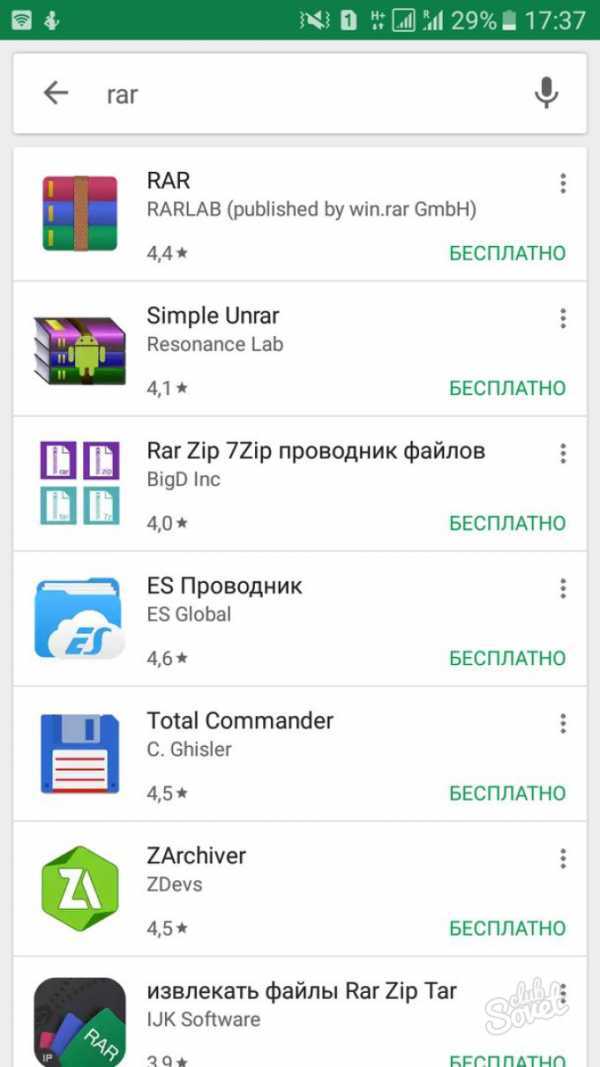
При помощи онлайн-сервисов
В интернете есть специальные бесплатные сервисы, через которые можно открыть и разархивировать RAR файл. Рассмотрим некоторые из них.
Unzip-online
1. Нажмите на кнопку «Разархивировать файлы».
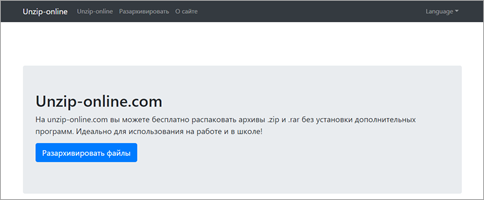
2. Щелкните по «Выберите файл» и укажите архив на ПК для распаковки.
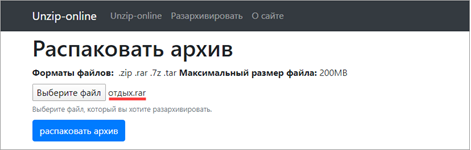
3. Нажмите на кнопку «Распаковать архив» и дождитесь окончания процесса извлечения. В следующем окошке будут показаны полученные данные. Для их скачивания просто щелкните по нужному файлу.
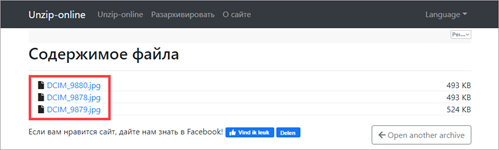
Разархиватор
Сервис помимо извлечения данных из RAR, может работать с огромным количеством других форматов. Также есть возможность указать ссылку на файл, размещенный в интернете.
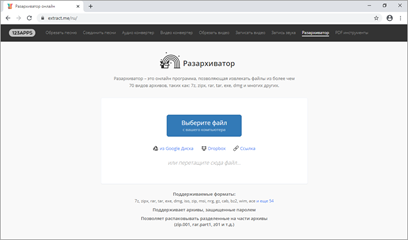
Скачать данные можно как выборочно, так и целиком в zip-архиве. Такой формат легко открывается встроенными средствами Windows.
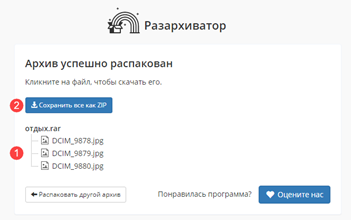
1 Onine
Загрузить файл можно одним из двух способов:
- Перетащить в окно.
- Кликнуть по кнопке «Click Here» и выбрать вручную.
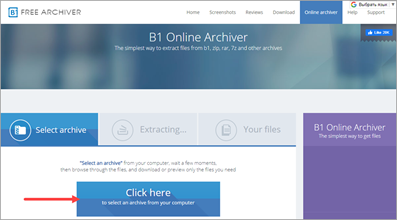
Затем нужно дождаться распаковки, после которой во вкладке «Your files» будут показаны полученные данные. Скачать их можно щелкнув по значку «Загрузить».
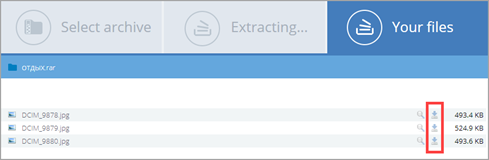
Bandizip
Конечно, это не все программы, которые открывают файлы PAP. Еще один вариант — Bandizip (иногда почему-то пишут Bandzip), который можно получить на официальном сайте https://ru.bandisoft.com/bandizip/. Тоже бесплатный архиватор, неплохой.
Для скачивания с сайта воспользуйтесь кнопкой под скриншотом.
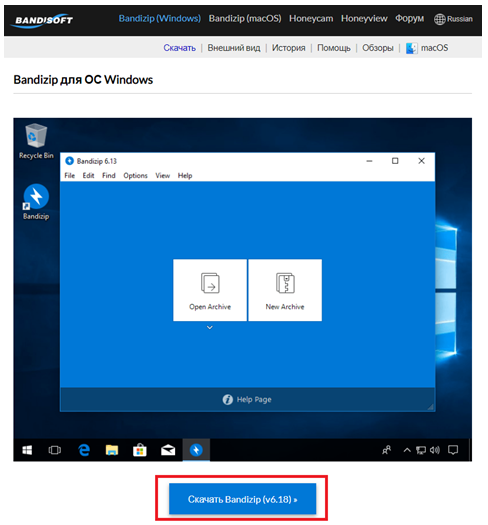
Во время установки вы можете настроить папку и снять флажок для отправки статистики, если вы не хотите делиться информацией об ошибках с разработчиками (что происходит внезапно).
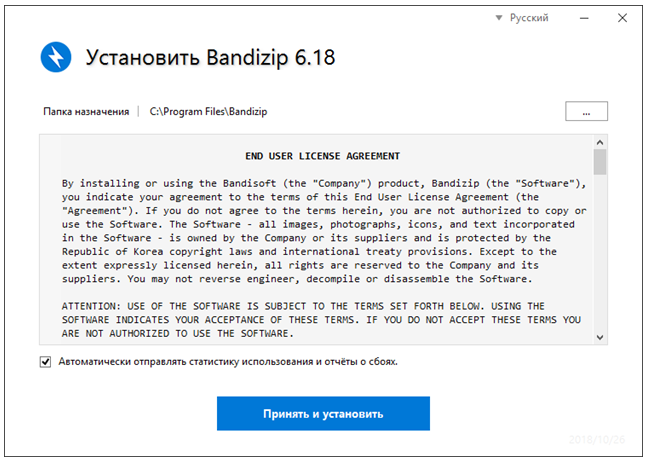
Осталось только дождаться заполнения шкалы прогресса и закрыть установщик.
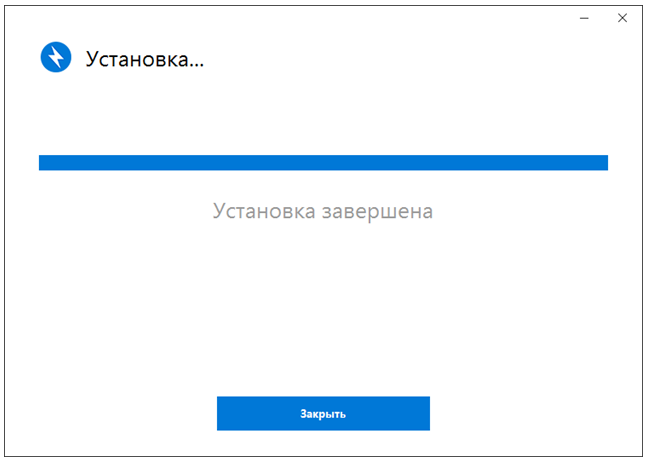
Позже, чтобы облегчить жизнь пользователя, при открытии файла с расширением RAR у архивов появится специальный значок.

После открытия обычным способом (двойной щелчок или Enter) вы можете выбрать объекты для распаковки или сразу начать извлечение.
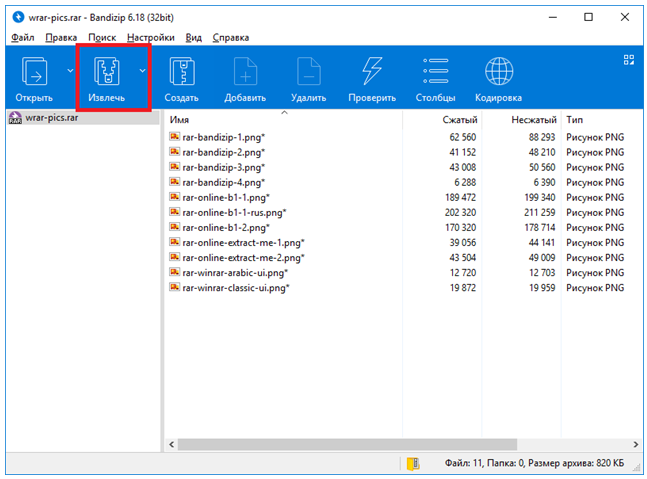
Вы должны хотя бы указать путь.
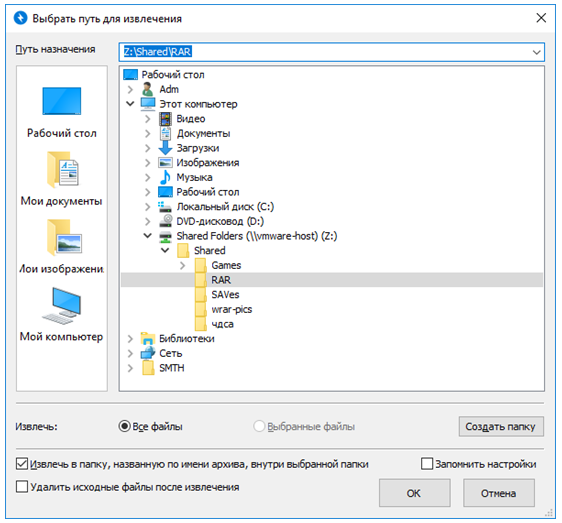
И пароль, если установлен на архив.
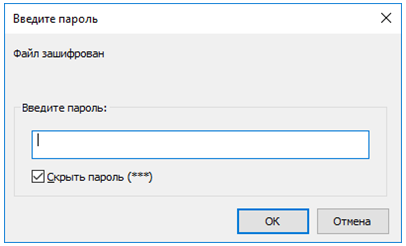
После завершения появится окно, в котором интересны парочка иконок в виде открытой папки. Первый отвечает за прямую навигацию к извлеченному контенту. Второй — с пустой галочкой — позволяет автоматически открывать папку с разархивированными данными (если поставить галочку, конечно).
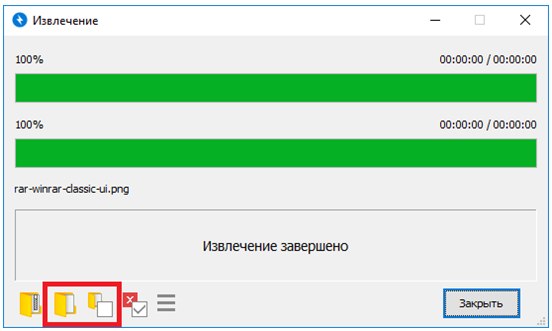
- Запускаем программу WinRAR, например, с помощью поиска Win + Q в Windows 10.
- Найдите нужный Rar-файл, нажав комбинацию клавиш Ctrl + O или выбрав пункт меню File> Open Archive.
- В открывшемся окне выберите файл, который нужно открыть, и нажмите кнопку «Открыть.
По умолчанию после установки программы WinRAR она интегрируется с оболочкой Windows в процессе установки. Другими словами, пользователь имеет возможность встроить WinRAR в оболочку операционной системы (проводник) и добавить значки в контекстное меню. Когда эти параметры включены в процессе установки, пользователь может открывать файлы Rar или другие архивы прямо из проводника.
- Откройте проводник Windows 10 и перейдите в папку с архивом Rar.
- Просто дважды щелкните по нему левой кнопкой мыши или выберите в контекстном меню пункт «Открыть в WinRAR.
Вы также можете найти кнопки Извлечь файлы в контекстном меню. Откроется окно программы WinRAR, в котором вам нужно будет указать путь и параметры извлечения. Если указанный путь не существует, он будет создан. 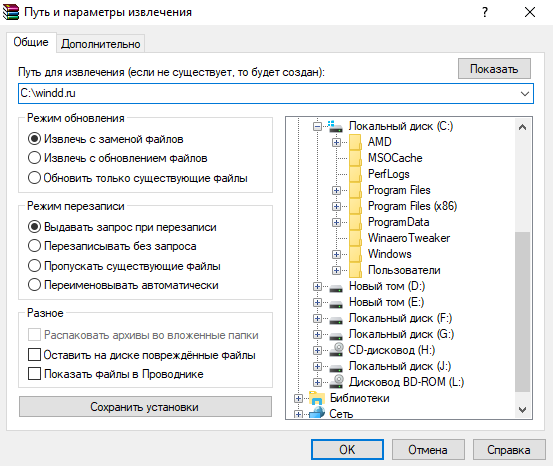
При выборе пункта «Извлечь в текущую папку» в контекстном меню файлы будут скопированы из архива в место хранения архива. Будьте осторожны, потому что при размещении нужного архива на рабочем столе после использования текущего параметра пользователь получит на рабочий стол много разных файлов.
Выводы
Как открыть скачанный файл с расширением .rar
Большинство пользователей, скачивая что-либо в интернете, могли столкнуться со специфическими rar-файлами. Подобный тип хранения информации называется архив и используется для сжатия, то есть уменьшения объема без потери информации. В дистрибутивах Windows нет предустановленных средств, которыми можно распаковать загруженный из сети архив. В данной статье рассмотрено, как можно открыть заархивированный файл или папку с расширением rar.
Общая информация
Архивация, или сжатие данных, применяется для уменьшения места, которое занимает информация. Однако рар-архив может быть использован и для других целей: к примеру, с его помощью можно защитить ценную информацию паролем, ограничив доступ к ней нежелательным лицам.
Также пользователи имеют возможность разделять архив на несколько частей, которые называются томами, таким образом записывая файлы большого объема на множество небольших носителей данных, таких как DVD-диски или флешки.
Существует множество форматов архивирования, однако rar является наиболее популярным из них. Данный архив разработал Евгений Рошал – российский программист. Название формата – сокращение от фразы «Архив Рошала» («Roshal ARchiver »).
Этот же разработчик создал специальное программное обеспечение, с помощью которого данные можно помещать в архив и извлекать из него. Пользователи могут задать различные степени сжатия, от которых будет зависеть полученный на выходе объем файла, а также время, затрачиваемое на упаковку и распаковку.
Далее в статье описывается, как открыть файл rar с помощью приложения WinRAR.
WinRAR
ВинРАР – это версия утилиты RAR, созданной Рошалом, разрабатываемая для Windows, как следует из названия. Приложением активно занимается целая команда разработчиков, в результате чего оно постоянно увеличивает свою эффективность и скорость работы, а также обрастает множеством дополнительных полезных функций, таких как защита файла паролем или работа с другими расширениями.
Распространяется программа по платной shareware-лицензии, однако пользователи могут абсолютно бесплатно пользоваться приложением в течение 40 дней после загрузки.
Загрузка и установка приложения
Перед тем, как открыть файл rar с помощью данной программы, ее необходимо скачать:
- Запустите любой интернет-обозреватель.
- Перейдите на официальный русскоязычный вебсайт приложения с помощью гиперссылки https://www.win-rar.ru/.
- На данной страничке пользователи могут ознакомиться с общей информацией о возможностях утилиты. С помощью расположенного в левой части страницы навигационного меню перейдите в раздел «Загрузить».
- Здесь пользователи смогут выбрать дистрибутив, подходящий под их операционную систему (на выбор представлены англоязычные версии под Виндовс разных разрядностей, а также Linux, Mac OS и FreeBSD). Также вы можете загрузить локализованные релизы для Windows х86 и x64.
- Запустите загруженный exe-файл и установите приложение, следуя инструкциям инсталлятора.
Использование
Существует несколько способов, как открыть файл rar:
- Двойной клик по файлу откроет его в специальном обозревателе ВинРАР. Вы можете работать с файлами прямо в данном окне.
- Запустите программу и откройте архив через нее (меню «Файл» — «Открыть»).
ПКМ кликните по нужному объекту и в контекстном меню выберите пункт «Извлечь» («Extract»).
Архивы в Windows
По умолчанию Windows открывает только архивы zip, а для открытия .rar потребуются скачивание дополнительного дистрибутива.
WinRAR
Это основное приложение для работы с .rar. Из всех популярных программ только эта может создавать архивы на Windows, в то время как остальной софт может их только открывать.
Рис. 1. Интерфейс программы WinRAR
Если на компьютере установлена WinRAR, то, чтобы создать архивный файл, на рабочем столе достаточно нажать правой кнопкой мыши, чтоб появилось меню с предложением создать «Архив WinRAR».
Дальше в окно программы можно при помощи курсора мыши перетащить все нужные файлы.
А чтобы открыть .rar, необходимо просто нажать на этот файл и он автоматически будет открыт в WinRAR, если эта программа, опять же, установлена на компьютере.
Она также позволяет извлекать файлы из архива. Для этого существует кнопка «Извлечь» на верхней панели.
Особенности WinRAR такие:
- можно создать архив размером не более 8 ГБ;
- к архиву можно добавить пароль, электронную почту, разделить его на части, заблокировать и
- выполнить много других манипуляций;
- есть возможность исправления архивов, которые были повреждены.
7-Zip
Данная программа прекрасно справляется с задачами открытия и распаковки архивов в формате .rar.
Рис. 2. Интерфейс 7-Zip
Кроме этого формата, она работает с огромным количеством других файлов – tar, gz, tb2, wim, 7z, но её основным форматом является zip.
Важно отметить, что при установленных 7-Zip и WinRAR у пользователя появляется возможность создания архива в интерфейсе 7-Zip, но при этом всё равно используется WinRAR. Другие особенности 7-Zip:
Другие особенности 7-Zip:
- очень высокая скорость записи и распаковки;
- есть свой собственный формат 7z, который, по оценкам экспертов, лучше, чем zip;
- интерфейс очень похож на WinRAR.
TUGZip
Рис. 3. Интерфейс TUGZip
Эта программа не особо известна многим современным пользователям. Но у неё есть множество «приятных» особенностей.
Среди них следующее:
- есть редактор для самораспаковывающихся архивов;
- программа поддерживает многоархивные массивы;
- классический для архиваторов интерфейс;
- автоматическая проверка сохранности данных.
TUGZip также поддерживает огромное количество форматов, даже больше, чем 7-Zip.
Полезная информация:
Обратите внимание на программу ARCHPR (Advanced Archive Password Recovery). Она создана для быстрого восстановления потерянного пароля к архиву данных, сохраненному в формате ZIP/WinZIP, ARJ/WinARJ, RAR/WinRAR и ACE/WinACE
IZArc
Главной IZArc особенностью является то, что она работает не только с архивами, но и образами дисков, то есть с файлами в формате iso, mdf и так далее.
Рис. 4. Интерфейс IZArc
Особенности IZArc:
- возможность преобразования архивов в образы дисков и наоборот;
- более надёжные методы шифрования, чем у предыдущих программ (в том числе AES);
- поддержка многотомных и самораспаковывающихся архивов.
В общем, IZArc – это очень хороший, надёжный и бесплатный инструмент для открытия файлов .rar.
FreeArc
FreeArc является полностью бесплатным архиватором с открытым кодом. Работает с большим количеством фильтров и алгоритмов сжатия – всего 11 штук.
Судя по тестам производительности, FreeArc работает как минимум 2 раза быстрее любого другого современного архиватора.
Огромное его преимущество в возможности подключения к Total Commander и FAR. Другие его особенности такие:
- есть возможность восстановления архивов;
- автоматическая сортировка по размеру, дате создания или другим параметрам;
- широкие возможности для настройки;
- автоматическая проверка архива на целостность после записи.
Рис. 5. Интерфейс FreeArc
PeaZip
Еще один бесплатный архиватор, который по совместительству является графической оболочкой для других архиваторов. Имеет свой уникальный формат архивов, .pea.
Поддерживает огромное количество форматов, в том числе 7z, tar, gzip, xz, ace, chm и много других. Также имеет свой собственный алгоритм тестирования.
Рис. 6. PeaZip
Hamster Free ZIP Archiver
Интересный продукт от Hamster Studio. Отличается очень нестандартным интерфейсом и поддержкой большого количества форматов архивов (12 штук) и файлов в целом.
Имеет набор специальных функций для работы с электронной почтой и образами дисков. Также поддерживает технологию Drag-n-Drop.
Позволяет не только открывать, а и создавать архивы.
Рис. 7. Hamster Free ZIP Archiver
Как открыть файл РАР в онлайн-режиме
Ну а если устанавливать софт вам не хочется, то можно открыть файл РАР онлайн. Например, с помощью сервиса https://extract.me/ru/. Сайт очень простой, прямо на главной предлагается большой кнопкой выбрать нужный архив.
Можно так и поступить, а можно перетянуть архив на выделенную белым область. После некоторой задержки (ведь чтобы открыть заархивированный файл RAR – нужно его сначала загрузить, а тут все зависит от его размера и скорости вашего интернет-канала) появится просмотр содержимого.
Можно загрузить всё скопом в виде ZIP-архива (его Windows понимает) или же нажать на отдельный файл, тогда появится диалог сохранения на ПК.
Сервис также понимает ссылки на файлы в онлайн.
Или в Dropbox, но нужно будет войти в аккаунт.
Наконец, есть поддержка Google диска (тоже после входа в учетную запись).
Но тут уже решайте сами, стоит ли давать стороннему приложению полный доступ к тому, что у вас там хранится.
Пароль, как обычно, нужен для шифрованных архивов.
Другой ресурс, пригодный для задачи разархивирования файла РАР на Виндовс 10 – http://online.b1.org/online. Он англоязычный, но Гугл переводчик по кнопке справа вверху это исправляет.
Файл загружается по центральной кнопке.
После этого, можно ходить по папкам внутри него.
Если есть пароль, надо его указать.
Теперь вы точно справитесь с любой архивированной информацией.
Как открыть RAR online на ezyZip
Для извлечения файлов из архива, мы воспользуемся услугами сервиса ezyZip, на котором размещены инструменты для работы с различными типами архивов.
Пройдите последовательные шаги:
- Откройте страницу сайта ezyzip.com во вкладке «Распаковывайте».
- В опции «Выберите файл для открытия» нажмите на кнопку «Обзор…».
- После загрузки файла на сервис, нажмите на кнопку «экстракт».
- В новом окне показаны файлы из архива, которые вы можете скачать к себе на компьютер.
Для некоторых типов файлов, в частности для файлов изображений, имеется опция предварительного просмотра в окне браузера. При необходимости, можно воспользоваться функцией «Сохранить все», но эта опция не поддерживается всеми популярными браузерами.
Три самых распространенных архиватора для Windows:
1) WinZip — один из самых известнейших и старейших архиваторов.
Дата создания первой версии WinZip — 1989 год. Это условно-бесплатная программа, цена около 30 долларов. Умеет работать с архивами zip, zipx, lha, lzh. Умеет распаковывать файлы bz2, rar, iso, img, 7z. Ранее это был пожалуй самый популярный архиватор. Ситуация изменилась с выходом весьма неплохих бесплатных аналогов, самый достойнейший из которых — 7zip.
Установка WinZip.
Для установки архиватора WinZip нужно скачать установщик из Интернета и запустить.
Установщик обычный и затруднений вызвать не должен.
Как открыть или распаковать архив с помощью программы WinZip.
После установки у файлов с расширением ZIP должна смениться иконка. Чтобы открыть файл ZIP, RAR, 7z или ISO вам нужно будет кликнуть на нем дважды мышью и откроется программа WinZip:
Для того, что чтобы распаковать архив, Вам нужно выбрать его и кликнуть кнопку «Распаковка».
Так же, для формата zip и rar при клике правой кнопкой по файлу будет доступны пункты контекстного меню «Извлечь (Extract to)», с помощью которых так же можно быстро распаковать файл архива.
2) WinRar — ещё один именитый архиватор.
Первая версия WinRar увидела свет в 1995 году. WinRar считается одним из лучших архиваторов по соотношению степени сжатия к скорости работы.
К сожалению, тоже платная программа — стоимость лицензии на WinRar — около 35 долларов. Первоначально умел работать с архивами rar и zip. Сейчас умеет распаковывать файлы формата cab, arj, lzh, tar, gz, ace, uue, bzip, jar, iso, 7z, z.
Как установить WinRar.
Установка WinRar проста, как и у большинства программ под Windows. Скачиваем установщик и запускаем:
Выбираем папку для установки и нажимаем кнопку «Установить (Install)». После установки WinRar у архивных файлов rar измениться значок и добавятся пункты в контекстное меню.
Как открыть или распаковать архив с помощью программы WinRar.
Чтобы открыть файл rar или zip Вам нужно будет кликнуть на нем дважды мышью и откроется программа WinRar:
Чтобы распаковать архив с помощью WinRar — Вам нужно открыв архив нажать кнопку «Извлечь». Можно распаковать архив быстрее, прямо из проводника Windows с помощью клика правой кнопкой на файле архива — откроется контекстное меню, где нужно выбрать пункт «Извлечь»:
3) 7-ZIP — самый популярный на сегодняшний день архиватор для Windows.
7zip — бесплатный файловый архиватор с высокой степенью сжатия данных. Первая версия 7zip была выпущена в 1999 году. Кроме свободного распространения , архиватор 7zip стал таким популярным в первую очередь благодаря тому, что умеет полноценно работать с 7z, bzip2 (bz2, tb2, tbz, tbz2), gzip (gz, tgz), tar, zip (jar), xz, wim, а так же распаковывать архивы форматов arj, cab, chm, cpio, deb, dmg, mbr, iso, lzh (lha), lzma, msi, nsis, rar, rpm, vhd, xar, z (taz).
Установка архиватора 7Zip.
Для установки архиватора 7zip Вам нужно скачать его с официального сайта 7-zip.org и запустить установщик:
Выбрав папку для установки архиватора, нажимаем кнопку Install и ожидаем окончания установки программы. По умолчанию программа не делает ассоциации с файлами архивов, то есть чтобы архивы открывались с помощью программы 7zip — Вам надо будет настроить ассоциации. Для этого надо запустить 7zip и выбрать пункт меню «Сервис «=> «Настройки»:
На вкладке «Система» выбираем нужные типы архивов и нажимаем кнопку «Применить». После этого все выбранные типы файлов будут открываться с помощью архиватора 7zip.
Как открыть или распаковать архив с помощью программы 7zip.
Для того, чтобы открыть архив с помощью программы 7zip — нужно дважды кликнуть по нему левой кнопкой мыши. Откроется вот такое окно:
Далее для того, чтобы распаковать файл архива — Вам нужно кликнуть кнопку «Извлечь».
Так же, как и у платных собратьев, в случае с 7zip в контекстное меню Windows добавляются пункты контекстного меню:
То есть, чтобы распаковать любой из поддерживаемых типов архивов, Вы можете прямо в проводнике Windows кликнуть правой кнопкой мыши по архиву и выбрать пункт меню «7-Zip» => «Извлечь».
Способ второй — открываем архив с помощью Онлайн-архиватора.
Чтобы распаковать архив, Вам надо на главной странице сайта нажать кнопку «Browse from computer». Откроется окно выбора файла — в нем нужно выбрать архив, который будем распаковывать и нажать кнопку «Открыть». Затем нажимаем кнопку «Uncompress» и ждем результата:
Появится ссылка на распакованные файлы, которые будут храниться на сервере 3 дня.
Теперь я объясню подробнее по каждому из самых популярных типов архивов — zip, rar и iso.
Прибегаем к помощи онлайн сервисов
Это специализированные сайты, которые в некоторых случаях могут заменить архиватор. Далеко не популярный, но самый простой способ, т.к. для того, чтобы бесплатно открыть файл RAR онлайн с вашей стороны не понадобится устанавливать какое-либо программное обеспечение.
Начнем наш обзор с наиболее известных ресурсов.
- https://extract.me/ru/ — работает с архивами защищенными паролями, а также разбитыми на части. Поддерживаются все популярные форматы. Возможно загрузка не только с компьютера, но и с Google диска, Dropbox или в виде прямой ссылки;
- https://online.b1.org/online — очень быстро справляется со своей работой и полностью бесплатен. К сожалению интерфейс полностью на английском языке, поэтому для тех, кто его не понимает потребуется воспользоваться онлайн переводчиком;
- https://unzip-online.com/en/Zip — можно загружать файлы размером не более 200 мегабайт. Результаты представлены в древовидном виде, что очень удобно;
- https://funzip.net/ — работает с объёмом до 400 мегабайт;
- Расширение Archive Extractor для браузера. Буквально пару нажатий и всё.
Обращаем ваше внимание, что при работе в данном формате, загружаемые архивы копируются на сторонний сервис. В целях вашей безопасности мы настоятельно рекомендуем применять для этих целей обычное ПО
Либо же пользоваться на свой страх и риск.





























