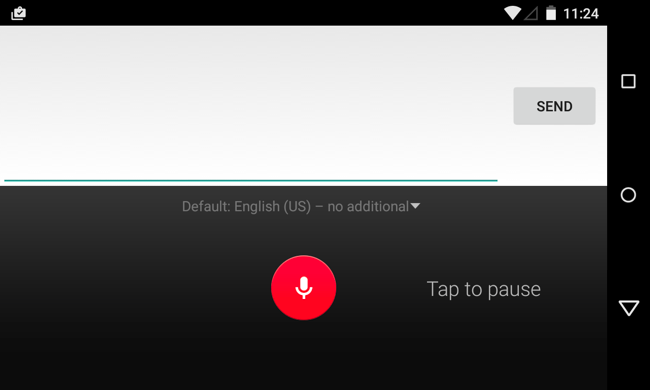Инструкция Кнопочный телефон
На этой странице Вы найдете руководство пользователя для Кнопочный телефон. Инструкция найдена в интернете, представлена в электронном виде. Скачайте ее на свой компьютер. Мы стараемся находить инструкции на русском языке для Вас, но иногда это невозможно, тогда размещается инструкция на английском. Если Вы купили товар у нас и у Вас есть любые вопросы, свяжитесь с нами по телефону, который Вы видите сверху на сайте или напишите в чат онлайн консультанта в рабочее время. Мы с удовольствием ответим на все Ваши вопросы. Удачи Вам!
Ждем поступления
- Samsung Galaxy S20
- Huawei P40 pro
- Huawei Mate 30 Pro
- Honor View 30 Pro
- iPhone 12 Pro Max
- iPhone 12 Pro
- iPhone 12
- iPhone 12 mini
Популярные запросы
- Новинки телефонов
- Популярные телефоны
- Телефоны с большой батареей
- Самые мощные телефоны
- Телефоны с камерой 13 мегапикселей
- Металлические телефоны
- Тонкие телефоны
- Недорогие телефоны
2010 — 2021 Video-shoperТМ — магазин смартфонов и планшетов в Москве и МО
Внимание! Сайт не является публичной офертой, вся информация носит справочный характер. Все условия заказа уточняются с менеджером
Как добавить номер в быстрый набор на телефоне Андроид
В зависимости от модели телефона принцип добавления контакта в быстрый набор отличается. Однако разница обычно заметна во внешнем оформлении и названии вкладок. Что касается последовательности действий, то значительных отличий заметить трудно.
Через встроенный «Телефон»
На каждом смартфоне имеется предустановленное приложение, отвечающее за совершение звонков. В нём практически всегда имеется возможность добавления определенного номера в быстрый набор. Предлагаем рассмотреть общую инструкцию, которая подходит для большинства современных устройств:
- Открываем программу «Телефон».
- Ожидаем, пока на экране появится клавиатура с цифрами. Удерживаем палец на нужном числе до появления дополнительного окна.
- Система предложить назначить номер быстрого набора на выбранную кнопку. Нажимаем по клавише «Да» или «Ок».
- Выбираем нужный номер из списка контактов, или из недавно совершенных вызовов.
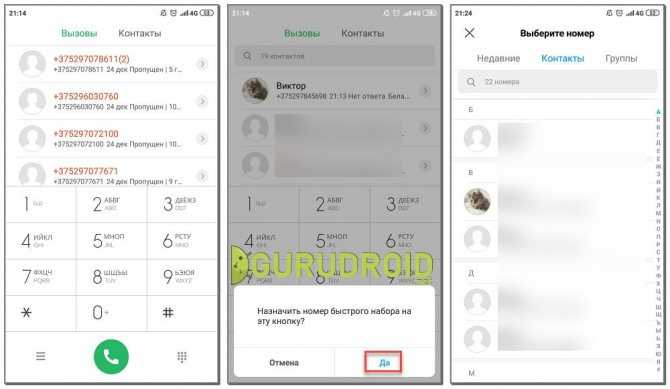
Также существует и другой вариант действий. Для начала необходимо запустить программу, через которую обычно выполняются звонки. А далее вам предстоит следовать простой инструкции:
- Открываем дополнительное меню, нажав по иконке в виде трех вертикальных полосок.
- Переходим в раздел «Расширенные настройки» или сразу же заходим во вкладку «Быстрый набор». Всё опять-таки зависит от установленной прошивки и версии Android.
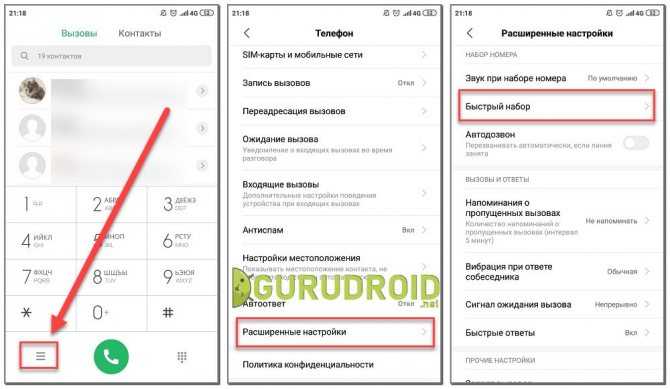
Когда нужный раздел открыт, можно переходить к настройке набора. Принцип действий простой и не требует подробных объяснений:
- Нажимаем по значку «+», расположенному под выбранной кнопкой.
- Выбираем нужный контакт.
Кстати, чтобы отвязать номер от определенной клавиши необходимо удержать её, а после в появившемся окне выбрать «Удалить».
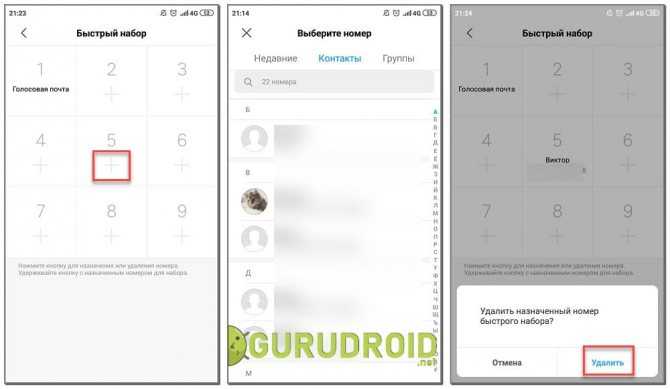
Подобные инструкции подходят для смартфонов, работающих под управлением Андроид 7, 8, 9, 10 и ниже
Во время настройки функции желательно соблюдать внимательность и осторожность, дабы случайно не перепутать номера
Через сторонние приложения
Довольно часто встроенная программа, отвечающая за совершение вызовов, обладает весьма скромным функционалом. Тогда можно установить стороннее приложение, имеющее более приятный дизайн и множество полезных инструментов. Одним из таких является утилита Simpler, получившая высокую оценку и массу положительных отзывов в Google Play. Давайте установим программу, а после выполним первоначальную настройку.
QR-Code
Контакты, набор номера и телефон в Simpler
Developer: Simpler Apps Inc
Price: Free
- Открываем Play Market и в поиске вводим «Simpler».
- Нажимаем по кнопке «Установить» и ожидаем окончания инсталляции.
- Запускаем приложение и выбираем «Начать».
- Предоставляем системе доступ к контактам и телефонной книге, нажав в появившемся окне по кнопке «Разрешить».
- Выполняем авторизацию через аккаунт Google или Facebook. Это необходимо для синхронизации данных и их восстановлении при последующей смене смартфона.
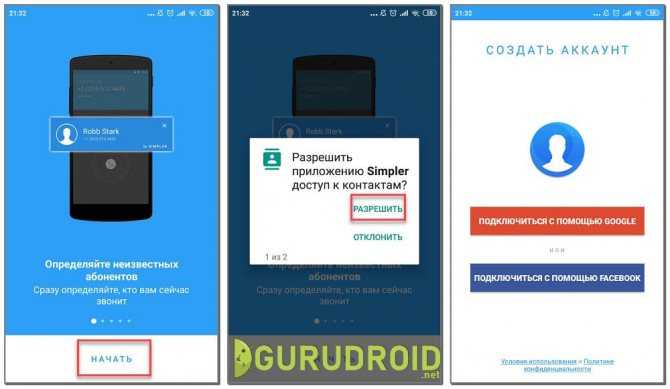
Теперь необходимо настроить быстрый набор, который в данном приложении реализован максимально комфортно и удобно. Сделать всё правильно вам поможет следующее руководство:
- Переходим во вкладку «Избранное».
- Нажимаем по кнопке «Добавить».
- Выбираем контакты, которые необходимо переместить на главный экран программы. Для этого ставим галочки возле нужных номеров.

Теперь при запуске приложения перед вами будет отображаться список избранных контактов. Для совершения звонка достаточно нажать по нужной иконке
Ещё можно обратить внимание на программу True Phone, которая неплохо зарекомендовала себя среди пользователей. После установки необходимо выполнить ряд настроек. QR-Code
QR-Code
True Phone Телефон, Контакты и Запись звонков
Developer: Hamster Beat
Price: Free
- Нажимаем по кнопке «Вкл.» и предоставляем необходимые разрешения.
- Аналогичное действие проделываем со вторым пунктом, разрешив наложение поверх других окон.
- Когда все настройки выполнены, нажимаем по кнопке «Начать».
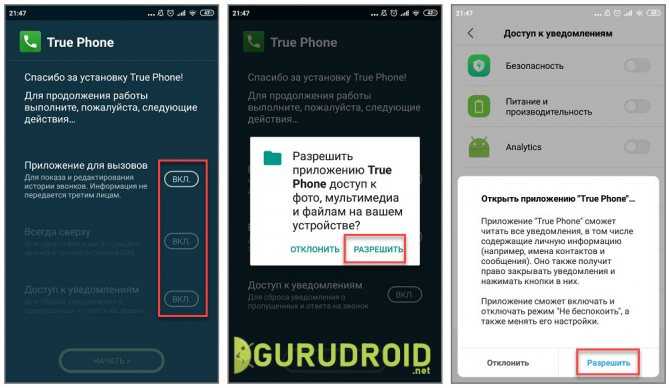
После этого мы попадаем на стартовое окно программы, где необходимо выполнить несколько действий:
- Удерживаем палец на нужной кнопке, а затем в появившемся окне выбираем «Да».
- Отмечаем нужный контакт.
- Также можно пойти другим путем: «Три точки» → «Быстрый набор» → «Нужная кнопка».
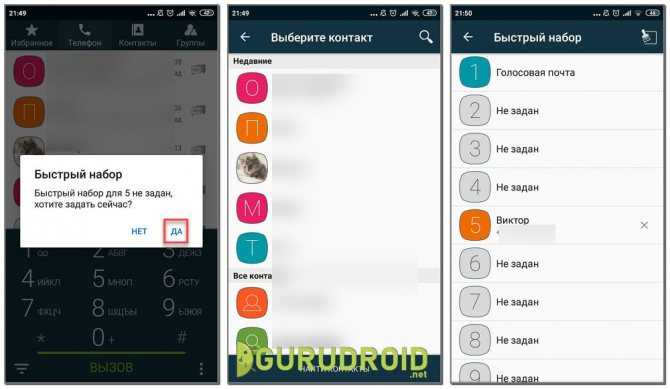
Кстати, в одной из наших статей описываются похожие утилиты для совершения звонков.
В Google Play можно найти и другие приложение, но именно эти программы являются наиболее качественными и проверенными.
Настройка быстрого набора
С помощью стандартных инструментов
Как выполнить эту операцию мы рассмотрим на примере Samsung Galaxy. Здесь нужно пояснить, что на некоторых моделях Android-устройств количество номеров, которые можно добавить в быстрый набор может быть ограничено, а название клавиш или действий могут отличаться от описанных в инструкции, но по смыслу определиться, как это выглядит именно на вашем гаджете, будет несложно.
Итак, нажимаем иконку «Контакты» (может быть «Телефонная книга»), или клавиатуру для набора номера и нажимаем кнопку вызова контекстного меню (на втором фрагменте скриншота, это три вертикальные точки в правом верхнем углу дисплея. На некоторых моделях это может быть кнопка «Настройки» на нижней панели экрана слева). Из открывшегося списка действий выбираем «Быстрый набор».
Откроется окно быстрого набора, где по умолчанию первым номером записана голосовая почта. Нажимаем на нужную цифру, начиная с цифры 2, после чего откроется список контактов. Выбираем нужный, и, если на вашем аппарате требуется подтверждение действия (кнопка «да», «ок» или как-то ещё), нажимаем. В данном случае откроется информация о том, как пользоваться функцией быстрого набора, а внизу, кнопкой «Да» нужно подтвердить выбранное действие:

С помощью сторонних приложений
Обеспечить быстрый и комфортный доступ к своим контактам нам помогут специальные утилиты, которых в том же Google play более, чем достаточно.
Условно их можно разделить на три группы, это:
Приложения, предназначенные для голосового набора.
Для их работы понадобится Bluetooth -гарнитура. Как это работает: Устанавливаем утилиту, произносим имя вызываемого контакта или номер, и программа осуществляет вызов и выполняет соединение с абонентом. Кроме того, можно с помощью голосовой команды отправить смс-сообщение, осуществить поиск, включить какую-либо программу, и даже узнать текущее время, причём, не вынимая свой аппарат из кармана. Согласитесь, это очень удобно, особенно будучи за рулём, или по другой причине, когда нет возможности достать телефон.
Вторая группа для ускоренного набора, это программы – виджеты, с помощью которых на рабочем столе смартфона создаются небольшие иконки с фотоснимками контактов. Просто выбираем ярлычок с фото абонента, на номер которого будем совершать звонок, и соединение состоится.
https://youtube.com/watch?v=gbuOSUG3pdI
Третья группа в этой линейке– это приложения, аналогичные стандартной телефонной книге. Как правило, основные функции таких утилит – быстрый поиск и набор номера.
Вот и всё, о чём мы хотели рассказать в этом материале. Теперь вы знаете, как установить быстрый набор на Android, оставайтесь на связи, удачи!
Клавиатура типа «смахивание» и сторонняя клавиатура
Клавиатуры типа Swipe-to-type были созданы на Android с Swype, но теперь эта функция распространилась на iPhone благодаря поддержке iOS 8 сторонних клавиатур . При использовании этого метода набора текста вы кладете палец на клавиатуру, рисуете над буквами слова, которое хотите ввести, и затем отпускаете. Например, если вы хотите напечатать «собака», вы поместите палец на букву «d», переместите его на букву «o», переместите на букву «g», а затем поднимите его. Повторите этот процесс, и вы сможете набирать целые предложения и сообщения.
Это возможно на Android с клавиатурой Google по умолчанию, оригинальной клавиатурой Swype, SwiftKey с функцией «SwiftKey Flow» и, возможно, другими клавиатурами. В стандартную клавиатуру iPhone этого не встроено, но теперь вы можете установить клавиатуру, например Swype или SwiftKey, из App Store и использовать ее, чтобы получить эту функцию на iPhone.
Попробуйте этот метод ввода текста и посмотрите, будет ли он быстрее для вас. Некоторые люди — часто пользователи Android, которые начали использовать его много лет назад — клянутся им в ускорении набора текста. Другие люди — часто пользователи iPhone, у которых были годы, чтобы привыкнуть к набору текста — думают, что это медленно и не нужно. Как и во многих других вещах, похоже, все сводится к тому, к какому методу вы привыкли и с которым больше всего практиковались
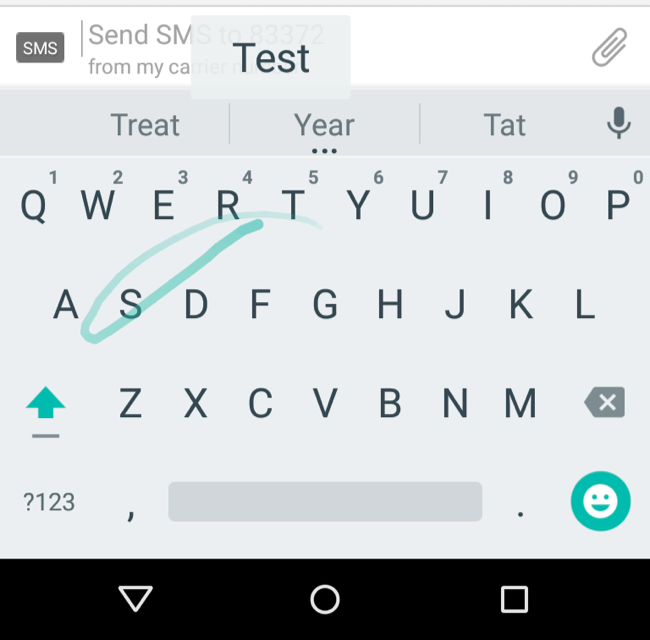
Это все возможно благодаря сторонним клавиатурам, которые могут пробовать сумасшедшие вещи, чтобы помочь вам быстрее печатать. Некоторые эксперименты, кажется, работают для некоторых людей, а многие нет. Вы можете попробовать другие сторонние клавиатуры, чтобы увидеть, есть ли у них какие-то хитрости, которые подходят для вас.
СВЯЗАННЫЕ: 5 замен клавиатуры Android, чтобы помочь вам печатать быстрее
Как настроить быстрый набор на телефоне Андроид с помощью сторонних приложений?
Другой вариант настройки быстрого набора на смартфоне — специальные утилиты, которых большое множество на просторах Play Market.
Условно их можно разделить на три большие категории:
Приложения, созданные для голосового набора
Для взаимодействия с ними обязательным условием является наличие Bluetooth-гарнитуры. Все, что нужно сделать — установить программу, после чего останется произнести имя абонента или его номер. Сразу после этого приложение начнет вызов. Обычно голосом можно отправлять и СМС-сообщения, запускать другие приложения установленные на телефоне и выполнять многие другие действия. Это особенно удобно когда много времени проводишь за рулем, не имея возможности лишний раз доставать смартфон из кармана. VoiceButton — одно из таких приложений.
Ко второй группе принадлежат виджеты для ускоренного набора
Они находятся на рабочем столе телефона и представляют из себя миниатюрные иконки с изображением контактов. При нажатии на них происходит набор номера. В качестве примера одной из таких утилит стоит привести “Виджет контактов”.
Третья группа — приложения, заменяющие телефонную книгу
В основе их функционала лежит быстрый поиск и набор нужного номера. Можно установить Multidialer — программу с удобным интерфейсом, множеством доступных тем и интерфейсов.
Теперь вы знаете, как настроить быстрый набор на Андроид телефоне.
Подписывайтесь на наш Дзен канал, там вас ждет еще много всего интересного.То, что наверняка вам будет интересно:
Легкие способы получить скриншот на телефоне
Комментарии для сайта Cackle
Быстрый набор номера появился ещё во времена кнопочных мобильников. Многим контактам тогда можно было задать свою клавишу — от 1 до 9. Удержание клавиши в течение одной-полутора секунд приводило к набору номера соответствующего контакта. Нечто подобное реализовано и в операционной системе Android. Но здесь быстрый набор может отличаться, в зависимости от версии операционки и вида фирменной оболочки.
Воспользуйтесь диктовкой
Не совсем печать, но ведь голосовой набор текста — тоже набор, правда? В некоторых ситуациях гораздо проще надиктовать послание, чем попадать по нужным клавишам, постоянно сбиваясь. Система автоматически распознает текст, а вам останется лишь нажать на кнопку отправки.
Функция диктовки на стандартной клавиатуре Android активируется нажатием кнопки с микрофоном . Если её по какой-то причине там нет, добавить опцию можно в настройках клавиатуры.
В iOS соответствующая кнопка выглядит и включается таким же образом. При первом использовании будет предложено включить функцию диктовки, если она ещё не активирована в системе.
Секрет. Доступ к контактам телефонного справочника или электронной книги.
Чтобы не искать контакт, который вы используете больше всего.
Действия:
1. Продолжительным нажатием на свободном месте рабочего стола, вызываем контекстное меню (в зависимости от версии андроид либо внизу экрана либо сразу над пальцем), в котором выбираем «Добавить ярлык»(add shortcut – часто бывает, что в неоригинальной версии данная фраза на английском).
В данном случае будет создан ярлык, при нажатии вызывающий нужного вам абонента. По такой схеме вы можете установить на рабочем столе Андроид ярлыки на нужных Вам абонентов которые вы часто набираете.
Если необходимо часто писать СМС сообщение, для определённого абонента, то необходимо при настройке ярлыка выбирать «Контакт» или написать СМС.
Теперь вы овладели одним из секретов Андроид ОС и способны мобильно набирать нужных вам абонентов. Стандартный способ добавление номеров в избранное и использование 10 номеров быстрого вызова известный и не представляют большого интереса у пользователей Андроид устройств, потому для доступа к клавиатуре необходимо еще трижды нажать по экрану. А в этом случае на главном экране у вас сразу после разблокировки будут необходимы номера и приложения.
Функция быстрый набор на телефонах Нокиа. На этой странице вы найдете информацию, как настроить быстрый набор на кнопочных телефонах Nokia, а так же как включить или отключить. Данные примеры подходят к Nokia 108 Dual Sim, Nokia C2-01, Nokia 225 и подобным телефонам.
Если вы постоянно звоните на определенные номера, то вы можете установить эти контакты на быстрой набор. Данная функция позволяет на телефоне назначить контакт на определенную клавишу после чего можно нажав и удержав эту кнопку совершить вызов. То есть вам не нужно открывать телефонную книжку и в контактах выбирать номер для звонка, одно нажатие на кнопку к которому прикреплен контакт и вы можете позвонить нужному человеку.
Давайте посмотрим где в настройках Нокиа находится быстрый набор. Открываем Меню
далее Контакты
и Быстрый набор
. Теперь вы можете выбрать Включить
, Отключить
или Изменить
. Если нужно назначить контакт на быстрый вызов, то выбираем Изменить
и там устанавливаем номер на быстрый набор. Например, выбираем пункт Изменить
и видим номер цифровой клавиши к которому нужно привязать контакт для быстрого набора, далее выбираем Задать
(или Назначить
), выбираем Назнач.д/вызова
, выбираем в открывшемся списке нужный контакт и подтверждаем кнопкой Выбор
.
На некоторых телефонах Нокия быстрый набор включается так: Открываем Меню
далее Настройки
далее Вызовы
далее Быстрый набор
и Вкл.
.
Для назначения номера в быстрый набор делайте так: Открываем Меню
далее Контакты
далее Быстрый набор
. Выделяем номер цифровой клавиши от 2 до 9 и выбираем Задать
, теперь можно ввести номер телефона или указать на сохраненный контакт в телефонной книжке выбрав Найти
.
- Надеюсь, информация о быстром наборе на телефоне оказалась полезной для вас.
- Не забудьте оставить отзыв или добавить полезную информацию по теме статьи.
- Спасибо за отзывчивость, взаимную помощь и полезные советы!
03-07-2019
16
час. 56
мин.Сообщение:Спасибо. Информация очень полезна и доступна
17-10-2018
11
час. 21
мин.Сообщение:Нокиа 3310
«Для назначения номера в быстрый набор делайте так: Открываем Меню далее Контакты далее Быстрый набор. Выделяем номер цифровой клавиши от 2 до 9 и выбираем Задать, теперь можно ввести номер телефона или указать на сохраненный контакт в телефонной книжке выбрав Найти.»
09-06-2018
21
час. 25
мин.Сообщение:Здравствуйте, Анатолий! Приобрели для пожилого человека телефон UNIWA V709. Есть функция в Меню> Настройки> Телефон > Настройки клавиш быстрого набора.
При нажатии попадаешь в Опцию Контакты. Список контактов далее не открывается. Как сделать правильно? Буду признательна за помощь.
31-03-2018
16
час. 05
мин.Сообщение:Спасибо АНАТОЛИЙ! Ты единственный в этом сумасшедшем Инете на мой вопрос дал ответ, коротко, ясно, доходчиво и пошагово! У меня все получилось, спасибо тебе! Я всегда ценил не заумных специалистов, а тех, кто разбирается и понятно объясняет.
31-03-2018
06
час. 39
мин.Сообщение:Для телефона Нокиа 150 последовательность установки быстрого вызова: 1.Контакты. 2.Имена. 3. Выбираем контакт.4. Параметры. 5. Быстрый набор, всегда появляется клавиша №2. 6.Джойстиком выбираем нужную клавишу.7. Параметры. 8. Изменения для вызова и ОК.
30-03-2018
18
час. 21
мин.Сообщение:у меня телефон Нокиа 150, ни один из способов установки быстрого набора мне не подходит.
20-01-2018
18
час. 48
мин.Сообщение:Спасибо! Кратко и доходчиво!
Два больших пальца или один указательный палец
Перво-наперво: найдите хороший способ расположить пальцы для набора текста, который подходит вам. Это может означать, что вы держите телефон обеими руками и набираете текст большими пальцами, набирая скорость за счет одновременного нажатия двумя пальцами. Однако многие люди предпочитают держать свой смартфон в одной руке, а указательным пальцем — в другой, чтобы тыкать в каждую букву. Чем больше ваш телефон, тем больше смысла в использовании указательного пальца.
Что лучше? Там нет одного правильного ответа — это зависит от каждого человека. При наборе двумя большими пальцами вы получаете два пальца, которые быстрее достигают отдельных клавиш сенсорной клавиатуры, но многим людям удобнее использовать метод указательного пальца и он находит меньше ошибок. Дайте обоим попробовать, чтобы увидеть, что работает лучше для вас.
Обдумайте ориентацию вашего телефона и здесь. В ландшафтном режиме лучше всего использовать два пальца, чтобы закрыть широкую клавиатуру. В портретном режиме использование одного указательного пальца может работать лучше всего — это меньшая площадь поверхности, поэтому вам не придется сильно перемещать указательный палец.

Настройте автокоррекцию и предиктивный набор
Заданные по умолчанию настройки исправления текста в Android и iOS уже упрощают набор сообщений, однако его можно сделать ещё эффективнее, просмотрев все параметры и перенастроив их под себя. В Android для этого следует перейти в «Настройки» → «Язык и ввод» → «Gboard» → «Исправление текста». В этом разделе содержатся опции автоматической корректировки текста при наборе. Почти все они включены по умолчанию, но некоторые скорее мешают, чем помогают. Просмотрите список и оставьте только то, что вам необходимо.
В iOS не так много подобных настроек, но поведение системы при наборе текста всё же можно немного изменить. Откройте «Настройки» → «Основные» → «Клавиатура» и внимательно просмотрите подписи к тумблерам. Далеко не всё из того, что там есть, нужно большинству пользователей. Если предиктивный набор только сбивает с толку, а автокоррекция замедляет набор — смело отключайте их.
Включите режим печати одной рукой
Разумеется, печатать двумя руками быстрее и удобнее, но далеко не всегда они бывают свободны. Одной рукой телефон даже держать сложно, не то что текст набирать. Именно поэтому и придумали специальный режим, при котором клавиатура становится немного меньше и сдвигается к краю экрана.
Чтобы включить его в Android, нужно подержать палец на клавише с запятой, а потом — на кнопке с рукой, держащей смартфон. Стрелка у края экрана позволяет сдвинуть клавиатуру к другой стороне дисплея, а значок «Развернуть» — вернуться к обычному режиму.
В iOS режим печати одной рукой включается при долгом нажатии на кнопку с глобусом. Расположение клавиатуры относительно края экрана выбирается здесь же.
Удобные функции
Если раньше родители могли только догадываться, где находится их чадо, то сейчас, благодаря различным сотовым операторам, стоит только нажать на кнопочку, и можно легко определить местонахождение интересующего объекта. Чтобы ваш гаджет прослужил как можно дольше, инструкция по использованию телефона должна точно выполняться. Она прилагается к любому аппарату.
Каких только телефонов сейчас не придумано. Конечно же, основная их функция — позвонить и поговорить. Но этим только их работа не ограничивается. В них есть удобные функции отправки сообщений, фото и видеосъемки, доступ к интернету, прослушивание любимой музыки и так далее. Одним словом, телефоны (смартфоны) заменили все: фотоаппарат, видеокамеру, плеер, будильник, часы, телевизор и другие приборы.
Различные производители предлагают свои функции. И каждый человек выбирает то, что ему нужно. Молодые выбирают навороченные модели с сенсорным экраном и многочисленными функциями. Люди старшего возраста предпочитают кнопочные варианты телефонов. Рассмотрим гаджеты такого .
Как настроить быстрый набор на Андроид
Как настроить быстрый набор на Андроид. Современные смартфоны позволяют набрать номер в считанные мгновения. Для этого нужно лишь знать, как пользоваться соответствующей функцией.
Быстрый набор номера появился ещё во времена кнопочных мобильников. Многим контактам тогда можно было задать свою клавишу — от 1 до 9. Удержание клавиши в течение одной-полутора секунд приводило к набору номера соответствующего контакта. Нечто подобное реализовано и в операционной системе Android. Но здесь быстрый набор может отличаться, в зависимости от версии операционки и вида фирменной оболочки.
Наиболее распространенный вариант быстрого набора
Чаще всего производитель смартфона предлагает использовать виртуальную клавиатуру, служащую для набора номера. Её клавиши с цифрами могут отвечать за вызов конкретных контактов. Остается только присвоить контактам определенные клавиши. Давайте же разберемся с тем, как это сделать.
Шаг 1. Зайдите в предустановленное приложение «Телефон».
Шаг 2. Перейдите во вкладку «Контакты».
Шаг 3. Нажмите на вертикальное троеточие, расположенное справа от поисковой строки.
Шаг 4. Нажмите на пункт «Быстрый набор».
Шаг 5. Вы попадете в окно, где можно установить быстрый набор. По умолчанию на цифру 1 назначено прослушивание голосовой почты, обычно этот пункт изменить нельзя. А вот цифры от 2 до 9 свободны. Более того, иногда производитель смартфона позволяет назначать вызов абонентов и на более сложные комбинации — например, на 27 или 49.
Шаг 6. Назначьте вызов контактов на нужные вам клавиши. Для этого выберите цифру в левом столбце, а в правом начните вводить имя абонента. Если у какого-то контакта несколько номеров, то вам будет предложено выбрать один из них. Также вы можете обойтись без ввода имени — просто нажмите на значок «Контакты», тогда вы перейдете в соответствующий раздел, где остается лишь выбрать абонента.
Шаг 7. Убрать контакт из быстрого набора можно нажатием на знак «минус».
Данный пример основан на использовании смартфона, произведенного компанией Samsung. На других аппаратах ваши действия могут немного отличаться.
Быстрый набор в виде раздела «Избранное»
Некоторые устройства не имеют быстрого набора как такового. Вместо этого их приложение «Контакты» оснащено подобием раздела «Избранное». В частности, вы можете увидеть это при использовании смартфона Nexus 4. Для добавления контактов в этот раздел требуются простейшие действия:
Шаг 1. Зайдите в приложение «Телефон».
Шаг 2. Посетите вкладку «Контакты».
Шаг 3. Нажмите на контакт, который вы желаете добавить в «Быстрый набор».
Шаг 4. Нажмите на звездочку, которая находится в правом верхнем углу. Она была пустая, а теперь окажется заполненной — это значит, что вам удалось сделать всё необходимое.
Шаг 5. Вернитесь во вкладку «Быстрый набор», дабы убедиться в том, что выбранный контакт попал в этот раздел.
Шаг 6. Убирается контакт из «Быстрого набора» таким же образом — вам вновь нужно нажать на звездочку.
Быстрый набор на Андроид может быть реализован разными способами. Но в любом случае он помогает сократить время, требующееся на набор номера определенных контактов, поэтому мы рекомендуем регулярно пользоваться этой функцией!
upgrade-android.ru
Multiling O Keyboard
Набор
Поддерживается как стандартный метод набора, так и Swype, правда, точность последнего уступает другим клавиатурам. Гораздо лучше у клавиатуры с набором символов. Все они отображены на основном экране, и вы можете вводить их продолжительным нажатием либо жестом по клавише вниз. При этом дополнительные экраны доступны в неограниченном количестве. Вы можете даже создать свой собственный. Multiling поддерживает эмодзи, редкие символы и сокращения, однако придется устанавливать их дополнительно.
Поддержка языков
Как вы могли уже понять из названия, клавиатура поддерживает множество языков и раскладок. Переключение языка набора осуществляется жестом по Пробелу. Из раскладок вы можете выбрать QWERTY, QWERTZ, AZERTY, Dvorak, Colemak, Neo, Bépo и другие.
Коррекция ввода и предиктивный набор
Коррекция реализована хуже, чем в некоторых других клавиатурах, но пользоваться ей можно. Для отмены изменений нужно нажать на клавишу возврата, чтобы запомнить слово, нужно осуществить продолжительное нажатие. Есть возможность расставлять приоритеты для слов. Однако в клавиатуре доступны экраны с клавишами управления, что в некоторых случаях делает редактирование текста проще.
Предиктивный набор изначально не работает, однако он начинает срабатывать после того, как узнает о привычках пользователя достаточно. При этом, если наловчиться, можно использовать его для вставки длинных текстов.
Темы и кастомизация
На фоне остальных продуктов о возможностях кастомизации этой клавиатуры говорить сложно. Вы можете сделать практически все, что пожелаете. Есть возможность создать свой экран клавиатуры с нуля, выбрав все параметры и расположение клавиш самостоятельно. Не хочется самим — можно загрузить что-то готовое из огромного выбора.
Другие особенности
Вы можете загрузить полезные словари, например команды Linux и Hinglish. Для выделенного текста доступно преобразование. Вы можете заключить его в скобки или кавычки или, например, перевести.
Конфиденциальность
Клавиатура не имеет доступа к беспроводной сети, а все дополнительные пакеты устанавливаются отдельно.
Установка
Multiling O Keyboard (бесплатно)
Секрет. Доступ к контактам телефонного справочника или электронной книги.
Чтобы не искать контакт, который вы используете больше всего.
Действия:
1. Продолжительным нажатием на свободном месте рабочего стола, вызываем контекстное меню (в зависимости от версии андроид либо внизу экрана либо сразу над пальцем), в котором выбираем «Добавить ярлык»(add shortcut – часто бывает, что в неоригинальной версии данная фраза на английском).
Меню движется плавно, но вы не ожидаете слишком многого при запуске приложений, хотя, конечно, мы не можем сравнивать с смартфонами. У телефона по-прежнему была двухмегапиксельная камера с фиксированным фокусом, но в этом случае производитель сделал бы это, если бы этого не было вообще. Фотографии практически непригодны даже в хорошем свете. Фотографии размыты, затенены и окрашены поверхности. В отсутствие света шум полностью непригоден даже в качестве моментального снимка.
С помощью стандартных инструментов
Загрузка видео, вероятно, не стоит упоминать об этом мобильном устройстве. Он может записываться с разрешением 320 × 240 пикселей с 15 кадрами в секунду и является таким же скучным, как и фотография. Вероятно, вы никогда не будете использовать эту функцию.
В данном случае будет создан ярлык, при нажатии вызывающий нужного вам абонента. По такой схеме вы можете установить на рабочем столе Андроид ярлыки на нужных Вам абонентов которые вы часто набираете.
Если необходимо часто писать СМС сообщение, для определённого абонента, то необходимо при настройке ярлыка выбирать «Контакт» или написать СМС.
Мультимедиа: простой, но функциональный
Для просмотра ваших фотографий на телефоне есть простая галерея. Из других мультимедийных функций здесь также представлены простые игры. Для телефона в первую очередь предназначен, а именно, телефония, первая. Переданный голос искажен, как ваш, так и ваш друг.
Быстрый набор номера встроенной утилитой на Андроид
Вы можете сохранить до 500 позиций в телефонной книге. Вы можете иметь только номер телефона для каждого контакта. Все, что дополнительно, это то, что вы можете назначить фотографию контакту. Поиск контактов в телефонной книге осуществляется путем ввода символов или прокрутки. Вы также можете определить наиболее часто используемые номера в качестве быстрого варианта.
Теперь вы овладели одним из секретов Андроид ОС и способны мобильно набирать нужных вам абонентов. Стандартный способ добавление номеров в избранное и использование 10 номеров быстрого вызова известный и не представляют большого интереса у пользователей Андроид устройств, потому для доступа к клавиатуре необходимо еще трижды нажать по экрану. А в этом случае на главном экране у вас сразу после разблокировки будут необходимы номера и приложения.
В чешском словаре есть акцент, но он обрезается при отправке и сообщение не сокращается. Сообщения отображаются в виде сообщений в дампе. Когда вы говорите в одном номере, вы недоступны с другой. Но серфинга в Интернете достаточно. К сожалению, приложение электронной почты отсутствует. Из других функций мы могли бы упомянуть обратный отсчет, секундомер, фонарик и конвертер. Организация позаботится о простом календаре. Не забывайте о файловом менеджере.
Если вы часто неосознанно думаете о покупке нового телефона, потому что старый уже медленный или вы ограничиваете орду предварительно установленных приложений, вы не одиноки. Хотели бы вы сразу избавиться от всех этих проблем? Кроме того, список поддерживаемых устройств довольно обширен, последний номер приближается к 70 телефонам.
А также хотелось бы обратить внимание тех, кто работает в сфере развлечений и организации вечеринок и праздников. Потому как сценическое световое оборудование , которое предлагает компания limeagency.ru сможет оживить все Ваши праздники до неузнаваемости
Получив уникальные световые решения за приемлемую цену.
В одной из статей мы рассматривали вопрос о том, как подружить Android и Windows: 8 самых удобных эмуляторов для вашего ПК .
Функция быстрого набора сегодня не пользуется такой популярностью, как во времена кнопочных телефонов. Современные смартфоны Fly отличаются быстродействием и простой и понятной телефонной книгой. Поэтому многие пользователи не задаются вопросом о том, как сделать быстрый набор на Fly.
Однако в некоторых случаях такая опция необходима. Что ж, разберемся, как ею воспользоваться в новых и не очень телефонах.
Существует несколько способов установить быстрый вызов для своих контактов.
Голосовой набор
СВЯЗАННЫЕ: Используйте голосовую диктовку, чтобы сэкономить время на Android, iPhone и iPad
Это может показаться обманом, но это хороший прием, о котором нужно помнить. Вместо того, чтобы печатать все на клавиатуре, вы можете использовать встроенную функцию «голосовой набор» вашего смартфона . Слова, которые вы говорите, будут преобразованы в текст, как если бы вы их напечатали. Распознавание речи не идеально, и вы захотите изложить как можно более четко.
Клавиатура iPhone по умолчанию и клавиатура Android содержат значок микрофона. Нажмите на микрофон на клавиатуре и говорите, что вы хотите набрать, и клавиатура преобразует его в текст и заполнит его для вас. Некоторые приложения могут иметь свои собственные встроенные кнопки микрофона для выполнения голосового поиска и других действий .