Возможные ошибки и проблемы
Ошибок при попытке отключения screenlock, может быть две. Рассмотрим их обе.
«Отключено администратором, политикой шифрования или хранилищем данных»
Такое случается, если в вашем устройстве есть приложение с правами администратора, не разрешающее отключать блокировку; вы купили б/у девайс, который когда-то был корпоративным и в нем не удалены вшитые средства шифрования; вы блокировали устройство с помощью сервиса поиска от Google. Попробуйте проделать такие действия.
- Пройдите по пути «Настройки»—«Безопасность»—«Администраторы устройства» и отключайте приложения, напротив которых стоит галочка, затем пробуйте отключить блокировку.
В том же пункте «Безопасность» прокрутите чуть вниз и найдите группу «Хранилище учетных данных». В нем тапните по настройке «Удалить учетные данные».
Может понадобиться перезагрузка устройства.
Забыли пароль или ключ
Тут уже сложнее – как правило, самостоятельно справиться с такой проблемой непросто. Можете попробовать следующие варианты.
- Зайдите на страницу сервиса поиска телефона в Google, она расположена по адресу https://www.google.com/android/devicemanager. Потребуется войти в аккаунт, используемый на устройстве, блокировку на котором хотите отключить.
- Оказавшись на странице, щелкните мышью (или тапните, если зашли с другого смартфона или планшета) по пункту «Заблокировать».
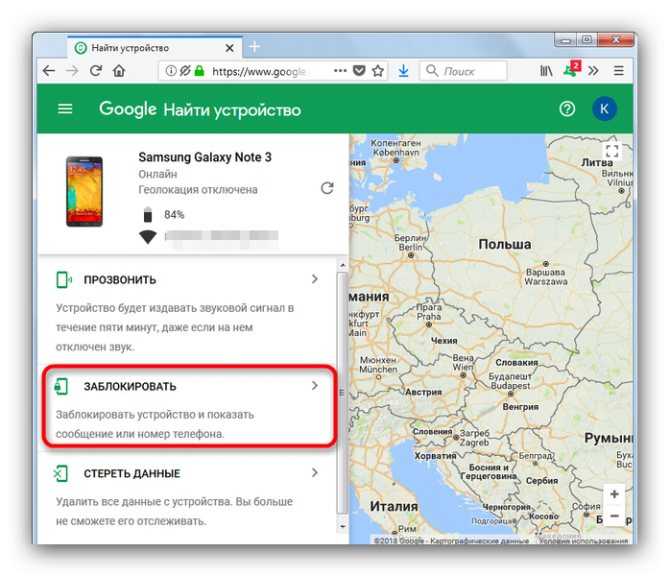
Введите и подтвердите временный пароль, который будет использован для разового разблокирования.
Затем нажмите «Заблокировать».
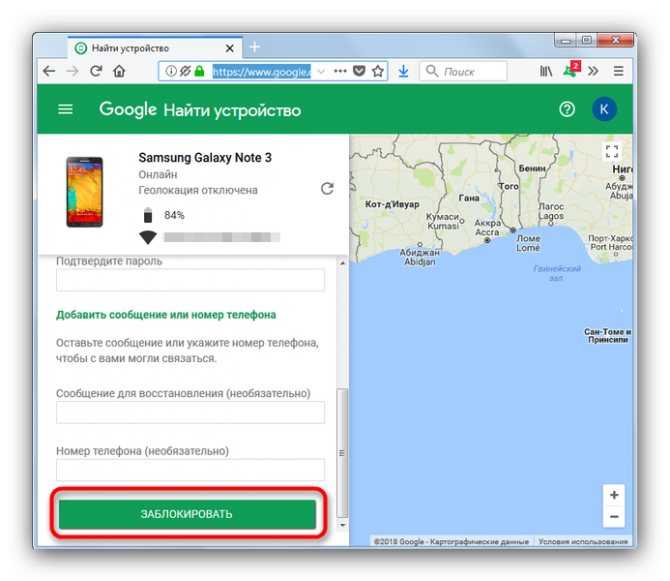
На девайсе будет принудительно активирована блокировка паролем.
Разблокируйте устройство, затем переходите в «Настройки»—«Экран блокировки». Вероятно, что вам дополнительно понадобится удалить сертификаты безопасности (смотрите решение предыдущей проблемы).
Ультимативным решением обеих проблем является сброс до заводских параметров (рекомендуем по возможности сделать бэкап важных данных) или перепрошивка устройства.
В качестве итога отметим следующее – отключать screenlock устройства все-таки не рекомендуется в целях безопасности.
Опишите, что у вас не получилось. Наши специалисты постараются ответить максимально быстро.
Как Убрать Блокировку Экрана на Телефоне Андроид?
Отключить экран блокировки в Android так же просто, как разблокировать телефон, вам просто нужно изменить несколько настроек, и вам больше не придется иметь дело с этой функцией. Вот именно то, что вам нужно сделать:
- Откройте приложение «Настройки» на своем телефоне (его можно найти в меню или на панели уведомлений, но вы, вероятно, уже знаете, как получить к нему доступ).
- Зайдите в Безопасность > Блокировка экрана.
- Теперь просто выберите “Нет”.
- Затем телефон попросит вас ввести свой PIN-код или пароль. Введите его, подтвердите, и экран блокировки будет отключен.
После выполнения этого действия экран блокировки будет полностью отключен на вашем устройстве Android, и вы сможете использовать его, когда захотите.
Ввод пароля каждый раз, когда вы хотите получить доступ к своему телефону, иногда может раздражать, но это не является достаточной причиной, чтобы убедить вас полностью отключить экран блокировки. Если у вас нет какого-либо другого метода безопасности на вашем телефоне, он будет чрезвычайно уязвим для мошенников.
Кроме того, многие нежелательные приложения могут быть открыты, если у вас не включен экран блокировки, в зависимости от чувствительности экрана вашего телефона. Вы, конечно же, не хотите, чтобы кто-то случайно позвонил вам или отправил бессмысленное сообщение своим друзьям через мессенджер.
По мере продвижения Android в качестве ОС, экран блокировки также становится все более настраиваемым. Особенно в Android Nougat, где у вас есть множество опций блокировки экрана, например, возможность устанавливать различные обои для экрана блокировки.
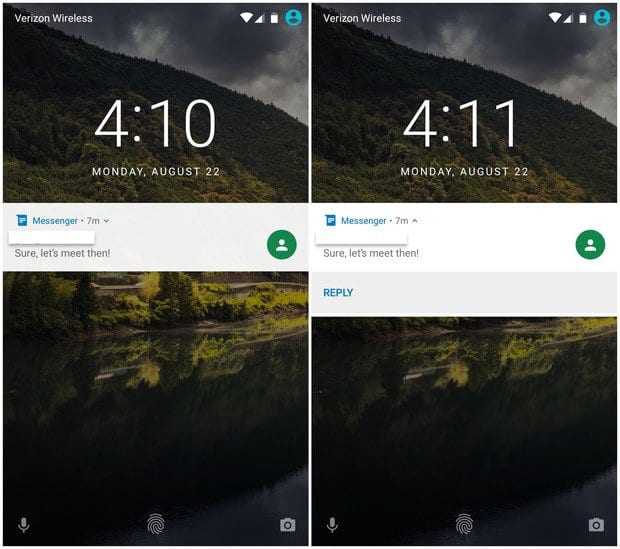
В общем, отключение блокировки экрана в Android довольно просто и не требует больших усилий. Тем не менее, рекомендуется оставить эту функцию включенной.
Если вы забыли ключ блокировки экрана вашего мобильного Android и ищете различные способы его отключения, сброса или удаления без потери каких-либо данных, вам обязательно нужно воспользоваться следующими способами. Эти методы отличаются от других доступных в Интернете, так как мы считаем, что форматирование устройства Android – последний вариант.
Как убрать блокировку экрана на Андроиде если забыл пароль

Чтобы использовать простой способ удаление пароля, нужно помнить пароль, который был задан ранее. Но вот что делать, если он был забыт, и возможности снять блокировку, нет.
Способ 1: С помощью службы поддержки Google
Начнем с самого простого. Если смартфон был привязан к аккаунту Google, то можно обратиться за помощью в службу поддержки. Опишите вашу проблему и отправьте запрос. Обычно поддержка отвечает на подобные заявки быстро (в течении суток). Если все данные будут подтверждены, на почту придет уведомление о разблокировке устройства. При этом вам предстоит вспомнить пароль и логин от аккаунта Google, который подключен на Андроиде. Именно с его помощью можно восстановить устройство в случае забытого пароля блокировки.
Что делать если забыт пароль от Google аккаунта
Очень часто пользователь забывает не просто пароль от своего смартфона, но и пароль от аккаунта Гугл (полная статья по восстановлению доступа к Гугл аккаунту на Андроид). В таком случае естественно отпадает возможность разблокировки экрана устройства. Но можно использовать компьютер (или другое устройство), с помощью которого можно будет восстановить пароль от Гугл почты. При этом многое будет зависеть и от программы, которая использовалась для блокировки экрана.
Способ 2: Восстановление доступа к телефону через почту
Но данный метод подойдет только в том случае, если телефон подключен к интернету. Если подключения нет, то придется его перегрузить. После перезагрузки на некоторое время появится шторка уведомлений, которую нужно потянуть вниз и подключить Wi-Fi или же другую сеть.
Если не получилось, то войдите в «Экстренный вызов» и введите вот это на экране — *#*#7378423#*#*. Появится окно, в котором вам потребуется нажать «service tests — wlan», а затем подключиться к сети Wi-Fi. Если по близости нет сети Wi-Fi , то используйте мобильный интернет.
Способ 3: Снимаем блокировку экрана с помощью входящего вызова
На заблокированный телефон нужно совершить звонок. Далее мы берем трубку и отвечаем. После чего ставим вызов на удержание и направляемся в «Настройки» телефона. Оттуда заходим в «безопасность», после чего убираем блокировку телефона.
Способ 4: Снимаем блокировку, используя разряженную батарею
Когда батарея будет совсем разряжена, устройство покажет на экране сообщение. Оттуда вам потребуется зайти в «Состояние батареи». После этого у вас появится доступ к настройкам, и там попробуйте убрать пароль.
Способ 5: Сбросить Андроид до заводских настроек
Самый простой метод из всех – это откатить систему до начального состояния. Единственный минус такого способа в том, что при сбросе до заводских настроек, сотрутся не только все пароли и формы, которые были заполнены пользователем, но и возможно нужная информация в виде телефонной книги. Смартфон будет чист как стеклышко, ведь на нем не останется ни какой системной информации. Правда все, что было записано на карту памяти, все же сохранится, но это наверно и к лучшему.
Чтобы избежать удаления необходимой информации, раз в несколько недель проводите резервное копирование. Также нужные материалы без труда можно хранить или в облачном хранилище, где предоставляются еще и бесплатные дополнительные гигабайты, или непосредственно в самом Google-аккаунте.
Не забывайте, что во время тяжелых неполадок на телефоне (смартфон упал и перестал включаться, вы случайно занесли опасный вирус и т. д.), может страдать и SD-карта. Поэтому перед началом всех новых операций, затрагивающих каким-то образом операционную систему, извлекайте флеш-накопитель. Как только проведете все процессы — можете спокойно вставлять дополнительную память обратно.
Краткая инструкция сброса к заводским настройкам
Напоминаем о ссылке на полную статью по этому вопросу, но если вам лень читать, попробуйте воспользоваться данной небольшой инструкцией.
- Заходим в меню «Recovery». Стоит отметить, что у каждого смартфона есть свой алгоритм входа туда.
- После того как получилось войти, жмем «Factory Reset», далее нажимает подтвердить.
- Ждем пару минут, если все прошло успешно высветится надпись.
- Перезагружаем устройство, нажав на соответствующею кнопку.
Кстати, не забудьте зарядить телефон, ведь если заряд будет меньше половины, вы просто можете не включить устройство после отката настроек и получить кирпич.
Какими способами можно разблокировать экран на Andoid
Основные способы разблокировки:
- свап влево или вправо после нажатия на клавишу разблокировки;
- ввод пароля;
- ввод графического ключа.
Многие современные смартфоны имеют дактилоскопический датчик. Если он присутствует, то разблокировка возможна еще и по отпечатку пальцев.Некоторые устройства, в свою очередь, могут разблокироваться в результате сканирования сетчатки глаза. В частности, такая возможность предусмотрена в дорогих моделях Samsung.
Чаще всего люди задают вопрос: как убрать блокировку экрана, когда они не могут удалить ее, выполняя перечисленные выше действия. Если такое происходит, то скорее всего по причине, что в системе установлены сертификаты, запрещающие это делать.
Чтобы все-таки снять блокировку, нужно перейти в раздел «Безопасность», и там выбрать «Очистить учетные данные», а затем подтвердить соответствующее намерение. Когда это выполнено, можно попробовать убрать блокировку указанным выше способом.
Кому-то может не нравиться внешний вид стандартного локскрина, а некоторым может не хватать его возможностей. Но, к счастью, на Android можно поставить стороннее соответствующее приложение. Их существует множество, вот лишь несколько самых популярных:
- Picturesque Lock Screen (разработана сотрудниками Microsoft, имеет много виджетов);
- LokLok (локскрин-мессенджер – с его помощью можно общаться с друзьями);
- Corgi (локскрин для тех, кто пользуется агрегатором Feedly, и не хочет пропускать новостей);
- MixLocker (экран блокировки с огромным выбором тем);
- dodol locker (просто красивый локскрин).

Лучше все-таки пользоваться локскрином, и не отключать его. Это позволит избежать ряда неприятностей. А чтобы процесс разблокировки мог оказаться полезным и приятным, можно установить наиболее интересный сторонний экран блокировки.
Ведь если вы неверно введете пароль, то ваш мобильный аппарат будет заблокирован и потребуется вводить дополнительный пак код, который зачастую найти очень проблематично, и такие проблемы ни к чему.Данная статья позволит вам узнать о том, как:снять пароль с мобильного телефона, и какие действия для этого необходимо выполнить;снять с телефона графический пароль;снять и выключить блокировку клавиатуры.Все эти моменты мы подробно обсудим немного позже.
Как отключается блокировка на разных версиях Android?
Перед тем как снять блокировку со своего телефона, рекомендуем еще раз обдумать оправданность данного шага, т.к. таким образом Вы делаете информацию, содержащуюся в телефоне, более уязвимой для мошенников. Если ваше решение взвешенное, приводим несколько способов, как отменить блокировку экрана на Самсунг. Все решения несколько схожи или полностью аналогичны, так как во всех случаях речь идет об одной и той же платформе, только разных ее версиях. Но чтобы избежать путаницы, приводим инструкции для каждой версии платформы.
Как разблокировать устройство на базе Android 2.x?
- Заходим в меню приложений, щелкая по значку, который указан на скриншоте ниже;
- Заходим в меню настроек и выбираем «Местоположение и защита»;
- Жмем на пункт «Сменить способ блокировки»;
- Так как пароль уже был активен, система запросит его введение. В случае, если пароль забыт, необходимо обратиться к инструкции, которая указана ниже;
- После успешно введенного пароля, жмем на «Снять защиту».
Как отключить блокировку экрана на Android 4.x?
4-ый андроид – один из самых популярных ОС, установленных и по сей день на миллионах гаджетов по всему миру. Для отключения блокировки в данной системе следуйте данным шагам:
- На главном экране открываем меню, далее откройте «Настройки»/ «Settings»;
- Зайдя в раздел безопасности, откройте вкладку «Security» и выберите пункт «Screen lock»;
- В качестве основного пароля в системе 4.х фигурирует графический ключ, который потребуется ввести, после чего можно отменить блокировку.
Как отключается блокировка экрана на Android 5.x?
На «пятерке» блокировка отключается следующим образом:
- «Главное меню» -> «Настройки»;
- «Безопасность» -> «Блокировка экрана»;
- Как и в других версиях андроида, перед отменой блокировки потребуется ввести существующий пароль, возможно графический ключ, после чего система позволит отключить блокировку.
Отключаем блокировку на Android 6.x
На данной ОС смартфона процесс аналогичен вышеперечисленных, в конце лишь появится окно, подтверждающее отключение защиты устройства:
Отключение блокировки на Android 7.x
- Первым делом заходим в настройки, сделать это можно с помощью главного меню или через строку уведомлений, как показано на скриншоте:
- Выбираем пункт «Безопасность» и далее «Блокировка экрана»;
- Как и в остальных случаях, потребуется ввести существующий пароль или графический ключ, после чего система позволит отключить блокировку. Для отключения следует нажать пункт «Нет» в разделе блокировке экрана.
Таким образом нами были рассмотрены самые распространенные версии операционной системы Андроид, устанавливаемые, к примеру, на Samsung или Asus.
Перечисленными способами можно отключить ПИН с телефона Самсунг, убрать пароль или графический ключ, отключить сканер отпечатка или лица и так далее. Способами пользуются не только для устранения блокировки, но и для ее смены. Например, если надоело вводить код телефона и хочется заменить его на тот же графический ключ. Или оставить только сканер отпечатка, как самый удобный.
Как отключить блокировку экрана на Андроид
Самая большая проблема с тем, чтобы убрать блокировку экрана на Андроиде — пользователь не помнит старый пароль.
А именно его нужно ввести, чтобы установить новый графический ключ или код. Поэтому говоря о том, как снять блокировку, я не подразумеваю обычный способ через настройки.
Как убрать блокировку на стандартном Андроиде
Есть стандартные методы для того, как убрать блокировку экрана на устройстве под управлением операционной системы Android. Они подойдут абсолютно для всех девайсов вне зависимости от производителя, модели и начинки.
2 самых актуальных способа: через аккаунт Google и сброс настроек до заводских.
Аккаунт Google
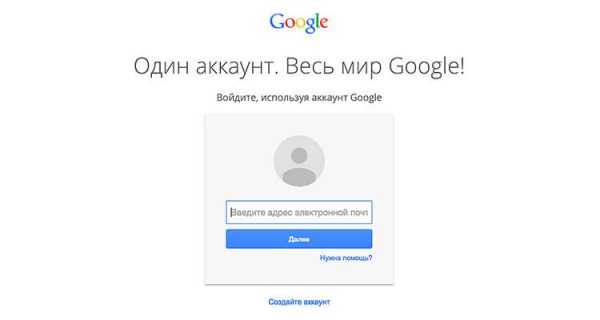
Самый простой вариант. Все, что требуется от пользователя — написать в службу поддержки Google через другое устройство или компьютер. При этом обязательно использовать аккаунт, который авторизован на заблокированном девайсе.
Представители саппорта отвечают на такие запросы довольно быстро, примерно в течение суток.
Служба поддержки попросит подтвердить личность и некоторые личные данные, и если пользователь успешно пройдет проверку, гаджет разблокируют удаленно. Уведомление об этом придет на электронную почту.
Огромное преимущество обращения в Google в том, что они просто снимут блокировку на расстоянии, а не будут удалять все пользовательские данные. В поддержку можно писать на русском языке.
Сброс системы
Противоположный метод разблокировки — возвращение к заводским параметрам системы. В этом случае все данные будут удалены, поэтому желательно иметь резервную копию или включенную синхронизацию с облачными сервисами.
Так как устройство заблокировано, осуществить сброс через настройки невозможно. Поэтому остается только hard reset, который производится через меню восстановления.
Инструкция:
- Выключить аппарат.
- Нажать и удерживать клавишу питания вместе с кнопкой уменьшения громкости (либо увеличения, зависит от модели гаджета).
- Запустится режим Recovery. Управление здесь осуществляется ползунком громкости, а выбор через кнопку питания. Надо выбрать пункт wipe data/factory reset.
- Подтвердить действие.
- Дождаться сброса, после чего аппарат перезагрузится. Выбрать reboot system now.
Девайс еще раз перезагрузится и будет готов к использованию.
Отключение блокировки дисплея на телефонах Samsung
На Самсунгах установлена фирменная начинка, из-за чего отключение блокировки происходит слегка иначе.
Вот что нужно сделать:
- Перейти в Настройки.
- Открыть “Экран блокировки”.
- Выбрать “Тип блокировки экрана”.
- Ввести текущий код.
- Тапнуть на “Нет”.
Блокировка снята. Теперь аппарат сразу будет отображать домашний экран.
Отключение пароля с помощью ПК
Теперь о самом сложном, но и самом эффективном способе – о том, как сбросить пароль на Аndroid через компьютер. Для работы потребуется шнур, ПК и специальная программа ADB Run. Это вариант для любых устройств, включая не имеющих рут.
Детальная инструкция
Задача реализуется в такой последовательности:
- Скачать архив Android SDK с официального сайта и распаковать на ПК. Скачать только ADB нельзя, поэтому качается целиком Android Studio.
- Папку platform-tools поместить в корень (диск С) и переименовать в ADB для удобства.
- Подключить смартфон к ПК через USB-шнур.
- Войти в командную строку (меню «Пуск», выполнить или найти cmd, затем клавиша «Enter») и прописать команду adb shell
update system set value=0 where name=’lock_pattern_autolock’;
update system set value=0 where name=’lockscreen.lockedoutpermanently’;
.quit, а затем нажать Enter.
Пароль после перезагрузки с девайса исчезнет. Если устройство рутировано и имеет кастомное Recovery, можно поступить следующим образом:
- Скачать менеджер файлов Aroma (на ПК) без распаковки архива. В принципе, можно любой другой, просто этот работает с графическими файлами и подходит для обхода графического пароля.
- Подсоединить гаджет к ПК.
- Скопировать загруженный архив на карту памяти Аndroid.
- Выключить гаджет.
- Войти в Recovery и выбрать установку архива (Install zip).
- Выбрать установку с SD-карты.
- Найти и указать скаченный архив. Менеджер файлов запустится.
- Открыть папку data /system, где найти и удалить файл password.key.
После перезагрузки гаджета, пароль слетит. Таким же способом можно снять пароль на планшете Аndroid. Ну а перепрошивка полностью обновит операционную систему, и включенного пароля в ней не будет по умолчанию. Но эта работа не для «чайников» и требует больше знаний и времени.
Как установить пароль
Сначала подробно опишем, как поставить защиту на Аndroid. Для этого надо совершить такие манипуляции:
- Сначала зайти в «Настройки», далее опуститься до меню «Персонализация».
- Там будет подпункт «Безопасность». Зайти в него.
- В этом меню можно заблокировать экран Аndroid с помощью специальных опций. Для этого надо зайти в меню, выбрать «Блокировка экрана» и способ, с помощью которого будет проведена операция. Это можно сделать с помощью слайдера, фейсконтроля (имеет не каждое устройство), графического ключа, PIN-кода или пароля.
- Один из самых лучших способов – графический ключ или фейсконтроль. Но последний работает корректно далеко не всегда. Для установки графического ключа надо соединить линиями точки в любой последовательности и нажать «Продолжить». После перехода в режим сна экран автоматически станет заблокирован.
В дальнейшем, чтобы снять блокировку с Аndroid, надо будет соединить точки в той последовательности, в которой они задавались при активации опции.
Кроме этого, существуют еще и специальные утилиты на Google Play, которые позволяют заблокировать и разблокировать Android-дисплей, но при этом обладают гораздо более широким спектром опций, чем обыкновенные. Доступны как платные, так и бесплатные версии. Одна из лучших утилит такого типа – Pattern Lock Screen.
Как отключить блокировку, если владелец смартфона забыл пароль
В случае, если пароль забыт и возможности вспомнить его нет, необходимо осуществить откат устройства к заводским настройкам. У разных брендов и моделей данная процедура выполняется по-своему.
В целом, возвращение к заводским настройкам осуществляется из выключенного состояния при своевременном сочетании клавиш и меню Recovery. Если все сделано верно, устройство включится в режиме Recovery, где необходимо выбрать функцию отката.
Обращаем Ваше внимание, что данный способ является крайней мерой, т.к. откат системы приведет к потере данных, которые есть на устройстве
Поэтому, прежде чем совершать такое действие, предварительно сохраните критичные данные на другое устройство. До того, как возникнет необходимость в откате до заводских настроек. И вообще бэкап – полезная привычка, которая касается не только владельцев компьютеров.
Это правильно, так как телефон может находиться в руках у владельца, забывшего пароль. Или в руках у злоумышленника, который телефон украл, и ищет способ обойти блокировку. С помощью отката до заводских настроек это можно сделать, но данные владельца смартфона все равно будут в безопасности.
Разновидности экранов блокировки
Существует большое количество способов защиты устройства на Android. Наиболее эффективным из них считается метод блокировки дисплея. В современных устройствах есть возможность выбора способа защиты личных данных от их попадания к посторонним лицам. При этом пользователь может самостоятельно определить требуемую степень защиты.
Виды блокировки экрана
| Вид блокировки | Описание |
| Отсутствие какой-либо защиты | В этом случае дисплей мгновенно включается после нажатия кнопки питания. Человек, который держит в руках смартфон или планшет, сразу же увидит рабочий стол. Такой вариант можно использовать только в тех случаях, когда есть полная уверенность, что гаджет не потеряется или не попадёт в чужие руки. |
| Обыкновенный свайп | Этот вариант считается одним из самых примитивных и способен уберечь только от случайного включения устройства. Для того чтобы снять блокировку экрана на Андроиде, необходимо провести по нему пальцем. |
| Графический ключ | Такой способ защиты экрана намного надёжнее, чем предыдущие. Заключается он в том, что владелец гаджета рисует заранее установленный узор по определённым точкам. Правильная последовательность действий приведёт к разблокировке экрана. Этот метод ещё хорош тем, что после нескольких неудачных попыток автоматически вводится пауза перед следующим вводом. |
| PIN-код | Это самый простой и часто используемый метод защиты не только экрана, но и SIM-карты. Он заключается во введении определённого набора цифр, который устанавливаются владельцем гаджета. Только правильная комбинация позволит снять блокировку экрана на Android. Если несколько раз подряд был введён ошибочный код, то на некоторое время исчезает возможность выполнения ещё одной попытки. |
| Пароль | Он действует примерно так же, как и PIN-код. Единственным отличием является необходимость введения не только цифр, но и символов разного регистра. Этот вариант защиты один из наиболее надёжных, но требует проведения длительного набора символов. |
| Отпечаток пальца | Все современные планшеты и смартфона на Андроиде оснащаются функцией разблокировки экрана путём прикладывания пальца. Такой метод считается наиболее эффективным, так как в мире не существует двух одинаковых отпечатков. Следовательно, получить доступ к информации может только владелец гаджета. |
| Распознавание лиц | Этот метод используется только в новых устройствах, работающих на операционной системе Андроид. Принцип действия заключается в сканировании определённых точек лица человека и сравнении полученной информации с соответствующими чертами владельца гаджета. При выявлении схожести экран автоматически разблокируется. |
| Сканер радужной оболочки глаза | Сетчатка, также, как и отпечаток пальца, имеет уникальный рисунок. Поэтому такая защита работает по тому же принципу, что и при определении отпечатка владельца. |
Способы отключения защиты
Иногда пользователю надоедает функция блокировки экрана и он решает её отключить. Сделать это можно только одним способом, порядок проведение которого зависит от версии Android.
Устаревшие версии
В эту категорию относят операционные системы от 1. x до 5. x. Во всех них имеется примерно одинаковый способ убрать блокировку экрана на Андроиде (для Самсунг, Нокиа, Хуавей, Леново и другие).
Для того чтобы отменить защиту, необходимо выполнить следующие действия:
- Перейти на главную страницу и нажать на значок меню.
- В нём выбрать иконку «Приложения».
- На открывшейся странице нажать на значок «Настройки». В смартфонах Samsung она изображается в виде шестерёнки, а в гаджетах от других производителей — колеса.
- В настройках выбрать пункт «Местоположение и защита».
- В появившемся окне осуществляется поиск раздела «Сменить способ блокировки».
- Для того чтобы запретить блокировку, нужно снять установленную защиту. В зависимости от её вида, вводится пароль или графический ключ.
- Затем устанавливается функция «Снять защиту».
- Выбранное действие подтверждается во всплывающем окне, а на устройстве включается предыдущая страница.
Новые вариации
Во всех устройствах, на которых установлены новые версии операционной системы Андроид (6.x и более), также есть возможность заблокировать экран и снять его защиту.
Убирается блокировка после таких действий:
- После включения гаджета и разблокировки экрана нажимается значок «Меню приложений». При определённых настройках он может находиться в нижней части главного экрана или во вспомогательном меню.
- Нажатие на значок открывает список приложений, которые установлены на смартфоне или планшете.
- Из них выбирается значок с надписью «Настройки».
- В появившемся меню находится раздел «Безопасность».
- После перехода в него открывается несколько подразделов, среди которых будет «Блокировка дисплея». Под этой надписью мелким шрифтом указывается текущий способ защиты.
- В подразделе всплывает окно, требующее введение графического ключа или пароля.
- После успешного прохождения этой процедуры появится список доступных вариантов замены. Одним из них будет «Нет», которое означает отключение блокировки дисплея.
- При нажатии на соответствующий пункт появится окно с требованием подтвердить действие.
- Для окончательного изменения настроек следует нажать «Да, отключить».
- После этого произойдёт переход в предыдущее меню.
Загрузка …
Пароль на файлы или папки
Вы можете поставить пароль для доступа к различным файлам или папкам. Например, если у вас есть на телефоне файлы, которые не должны видеть третьи лица. Сделать это очень просто:
- Перейдите в раздел настройки, далее вам нужно перейти в раздел безопасность;
- Находим вкладку – телефон – потом выбираем – защита личных данных;
- У вас появиться перечень всех файлов и папок находящихся на вашем устройстве;
- Выбираем те файлы для доступа к которым нужно установить пароль. Нажимаем кнопку – запорошить;
- Вводите нужный пароль. Потом вы можете убрать пароль.
Данная инструкция подходит для множества Андроид устройств в том числе и самсунг гэлэкси (галакси).
Блокировка экрана на андроиде: преимущества и недостатки
Для начала необходимо разобраться, зачем вообще нужна блокировка экрана (тачскрина) на Android-устройствах. Не секрет, что популярность операционной системы обусловлена ее открытостью, возможностью установки различных игр и приложений не только из Play Market, но и из других источников. Такая свобода открывает пути для несанкционированного доступа к персональным данным пользователей, которые хранят на своих устройствах аккаунты, счета, фотографии и видеоролики, а также много другой информации личного характера.
Блокировка экрана позволяет защитить смартфон:
- От воров. Несанкционированная разблокировка приведет к сбросу настроек до заводских параметров, а значит, удалению ценного содержимого;
- От посторонних глаз. Защита станет препятствием для «вторжения» слишком любознательных знакомых или маленьких детей, которые непреднамеренно могут удалить некоторые данные или случайно передать в чужие руки.
Разработчики Android-платформы предлагают пользователям несколько видов блокировки, каждый из которых обладает различной степенью защиты. Одни из них входят в стандартный пакет опций, другие являются новейшими разработками. Сегодня защита экрана реализуется следующими способами:
- Простой свайп. Блокирует экран от случайных нажатий, когда телефон находится в кармане одежды, сумке. Считается малоэффективным методом, поскольку выполняется простым движением пальца по экрану – на разных устройствах вектор направления отличается;
- Графический ключ. Один из самых распространенных вариантов блокировки. Задается путем соединения точек, расположенных на тачскрине, в определенной последовательности. Создавать уникальный узор можно как с помощью нескольких точек, так и их максимального количества (их всего 9). На отключение защиты дается 3-4 попытки, после чего доступ блокируется и возобновляется спустя определенный промежуток времени. У нас есть отдельная статья: как разблокировать графический ключ на Андроиде;
- PIN-код. Представляет собой комбинацию из 4 цифр, взятых из диапазона от 0 до 9. Применяется редко, хотя обеспечивает высокую степень защиты (существует около 10 000 вариантов). Основной плюс этого вида – легко запоминается. Поскольку пользователи привязывают PIN-код к датам каких-либо личных событий, это упрощает доступ к содержимому смартфона;
- Пароль. Метод схож с предыдущим, но комбинация включает от 4 до 16 цифровых и буквенных символов, чередующихся в произвольном порядке. Несмотря на надежную защиту, имеет недостаток: пользователи придумывают сложные сочетания, которые быстро забываются. Это заставляет прибегать к методам экстренной разблокировки;
- TouchID. Активно используется на устройствах Apple, Xiaomi, Samsung. Huawei, так как не нужно постоянно держать в уме комбинации цифр, букв или точек. Отпечаток пальца является надежным способом блокировки, поскольку папиллярные узоры уникальны. Единственные риски – поломка сканера и потеря пальца. Метод не срабатывает, если руки мокрые, грязные или долго находились в холоде (на морозе). Поэтому его используют в качестве дополнительного варианта защиты;
- FaceID. Используется преимущественно в качестве дополнительного варианта защиты, поскольку имеет много уязвимостей. Идентификация выполняется по определенным точкам человеческого лица (пользователь заносит в базу одно или несколько «лиц», которые станут ключом доступа к функционалу устройства). Если они совпадают с заданными параметрами, открывается доступ к функционалу смартфона. Преимуществом этого метода является отсутствие необходимости запоминать длинные пароли, сложные узоры, произвольные пин-коды. Метод не требует физического нажатия и ускоряет процесс верификации.
Одновременно для повышения безопасности и предупреждения несанкционированного взлома пользователи активно применяют сторонние программы-блокировщики. Для входа в устройство они используют вопросы, загадки и другие методы, которые легко реализуются на устройствах от Google.





























