На устройстве восстановлены настройки по умолчанию
Многие пользователи, выполнившие Hard Reset своего девайса, получают проблему входа в привязанный Google-аккаунт. В общем, картина выглядит следующим образом: после загрузки сброшенного устройства, на определенном этапе запрашивается ввод данных подключенного раннее аккаунта “На устройстве восстановлены настройки по умолчанию. Чтобы продолжить, войдите в аккаунт Google, который был синхронизирован с ним.”
.
Если вы введете неверные данные, тогда высветится следующее уведомление: “Войдите в один из аккаунтов владельца этого устройства”
. Такое подтвержение, которое ввели на Android (с версии 5.0), позволяет защитить личные данные владельцев. Сегодня мы покажем несколько методов, которые помогут исправить этот сбой. Выберите наиболее подходящий метод для вашей модели.
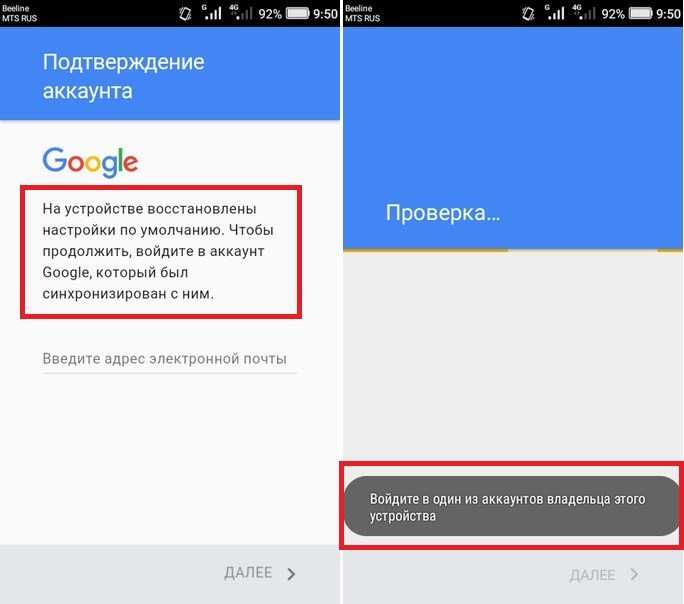
Запрос данных Google аккаунта
Отключаем интернет
Первым методом пробуем решить проблему простыми действиями – отключим доступ к интернету. При запущенном шаге проверки аккаунта отключите ваш Wi-Fi и вытащите сим-карту, После этого пункт с подтверждением должен быть автоматически пропущен.
Сбрасываем аккаунт через Настройки телефона
Если отключение интернета не помогло, попробуйте пройти в меню Настройки и там выполнить сброс. Попасть в него можно несколькими способами – через клавиатуру или Okey Google. Самым же простым будет следующее:
- Запускаемся, после выбора языка зажимаем кнопку Домой и удерживаем.
- Должен активироваться поисковик Google, где вписываем слово “Настройки” и кликаем внизу по результату.
- Если все правильно, то вы откроете меню телефона, ищите Восстановление и сброс, где скидываем настройки устройства.
Сброс через клавиатуру
Сброс можно вызвать и через стандартную клавиатуру
. Запускаем телефон, опять доходим к моменту, где требуется ввод данных:
- Вызываем клавиатуру, где удерживаем клавишу собачки – @. Должен появиться значок шестеренки
. - Жмем на неё, в появившемся меню кликаем на “Клавиатура Android”
. - Выходим назад, слева будет значок “Диспетчер задач”
– жмем по нему. - После этого в верхней части экрана появится панель Поиска Google. Где так же вбиваете “Настройки” и открываете их через результаты.
- Далее стандартно идем в меню “Сброса”
.
Вот еще и видео-инструкция
, которая наглядно покажет как активировать меню телефона посредством сброса.
Кстати, почитайте эту статью тоже:
Ошибка при получении данных с сервера исправляем
Обнуляем DRM-лицензии
В зависимости от модели телефона, не у всех получаются вышеописанные действия. Поэтому можно опробовать сброс DRM-лицензий
, если таковые имеются. Для этого вам нужно будет пройти в меню “Настройки” на смартфоне. Выполнить вход можно при помощи простой флешки, которую необходимо вставить в запущенном устройстве. Вот наглядное видео
по этому поводу. Но сначала несколько нюансов: возможно придется подождать несколько минут, пока телефон определит внешнюю память. некоторые ждут до часа :).
Программа Dev. Settings
Однако не на всех моделях получается войти в меню телефона. Но есть решение – установка приложения Development Settings
. Эта программка позволит сразу же открыть опцию Настроек. После чего в Личных данных делается полное скидывание до заводских. Загрузить программку на проблемный Андроид можно с помощью OTG-кабеля
с флешкой.
Заключение
Как видите, практически все решения сводятся к получению обходного доступа к меню телефона и последующий сброс данных аккаунта. Кстати, прошивка проблему “На устройстве восстановлены настройки по умолчанию” не решает, так как заводской номер телефона привязывается к определенному аккаунту Гугла. Если вдруг все вышеописанное вам никак не поможет, либо вы вводите заведомо правильные данные, тогда стоит воспользоваться восстановлением через Google Account Recovery
. Сделать это можно через обычный браузер и без помощи телефона.
Как правильно заряжать смартфон, чтобы не испортить аккумулятор
Обзор Huawei Mate 20
Как вставить сим карту в смартфон Хуавей?
ERR_SSL_VERSION_OR_CIPHER_MISMATCH — как исправить ошибку
Сенсор телефона не реагирует на прикосновения — что делать
Войдите в один из аккаунтов владельца этого устройства — что делать
Андроид пишет «Нет команды» — что делать
Unfortunately, android has stopped — что делать
APD News всплывает на телефоне — как удалить рекламу
В приложении «Графический интерфейс системы» произошла ошибка что делать
Переключение между пользователями
Чтобы переключиться с одного пользователя на другого, просто щелкните значок пользователя, отображаемый в верхнем левом углу окна браузера. Другие созданные пользователи отображаются в раскрывающемся меню. Выберите тот, на которого хотите переключиться, и откроется новое окно для этого профиля пользователя. Если у вас слишком много проблем с этим, вы также можете использовать настраиваемые ярлыки, предоставляемые Chrome, при создании профиля для открытия браузера как конкретного пользователя.
Совет экспертов:
Эд Мойес
CCNA, веб-разработчик, ПК для устранения неполадок
Я компьютерный энтузиаст и практикующий ИТ-специалист. У меня за плечами многолетний опыт работы в области компьютерного программирования, устранения неисправностей и ремонта оборудования. Я специализируюсь на веб-разработке и дизайне баз данных. У меня также есть сертификат CCNA для проектирования сетей и устранения неполадок.
Похожие сообщения:
Как добавить аккаунт
Вы можете привязать к устройству уже существующую учетную запись Gmail или создать новую. Порядок действий:
Шаг 1. Откройте меню «Настройки» на телефоне.
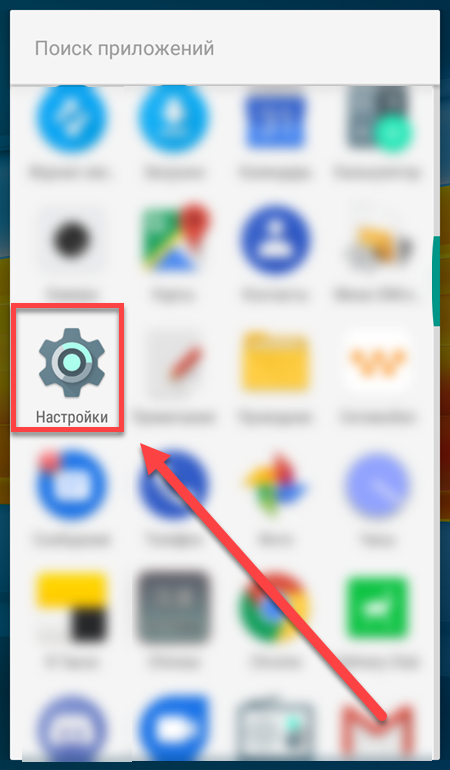
Шаг 2. Пролистайте страницу до раздела «Личные данные» и здесь выберите «Аккаунты».
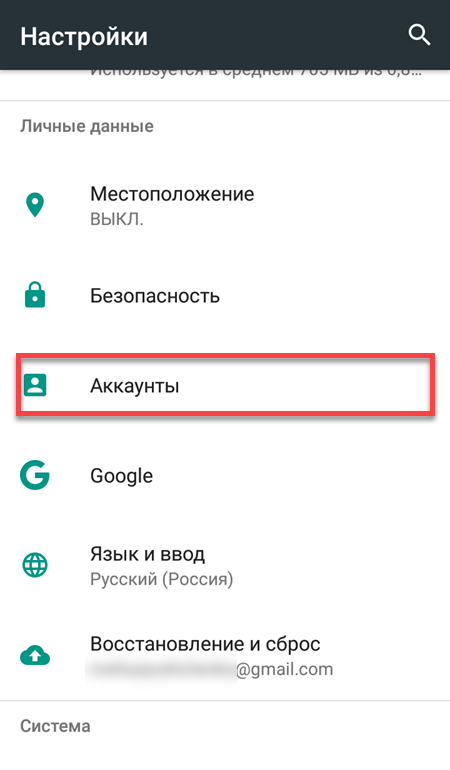
Шаг 3. Появится список привязанных к устройству учетных записей. Нажмите «Добавить аккаунт».
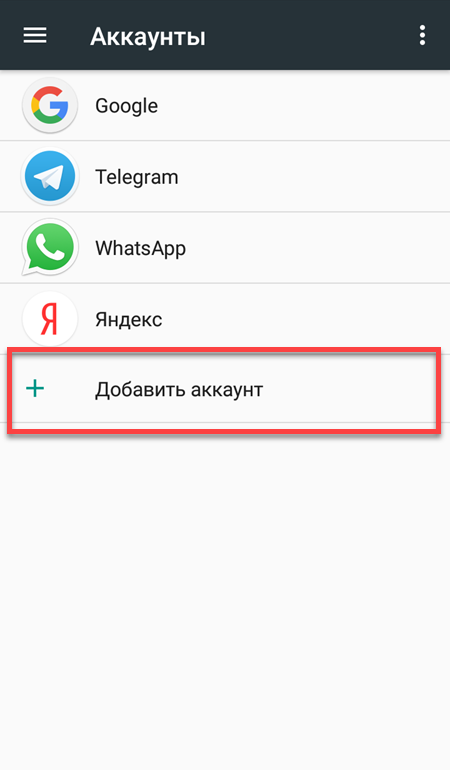
Шаг 4. Из списка предложенных вариантов выберите «Google».
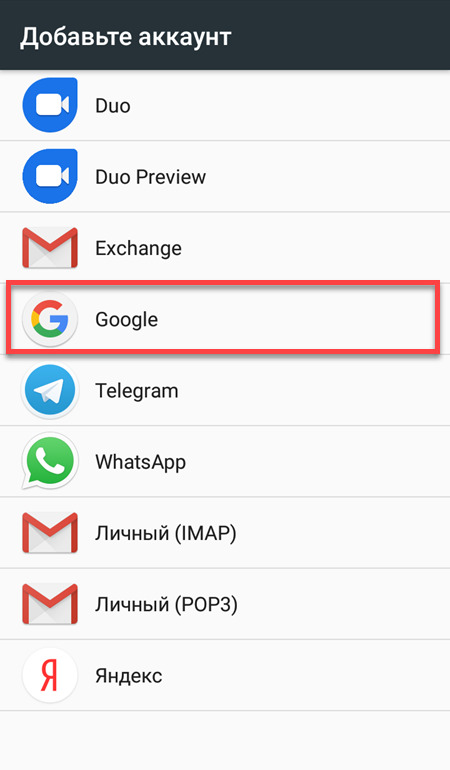
Шаг 5. Появится окно, где необходимо ввести данные для входа в существующий аккаунт Google. Укажите номер или адрес электронной почты Gmail и нажмите «Далее».
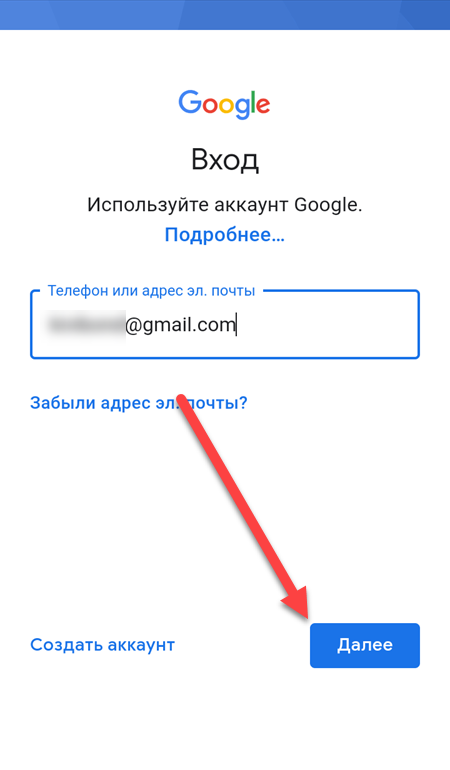
Совет: если у вас нет учетной записи Google, то в левом нижнем углу нажмите «Создать аккаунт», а затем введите все необходимые для регистрации данные (имя, фамилия), придумайте логин и пароль.
Шаг 6. После этого введите пароль от учетной записи и нажмите «Далее», чтобы завершить авторизацию. Если вы не можете его вспомнить, то нажмите на синюю надпись «Забыли пароль?», чтобы запросить письмо с данными для восстановления.
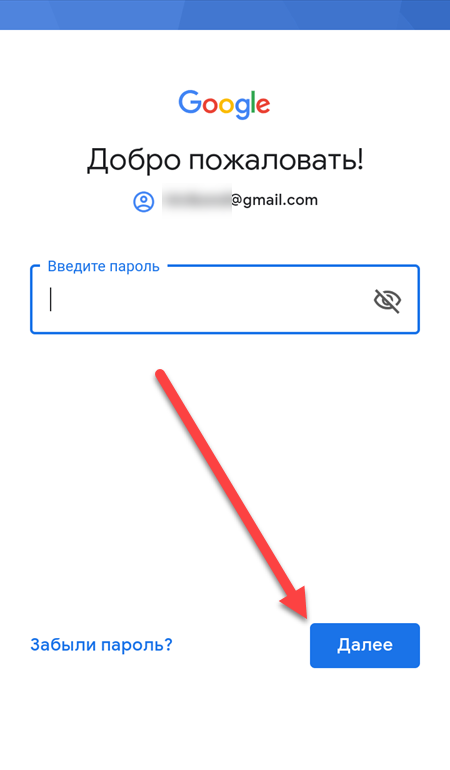
Шаг 7. В некоторых случаях может потребоваться верификация. Выберите подходящий способ получения проверочного кода (по SMS-код, подтверждение через резервный номер телефона, через адрес электронной почты).
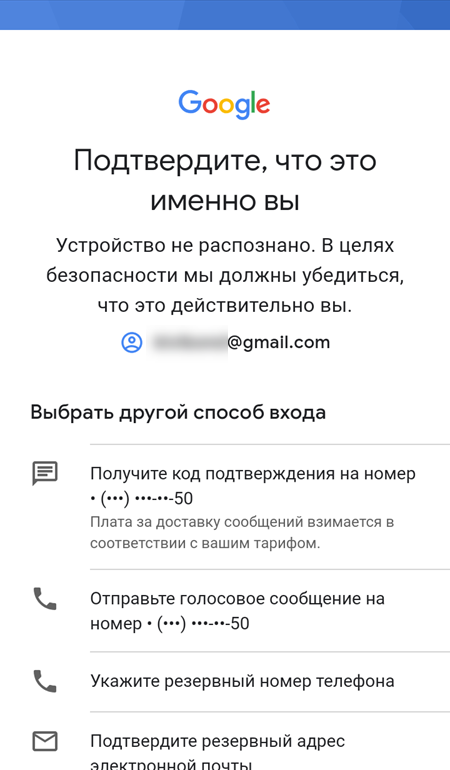
Шаг 8. Введите полученный код и нажмите «Далее».
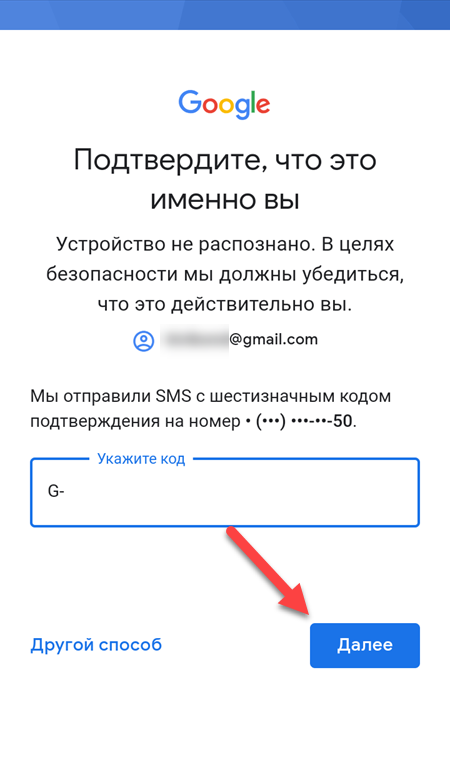
Шаг 9. При необходимости добавьте дополнительный номер, либо нажмите «Пропустить».
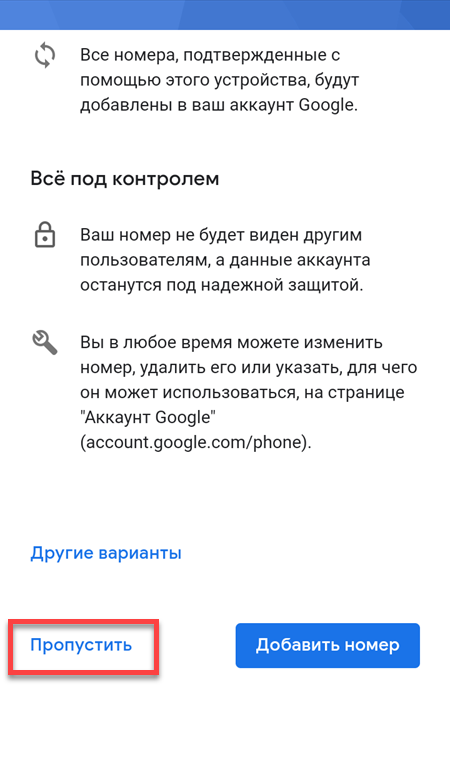
Шаг 10. Ознакомьтесь с условиями конфиденциальности и нажмите «Принимаю».
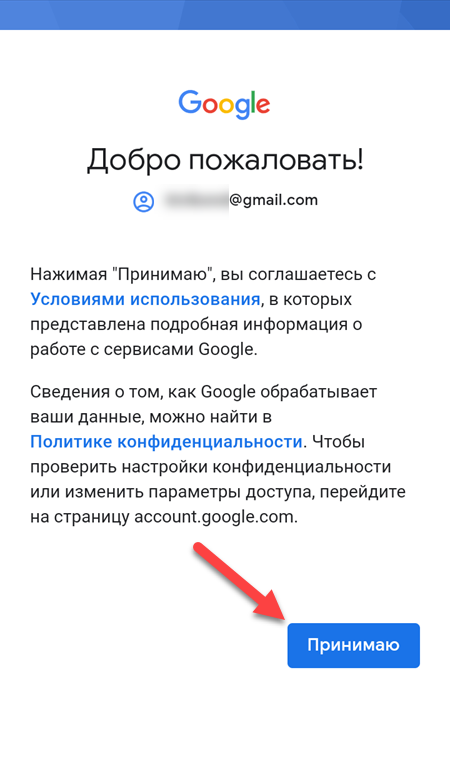
После этого вы сможете пользоваться только что добавленным аккаунтом. Учтите, что устройство продолжит синхронизировать данные и с первой учетной записью. Если вы не хотите, чтобы это произошло, то «лишний» аккаунт гугл плей нужно удалить или отключить.
Разделы и назначение
После выполнения предыдущей инструкции пользователь откроется окно с множеством вкладок, о каждой из которых мы поговорим отдельно.

Главная
В этом разделе почти нет настроек. Вместо них разработчики добавили множество ссылок на разделы справки, а также уведомления о некорректно настроенных функциях. Например, это может быть предупреждение о слабой защите или открытых персональных данных.

Личная информация
Здесь находятся инструменты для управления персональной информацией для сервисов Google (YouTube, Drive, Gmail и другие).
В этой вкладке пользователь может поменять имя, фамилию, дату рождения, номер телефона и многие другие параметры. Однако, учтите, что некоторые поля можно менять только раз в полгода. Потому будьте осторожны, чтобы случайно не изменить важные поля.
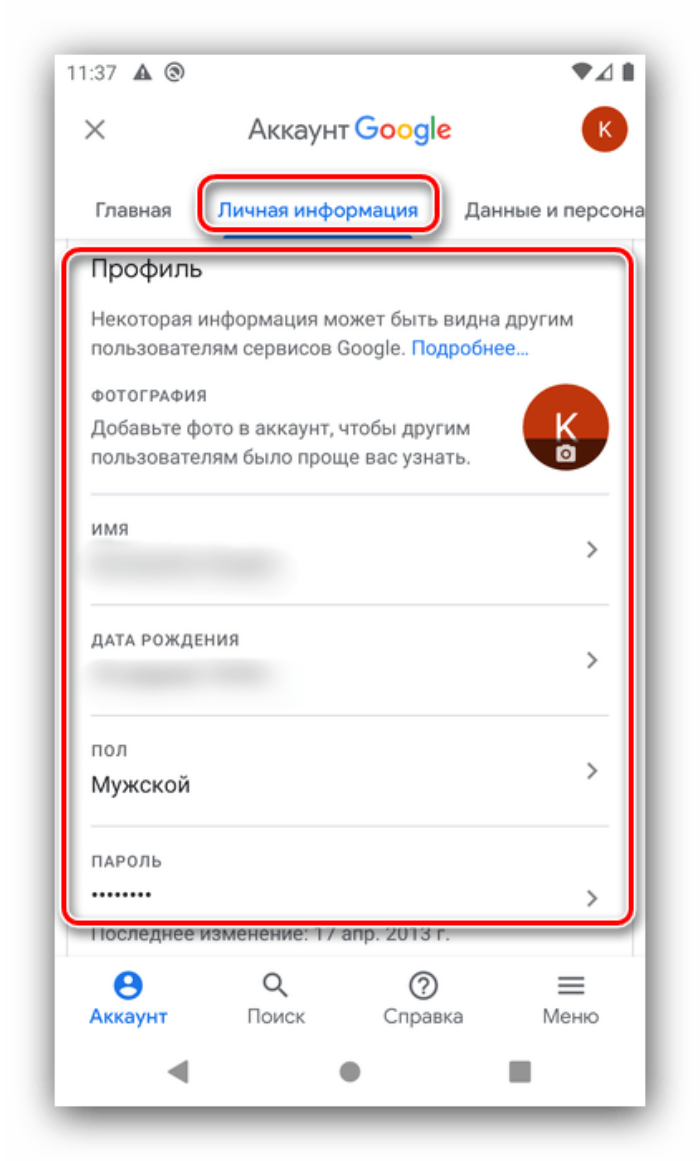
Персонализация
Этот раздел еще называют «Данные и конфиденциальность». Исходя из названия, можно догадаться, что в третьей вкладке пользователь может регулировать доступ к информации о себе. Причем регулировать как для отдельных программ, так и для самих сервисов Гугл. Напомним, что Гугл собирает информацию о рекламных предпочтениях, посещенных местах и физической активности пользователя.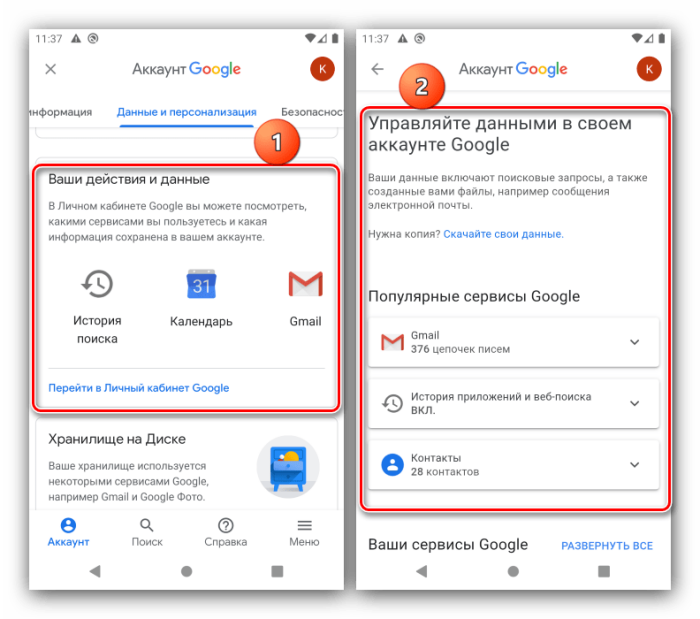
Безопасность
Не менее серьезная вкладка, с помощью которой происходит регулирование доступа к аккаунту. Здесь пользователь может поменять пароль, включить двухфакторную аутентификацию, а также отозвать разрешения у некоторых приложений, в которых пользователь авторизовался через Google. Также здесь находится раздел для управления устройствами, на которых был произведен вход.
Рекомендуем менять пароль хотя бы раз в год, это значительно минимизирует вероятность взлома. Также стоит периодически проверять это меню, чтобы отключать доступ с устройств, которыми владелец аккаунта уже не пользуется. В общем, по мнению автора, это вкладка одна из самых полезных в настройках.
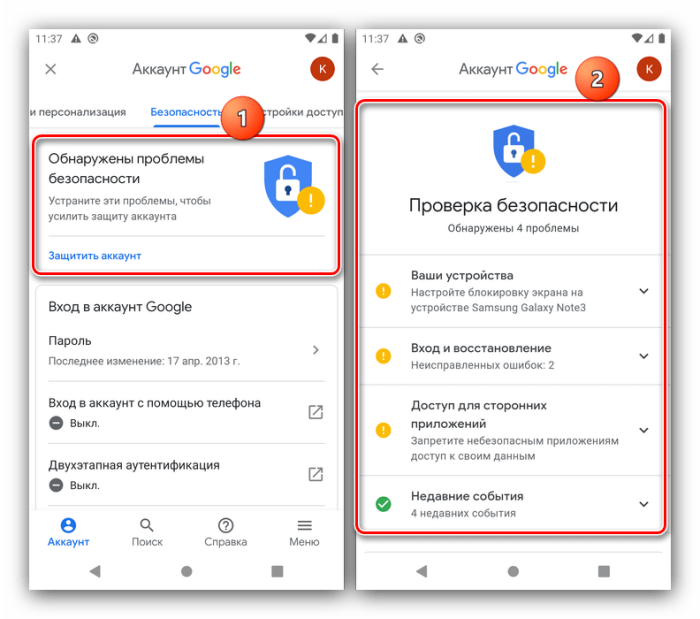
Настройки доступа
В этом разделе собраны настройки, которые, мягко говоря, отлично подходили для вкладки «Персонализация», но не вписались туда по неизвестным автору причинам. Единственное отличие заключается в том, что в предыдущей вкладке настраивался доступ программ к данным, а в этой регулируется доступ других пользователей к вашим данным.
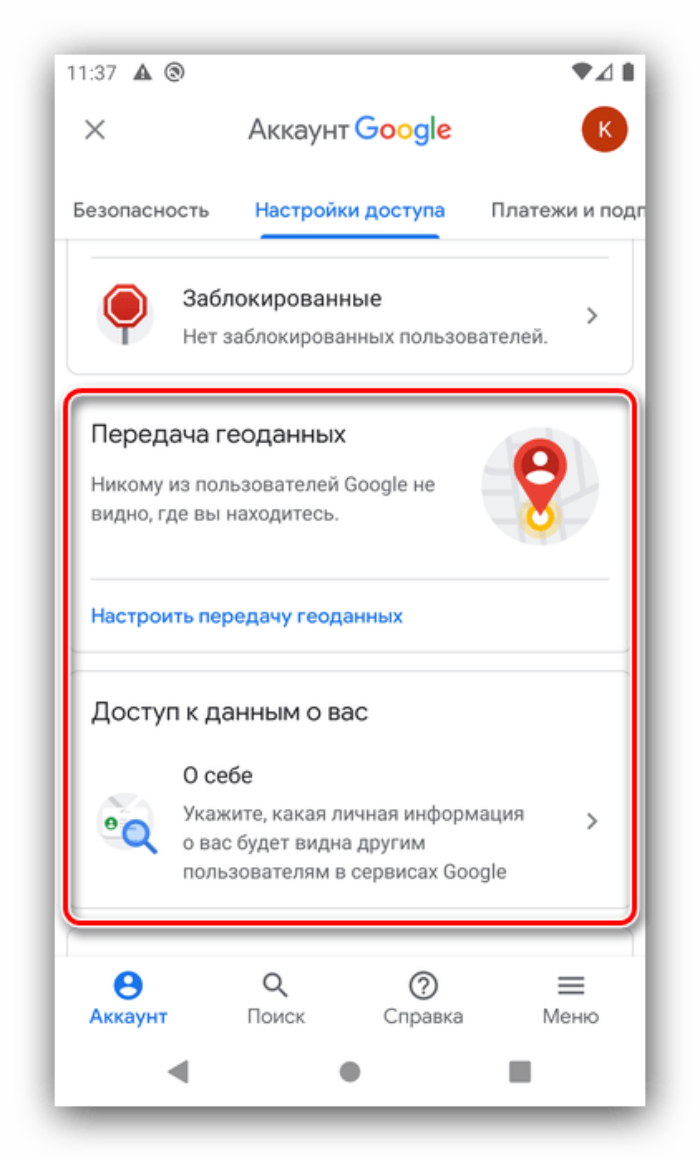
Платежи
Завершает меню настроек вкладка с вполне лаконичным названием. Здесь пользователь управляет подключенными картами, а также активированными подписками и сделанными покупками. Через этот же раздел пользователь может забронировать рейс или расширить место на Диске.
Как поменять аккаунт Гугл на Андроид-телефоне?
На самом деле операция несложная, но помните, что для того, чтобы поменять аккаунт, у вас должен быть другой, второй аккаунт. Если таковой отсутствует, вы можете создать его. Помните также, что у вас должен быть подключен мобильный интернет или Wi-Fi.
Зайдите первым делом в настройки.

Найдите раздел «Аккаунты» и нажмите «Добавить аккаунт».
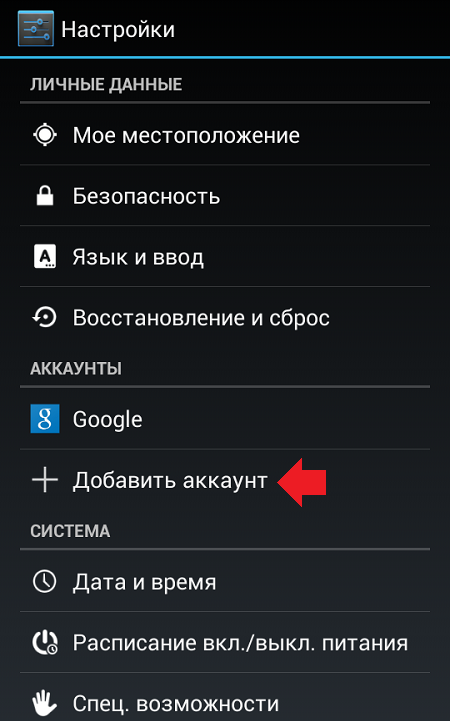
Далее выберите аккаунт Google.
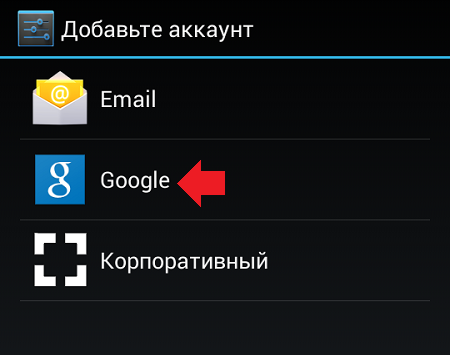
Теперь выберите новый аккаунт или существующий. Новый вы можете создать прямо на этой страничке, либо просто пройдя регистрацию на сервисе Gmail, к примеру. Если аккаунт уже создан, нажмите «Существующий», как в нашем случае.
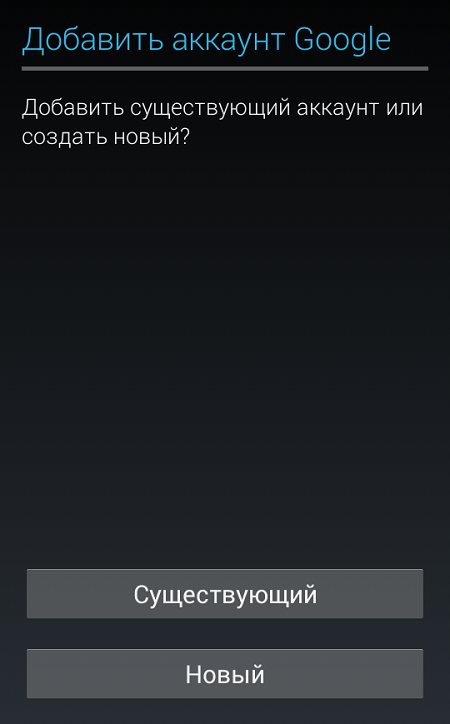
Введите данные от второго аккаунта.
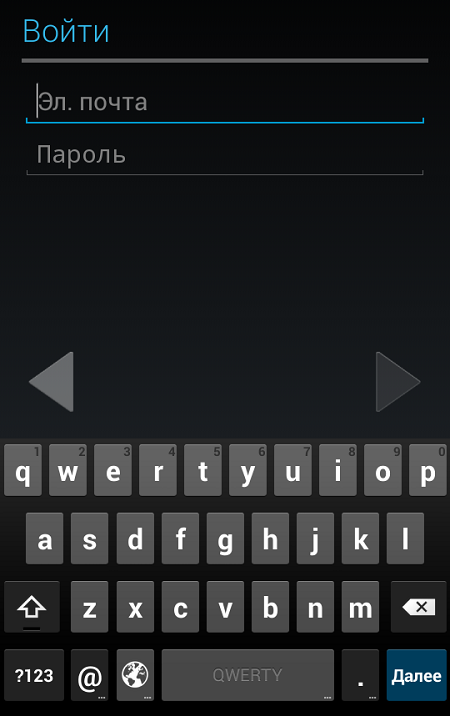
Производится вход в систему.
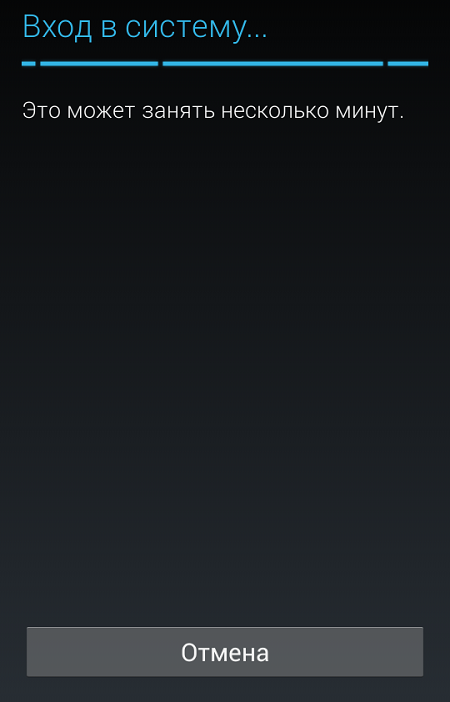
Добавьте данные для оплаты приложений или контента или просто пропустите этот шаг.
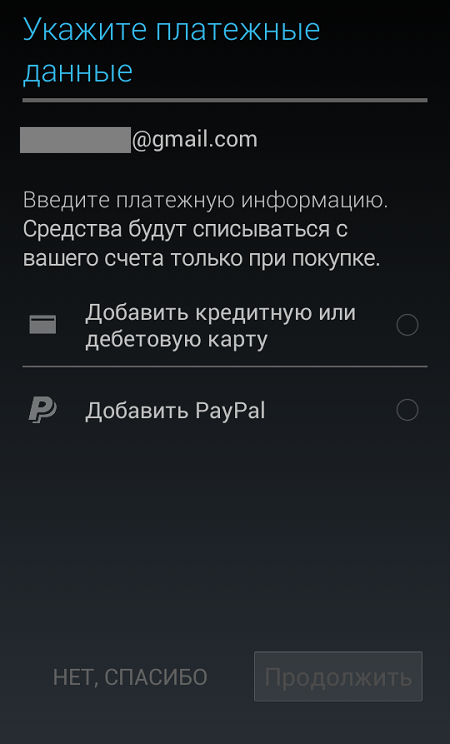
Настройте синхронизацию при необходимости.
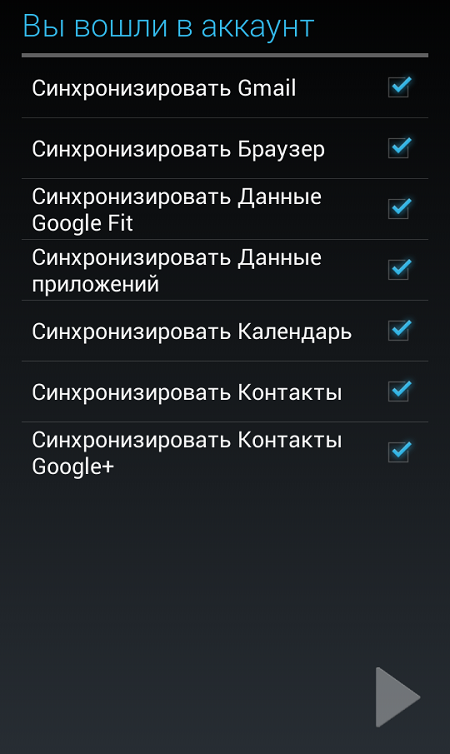
В настройках мы видим два аккаунта, вы можете пользоваться обоими (не одновременно), например, при скачивании приложений с Google Play Market (аккаунт можно менять в настройках Маркета).
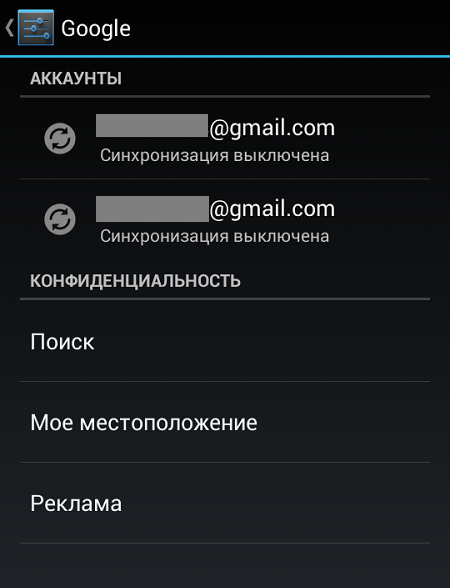
При необходимости вы можете удалить ненужный аккаунт со смартфона или планшета, о чем мы уже писали.
Оставить комментарий к статье.
Смена никнейма
Давайте же разбираться, можно ли изменить имя в Google Meet и как это делается. Вообще, такая функция есть, доступна она любому пользователю без ограничений. Если вам надоел старый используемый никнейм (который видят все, кто с вами общается), его можно поменять.
Но загвоздка в следующем: поменять ник в Google Meet нельзя без того, чтобы изменения не затронули другие сервисы! Платформа является лишь частью единой экосистемы, в которой вы пользуетесь одним аккаунтом – именно оттуда импортируется личная информация.
Вывод соответствующий – вы можете взять себе новый псевдоним, но он будет изменён на глобальном уровне, во всех сервисах, которыми вы пользуетесь. Например, в почтовом клиенте, в учётной записи на Ютубе и в других приложениях, где вы общаетесь или делитесь данными. Если вы к этому готовы, можно начинать разбираться, как переименовать себя в Гугл Мит.
Обход аккаунта Google через «Отправить /Поделиться»
- Проходим по меню первоначальной настройки устройства и подключаемся к Wi-Fi сети
- Вводим e-mail и пробуем его выделить, появиться сообщение «Отправить /Поделиться», выбираем данный пункт
- Открываем через приложение SMS
- В поле кому вводим номер 112 и в теле письма пишем вновь какой-то текст и отправляем
- Появиться уведомление, что SMS не было доставлено, выбираем данное сообщение
- В вверху будет кнопка «Вызов«, нажимаем на нее
- В номернобиратели стираем номер 112 и вводим *#*#4636#*#*
- Откроется меню для тестирования устройства, нажимаем на каждый пункт, один них переадресует вас в Настройки Android
- В настройках переходим в раздел «Сброс и Восстановление» и делаем полный сброс
Обход Google аккаунта через «значок @»
Извлеките сим-карту и запустите устройство. Выберите язык, в следующем окне нажмите на пропуск. Затем, система попросит написать электронную почту.
- Зажмите на клавиатуре @ и удерживайте, пока не появится кнопка настроек.
- Зайдите в меню, перейдите к пункту настроек клавиатуры.
- Вернитесь и перейдите к восстановлению и сбросу.
- Отключите автоматическое восстановление, затем, резервное копирование и сделайте сброс настроек Google.
Тоже самое только по-другому
- Зажимаем кнопку @ (Google KeyBoard) и выбираем настройки
- Далее нажимаем кнопку «Показать запущенные приложения » и в строке поиска Google пишем «настройки»
- Выбираем приложение настройки
- В настройках выбрать раздел «Восстановление и сброс» и выполнить сброс
Устранение неполадок: имя и изображение профиля не Изменение в Google Meet
Если следующие методы не приводят к изменению имени или фотографии в Google Meet, выполните следующие действия по устранению неполадок:
Перезагрузите
Если вы работаете на ПК, закройте вкладку Meet и откройте ее снова. Вы даже можете закрыть весь браузер. Если это не поможет, перезагрузите компьютер. Аналогичным образом, на мобильном телефоне или планшете закройте приложение Google Meet или перезагрузите телефон.
Очистить кеш
Затем попробуйте очистить кеш для приложения Meet или вашего браузера.
Чтобы очистить кеш в браузере, откройте настройки браузера. Найдите пункт «Очистить данные просмотра» в разделе «Конфиденциальность». Нажмите на него.
Установите флажок «Кэшированные изображения и файлы» (снимите флажки с других параметров) и нажмите «Очистить данные» b. уттон. Это очистит кеш для всех веб-сайтов. Узнайте, как очистить кеш только для одного веб-сайта.
Чтобы очистить кеш для приложения Meet на телефоне Android, откройте «Настройки» и выберите «Приложения». Нажмите на Google Meet.
Нажмите «Хранилище» с последующим Очистить кеш. Узнайте, чем очистка кеша отличается от очистки данных в Android.
Зачем нужно менять Google аккаунт
У этого обстоятельства есть несколько причин:
- пользователь не может войти в старый аккаунт. Например, можно забыть личные данные для входа: логин и пароль;
- приобретённый смартфон уже имеет Google account. Одна из самых распространённый ситуаций, когда человек покупает уценённый телефон, который ранее эксплуатировался другим пользователем;
- гаджет выставляется на продажу.
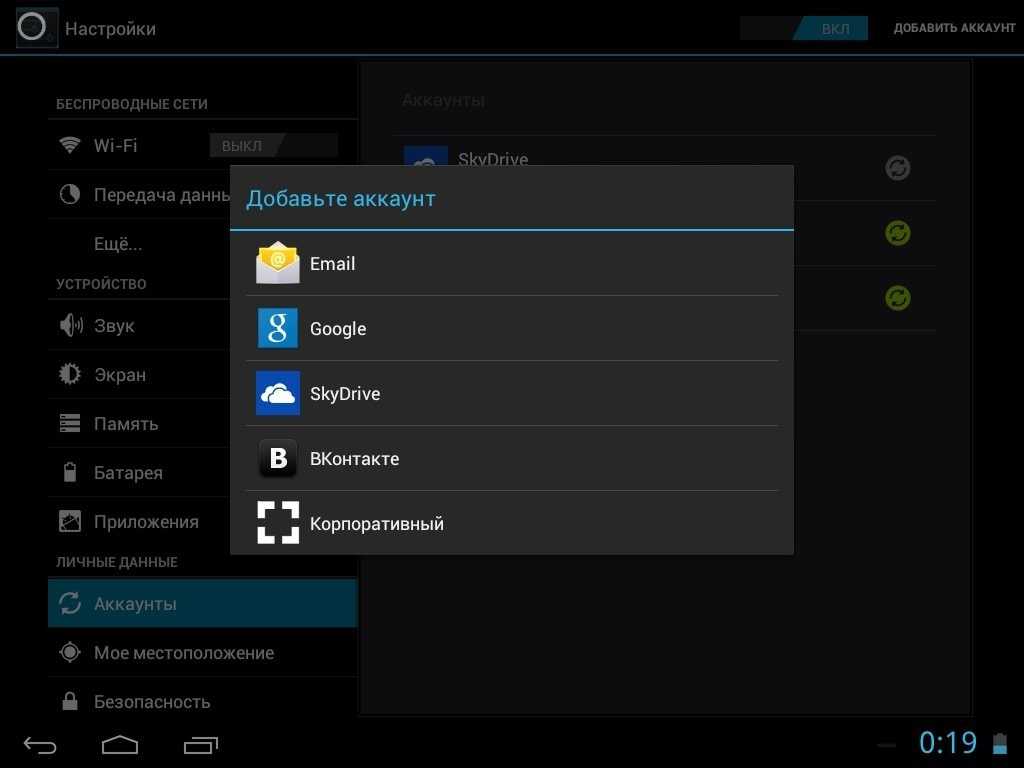
Сохранение нового account Google на операционной системе Android
Важно! Перед продажей своего телефона рекомендуется удалить с него все личные данные во избежание неприятных последствий, иначе можно стать жертвой злоумышленников
Как установить по умолчанию
Установка браузера по умолчанию актуальна во всех операционных системах, но мы рассмотрим лишь как это можно сделать в ОС Windows 10.
Windows 10
Установка браузера по умолчанию осуществляется через раздел «Приложения по умолчанию». В следующих разделах мы поговорим какими способами можно попасть в данный раздел и установить в нем браузер гугл хром как основной.
Способ 1: Через настройки браузера
Для того, чтобы сделать любой браузер по умолчанию, воспользуемся инструкцией на примере гугл хрома:
- Запускаем на компьютере хром и в верхнем правом углу кликаем по кнопке в виде троеточия.
- В отобразившемся меню переходим в раздел «Настройки».
- Далее пролистываем в самый низ страницы и кликаем по кнопке «Использовать по умолчанию».
- После этого мы попадаем в нужное нам окно – выбираем в нем хром.
В данный раздел можно также попасть и другими способами, о которых речь пойдет дальше.
Способ 2: Через параметры системы
Устанавливаем гугл хром как основной обозреватель:
- В нижнем левом углу операционной системы расположено меню «Пуск». Кликаем по нему правой кнопкой мыши и переходим в параметры системы.
- В отобразившемся окне переходим в раздел «Приложения».
- После этого переходим в подраздел «Приложения по умолчанию».
- Далее пролистываем вниз страницы и кликаем по веб-обозревателю, который установлен в данный момент как по умолчанию.
- В результате выбираем нужный нам браузер.
Помимо данного способа, также в раздел «Приложения по умолчанию» можно попасть через панель управления системы. Подробнее как это сделать, читайте в следующем разделе.
Способ 3: Через панель управления
Делаем гугл хром по умолчанию:
- Открываем на компьютере пуск и вводим запрос «Панель управления». В отобразившемся окне переходим по первому запросу.
- В отобразившемся окне устанавливаем просмотр как «Крупные значки» и затем переходим в раздел «Программы по умолчанию».
- Далее открываем раздел «Задание программ по умолчанию».
- В завершении пролистываем вниз страницы и кликаем по-установленному веб-браузеру, изменяем его на Google Chrome.
Windows 7
- Для начала нужно открыть браузер и возле адресной строки в правом углу нажать кнопку «Настройка и управление Google Ghrome», которую Вы видите на картинке.
- При нажатии на кнопку «Настройка и управление Google Ghrome» откроется окно, к котором из перечня выбираем графу «Настройки» и кликаем на нее.
- Далее в новой вкладке открывается папка с настройками браузера и пункте «Браузер по умолчанию» нажимаем кнопку «Назначить Google Chrome браузером по умолчанию».
- После назначения браузера Google Chrome браузером по умолчанию Вы увидите в пункте «Браузер по умолчанию» запись «В настоящий момент браузером по умолчанию является Google Chrome».
Теперь вы знаете как в Windows 10 можно сделать гугл хром основным браузером по умолчанию
Спасибо за внимание!
Переключение через несколько входов
Хорошая привычка для пользующихся интернет — сервисами Google — начинать день с учетной записи по умолчанию, а затем заходить в другие. Простое переключение аккаунтов также делает работу менее утомительной. Но если вы работаете с несколькими учетными записями каждый день, тогда лучше использовать разные профили Chrome.
На мобильных устройствах ваши действия пользователя и настройки приложения сохраняются в учетной записи по умолчанию, с которой вы вошли на устройство. Итак, правильная учетная запись «по умолчанию» полезное подспорье в работе. Вы можете начать с входа в Google по умолчанию, а затем добавить другие учетные записи.
При работе с другими приложениями рекомендуем использовать расширение Chrome SessionBox
Переключение через несколько входов
Хорошая привычка для пользующихся интернет — сервисами Google — начинать день с учетной записи по умолчанию, а затем заходить в другие. Простое переключение аккаунтов также делает работу менее утомительной. Но если вы работаете с несколькими учетными записями каждый день, тогда лучше использовать разные профили Chrome.
На мобильных устройствах ваши действия пользователя и настройки приложения сохраняются в учетной записи по умолчанию, с которой вы вошли на устройство. Итак, правильная учетная запись «по умолчанию» полезное подспорье в работе. Вы можете начать с входа в Google по умолчанию, а затем добавить другие учетные записи.
При работе с другими приложениями рекомендуем использовать расширение Chrome SessionBox
Проблемы с двухэтапной аутентификацией
Данная опция значительно уменьшает шанс на взлом аккаунта. Подключите ее и будьте в безопасности. Однако, если телефон попал в руки злоумышленников, они могут воспользоваться персональной информацией. Потеряли телефон или он был украден? В таком случае, рекомендуем быстро аннулировать все логины и пароли для входа. Обезопасьте персональные данные от посторонних. Чтобы избежать проблем с этой функцией, выполните следующие рекомендации:
- откройте страницу в Google, введите данные и пройдите двойную проверку;
- теперь уберите старый ключ со своей страницы;
- создайте новый код и активируйте его;
- не забудьте записать информацию на другой носитель.
- https://it-doc.info/na-ustrojstve-vosstanovleny-nastrojki-po-umolchaniyu/
- https://huawei-wiki.com/ne-mogu-voyti-v-akkaunt-google-na-android.html
- https://sarserv.ru/factory-reset-protection.html
- https://phone-insider.com/ne-mogu-voyti-v-akkaunt-gugl-na-android-posle-sbrosa-nastroek.html
Как сменить аккаунт
Если у вас на телефоне подключено несколько аккаунтов, то вы можете переключаться между ними, выбирать где хранить резервные копии, менять другие параметры. Как сменить аккаунт на андроиде:
Шаг 1. Через меню приложений запустите «Настройки».
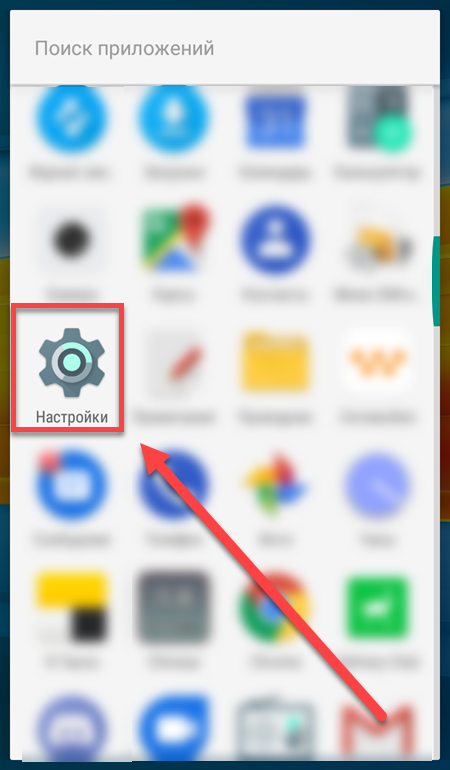
Шаг 2. В разделе «Личные данные» найдите и выберите пункт «Восстановление и сброс».
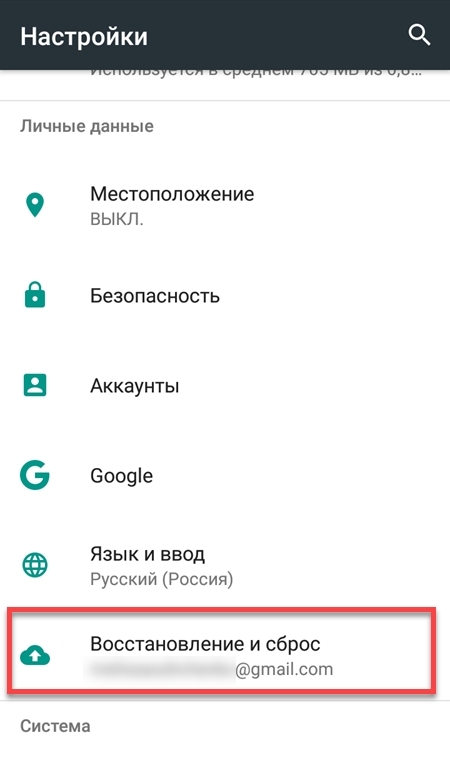
Шаг 3. Нажмите на строчку «Аккаунт для резервирования».

Шаг 4. Появится список учетных записей Google, подключенных на устройстве. Выберите нужную, чтобы сменить аккаунт на телефоне.
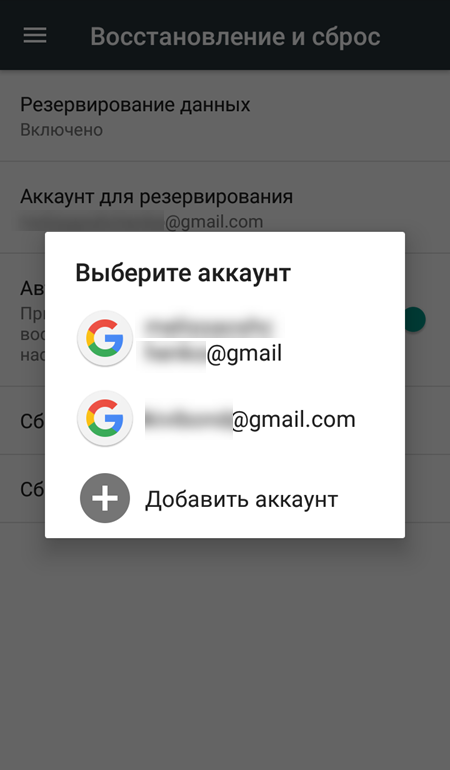
Шаг 5. Вернитесь в раздел «Личные данные» и здесь нажмите на строчку «Аккаунты».

Шаг 6. Выберите «Google», чтобы открыть и просмотреть список подключенных учетных записей.
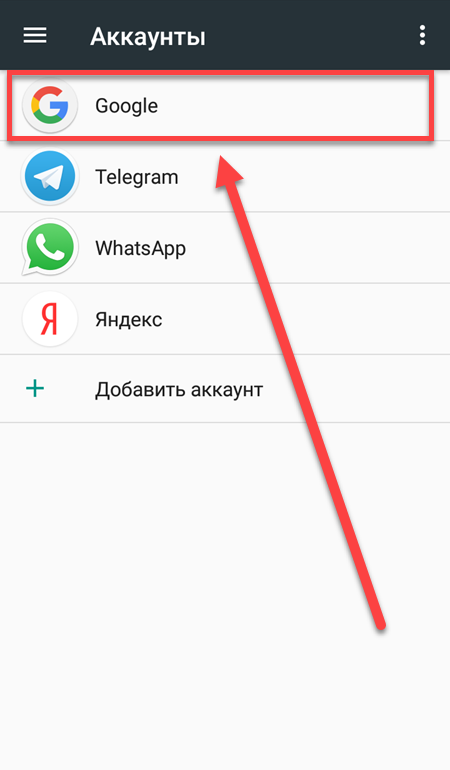
Шаг 7. В правом верхнем углу нажмите на кнопку «Показать больше» (в виде трех точек) и выберите «Отменить синхронизацию», чтобы настроить резервное копирование вручную. После этого кликните на нужную, если вы хотите изменить учетную запись.
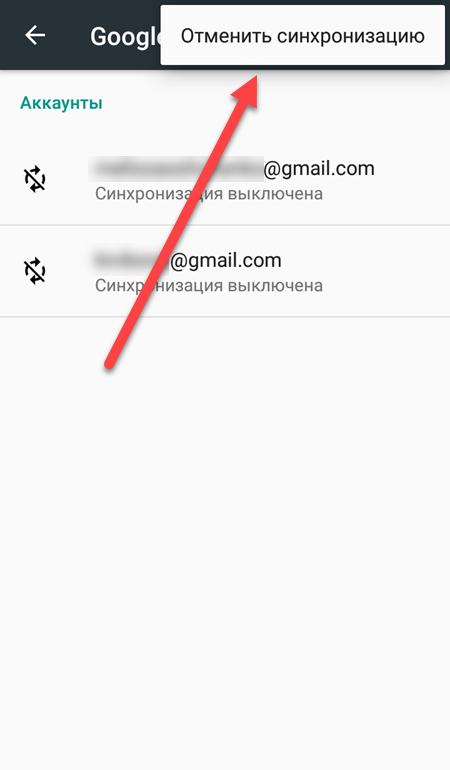
Шаг 8. Откроется страница с подробной информацией. Настройте все необходимые параметры для синхронизации данных. Если вы используете несколько аккаунтов, то для разных учетных записей вы можете разрешить или запретить резервное копирование определенных типов данных (например, контактов или календаря).
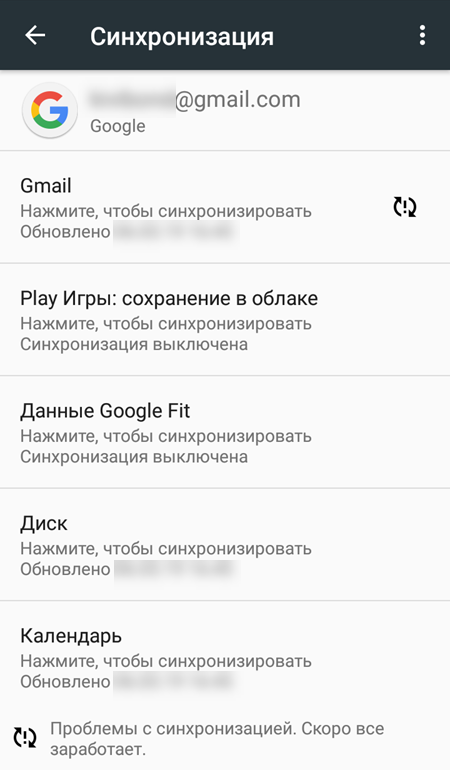
Шаг 9. Если вы хотите полностью удалить ранее подключенный аккаунт с устройства, то нажмите на значок «Показать больше» (в верхнем правом углу), а затем выберите «Удалить аккаунт».
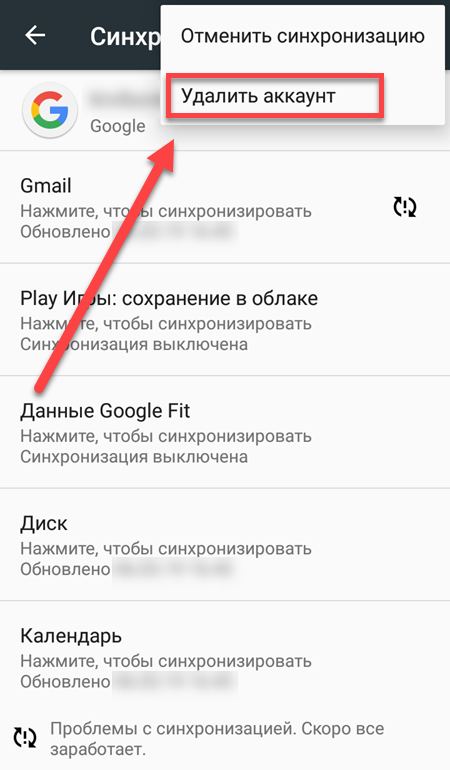
Шаг 10. На экране появится предупреждение. Еще раз нажмите «Удалить аккаунт», после чего с устройства будут удалены контакты и другие данные.
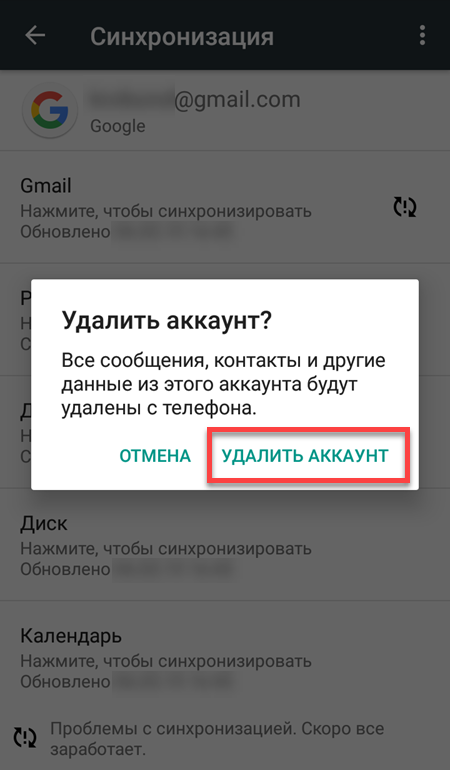
Теперь вы знаете, как сменить аккаунт гугл на андроид. В любое время вы можете удалить или добавить еще одну учетную запись. После этого не забудьте настроить синхронизацию и параметры конфиденциальности, если вы планируете получить доступ к данным на другом устройстве (например, планшете или ПК).
Как выйти из аккаунта
Есть несколько способов выйти из учетной записи Гугл на Redmi 4x, 5 Plus, 6A, Note 7 и любой другой модели телефонов Xiaomi.
Через настройки
В настройках гаджета предусмотрен специальный раздел, через который можно управлять привязанными учетками (это касается не только Google, но также TG, Яндекс и др.).
Чтобы удалить учетную запись со смартфона Редми, выполните следующее:
- в настройках откройте «Аккаунты», затем «Синхронизация». В этом разделе можно настраивать порядок синхронизации учеток. Кроме того, перейдя сюда, вы можете привязывать новые;
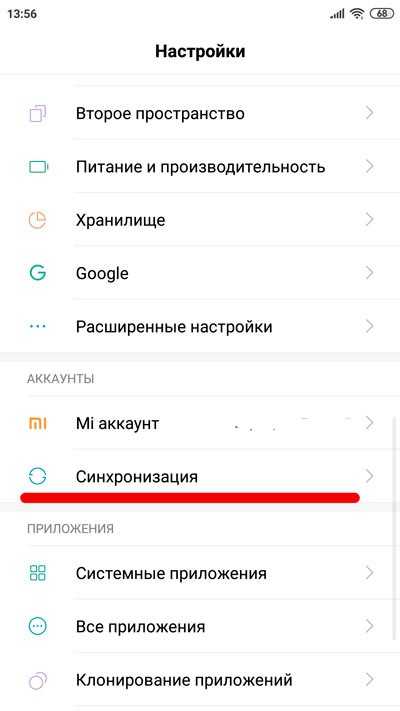
внизу дисплея найдите иконку Google, щелкните по ней и нажмите на троеточие («Еще»);
выберите «Удалить аккаунт».
Если с первого раза не удалось стереть учетку, то отключите блокировку экрана и повторите процедуру.
С помощью возвращения к заводским настройкам
В результате сброса настроек со смартфона будет удалена любая пользовательская информация, в т. ч. произойдет выход из аккаунта.
Внимание! У этого способа есть одна особенность. Начиная с Андроид 6.0 операционная система получила защиту от Hard Reset – FRP
Она запоминает Гугл-аккаунт и сразу после сброса требует от пользователя ввести данные для входа в учетку. Т. е., если у вас нет логина и пароля учетки, жесткий сброс выполнять не рекомендуется.
- в настройках гаджета откройте «Расширенные настройки»;
- перейдите в «Восстановление и сброс» и щелкните на кнопку сброса;

выберите «Личные данные» и подтвердите действия.
По завершении процедуры Гугл-аккаунт будет полностью стерт из смартфона. Но при этом учетная запись будет доступна на серверах Google.
Выход через изменение пароля
Еще один практичный способ выйти из учетки Google без потери данных. Для этого:
- зарегистрируйте новый аккаунт Google через браузер;
- далее смените пароль от старой учетки (действия выполняйте также через браузер);
- после изменения пароля попытайтесь синхронизировать данные;
- вследствие неудачной синхронизации на экране высветится уведомление с просьбой ввести новый пароль или указать данные от другой учетной записи. Выберите второй вариант и введите логин с паролем.
Вы вышли из аккаунта, не потеряв данные. Этот способ неактуален лишь в том случае, если вы продаете смартфон.
Очистка кэша
Описанные выше способы могут быть неактуальны для телефонов Xiaomi на Андроид 4.3 и 4.4. Для гаджетов на этих ОС алгоритм другой:
- в настройках откройте раздел «Приложения»;
- выберите «Все», затем откройте вкладку с аккаунта Гугл;
- далее щелкните «Стереть данные» и очистите кэш.
По завершении процедуры будет выполнен выход из учетки. Если это не удалось, повторите 2-й и 3-й шаги с разделом «Сервисы Google».


























