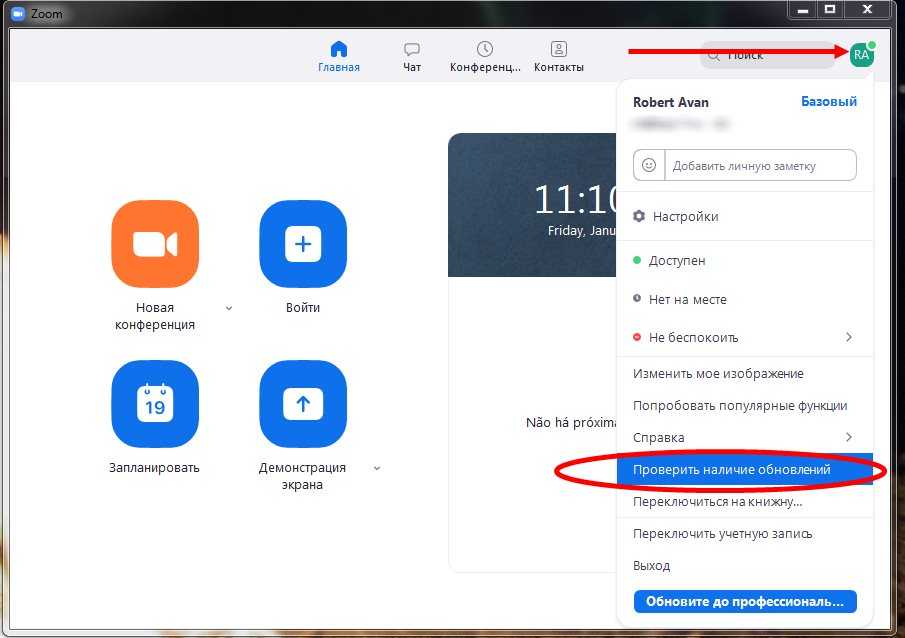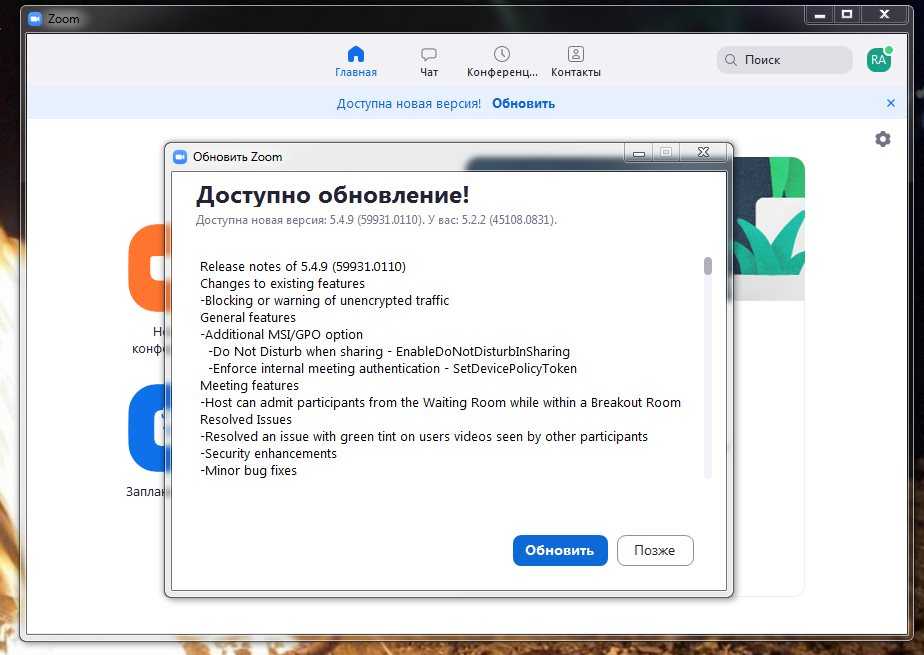Как обновить Zoom до последней версии
Как обновить Zoom на компьютере или смартфоне? Этим вопросом задаются пользователи, которые желают постоянно работать только с актуальной версией сервиса, где присутствуют необходимые инструменты и опции. Зачастую новая сборка загружается автоматически, если в настройках мобильного устройства активирован нужный режим. Что касается программы на ПК, то там всегда приходит уведомление с просьбой загрузить обновление. Но все-таки давайте выясним, как всё можно сделать в ручном режиме, проверив наличие новых версий приложения.
Как обновить Zoom до последней версии на ПК?
Честно говоря, обновить Зум на компьютере в ручном режиме требуется только в крайних случаях, когда автоматическая установка новой версии по неизвестным причинам не выполнилась. Тем не менее сделать все получится бесплатно, причем даже на медленном ноутбуке. Для этого достаточно выполнить действия из пошаговой инструкции, представленной далее:
- Открываем программу Zoom на компьютере и выполняем авторизацию в своем аккаунте, если это не было сделано ранее.
- Нажимаем по аватарке учетной записи, расположенной в верхней части экрана.
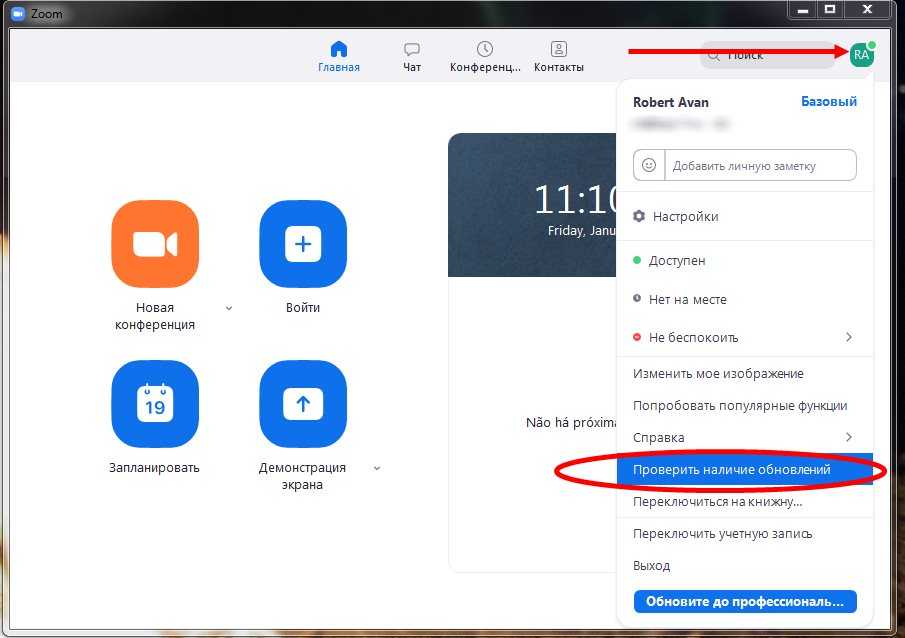
- В появившемся меню отмечаем вариант «Проверить наличие обновлений». Если же будут доступны новые сборки, то вы сразу же увидите соответствующее уведомление. Отсеется нажать на кнопку «Обновить» и убедиться, что все прошло успешно.
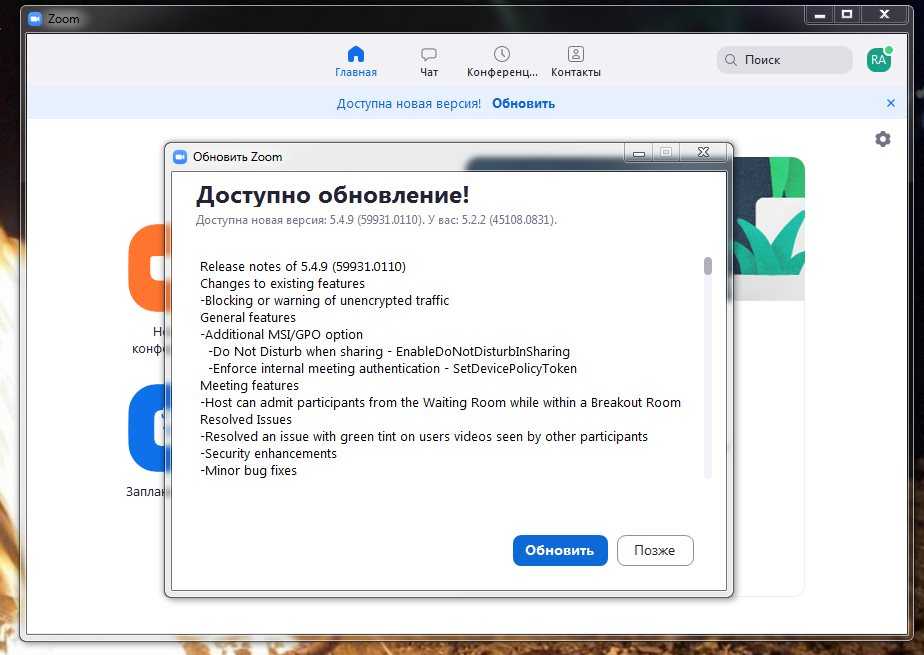 И теперь вам известно, как обновить Зум до последней версии на ПК. Для этого нужно использовать встроенные возможности программы. А если автоматически загрузить новую версию не получилось, то придется открыть браузер и перейти в так называемый «Центр загрузок» (https://zoom.us/download). Там находим приложение для нужной операционной системы (Windows, Linux или MacOS), а затем скачиваем и открываем EXE-файл.
И теперь вам известно, как обновить Зум до последней версии на ПК. Для этого нужно использовать встроенные возможности программы. А если автоматически загрузить новую версию не получилось, то придется открыть браузер и перейти в так называемый «Центр загрузок» (https://zoom.us/download). Там находим приложение для нужной операционной системы (Windows, Linux или MacOS), а затем скачиваем и открываем EXE-файл.
Как обновить сервис на смартфоне?
Что же, пришло время выяснить, как обновить Зум на телефоне с операционной системой Android или iOS. Как правило, порядок действий не сильно отличается, поэтому предлагаем воспользоваться общей инструкцией, представленной немного ниже:
- Открываем Play Market или App Store, нажав по ярлыку магазина на рабочем столе.
- В поисковую строку вводим название приложения для видеоконференций.
- Переходим на страницу платформы и выбираем «Обновить».
- Подтверждаем действие и успешно загружаем обновление.
Подключение к конференции
Есть несколько вариантов авторизоваться в комнате, созданной организатором. Рассмотрим оба подхода подробнее.
Ссылка-приглашение
Если ваш коллега по работе или руководитель отправил вам через мессенджеры ссылку-приглашение, то авторизация в конференции максимально упрощается:
- Переходим в мессенджер и открываем диалог с пользователем.
- Тапаем по оставленной ссылке.
- По умолчанию запустится приложение Zoom.
- Если вы зарегистрированы в системе укажите код доступа, ил введите идентификатор, который дал вам организатор.
Вход в конференцию с авторизацией
Альтернативный способ:
- Разблокируем смартфон и вводим данные для авторизации.
- Переходим во вкладку «Конференция и чат».
- Тапаем по синей кнопке «Войти» в верхней части пользовательского окна.
- В верхнее поле для ввода добавляем идентификатор комнаты и имя участника.
- Ползунками можно отключить видео и звук после входа, чтобы получить время на настройку периферии.
- Подтверждаем кнопкой «Войти в…».
При первом входе в конференцию, звук от других участников может отсутствовать. Чтобы это исправить:
- Тапните по дисплею для активации функциональных кнопок.
- Активируем иконку в виде гарнитуры и стрелки, направленной вверх, в левом нижнем углу пользовательского окна.
- При необходимости выдайте разрешения на доступ к микрофону и записывающему устройству, чтобы иметь возможность общаться с участниками конференции.
Включаем разрешения на смартфоне
На Андроид смартфонах можно пойти двумя путями: переустановить приложение и предоставить доступ к аудио и видео. Либо зайти в настройки раздела «Разрешения приложений». Для неопытных пользователей советуем первый вариант:
- Удалите Zoom из памяти смартфона и загрузите заново.
- После первого запуска программа запросит доступ, нажмите «Понятно».
-
Далее разрешаем приложению записывать аудио.
-
Позволяем снимать фото и видео.
- Всё, можно запустить тестовую трансляцию и проверить.
Разрешения приложений
Второй способ для Андроид смартфонов – настройка разрешения приложений. Следуйте следующей пошаговой схеме:
- Откройте «Настройки» телефона, далее пункт «Приложения» или «Все приложения».
-
Ищем Zoom в списке или через поиск и кликаем на иконку.
- Переходим в «Разрешения приложений».
- Активируем ползунки напротив пунктов «Камера» и «Микрофон«.
- Так же можно нажать «Удалить данные» и «Очистить кеш».
- Запускаем Зум и проводим тестовую конференцию.
Если все получилось можете перейти к следующему этапу и узнать как рисовать на экране в Zoom – включить или отключить управление комментариями и доской сообщений.
Как установить последнее обновление Zoom на ноутбуке
Программа Zoom, как и любое другое программное обеспечение, постоянно дорабатывается и совершенствуется разработчиками. Регулярно выходят обновления программы для конференции, призванные улучшить ее работу. Чтобы всегда иметь на компьютере, на ноутбуке или на телефоне актуальную версию программы, следует знать, как ее обновлять.

Инструкция по обновлению Zoom на ПК
Для того, чтобы обновить ЗУМ на компьютере, нужно проделать следующие действия:
- Запустить программу. На главной странице внизу есть надпись официального сайта. Щелкнув по ней, можно узнать, требуется ли обновление для программы. Если обновления разнятся, то нужно скачать обновление программы.
- В меню найти строку «Проверить наличие обновлений». Если используется самая последняя версия обновления, то об этом сообщит надпись.
- Если же есть доступные версии, программа автоматически их предложит. Нужно нажать кнопку «Обновить».
- Программа автоматически скачает все обновления и перезагрузится.
Таким образом, можно быстро и бесплатно обновить установленную программу для конференций до последней версии.
Автоматическое обновление в критических ситуациях
В случае каких – либо критических изменений, программа автоматически предложит обновление. Пользователю стоит лишь нажать на кнопку «Обновить», и установка новой версии программы произойдет автоматически. Этот режим создан специально для тех случаев, если программу давно не обновляли, и в ней появилась критическая ошибка.
Программа Zoom автоматически установит все обновления и перезагрузится. Если же сообщение об автоматическом скачивании пришло во время конференции, то обновление последует сразу же после ее завершения. Так же автоматическое обновление происходит при выходе каких – либо глобальных обновлений.

Проверка обновлений вручную в программе
Для того, что бы проверить, если вручную обновить программу Zoom, потребуется выполнить несколько действий:
После этого на компьютер будет установлена последняя актуальная версия программы Zoom.
Обновление на мобильных устройствах
Для того, чтобы обновить Zoom на мобильных устройствах программу Zoom, потребуется общая для всех операционных систем схема действий:
- Зайти в меню телефона.
- Перейти в раздел «Мои приложения».
- Написать в поиске Zoom.
- Если используется последняя версия программы, то напротив нее не будет кнопки «обновить». Если кнопка появилась, нужно нажать на нее и обновить программу до актуальной версии.
После этого программа автоматически скачает обновления.
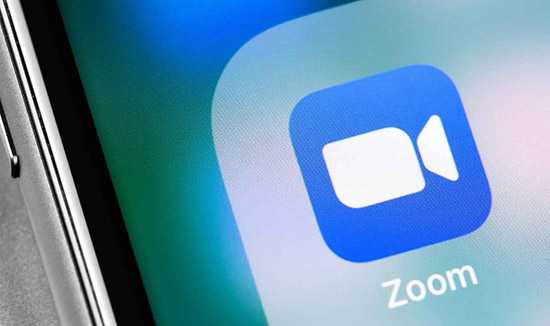
Android
Многие пользователи устройств с установленной операционной системы Android хотят иметь у себя актуальную версию программы для конференций. Чтобы это сделать, нужно выполнить следующие действия:
Зайти в Play Market, найти и установить приложение. Если приложение уже установлено, нужно найти его, вбив название в поисковую строку
Найдя приложение, нужно обратить внимание, есть ли рядом с ним кнопка «обновить». Если она появилась, это означает, что появились обновленные версии приложения
Нажать на кнопку «Обновить». После этого программа автоматически скачает все обновления.
В случае глобальных обновлений загрузка начнется автоматически.
Пользователи системы iOS так же часто пользуются популярной программой Zoom.Для того, чтобы пользоваться актуальной версией программы, нужно:
- Зайти в AppStore и скачать обновленный зум на свое мобильное устройство.
- После скачивания потребуется пройти процесс регистрации.
- При появлении новых обновлений для программы появится кнопка «обновить». Нажав на нее, программа автоматически загрузит все необходимые обновления и перезагрузится. После чего ей можно будет продолжать пользоваться.
Программа Zoom устанавливается как на компьютеры, так и на планшеты и смартфоны. Для поддержания актуальности ее версий, разработчики постоянно выпускают обновления, делающие программу универсальной площадкой для конференций и общения.
Второй этап: регистрация и авторизация
Следуем дальше и узнаем, как использовать Зум на телефоне. Второй этап – регистрация учетной записи. Если у вас не будет рабочего профиля, вы не сможете получить доступ к преимуществам сервиса!
Если вы создавали личный аккаунт ранее, пропускайте эту часть обзора – переходите к авторизации. А мы рассказываем, как зарегистрироваться в приложении и получить профиль, иначе пользоваться Zoom на телефоне iPhone и Android не получится:
Откройте программу и нажмите на кнопку «Зарегистрироваться»;
Выберите дату рождения – установите число, месяц и год (информация отображаться не будет, но сделать необходимо. Ограничение по возрасту: пользоваться Зумом могут лица, старше 17-ти лет);
На открывшемся экране вводим действующий адрес электронной почты свое имя и фамилию;
- Готовьтесь открывать почтовый ящик – вам придет письмо с подтверждением;
- Нажмите на кнопку идентификации личности – вы будете автоматически вновь перекинуты в программу;
- Теперь можно указать личные данные – не забудьте вписать в соответствующие поля имя и фамилию;
- Придумайте пароль и повторите его дважды (нужна надежная комбинация: минимум 8 символов, заглавные и строчные буквы, символы или цифры).
Завершаем регистрацию! Чтобы полноценно пользоваться программой Zoom на телефоне, нужно дать операционной системе соответствующие разрешения – на экране автоматически появятся запросы на доступ к камере, микрофону и списку контактов. Кликните «Да»!
Ранее создавали учетку? Тогда знаете, как пользоваться Zoom на телефоне – просто нажмите на кнопку входа и впишите логин (адрес электронной почты) и пароль. Готово, профиль открыт, можно действовать!
Измените свое имя в Zoom (обновлено в мае 2021 г.)
В этой статье мы покажем, как вы можете изменить свое имя в Zoom независимо от того, используете ли вы настольное приложение, мобильное приложение или веб-сайт. Мы также подробно расскажем, как изменить свое имя в глобальных настройках или даже во время встречи. Итак, без лишних слов, приступим:
Измените название масштабирования навсегда в настройках
Zoom позволяет легко редактировать свое имя пользователя с помощью своего веб-сайта, настольного клиента и мобильных приложений для Android и iOS. Вот как это сделать:
Использование веб-сайта Zoom
Программы для Windows, мобильные приложения, игры — ВСЁ БЕСПЛАТНО, в нашем закрытом телеграмм канале — Подписывайтесь:)
Сначала войдите в Zoom (ссылка на сайт) в браузере настольного компьютера по вашему выбору и перейдите на вкладку «Профиль» на левой боковой панели. Теперь нажмите кнопку «Изменить» рядом с вашим именем.
На следующей странице вы можете изменить свое отображаемое имя, имя пользователя или и то, и другое в Zoom. Наконец, нажмите «Сохранить», чтобы применить изменения.
Использование настольного приложения для Windows или Mac
Откройте клиент Zoom для Windows и войдите в систему, если вы еще не вошли в систему. Теперь нажмите кнопку «Настройки» (символ шестеренки) в правом верхнем углу.
На странице настроек выберите «Профиль» на левой боковой панели, а затем нажмите «Редактировать мой профиль» на правой панели.
Теперь вы будете перенаправлены на веб-портал, чтобы изменить свое имя. Это потому, что Zoom больше не позволяет пользователям изменять свои имена в настольном клиенте. Поэтому войдите на веб-сайт Zoom и следуйте инструкциям, подробно описанным выше, чтобы изменить свое отображаемое имя. То же самое и в клиенте Zoom Mac.
Использование приложения для Android и iOS
Шаги по изменению отображаемого имени в Zoom остаются такими же в мобильных приложениях Android и iOS. Мы продемонстрировали шаги на Android здесь:
Во-первых, откройте приложение и нажмите на вкладку «Настройки» (значок шестеренки) в правом нижнем углу. На вкладке «Настройки» щелкните изображение или имя своего профиля. Затем на следующей странице нажмите «Отображаемое имя».
Теперь вы можете изменить отображаемое имя Zoom. Вы также можете изменить свое имя и фамилию, если хотите. Когда вы закончите, нажмите «Сохранить» в правом верхнем углу, чтобы сохранить свои настройки. Перезапустите приложение, чтобы увидеть новое имя на странице профиля.
Измените свое имя во время встречи Zoom
Вы даже можете изменить свое имя в Zoom посреди встречи, независимо от того, какую платформу вы используете. Здесь мы подробно расскажем о методах обновления имени Zoom на веб-сайте, клиентах Windows и Mac и мобильных приложениях.
Использование веб-сайта Zoom
Чтобы изменить свое имя на веб-сайте Zoom после присоединения к собранию, сначала нажмите кнопку «Участники» в нижней части окна Zoom.
Теперь наведите курсор мыши на свое имя в списке участников в правом верхнем углу и нажмите «Переименовать».
Во всплывающем окне введите имя, которое вы хотите, чтобы другие видели на собрании Zoom, а затем нажмите «Сохранить».
Это оно! Ваше новое имя теперь будет отображаться для других участников собрания Zoom.
Использование клиента для Windows или Mac
Чтобы изменить отображаемое имя в клиенте Windows или macOS во время собрания, нажмите «Участники» в нижней части экрана.
На выдвижной панели в правой части окна Zoom наведите указатель мыши на свое имя и нажмите «Еще».
Затем нажмите кнопку «Переименовать».
Наконец, введите новое имя в Zoom и нажмите «ОК», чтобы сохранить изменения. Вы также можете установить флажок «Запомнить мое имя для будущих встреч», если планируете присоединиться к другим собраниям с таким же именем в будущем.
Ваше новое имя появится в окне «Участники» и будет видно другим участникам.
Использование приложения для Android или iOS
Чтобы изменить имя Zoom на телефоне, пока вы уже находитесь на встрече, сначала нажмите кнопку «Участники» в нижней части экрана. На следующем экране нажмите на имя своего профиля.
Примечание. Если вы не видите параметры внизу, коснитесь пустой области экрана, чтобы отобразить панель параметров.
Теперь нажмите «Переименовать» во всплывающем окне и введите новое имя, которое вы хотите использовать при увеличении масштаба, в текстовом поле. Наконец, нажмите «ОК», чтобы сохранить изменения.
После перезапуска приложения ваше новое имя появится в списке участников и будет видно всем.
Способ 2: Zoom для браузера
Использовать клиент Zoom можно и в браузере. Для этого предусмотрено бесплатное расширение. Оно поддерживается современными браузерами, разработанными на основе Chromium, а также обозревателем Mozilla Firefox.
Возможности расширения ограничены. В меню недоступны опции изменения аватарки, настройки подключенного оборудования, чата. Запускать расширение можно через браузер или с помощью появившегося ярлыка в меню «Пуск».
Основным минусом расширения является отсутствие поддержки русского языка. Детям или пожилым людям будет сложно разобраться в меню и подключиться к трансляции.
Скачать расширение можно в магазине и Mozilla. Установка выполняется автоматически и занимает не более минуты.
Как скачать бесплатно на компьютер и телефон
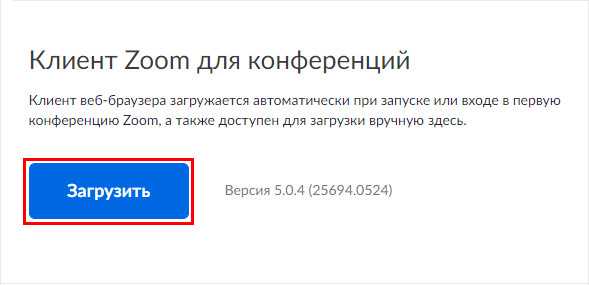
Если вам предоставили приглашение на конференцию в виде ссылки, после перехода по ней, загрузка клиента начнется автоматически.
2. Дальнейшие действия будут зависеть от настроек вашего браузера. Вам будет предложено выбрать папку на диске для сохранения установочного клиента, или откроется всплывающее окно, подтверждающее, что вы хотите разрешить загрузку с веб-сайта. Где нужно нажать «Разрешить».
В нашем случае браузер предложил выбрать место для загрузки. Выбираем его, и жмём «Сохранить».
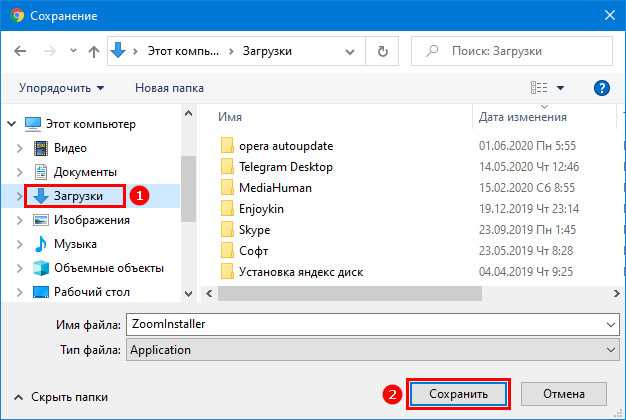
3. Перейдите в папку, куда был скачен файл клиента, дважды щелкните ЛКМ, по файлу, чтобы начать установку. После приложение запустится автоматически.
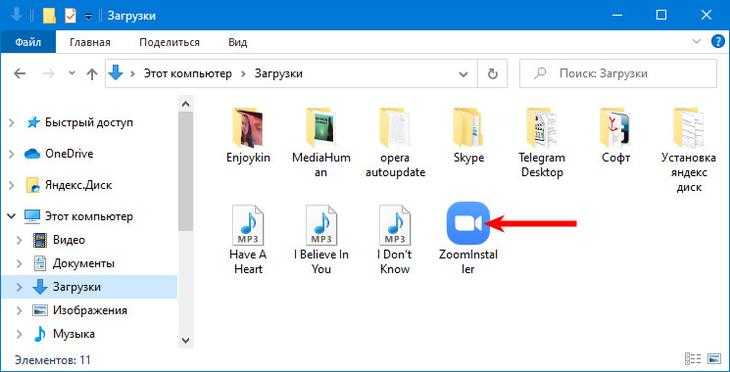
4. Для входа в программу, можно воспользоваться двумя вариантами.
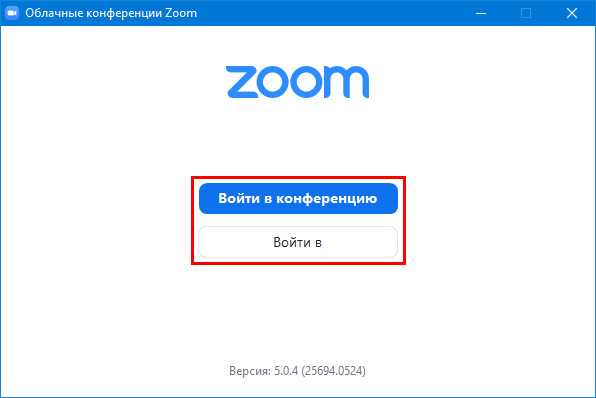
Первый вариант, ввод идентификатора конференции, чтобы присоединиться к текущему собранию.
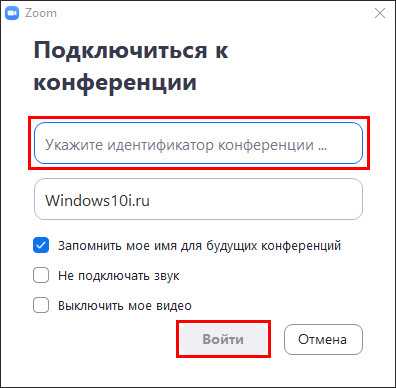
Второй вариант войти, используя логин/пароль, также здесь можно зарегистрироваться если этого ещё не сделали.
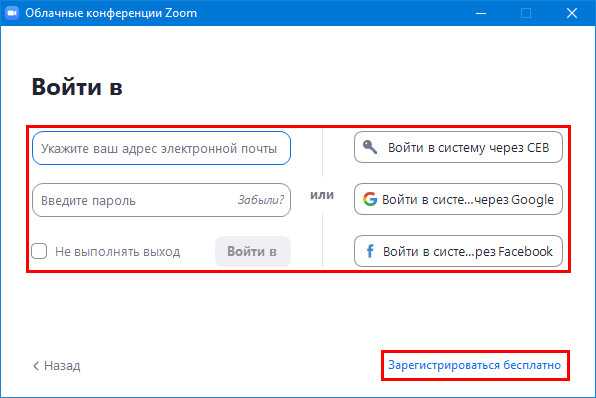
Как скачать и установить программу Zoom на компьютер, мы разобрались, теперь рассмотрим пошагово, загрузку и установку на телефоне работающем на ОС Андроид.
Поиск в Google Play Store покажет множество приложений, с названием Zoom. Загрузка неправильного приложения — особенно если ваша встреча скоро состоится, может быть неприятной.
То, что мы ищем называется Zoom Cloud Meetings. Другие приложения с одноименным названием предназначены для интеграции или планирования конференц-зала. Они полезны для работников предприятий, но не обязательны для тех, кому просто нужно провести или посетить конференцию на своем мобильном устройстве.
2. Кликните «Приложения».
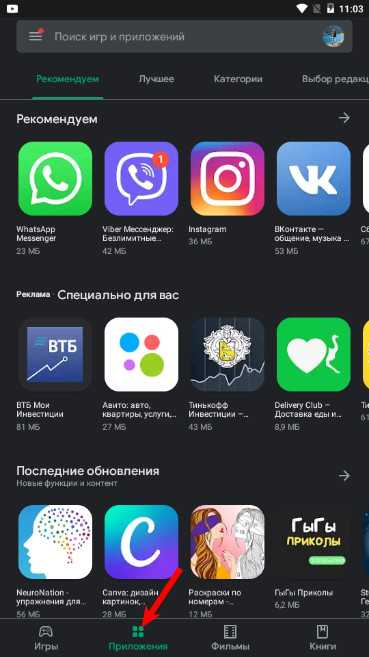
3. В верхней части экрана, в области поиска введите «ZOOM Cloud Meetings», после появлений результатов поиска, нажмите по кнопке «Установить».
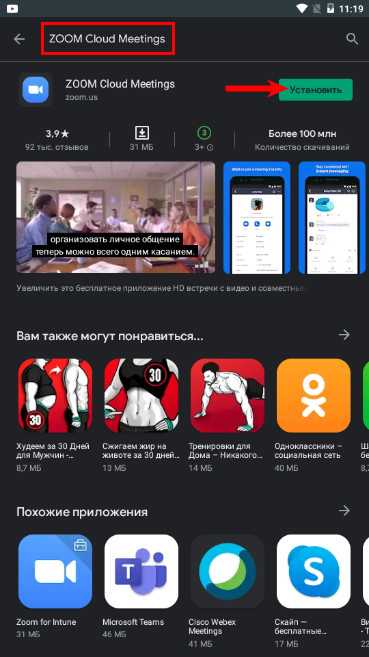
4. На следующем экране нажимаем «Принять».
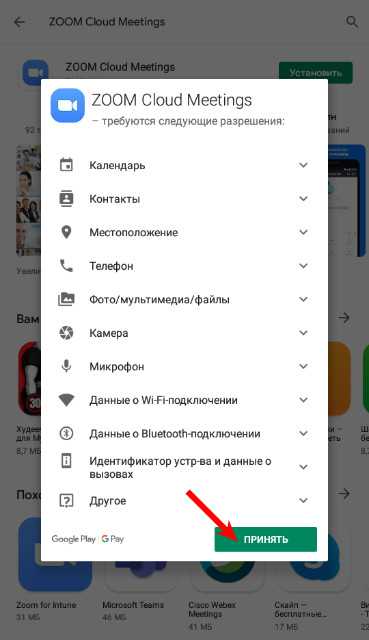
5. После установки нажмите «Открыть».
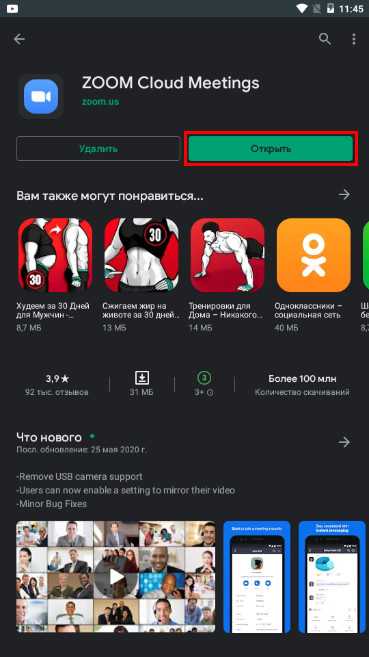
6. Далее выбираем каким из способов, будет осуществлен вход.
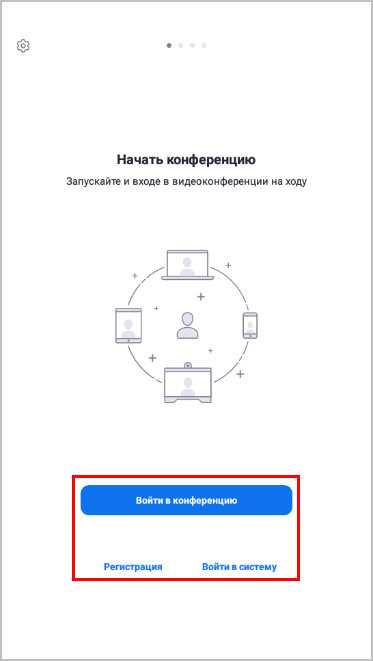
Войти в Zoom на телефоне можно с помощью трех способов:
- Ввод идентификатора;
- Вход по логину и паролю;
- Регистрация.
Если вы успешно вошли, вы увидите главный экран.
Алгоритм удаления лишних программ в 2021 году без последствий – на Самсунг, Хуавей, Xiaomi и других телефонах
Итак, решено – свободу смартфону. Но как это сделать, чтоб наверняка, ведь далеко не всегда удаление ярлыка приложения с рабочего стола гарантирует его полую деинсталляцию в системе устройства. Кроме того, в ходе ручной чистки можно случайно выбросить нужные или подвязанные файлы и потом, вообще, хлопот не оберешься.
Удаление иконки приложения с рабочего стола не гарантирует полной очистки всех его системных файлов. Именно поэтому стоит прибегать к более эффективным методам удаления
В «Настройках»
Специально для чайников был прописан этот универсальный алгоритм пошагового удаления ПО из системы мобильного устройства.
С его помощью можно быстро, легко, а самое главное, безопасно справиться с поставленной задачей, выполняя следующие действия:
- Переход в настроечное меню и выбор раздела «Приложения и уведомления».
-
Выбор пункта «Сведения о приложениях» и тап по многоточию в правом верхнем углу.
- Переход в подменю «Показать системные процессы» и удаление неугодного ПО.
Как видите, ничего сложного, и при желании справиться с поставленной задачей сможет даже подросток. Пробуйте и вы, ведь это лучше, чем платить за эти простые действия мастеру.
С помощью CCleaner
Тот самый случай, когда оптимизатор все-таки нужен. CCleaner не только удалит невостребованное ПО, но и подчистит его «хвосты», начисто удалив все лишние файлы из системы.
Для этого нужно:
- Зайти в приложение и запустить системный анализ.
- Выбрать все нужные, а точнее ненужные программы из выделенных после анализа.
-
Кликнуть по команде «Очистить».
Перед удалением пользователю может быть предложено ознакомиться с детальной информацией о приложении. Читать ее или нет – решать только вам.
Через компьютер без рут-прав
Важно помнить, что отсутствие root-прав не является поводом для того, чтобы не избавляться от надоевшего или изначально ненужного приложения. Вместо этого можно воспользоваться ПК и утилитой для удаления встроенных приложений, вроде ADB
Для этого необходимо:
- Скачать утилиту на ПК, попутно установив мобильную версию на смартфон.
- Разблокировать гаджет и пройти синхронизацию как пара.
- Ввести в командную строку ПК комбинацию adb shell.
- Сверить работу устройств и произвести удаление софта.
На финишном этапе останется только дождаться уведомления о том, что удаление прошло успешно. То есть и здесь нет ничего сверхъестественного – все просто и понятно.
Вы даже не представляете, насколько шустрее станет мобильное устройство после чистки лишнего ПО. И не придется удалять медиафайлы, что придется еще одним приятным бонусом
Специалисты настоятельно не рекомендуют забивать память смартфона, акцентируя внимание на том, что устройство на этом фоне будет то и дело демонстрировать различные баги и сбои. Ну а если память уже забита, то можно запросто разобраться в проблеме, используя все известные сегодня способы и приемы
Часть 3: Zoom не работает на Andriod? Вот решения
3.1 Сброс масштабирования
Иногда бывает, что проблем нет, просто приложение действует само на себя. Для этих целей вам не нужно перезагружать телефон или другие вещи. Если на вашем телефоне масштабирование внезапно начинает действовать, даже когда Интернет работает нормально, а телефон даже не тормозит, попробуйте отключить приложение масштабирования.
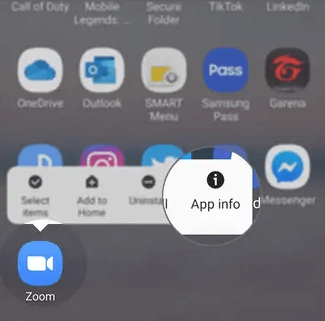
-
Закройте приложение.
-
Перейдите к значку приложения и нажмите на него.
-
Откроется небольшое всплывающее окно.
-
Щелкните информацию о приложении.
-
Оттуда открывается другой экран.
-
Нажмите на опцию хранения, и откроется другой экран.
-
Нажмите на очистить данные кеша.
-
После этого нажмите ОК, чтобы все это очистить.
Теперь все готово, и все готово. Ваше приложение масштабирования было сброшено, и теперь проблем не будет. Теперь вы можете легко использовать приложение масштабирования, но если все еще есть некоторые проблемы, вы можете начать с выхода из своей учетной записи.
3.2 Переустановите Zoom
Иногда даже при процедуре сброса зум не работает. После этого вы можете сделать одно: переустановить. Это решит все проблемы. Ваш кеш данных будет очищен, а также будет новое обновление, так что вам в большинстве случаев не нужно беспокоиться о другом обновлении в течение некоторого времени.

-
Закройте приложение.
-
Щелкните значок приложения Zoom.
-
Нажимайте на нее до появления всплывающего окна.
-
Нажмите на вариант удаления.
-
Нажмите кнопку ОК.
-
Теперь перейдите в магазин Play.
-
Приложение Search Zoom.
-
Загрузите приложение.
Теперь, когда вы переустановили его, все проблемы должны быть решены. Все, что вам нужно сделать сейчас, это войти в свою учетную запись и использовать ее для встреч.
3.3 Восстановление заводских настроек вашего телефона
Если даже переустановка приложения не проходит гладко, возможно, проблема связана с вашим телефоном. Кроме того, возможно, масштабирование — не единственное приложение, которое дает сбой, и есть и другие приложения, но вы об этом не знаете. Если это проблема, попробуйте перезагрузить телефон. Просто убедитесь, что вы удалили все файлы при сбросе настроек телефона, а когда это будет сделано, снова установите эти файлы на новом устройстве.
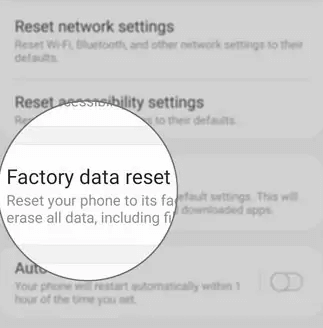
Все, что вам нужно сделать, чтобы сбросить настройки телефона, — это.
-
Зайдите в Приложения.
-
Затем нажмите на параметр «Настройки».
-
Оттуда нажмите на опцию резервного копирования и сброса.
-
Нажмите на данные сброса к заводским настройкам.
-
После этого нажмите на опцию сброса вашего устройства.
Теперь вашему устройству потребуется некоторое время для сброса настроек, а затем вы сможете использовать масштабирование после его переустановки. После всех этих хлопот проблем не будет, так что будьте уверены.
Системные требования: iPhone, iPad, iPod Touch
Если ваш iPhone, iPad или iPod Touch содержит следующие функции и программное обеспечение, вы можете использовать его с Zoom.
аппаратные средства
iPhone 3GS без фронтальной камеры, iPhone 4 и новее, iPod Touch 4-го поколения и новее, iPad 2 или новее, iPad Pro, iPad mini
Програмное обеспечение
iPhone, iPod Touch или iPad под управлением iOS 7 или более поздней версии.
iPad под управлением iPadOS 13 или более поздней версии.
Пропускная способность
Зум можно автоматически настроить для Wi-Fi или 3G. Если вы подключаетесь через Wi-Fi, вам понадобится:
- 600 кбит / с для индивидуальных вызовов с высоким качеством видео и 1,2 Мбит / с для HD-вызовов.
- 600 кбит / с или 1,2 Мбит / с для групповых вызовов с высоким качеством видео. 1,5 Мбит / с для использования галереи в групповых вызовах.
Если вы не уверены, адекватна ли ваша скорость интернета, в Интернете доступно множество различных тестов скорости. Некоторые популярные варианты включают Fast и Ookla.
Почему не слышно голос в Zoom на компьютере
Подобные проблемы со звуком в Zoom появляются на компьютере или ноутбуке.
Если вы подключились к созданной конференции, но звука в приложении нет/вас не слышат другие участники конференции:
- Внизу в меню нажмите на иконку в виде микрофона. Вероятно в данный момент она перечёркнута красной линией. После этих действий звук должен появится;
- Если устройств подключено несколько к вашему компьютеру, нажмите возле иконки микрофона стрелочку;
- В выпадающем меню нажмите на тот микрофон, который вы используете для общения в Zoom;
- Также выберите динамики в списке, которые будут использоваться для вывода звука в Зум;
- Эти же настройки применимы к видео. Если отсутствует изображение, нажмите на перечёркнутую камеру внизу в меню;
- Дополнительные настройки видео можно открыть, нажав на стрелочку справа от иконки камеры. Здесь вы также можете указать веб камеру явно;
- Откройте настройки звука в выпадающем меню. Здесь у нас есть возможность протестировать устройства, которые мы выбрали для вывода или ввода (микрофон и динамики);
- Слева в меню выберите «Звук» и проверьте все звуковые параметры.
Возможно один из параметров настроен неправильно, например, отключение звука при подключении к конференции. В таком случае нужно исправить настройки и сохранить эти параметры.
Поиск и проверка наличия обновлений для приложений на Android
Перед тем как обновлять приложения на Android, нужно убедиться в том, что действительно существует его новая, усовершенствованная версия. Основная масса приложений устанавливается из специального магазина Play Market, поэтому найти и проверить наличие обновлений можно именно в нём. Для этого следует:
- Открыть магазин Play Market.
- В левом верхнем углу найти кнопку меню, которая обозначается значком с тремя горизонтальными полосками.
- В нём выбрать пункт «Мои приложения и игры». На экране отобразится список всех установленных на устройстве программ.
- Рядом с теми, у которых есть свежие версии, будет расположена кнопка «Обновить».
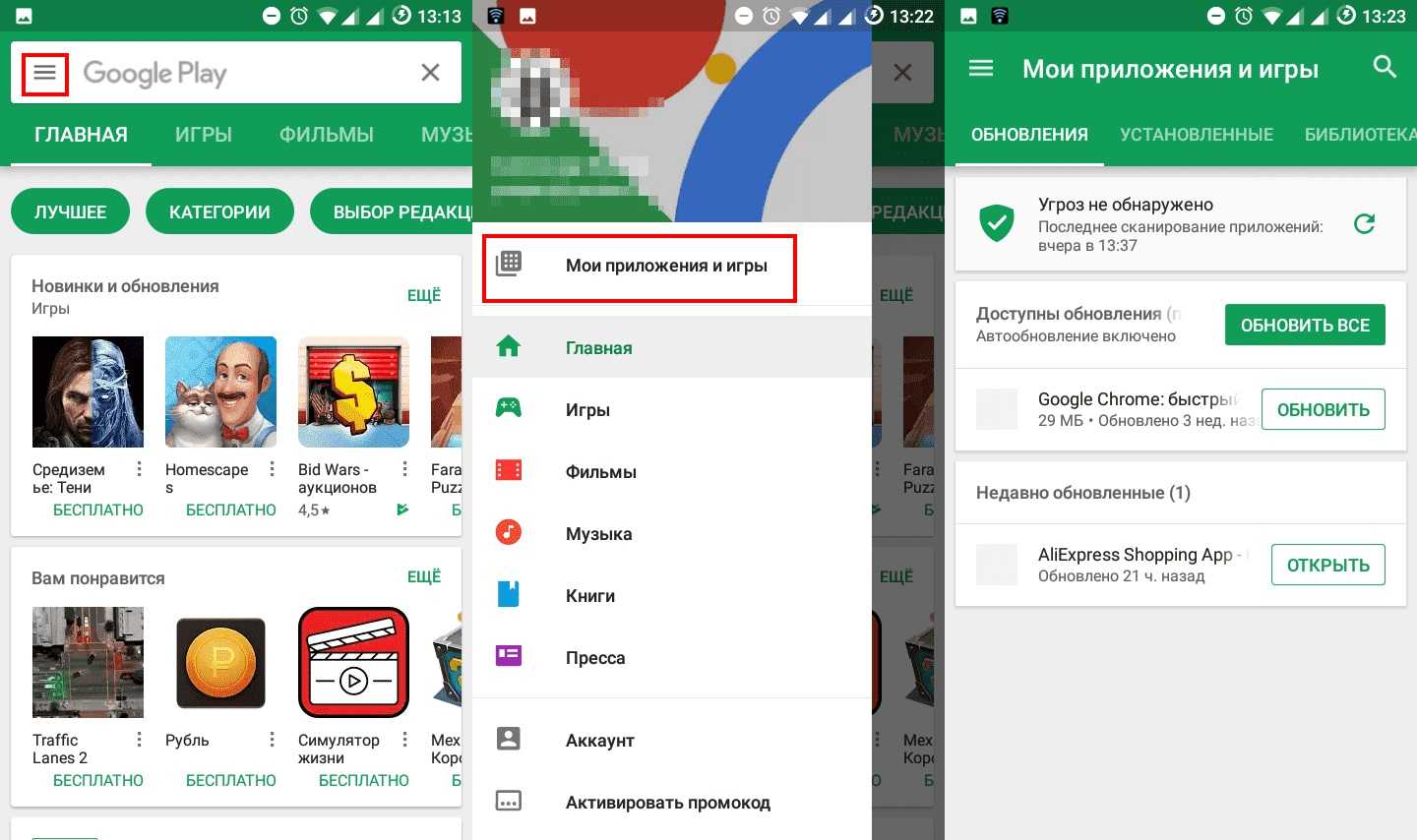
Последовательность действий для открытия раздела
К сведению! Если предложений много, чтобы не устанавливать каждое по отдельности, можно выбрать пункт «Обновить все приложения». И тогда в тот же день установятся свежие версии для каждой программы.
Часть 1: Zoom не работает на Mac? Быстрая починка
Всем, кто занимается MAC, мы понимаем вашу проблему. Однако нельзя просто сидеть и терпеть проблему. Можно исправить проблемы с масштабированием с помощью MAC. Вам просто нужно увидеть, в какой момент все идет не так. Или какова причина этого?
У нас есть для вас несколько быстрых решений. С помощью этих систематических точек вы можете исправить проблемы с масштабированием в Zoom. Давайте начнем.
1.1 Принудительно завершить масштабирование и перезапустить
Это самый быстрый и удобный способ работы с Zoom на случай, если он перестанет работать. Давайте узнаем, как это сделать.
-
Во-первых, вам нужно нажать на логотип Apple в правом верхнем углу.
-
Затем вам нужно выбрать опцию Force Quit.
-
Появится панель принудительного выхода. На панели «Принудительный выход» выберите «Масштаб».
-
Когда вы нажимаете Zoom, приложение Zoom в конечном итоге закрывается.
-
Теперь, через несколько минут. Снова откройте приложение Zoom.
-
Приложение Zoom теперь будет работать плавно.
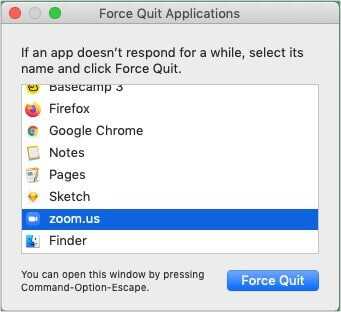
1.2 Включение разрешений на масштабирование
Это может быть причиной того, что Zoom не работает на вашем Mac. Более того, эти разрешения жизненно важны для оптимального использования Zoom. Эти разрешения обычно связаны с доступом к микрофону или камере. Действия по устранению этой проблемы довольно просты. Давайте начнем.
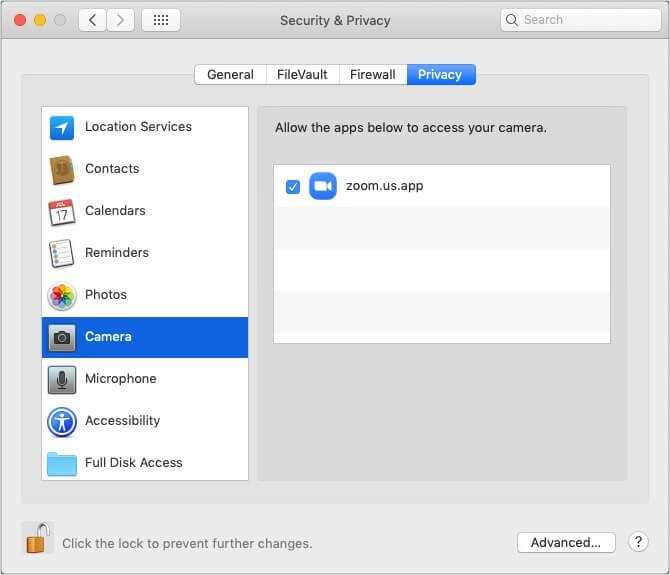
-
Сначала щелкните логотип Apple в верхнем левом углу и выберите в меню «Системные настройки».
-
Затем нажмите Безопасность и конфиденциальность.
-
Теперь, что касается камеры, вам нужно нажать на левую боковую панель. Убедитесь, что установлен флажок Zoom.us. Если он не выбран, нажмите на замок в нижнем левом углу. Для этого вам необходимо указать свой пароль Mac и поставить галочку Zoom.us ..
-
Для микрофона нужно предоставить такой же доступ.
-
Кроме того, если вы используете macOS Catalina или macOS Big Sur, вот что вам нужно сделать. Щелкните «Файлы и папки» и установите флажок «Масштаб». Теперь это разрешение позволит делиться файлами и сохранять их. Кроме того, вы также можете записывать звонки локально на Mac.
-
Для эффективного совместного использования экрана просто нажмите «Запись экрана» и установите флажок «Масштаб».
1.3 Закройте все приложения
Часто проблемы с масштабированием возникают из-за одновременного открытия различных приложений. Эти приложения требуют дополнительных ресурсов и нагружают систему. Что тебе необходимо сделать:
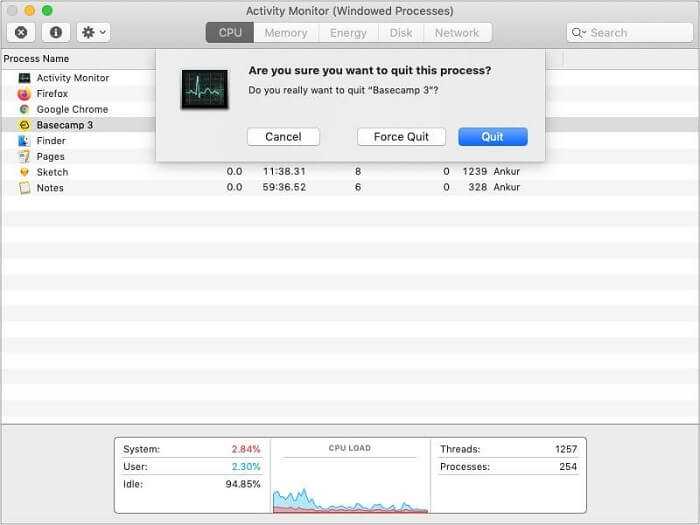
-
Просто нажмите Command + Пробел. Это принесет Spotlight Research.
-
Теперь вам нужно ввести Activity Monitoring.
-
Вам нужно открыть приложение. Вы сможете увидеть открытые в данный момент приложения.
-
Теперь на панели монитора активности вы можете отслеживать точные и последние показатели энергопотребления.
-
Эта панель позволит вам наблюдать за приложениями, которые вам нужны в данный момент.
-
Затем найдите приложения, которые вы не используете и потребляете значительные энергоресурсы.
-
Мгновенно закройте эти приложения.
-
Для этого вы можете выбрать эти приложения на той же панели и щелкнуть значок закрытия X в верхнем левом углу.
-
Наконец, вам просто нужно нажать кнопку «Выйти».
-
Теперь ваш Mac находится в оптимальном состоянии для облегчения Zoom.
1.4 Отключение брандмауэра
Многие пользователи Mac сообщают, что отключение брандмауэра позволило приложениям MAC и Zoom работать безупречно. Вы также можете попробовать это. Это может быть случай с вашим MAC. Почему бы не попробовать. Тебе следует:
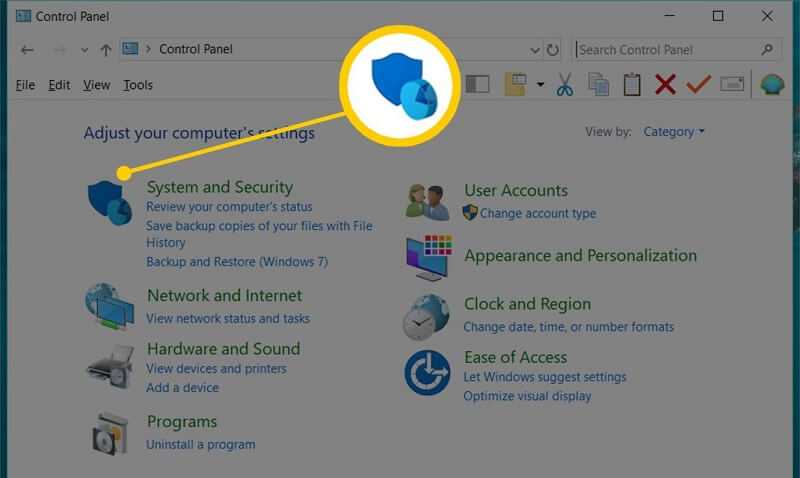
-
Сначала откройте Системные настройки. Вы можете сделать это, щелкнув значок Apple в верхнем левом углу экрана.
-
Появится список параметров на панели.
-
Вам нужно открыть приложение. Вы сможете увидеть открытые в данный момент приложения.
-
Теперь на панели монитора активности вы можете отслеживать точные и последние показатели энергопотребления.
-
Эта панель позволит вам наблюдать за приложениями, которые вам нужны в данный момент.
-
Затем найдите приложения, которые вы не используете и потребляете значительные энергоресурсы.
-
Мгновенно закройте эти приложения.
-
Для этого вы можете выбрать эти приложения на той же панели и щелкнуть значок закрытия X в верхнем левом углу.
-
Наконец. Вам просто нужно нажать кнопку «Выйти».
-
Теперь ваш Mac находится в оптимальном состоянии для облегчения Zoom.
Способы включения автообновления приложений: через Wi-Fi или мобильный Интернет
Для владельцев устройств с операционной системой Android доступна функция ручного и автоматического обновления приложений. Для людей, которые хотят всегда оставаться в курсе новинок, не тратить время на лишние действия, поиск интересующей функции в устройстве, доступна опция автообновления всех установок. Управлять этой функции можно в соответствующем разделе телефона:
- Необходимо открыть PlayMarket.
- Затем перейти в меню.
- В нём нажать пункт «Настройки».
- В разделе «Общие» отыскать пункт «Автообновление приложений».
Этот раздел позволяет пользователю выбрать любой подходящий ему вариант:
- «Любая сеть». При подключении к мобильному Интернету или Wi-Fi обновляться все установки на телефон начнут самостоятельно онлайн. Но при этом пользователь лишается возможности контролировать расход личных средств на счету. Некоторые мобильные операторы могут взимать за пользование Интернетом дополнительную плату;
- «Только Wi-Fi» — более безопасный метод для пользователя. При подключении к сети Wi-Fi будет происходить автоматическая установка обновлений. Но пользователь может не бояться за случайное списание средств с его мобильного счёта;
- «Никогда». Владелец смартфона отказывается от установки автообновлений, сможет это делать исключительно вручную.
Доступные пункты в меню автообновления
Важно! Более предпочтителен для большинства людей вариант через Wi-Fi
Обновление сразу всех приложений
Если в Плей Маркете включена функция автоматического обновления приложений, неважно, через Wi-Fi или мобильный Интернет, она распространяется на все установленные программы. Поэтому при наличии новых версий будет произведена их установка
Чтобы включить автообновление, нужно выполнить такие действия:
- Открыть PlayMarket.
- Зайти в меню в левом верхнем углу страницы, найти раздел «Настройки».
- Выбрать пункт «Автообновление приложений» и подходящий в нём вариант — «Только через Wi-Fi» или «Любая сеть».
Обратите внимание! Даже если включена функция автообновления, не все программы и игры смогут самостоятельно устанавливать новую версию без участия владельца смартфона. Это происходит в том случае, если приложению нужны дополнительные разрешения
Обновление отдельных программ
Включить функцию автоматического обновления можно не для всех, а выборочно для некоторых приложений. Не все программы с их обновлённым функционалом нужны, интересны и удобны пользователям. Поэтому оставить в списке автообновляемых можно самые любимые, часто используемые, полезные и другие приложения.
Перед тем как включить обновления конкретных приложений на андроиде, нужно сначала убедиться, что в настройках смартфона включена функция автообновления. Она распространяется на абсолютно все установленные из магазина программы.
Чтобы установить выборочно для каждой из них автоматические обновления, нужно потратить немного времени, выполняя следующие шаги:
- Открыть PlayMarket, зайти в его меню.
- В нём найти раздел «Мои приложения и игры».
- В списке необходимо будет искать все те проги, которые не нуждаются в установке автоматических обновлений.
- Придется открывать каждую из них, заходить в правом верхнем углу в меню, убирать галочку рядом с пунктом «Автообновление». Так делать до тех пор, пока в списке не останутся только те предложения, которые нуждаются в установке автообновлений.
Вкл./выкл. автообновлений для каждой отдельной программы
Обратите внимание! Гораздо проще и быстрее было бы сделать наоборот, то есть выключить для всех приложений автообновление и поставить его для 1-2. Однако функция включается сразу для всех приложений, поэтому действовать нужно методом от противного
Facebook и другие социальные сети
«Мордокнига» платит производителям смартфонов за то, чтобы они вшивали приложение в прошивку. Мобильный клиент позволяет всё время быть в курсе событий ваших друзей, отслеживать лайки, и назойливо уведомляет о каждом чихе. При этом он жрёт много ресурсов и непрерывно садит батарейку. К сожалению, в моём Самсунге эта зараза не удаляется. Но её можно отключить, что я незамедлительно сделал, так как вообще не пользуюсь этой социальной сетью. При особой надобности я на время могу активировать приложение.
Лучше заходить в соцсети через браузер (об этом читайте ниже), урезание функциональности незначительное, в отличие от ресурса аккумулятора и ненужных уведомлений. Исключение составляет «Инстаграм».