Настройка и подключение Wi-Fi
И, раз уж Wi-Fi – гвоздь программы, то и начинать инструкцию по настройке стоит отсюда:
- Первый шаг – зайти в «Настройки» (или с ярлыка на рабочем в столе или в главном меню, или же вызвав панель быстрого доступа и активировав шестеренку);
- В разделе «Беспроводные сети» выбрать пункт «Wi-Fi»;
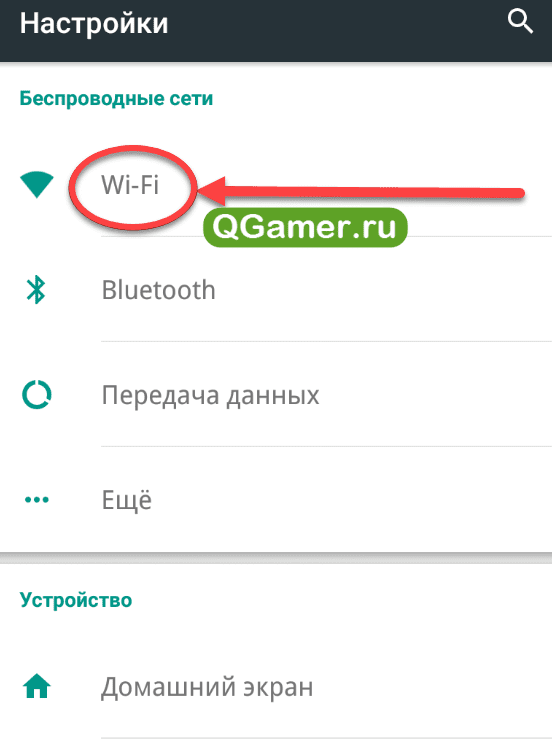
Перевести значок из положения «Выкл» в позицию «Вкл»;
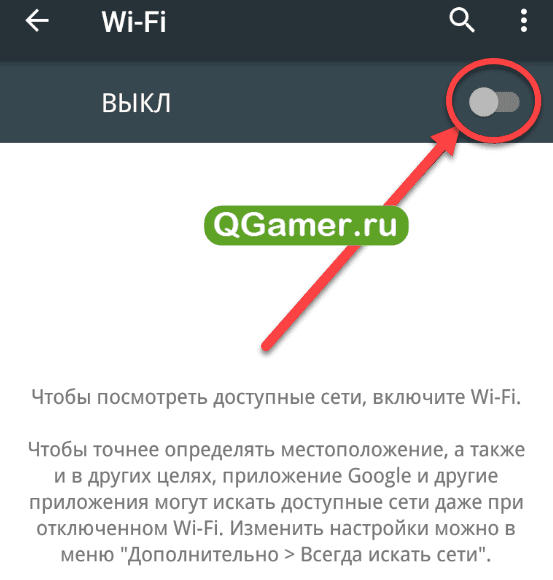
В появившемся списке найти подходящий для подключения вариант (если сеть защищена, то значок Wi-Fi появится со специальным «замочком», который обязует ввести пароль!).
Вам будет интересно: Как отключить прослушку на телефоне: 5 эффективных… Если введенный пароль подошел и подключение к Wi-Fi заработало, значит, в следующий раз процедуру придется повторять до перевода значка из «Выкл» в «Вкл» — сеть выберется автоматически, да и смартфон тут же пройдет все необходимые этапы авторизации без каких-либо проблем (конечно, если не изменится пароль или название Wi-Fi точки).
Взаимодействие с незащищенными сетями происходит по такому же сценарию. Если единожды уже получилось подсоединиться к бесплатному Wi-Fi в кафе или ресторане, то при следующем посещении никаких дополнительных действий уже не нужно.
Пошаговая настройкаWi-Fi
Wi-Fi может быть подключен к беспроводному роутеру. В этом случае настройка смартфона не потребуется. Функционал любого планшета или же смартфона имеет все протоколы и опции, которые необходимы в данном случае. Вам же стоит только провести подключением. Чтобы осуществить его, выполняйте такие шаги:
- зайдите в настройки телефона и выберите W-Fi;
- в правом углу сверху будет бегунок, который нужно перевести в активное состояние. Спустя пару секунд перед вашими глазами будет список точек, которые были найдены смартфоном. Вам же стоит выбрать одну из них. Иконка замка будет говорить, что есть пароль;
- введите пароль от канала вай-фай.
Как видите, если все сделано так как описано в статье, то осуществиться подключение. Вы заметите надпись, которая появится в области под названием точки доступа. Заходите в браузер, чтобы убедиться в том, что сеть действительно подключена. Вы сможете ввести любой сайт и перейти на него в считанные секунды.
В той ситуации, когда вы используете услуги нескольких мобильных операторов, что сегодня возможно за счет применения современных смартфонов, рассчитанных сразу на 2 карты, то настройки могут быть представлены вам на официальной страничке в сети Интернет или же есть возможность связаться со службой поддержки абонентов. Оператор скажет нужные данные, чтобы настроить сеть Интернет в вашем гаджете. Проблем с этим быть не должно вовсе.
Ускоритель интернета на Android
Для увеличения скорости на смартфоне Android необходимо использовать программу Internet speed master. Это приложение работает как для устройств, которые имеют права супер пользователя ( права Root), так и для тех устройств, на которых прав Root нет.
Рассмотрим смартфон, на котором имеются права Root. Скачиваете приложение через Google Play (приложение является бесплатным):
- запускаете приложение Internet Speed Master
- подтверждаете доступ приложения к правам Root
- нажимаете кнопку «APPLY PATH»
- перезагружаете смартфон
После перезагрузки скорость подключения к интернету увеличится .
Рассмотрим элемент работы этого приложения с устройствами, у которых отсутствуют права Root:
- нажимаете кнопку «IMPROVE INTERNET CONNECTION»
- появляется окно-сообщение, в котором Вы нажимаете «ОК»
Не всегда может быть заметно сильное воздействие этого приложения на скорость интернет. Вы можете использовать еще один способ, с помощью которого можно ускорить загрузку страниц в браузере. Одним из наиболее популярных браузеров на Android является Chrome:
- запускаете браузер
- нажимаете на три точки в правом верхнем углу
- из списка выбираете пункт «Настройки»
- открываете значок «Экономия трафика»
- переводите ползунок в состояние «Вкл.»
Как включать интернет на Android, используя вай-фай
Самый простой метод для соединения с сетью – использование точки доступа, которая создается роутером. Несмотря на то, что беспроводное подключение такого типа отличается рядом ограничений, многие пользователи предпочитают именно такой вариант. Преимуществом данного способа является то, что скорость на смартфоне Самсунг или любом другом, работающем на ОС Андроид, будет достаточно внушительной. Чтобы подсоединить свой гаджет к беспроводной сети, нужно всего лишь активировать в настройках вай-фай. Нажмите на строку подключения всех сетей, которые доступны на данный момент и выберите нужную. При необходимости нужно будет ввести код доступа. Где бы вы ни находились, всегда можно использовать беспроводные сети для пользования качественным интернетом.
Как включить интернет
Само по себе это действие не особо сложное. Некоторые люди умудряются по десять, а то и двадцать раз включать и выключать интернет на мобильном устройстве. Порой в этом есть необходимость, особенно если емкость и состояние аккумулятора оставляют желать лучшего.
Кстати, именно Wi-Fi и мобильный интернет – это главные потребители энергии вашего устройства. Потому рекомендуется подключать их только при необходимости. Хотя некоторые разработчики позаботились об этом и добавили функцию автоматического отключения Wi-Fi. Если описанные ниже методы не будут помогать, то проверьте, не включена ли у вас эта функция. А теперь переходим к самим способам.
Через шторку уведомлений
Наиболее популярный способ, так как выполняется в два действия, вне зависимости от модели и версии Android. Для активации достаточно выполнить действия ниже:
- Разблокировать устройство. Иногда этот этап можно и пропустить, но не всегда.
- Провести пальцем сверху вниз по экрану для открытия шторки уведомлений.
- Кликнуть по кнопкам Wi-Fi или мобильный интернет. Разница между ними описана ниже.
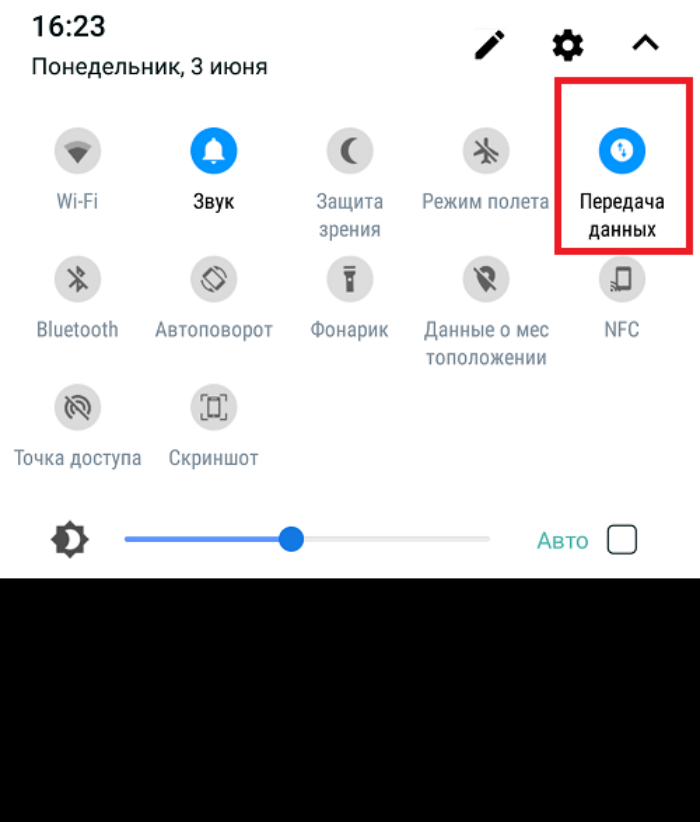
Закрыть шторку, проведя пальцем снизу вверх.
Готово. В некоторых оболочках, например, MIUI, есть две шторки. При спуске левой появляются только уведомления без функциональных кнопок. В таком случае необходимо провести пальцем именно в правой верхней части экрана. Переходим к следующему способу.
Через настройки
Этот подход имеет больше шагов, но зато дает более гибкую настройку интернет-подключения. Первое, что необходимо сделать (после разблокировки устройства), так это перейти в настройки. Ярлык настроек обычно находится на главном экране или в шторке уведомлений (рассматривали выше). После открытия настроек среди прочих параметров пользователь увидит два раздела: «Wi-Fi» и «SIM-карты и мобильные сети». Рассмотрим каждый отдельно.
В разделе с мобильными сетями пользователь может:
- включить или выключить интернет;
- выбрать предпочтительный тип сети. Справка: 3G менее быстрый, но имеет более широкую зону покрытия. 4G быстрее, но почти не ловит за чертой города;

- выбрать СИМ-карту для выхода в интернет;
- указать дополнительные параметры для работы в роуминге и при плохой связи.

Если вы начинающий пользователь, рекомендуем не менять эти параметры без контроля со стороны более опытного человека.
Второй раздел – Wi-Fi. В нем нас интересует не столь количество функций и переключателей, а особенности подключения. Некоторые доступные сети могут быть открытыми (у них нет значка замка либо они помечаются текстом «Открыто»), а другие защищены паролем. При нажатии на название защищенной сети появится окошко, в котором нужно ввести пароль. Он должен быть не менее 8 символов. Это значение вы должны знать изначально.
В разделе «Расширенные настройки» пользователь может настроить автоматическое отключение и переключение между точками доступа, а также удалить сохраненные сети.
Также рекомендуем не менять самостоятельно значения настроек, если вы делаете это в первый раз. Да и по умолчанию эти параметры настроены верно.
Отключение режима полета
Иногда бывает, что два вышеперечисленных режима не получается включить вручную. При открытии настроек переключатель становится неактивным, что вызывает непонимание со стороны владельца. На самом деле все просто, телефон находится в режиме полета. В нем все модули связи автоматически отключаются. Речь идет не только о Wi-Fi, но даже о звонках и СМС. Для отключения режима достаточно выполнить действия ниже:
Открыть настройки.
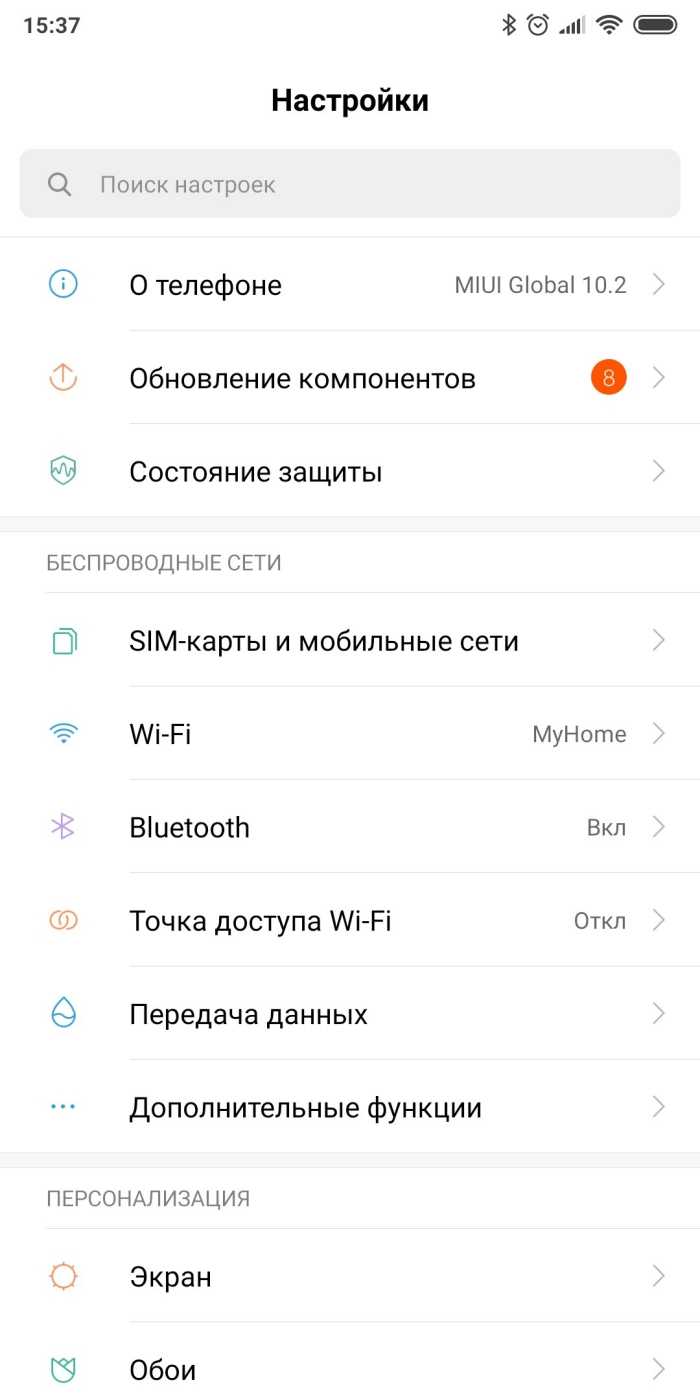
- Перейти в раздел «Подключение и общий доступ».
- Снять галочку с пункта «Режим полета».
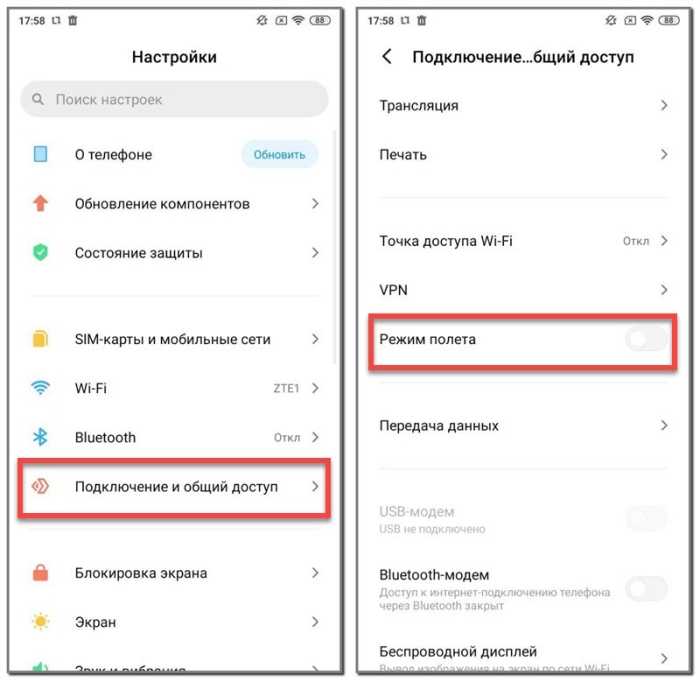
Для некоторых моделей достаточно отпустить центр уведомлений и нажать на значок самолета. Третий способ отключить ограничивающую функцию (работает не везде) – это зажать кнопку питания до появления меню отключения. В этом меню выбрать пункт «Режим полета». О том, что режим был отключен, поведают появление белых палочек (индикаторы сигнала) в верхней части экрана и исчезновение иконки самолета.
Отключение интернета для отдельных приложений
Бывает и так, что отключить интернет требуется не для всей операционной системы, а для отдельных приложений, функционирующих в ее среде. В своем чистом виде Андроид позволяет запрещать только фоновую передачу данных, в то время как на оболочках некоторых производителей имеется возможность более детальной настройки запретов, позволяющих в том числе и ограничивать доступ к сети. Однако проще и точно куда более эффективнее это сделать с помощью сторонних программ-файерволов, доступных для скачивания в Google Play Маркете. Подробнее обо всех возможных способах решения этой задачи мы ранее рассказывали в отдельной статье.
Подробнее: Как отключить интернет для приложений на Android
Опишите, что у вас не получилось. Наши специалисты постараются ответить максимально быстро.
WPS подключение
Подключиться к вай-фай можно даже без необходимости вводить пароль. Это стало реальным за счет применения технологии WPS. Для использования ее стоит понимать, что роутер обладает данной возможностью. Вам стоит посмотреть на устройство маршрутизатора. На нем должна быть кнопка с обозначением WPS. Она располагается чаще всего на задней панели рядом с Reset. Нобывает и так, что ее совмещают с кнопкой перезапуска.
Итак, зайдите в меню Wi-Fi, включите его и перейдите в раздел «Дополнительные настройки». Вызвать его можно, если есть функциональная сенсорная кнопка или же иконка, на которой есть 3 точки в вертикальном расположении.
В разделе «Дополнительные функции» нужно нажать на«WPS». Что повлечет за собой ответный сигнал с устройств. В это время нажмите на роутере WPS. Если она рядом с Reset, тогда удерживайте ее, но не больше, чем 10 секунд. Если нарушить это время, то маршрутизатор утратит все свои настройки, что приведет к необходимости проводить заново весь процесс правильной работы устройства и ПК.
В случае успешного завершения задачи, вы сможете войти в сеть Интернет, при этом не нужно будет вводить пароль.
Передача данных не работает – что делать?
Если внимательно читали этот обзор, то могли заметить очевидные причины неисправности:
- На балансе недостаточно средств для предоставления пакета гигабайт по условиям предоплаченной связи (или ушли в «минус» — такое возможно на некоторых тарифах);
- Выбрана неправильная «точка» в параметрах SIM (смотрите выше инструкцию);
- Проблемы со стороны оператора – позвоните в техподдержку и уточните;
- Программный сбой телефона – попробуйте включить/выключить «режим полёта», перезагрузить гаджет:
- Аппаратная неисправность – внутренний модуль поврежден. При этом голосовые звонки могут работать корректно. Обратитесь в сервисный центр за помощью;
- Нередко причиной дефекта является SIM-карта. Извлеките её, почистите ластиком контакты, верните на место. Вдруг не поможет – замените чип на новый в официальном представительстве провайдера.
Теперь Вы знаете, передача данных в телефоне – что это такое, как включить, отключить, настроить.
22.11.201810:0017198 Виктор Фельк Информационный портал IT Техник
У многих начинающих пользователей смартфонов часто возникает вопрос, что такое сотовая передача данных? Некоторые даже опасаются ее активировать, боясь, что со счета снимутся все деньги. В этой статье мы расскажем, что такое передачи данных, а также дадим краткую инструкцию и некоторые советы, которые, надеемся, в дальнейшем помогут вам избежать ряда проблем.
Подключение к интернет на телефоне с операционной системой Android
Для того, чтобы выйти в интернет через сотового оператора:
- открываете пункт меню «Настройки»
- далее раздел «Сеть»
- заходите в пункт «Дополнительные настройки»
- выбираете вкладку «Мобильные сети»
- ставите галочку в пункте «Мобильные данные включить доступ к данным по мобильной сети»
У Вас вверху появится значок, означающий подключение к интернет. После этого заходите в браузер и пользуетесь услугой интернет.

Есть другой способ, но он будет работать в том случае, когда Вы находитесь в зоне действия сети Wi-Fi:
- выбираете раздел «Настройки»
- открываете пункт «Сеть»
- в значке Wi-Fi переводите ползунок вправо
На дисплее появится список доступных подключений. Выбираете то подключение, к которому у Вас есть доступ. Подробнее о том, как пользоваться услугой Wi-Fi можете узнать, посмотрев данную статью http://mobilkoy.ru/kak-podklyuchit-na-telefone-vaj-faj-kak-polzovatsya-wi-fi-na-telefone
Возможные проблемы
Интернет – это довольно капризная технология, потому с ней могут возникнуть различные проблемы при настройке.
Ниже мы рассмотрим основные проблемы, связанные с настройкой интернета:
- Сеть включена, а ничего не работает. Тут два варианта: либо вы не заплатили за интернет, либо на устройстве сильно отстает время. В первом случае о проблеме будет сигнализировать строка «Регистрация в сети» в панели уведомлений.
- Не удается подключиться к Wi-Fi. Удалите сеть из сохраненных, перезагрузите телефон, попытайтесь снова. Также попробуйте перезагрузить роутер.
- Мобильная сеть медленно работает. Откройте настройки и укажите в разделе «Предпочтительный тип сети» автоматический выбор.
Надеемся, что смогли помочь. Благодарим за прочтение.
Как подключить 4G модем МегаФон к планшету
Многие зададут вопрос, есть ли какие то отличия для подключения 4G-модема МегаФон к планшету Android. В принципе, подключение аналогично, но есть нюансы и о них я расскажу ниже.
Прежде всего вам нужно приобрести OTG-кабель, ещё известный как переходник USB – миниUSB (в планшетах обычно нет стандартных USB-портов). Через этот переходник вам нужно подключить свой модем к планшету. Планшет должен автоматически определить модем и автоматически подключиться к сети.
Если этого не произошло, вероятно, ваш планшет не умеет распознавать модемы. В этом случае вам необходимо его подключить вручную. О том, как это сделать, будет написано ниже.
Как вручную подключить интернет через 4G-модем
Включаете в настройках модема режим «Только модем». Это обязательно нужно сделать, так как обычно планшет определяет модем как оптический диск.
Эту операцию можно провести при помощи программы 3GSW, то есть вам нужно найти ее на планшете и запустить. Если программы нет, то ещё придётся её скачать и установить.
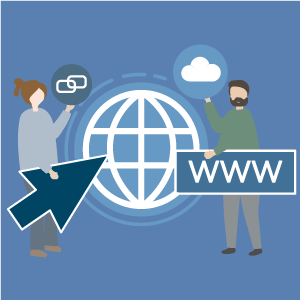 Если при помощи этой программы вам не удалось заставить свой модем работать в нужном для вас режиме и планшет по-прежнему распознаёт модем как оптический диск или флешку, то вам нужно будет воспользоваться помощью компьютера (надеюсь, что он у вас есть), на который вам нужно будет установить программу Hyper Terminal.
Если при помощи этой программы вам не удалось заставить свой модем работать в нужном для вас режиме и планшет по-прежнему распознаёт модем как оптический диск или флешку, то вам нужно будет воспользоваться помощью компьютера (надеюсь, что он у вас есть), на который вам нужно будет установить программу Hyper Terminal.
После установки «Гипертерминала» на свой комп вам нужно будет проделать следующие действия с 4G-модемом от МегаФон:
- Дождитесь, пока Hyper Terminal подключится к модему (на это уйдёт некоторое время, так как требуется ещё установить драйвера).
- Далее вы идёте по пути «Панель управления – Диспетчер устройств». Находите там свой модем и запоминаете или записываете номер порта и его скорость.
- После этого включаете программу Hyper Terminal и в настройках указываете сохранённые номер порта и скорость модема. Имя вы можете указать любое.
- Вводите команды «ate1» и «at^u2diag=0», после чего дожидаетесь ответа «OK» на каждый запрос.
- Только после этого вы можете отключить модем от своего компьютера и снова подключить его к вашему планшету.
Если вы всё сделали правильно и нигде не ошиблись, модем успешно найдёт сеть. Если ошиблись, то вам нужно будет проделать все вышеописанные операции повторно. Много? Согласен. Но иного пути нет.
Как включить передачу данных через панель уведомлений
Передача данных или мобильная связь включается через панель уведомлений. Это так называемая «шторка», которая вызывается свайпом сверху вниз. Как включить передачу данных на Андроиде:
Шаг 1. Вызовите панель уведомлений. Для этого проведите по экрану сверху вниз. При необходимости еще раз вытяните панель вниз, чтобы посмотреть все доступные функции.
Шаг 2. Если вы используете устройство с операционной системой Android версии 4.4 и ниже, то после вызова панели уведомлений нажмите на значок в правом верхнем углу, чтобы получить доступ к дополнительным функциям.
Шаг 3. Нажмите на значок в виде двух стрелочек. На устройствах с более новой версией Android рядом может быть надпись «Данные» или «Передача данных». После этого телефон начнет подключаться к сети.
Шаг 4. Нажмите и удерживайте значок «Передача данных», чтобы просмотреть дополнительные параметры. Откроется страница «Использование данных». Здесь можно настроить предупреждения при передаче объема данных выше определенного показателя, включить экономию трафика, просмотреть статистику.
В зависимости от подключенного тарифа, оператор сотовой связи может взимать дополнительную плату не только за каждый мегабайт (или гигабайт), но и сам выход в сеть.
Wi-Fi
Чтобы подключить и настроить на своём телефоне под управлением ОС Андроид беспроводную сеть Wi-Fi (разумеется, при условии, что она находится в зоне досягаемости), владелец должен:
Открыть в общем списке приложений меню «Настройки» — найти его будет не сложнее, чем продлить скорость Интернета на Мегафоне.
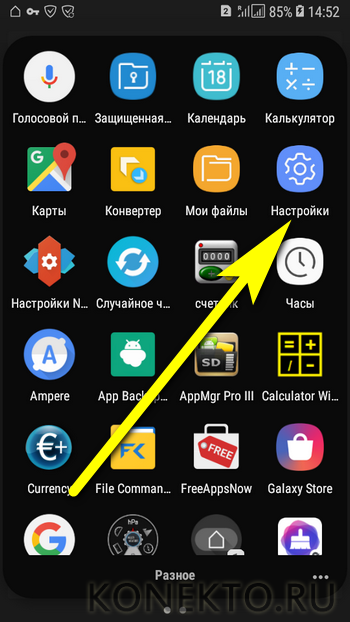
Зайти в раздел «Подключения» — как правило, он находится в самом верху окна настроек.
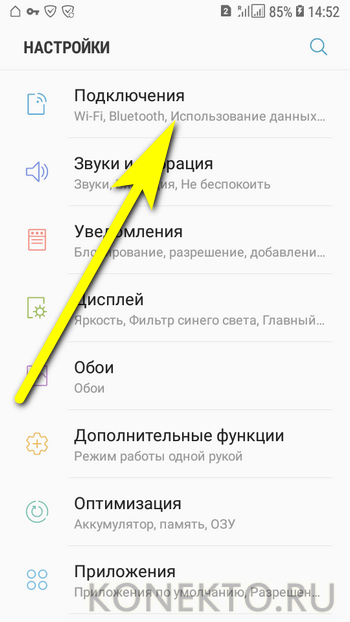
Войти в раздел Wi-Fi.
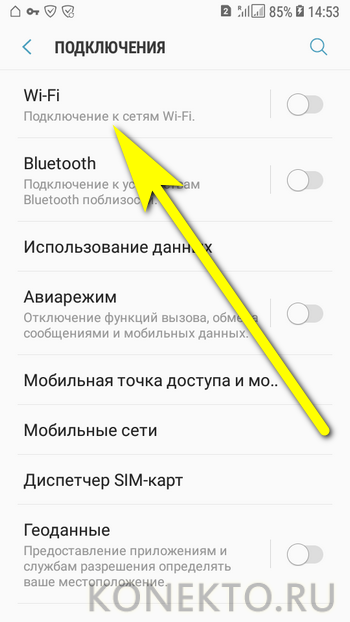
Передвинуть верхний ползунок в положение «Включено».
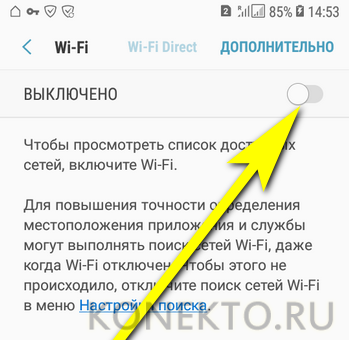
Выбрать в появившемся списке свою беспроводную сеть.
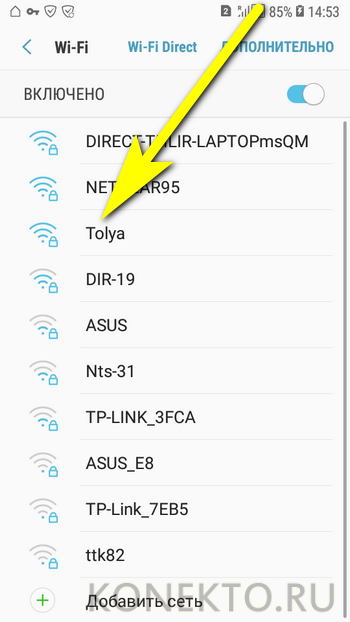
Чтобы упростить себе задачу — установить галочку в чекбоксе «Показать пароль», иначе вводимые символы будут невидимы.
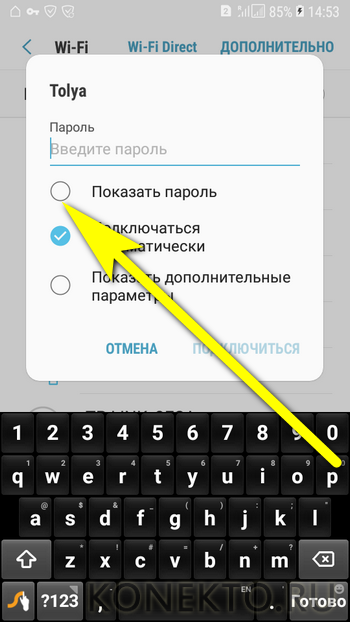
И вписать в верхнее поле код доступа — без него, если только сеть не открытая, невозможно будет ни подключить Интернет на телефоне, ни пользоваться им после первичной настройки.
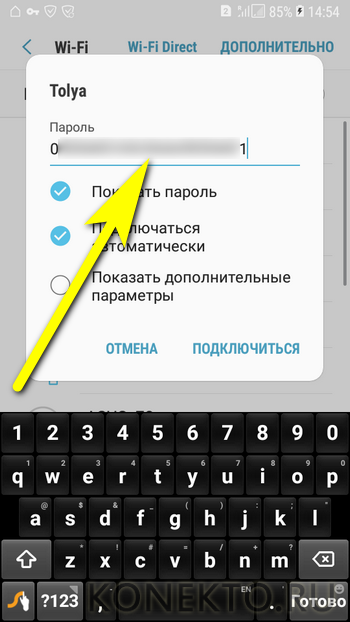
Как правило, для подключения к домашнему вай-фаю этих действий достаточно. Если же владелец телефона собирается использовать публичную сеть или имеет подозрения относительно надёжности доступных вариантов, стоит применить тонкие настройки. Для этого нужно отметить галочкой чекбокс «Показать дополнительные параметры».
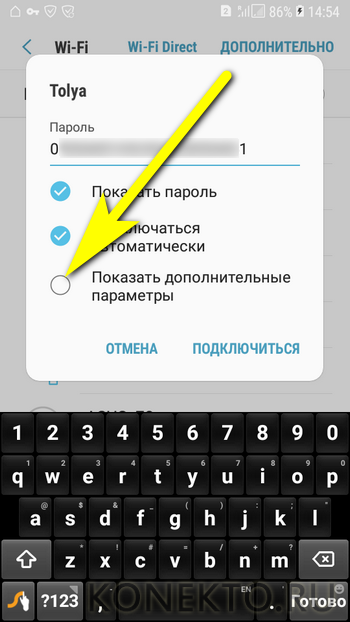
В выпадающем списке IP выбрать вариант «Статический» — это позволит подключаться непосредственно к раздающему устройству, минуя возможные узлы-посредники.
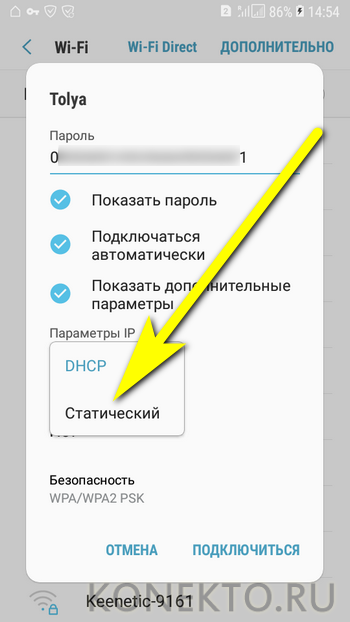
И указать один из вариантов подключения через прокси. Если пользователь, желающий настроить Интернет на мобильном телефоне, предпочтёт автоматический способ фильтрации.
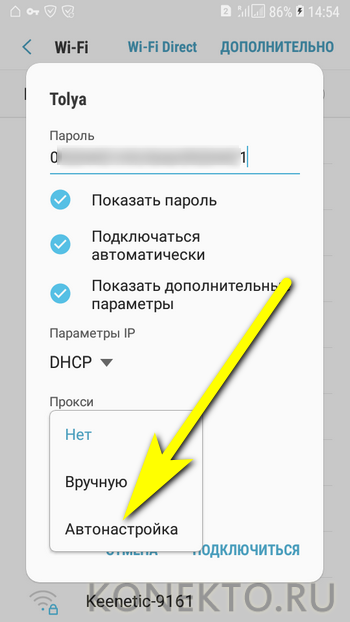
Ему достаточно будет просто вписать в новой строчке адрес веб-сайта, предоставляющего услугу, и нажать на кнопку «Подключиться».
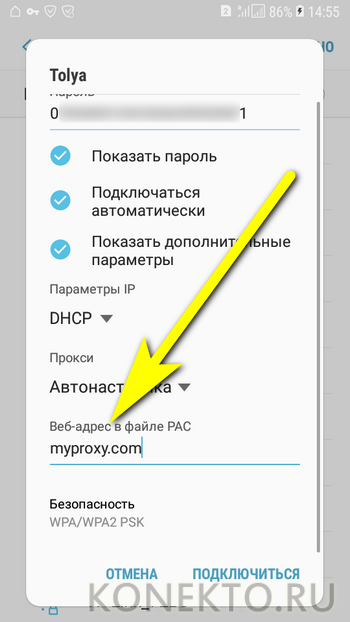
Настройка вручную предполагает введение большего количества сведений: имени прокси-сервиса (в «естественном» или цифровом виде), порта передачи данных.
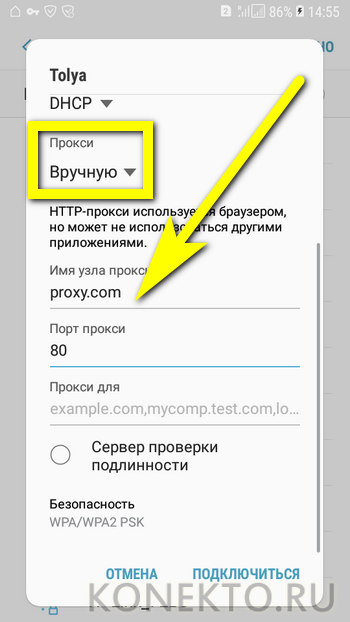
А при наличии платной подписки — логина и пароля пользователя.
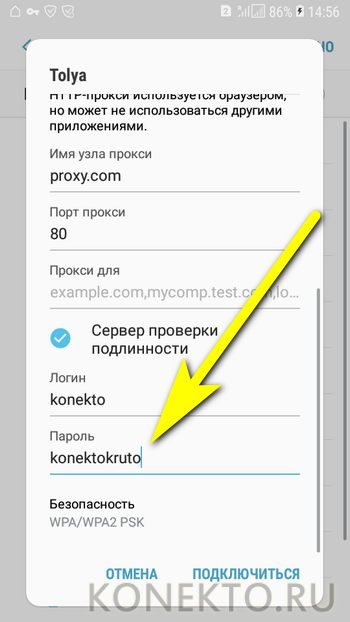
По завершении всех настроек остаётся тапнуть по кнопке «Подключиться».
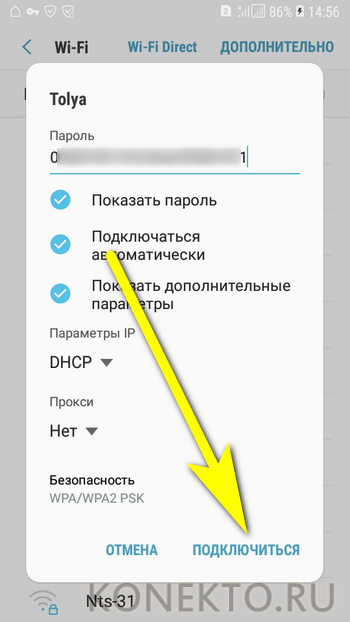
И подождать, пока смартфон на Андроиде подсоединится к беспроводной сети, используя сообщённые владельцем параметры.
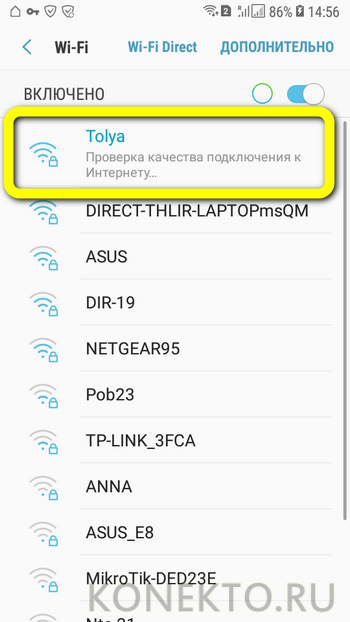
В результате под выбранной сетью должно появиться уведомление «Подключено» — а в верхней шторке телефона появится узнаваемый значок Wi-Fi.
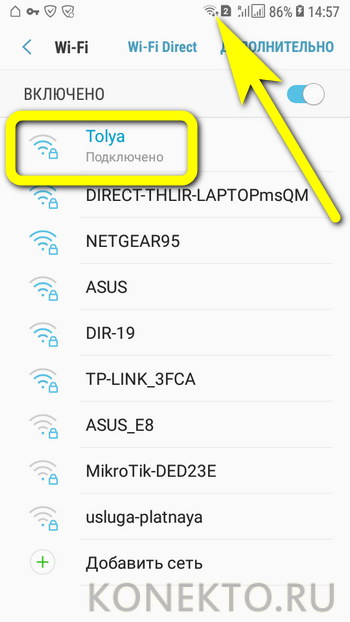
Перейдя в раздел «Дополнительно».
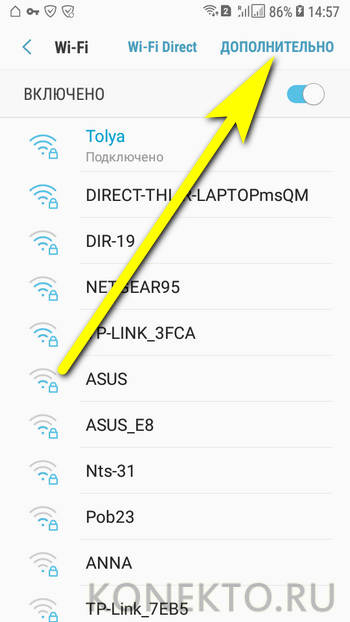
Юзер сможет в категории «Управление сетями».
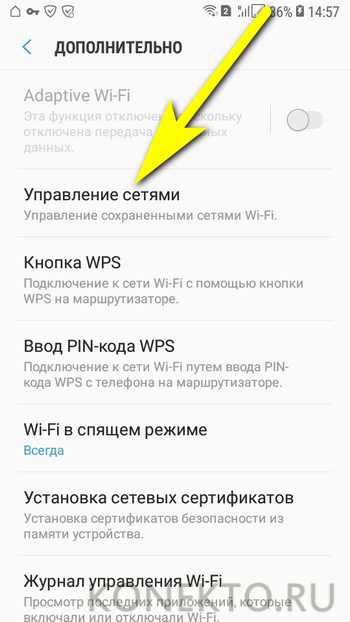
Настроить используемую точку вай-фай.
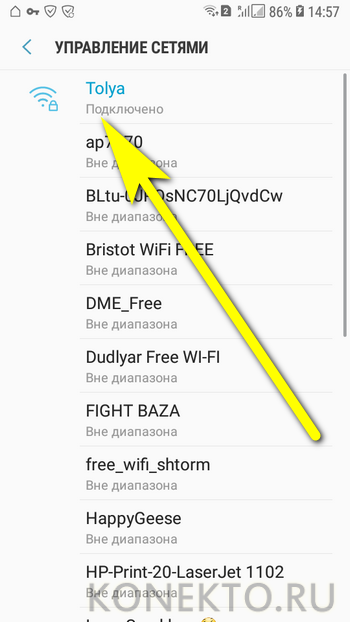
В частности, здесь легко проверить качество сигнала, разрешить автоматический вход в сеть (до тех пор, пока на роутере не будет сменён пароль) или, если пользоваться точкой беспроводного подключения к Интернету больше не предполагается, «Забыть» её — тогда, чтобы подключить и настроить телефон в следующий раз, придётся заново вводить код доступа.
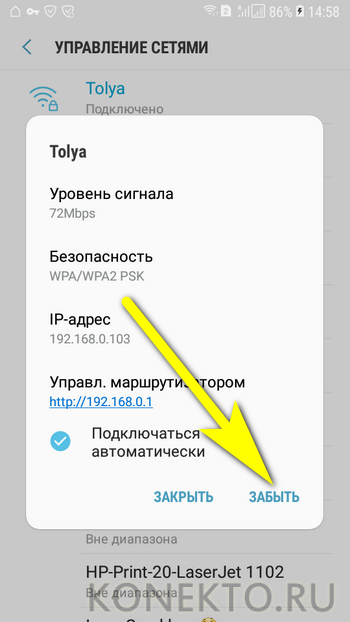
В дальнейшем, чтобы подключиться к Wi-Fi на смартфоне под управлением Андроида, достаточно будет потянуть шторку уведомлений вниз, тапнуть по значку вай-фай.
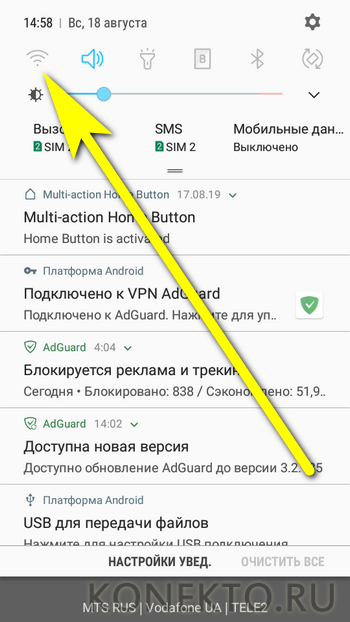
И дождаться, пока телефон войдёт в сеть, используя ранее заданный пароль.
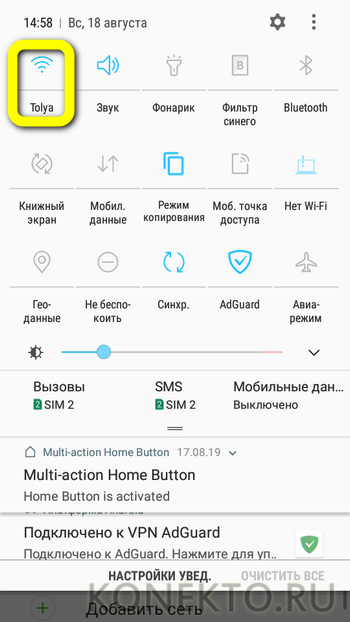
Существует и более простой способ подключить устройство к беспроводной сети, совершенно не требующий дополнительных настроек. Подходит он только тогда, если и на роутере, и на смартфоне доступна опция сопряжения, или WPS. В этом случае владельцу телефона будет нужно:
В разделе «Настроек» Wi-Fi перейти в уже знакомый подраздел «Дополнительно», затем — выбрать пункт «Кнопка WPS».
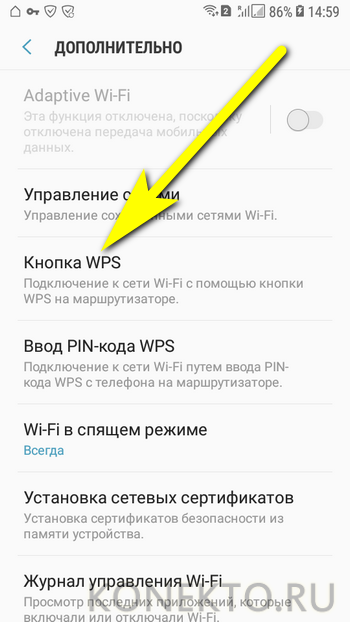
Нажать соответствующую кнопку на роутере и дождаться сопряжения — на процесс может уйти от минуты до двух-пяти, в зависимости от степени быстродействия обоих устройств.

Другой вариант подключения — ввести в «Настройках» роутера указанный на экране телефона под управлением ОС Андроид код доступа.
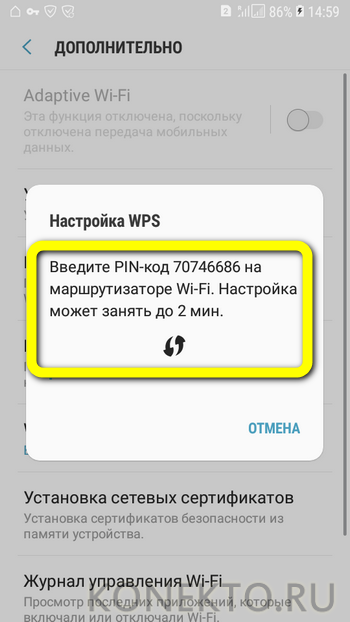
Инструкция по настройке Интернета в мобильном телефоне
Посредствам современных гаджетов можно осуществить выход в «мировую паутину». Это вполне обыденное занятие, а потому давайте поскорее узнаем, как настроить мобильный интернет на андроиде. Мы расскажем о том, как включается мобильный интернет, осуществляется подключение к Сети вай-фай.
Ряд мобильных операторов предлагают интересные тарифы. Это может быть и ограниченный трафик и безлимит. Варьируются предложения от пары сотен Мб до 30 и больше Гб на отрезок в 30 суток. Чтобы использовать их по тарифу, стоит настроить точку APN. Как правило, при подключении новой карточки в телефон настройки придут максимально быстро от самого оператора. Они выставляются автоматическим образом в гаджете.
Есть, конечно же, ситуации, когда устройство не было внесено в базу данных. В таком случае стоит обратиться к оператору, чтобы узнать, какие данные стоит внести, чтобы подключить мобильный Интернет для гаджета.
Как проверить подключение интернета на телефоне
Каждый человек, который пользуется смартфоном, должен ознакомиться с особенностями проверки соединения с интернетом. Проще всего убедиться в наличии доступа к сети — воспользоваться браузером. Необходимо попытаться зайти на любую страницу. Если она откроется, значит все работает и можно пользоваться интернетом. Однако иногда сайты не открываются. Это говорит о наличии проблем с соединением. Возможно, оно настроено неправильно и поэтому надо проверить параметры соединения.
Также можно проверить скорость передачи данных. Для этого придется скачать специальное мобильное приложение Speedtest. С его помощью удастся узнать, насколько быстро работает интернет.
Варианты подключения интернета на Андроид
Открыть доступ к неограниченным возможностям интернета можно двумя способами – или с помощью Wi-Fi (поэкспериментировать, на первое время, можно и с бесплатными точками, которые легко найти в метро, ресторанах и кафе, но из-за сильных ограничений скорости и нестабильного подключения, лучше обзавестись собственным роутером дома и настроить беспроводную связь) или же используя настройки мобильного оператора и используя технологии GPRS, 3G и LTE.
Если же выбирать наилучший вариант, то в приоритете, конечно же, «домашний» Wi-Fi, и на то сразу несколько причин: полный (или хотя бы частичный – все зависит от провайдера, города и расценок на услуги) безлимит, стабильное подключение, возможность не переживать о трафике при загрузке объемных файлов. На втором месте – LTE, из-за скорости. Ну, а дальше 3G, в конце списка – устаревший и уже практически не встречаемый GPRS.
Порядок настройки Wi-Fi-соединения
Давайте выясним, как настроить Интернет на мобильном смартфоне, используя вайфай. Для подключения к беспроводному роутеру через Wi-Fi вам не придется выполнять какие-либо настройки. Функционал любого телефона или планшета включает в себя необходимые протоколы и функции. Вам достаточно только выполнить подключение. Чтобы подключиться к точке доступа, выполните действия следующей инструкции:
- Зайдите в настройки своего телефона. Выберите пункт W-Fi.
- В верхнем правом углу переведите бегунок в активное состояние. Через пару секунд появится список всех точек доступа, которые нашел телефон в округе. Выберите необходимую. Иконка замка говорит о наличии пароля.
- Введите пароль от сети.
Если вы все сделали правильно, то произойдет подключение, при этом соответствующая надпись появится под названием точки доступа. Теперь можно зайти в браузер и перейти на необходимый сайт.
Быстро включать и выключать сеть можно через верхний тулбар. Проведите пальцем вниз от верхнего края экрана. Откроется меню быстрых настроек. Нажмите на иконку Wi-Fi, чтобы она загорелась. Подключение к известным сетям будет выполняться автоматически.
Подключение через WPS
Подключиться к вайфай пользователи могут без ввода пароля. Это стало возможным благодаря технологии WPS. Для ее использования необходимо убедиться, что ваш роутер поддерживает данную функцию. Осмотрите маршрутизатор со всех сторон на предмет наличия кнопки с надписью WPS. Как правило, она располагается на задней панели рядом с Reset. На некоторых моделях ее совмещают с кнопкой перезапуска.
Если роутер поддерживает WPS, выполните следующие действия:
- Зайдите в меню Wi-Fi, включите его и перейдите в раздел дополнительных настроек. Вызвать его может функциональная сенсорная кнопка или иконка с тремя вертикально расположенными точками, как это показано на изображении.
- Выберите раздел «Дополнительные функции». В нем нажмите на строку «WPS». Названия могут варьироваться в зависимости от модели.
- Далее запустится считывание ответного сигнала с устройств. В это время необходимо нажать на самом роутере кнопку WPS. Если она совмещена с Reset, тогда удерживайте ее не больше 10 секунд, иначе произойдет сброс настроек маршрутизатора.
Если все прошло успешно, смартфон подключится к точке доступа без необходимости ввода пароля. Вы без проблем сможете пользоваться Интернетом.




























