Гугл Диск
Google Drive разработан Google и известный облачный сервис. Вы можете передавать файлы с Mac на Android и смотрите-а-Versa использование. Вы можете обмениваться файлами из Mac PC с кем-либо по всему миру, используя это.
Передача файлов с Android на Mac с помощью Google Drive
Давайте посмотрим, как перенести видео с Android на Mac с помощью Google Drive:
Dropbox представляет собой вариант хранения облака, которое позволяет хранить и синхронизировать файлы. Вы можете получить к ним доступ с мобильного, компьютера и веб-браузер.
Android для передачи Mac через Dropbox
Как перевести с Android на Mac с помощью Dropbox:
- Установите Dropbox на вашем Android мобильного, создать учетную запись и логин. Теперь нажмите на иконку «+»> «Загрузить фотографии и видео»> выберите их> «Загрузить».
- На вашем Mac компьютере установить Dropbox и запустить его. Вход для Dropbox учетной записи> в разделе «Места» нажмите кнопку «Dropbox»> выберите нужный медиа-файлов> перетаскивание Mac.
Примечание:
Разрешить брелка доступ к Dropbox на Mac.
Pros
- Доступ к файлам на различных платформах и устройствах.
- Вы можете редактировать документы онлайн.
- Избирательно синхронизации файлов.
Cons
- Требуется Keychain доступ, чтобы проверить свою учетную запись Dropbox на Mac.
- Это позволяет только 2 Гб свободного дискового пространства.
- Для передачи данных с андроида на макинтош неудобно, если у вас нет доступа в Интернет.
Часть 2. Как синхронизировать музыку с компьютера на Android через AirMore
Однако, если вы используете Google Play Музыку, вы обнаружите, что она не обновляет обложку автоматически, и загруженные песни потеряют теги ID3. Более того, сложный процесс и запутанный интерфейс часто заставляют пользователей расстраиваться при передаче музыки с компьютера на Android. Не говоря уже о том, что вы должны иметь активное интернет-соединение в течение всего процесса. Поэтому вам могут потребоваться некоторые альтернативы, такие как AirMore.
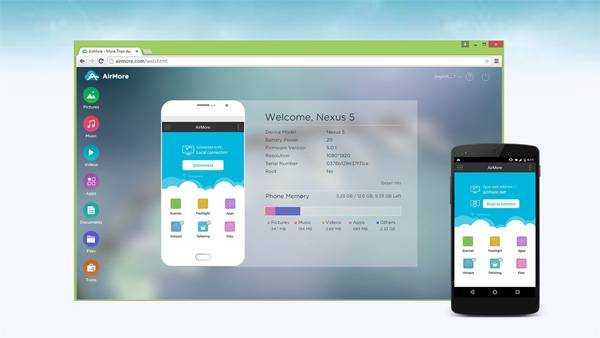
- 1. После установки AirMore из Google Play Store на телефоне Android бесплатно.
- 2. Введите airmore.com в адресной строке браузера на вашем компьютере, появится QR-код. Затем откройте приложение AirMore на своем телефоне и нажмите Сканировать для подключения, Сканируйте QR-код, чтобы связать свой компьютер с телефоном Android.
- 3. Выберите вкладку «Музыка», появится вся музыка на вашем телефоне.
- 4. Нажмите «Импорт», чтобы перенести любую музыку с компьютера на Android.
AirMore — это профессиональный инструмент для управления файлами. Пользователи Android могли использовать его для переадресации музыкальных файлов между компьютером и Android по беспроводной сети. AirMore также предоставляет функцию резервного копирования. Таким образом, вы можете переводить музыку с компьютера на Android из резервной копии.
Как передать файлы с Android на Mac и обратно
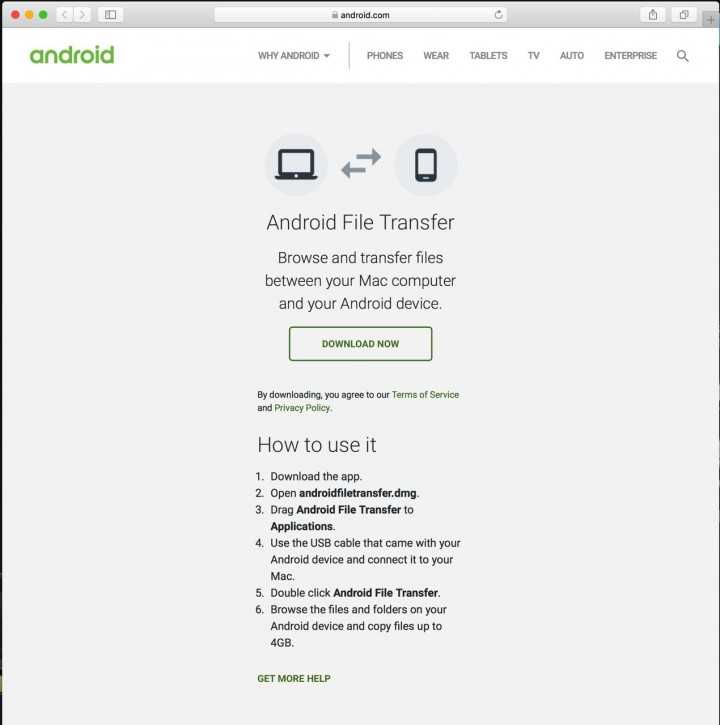
Теперь, чтобы передать файлы с Android-устройства на Mac нужно лишь перейти в необходимую папку в Android File Transfer, выделить файлы и перетащить их в произвольный каталог на компьютере.
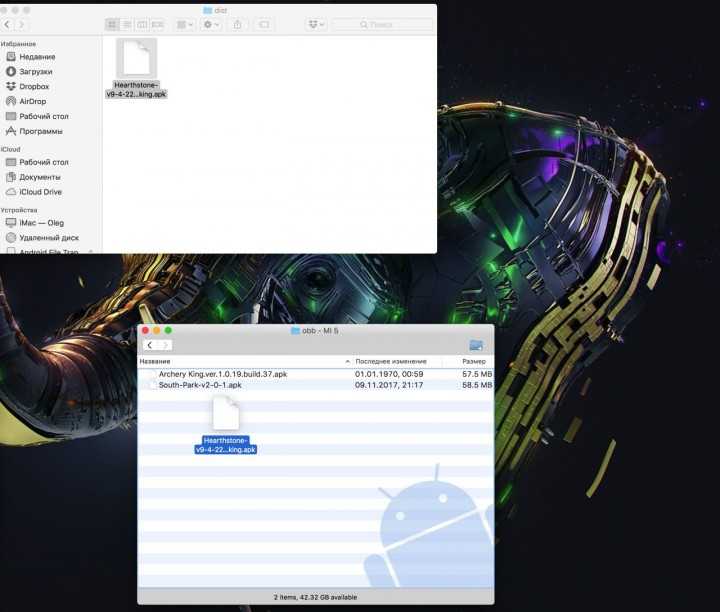
Таким же образом можно передать файлы с Mac на Android, перемещая файлы и папки из файлового менеджера в окно Android File Transfer.
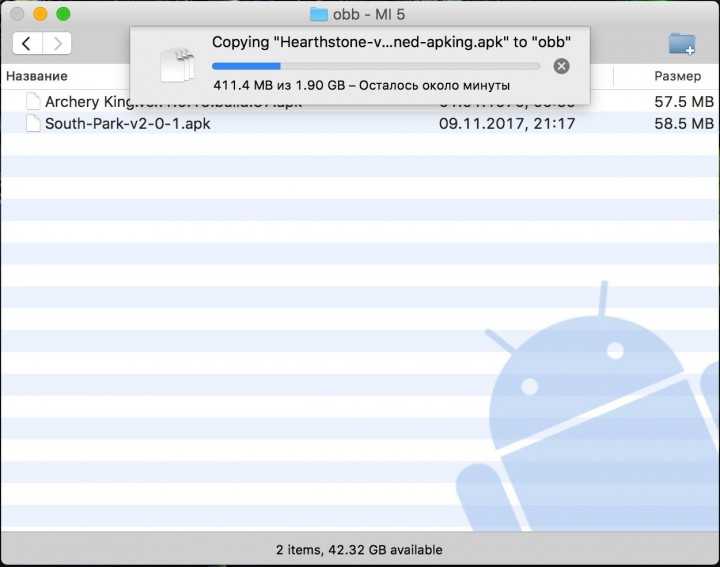
Для создания новой папки нужно нажать на иконку папки в правом верхнем углу программы.
Чтобы удалить один или несколько файлов, их нужно выделить, нажать правую кнопку мыши и выбрать пункт «Delete».
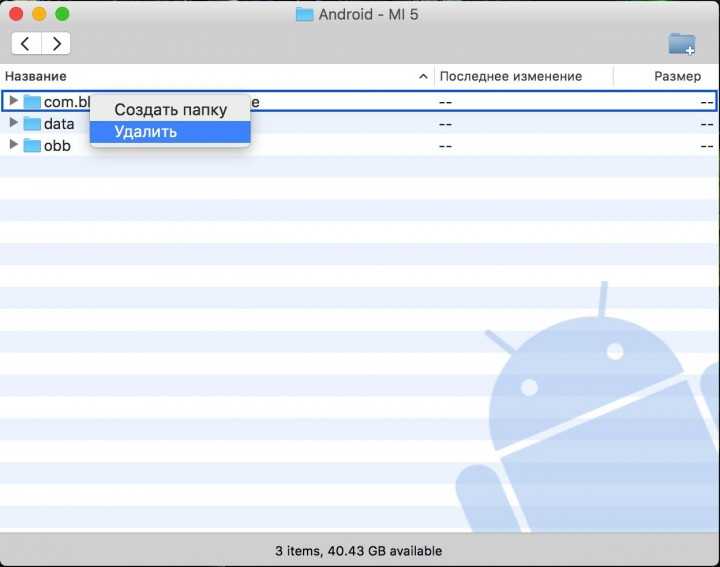
Стоит отметить, что для корректной работы программы необходимы версии Android 4.4+ и Mac OS X 10.5 и выше.
Доброго времени суток! На волне популяризации устройств на платформе Android и компьютеров с OS X у некоторых людей, имеющих оба данных устройства, порой возникают проблемы с синхронизацией. На самом деле все не так страшно, как кажется на первый взгляд. Сегодня я расскажу Вам, как сделать синхронизацию.
Часть 1. Контакты.

Контакты с Mac и Android придется синхронизировать с помощью Gmail-аккаунта(каждый владелец Android-устройства должен иметь его, хотя бы для того, чтобы загрузить программы с Google Play). Итак, начнем.
1. Открываем Контакты(из дока или папки /Applications/Контакты)
2. Выбираем Контакты-Настройки из строки меню:
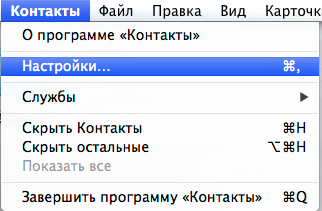 3. В появившемся окне настроек заходим в Учетные записи, выбираем На моем Mac
3. В появившемся окне настроек заходим в Учетные записи, выбираем На моем Mac 4. Ставим галочку «Синхронизировать с Google»
4. Ставим галочку «Синхронизировать с Google»
5. Нажимаем «Изменить». Появится окно с предложением ввести Gmail-адрес и пароль. Вводим, нажимаем ОК.
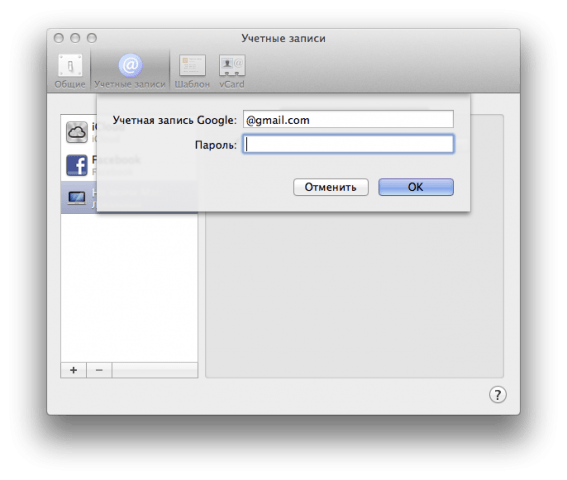 6. Выходим из настроек, выбираем «Все контакты»(как на скриншоте):
6. Выходим из настроек, выбираем «Все контакты»(как на скриншоте):
.
7. Если у Вас не было контактов в Gmail, то переносим все контакты в «Все на моем Mac». Они автоматически появятся в аккаунте Gmail, а также на смартфоне/планшете/плеере/микроволновке на платформе Android.
2. Музыка.

Тут тоже все не так сложно, как кажется. Если вы используете iTunes в качестве проигрывателя, существуют программы для синхронизации Android-устройства с медиатекой iTunes. Но зачем нам это, когда у нас есть режим USB? Итак, начнем с музыки.
1. Подключаем девайс к Mac. На HTC на родной прошивке с Sense вылазит такое окно, ставим «Дисковод»:
2. Ждем некоторое время, заходим в Finder и видим флешку на боковой панели устройств:
3. Далее, создаем еще одно окно(Command+N) и следуем по пути /Папка_Пользователя/iTunes/iTunes Media/ и копируем оттуда папку Music(именно в ней хранятся все медиа-дорожки, если вы, конечно, не изменили путь библиотеки и не отключили копирование в медиатеку) в корень SD-карты. Желательно, чтобы музыка была в формате MP3.
4. Извлекаем флешку в таком порядке: сначала отключаем флешку через Finder, а только потом отключаем девайс либо переводим в режим зарядки.
5. А теперь нам нужно выбрать проигрыватель. Меня родной проигрыватель не устроил, поэтому выбор пал на PowerAMP
(6. Нажимаем Пересканировать. Ждем некоторое время(долго только в первый раз, в последующем синхронизация будет происходить гораздо быстрее).
7. Поздравляем! Мы сделали это!
3. Видео.
Здесь все еще гораздо проще. Просто копируем видео на SD-карту(внутреннюю память, у кого нет карт, например линейка Nexus и HTC One X) и открываем проигрывателем. Я предпочитаю Rock Player(Google Play Lite). Файлы можно открывать как из самой программы, так и из любого файл-менеджера, к примеру Astro.
Вот и все. Как видите, особых проблем с синхронизацией нет. Все вопросы задавайте в данной теме.
Устройства на базе OC Android необычайно популярны. Если раньше люди покупали гаджеты определённых систем, к примеру, Apple, то теперь же количество таких «партитов» падает с каждым днем. Но из этого выходят некоторые проблемы, одна из которых — это синхронизация Android и Mac, которая ну просто невозможна стандартными средствами. Сейчас же мы посмотрим и оценим нестандартное средство для решения этой проблемы, а точнее приложение SyncMate.
автоматическом режимебесплатной версии
Ну и еще один момент, не отметить который мы просто не могли. SyncMate будет полезна и владельцем смартфонов-планшетов на базе iOS, так как и с такими устройствами приложение умеет взаимодействовать.
В целом, SyncMate очень неплохая программа для синхронизации android-устройств на компьютерах Apple. Правда за все функции нужно платить – приобрев платную версию приложения.
Часть 1. Представления о 3 лучших программ для подключения Android к Mac
1.dr.fone — Диспетчер телефона для Android (Mac)
Когда вы долгое время используете устройства iOS, в вашей медиатеке iTunes должно быть достаточно большое количество песен. На этом этапе вы отказываетесь от своего iPhone, iPad или iPod для совершенно нового устройства Android. Первая большая проблема, которая возникает у вас, — это как перенести песни, хранящиеся в вашем iTunes на вашем Mac, на ваше устройство Android? Существует ли подобное программное обеспечение, как iTunes для Mac, которое позволяет вам управлять всеми видами мультимедийных файлов на Mac и передавать музыку, списки воспроизведения и видео между программным обеспечением и устройством Android? Вы как раз в нужном месте, чтобы получить ответ. dr.fone — Android Phone Manager (Mac) это абсолютно лучший выбор для вас. С его помощью вы можете легко переносить мультимедийные файлы между устройством Android и Mac / iTunes.
Особенности:
- 1. Один клик для синхронизации всей библиотеки iTunes с Android.
- 2. Доступна функция синхронизации и перетаскивания. Вы можете выборочно выбирать песни, фильмы, плейлисты и т. Д. С Mac на Android.
- 3. Упростите перенос медиафайлов с Android на iTunes в виде файлов резервных копий.
Способ подключения: Для подключения устройства Android к Mac требуется только кабель USB
- 1. Интерфейс программного обеспечения чистый и аккуратный.
- 2. Даже если вы первый пользователь этой программы, процесс обработки не будет проблемой для вас.
- 3. Более двух тысяч устройств Android полностью поддерживаются этим программным обеспечением. Например, HTC, Motorola, Samsung, Sony, Google, LG, HUAWEI и другие поддерживаются.
- 4. Программное обеспечение отлично работает на устройствах Android под управлением Android 2.1 до Android 10.0
Недостатки:
1. Эта программа не является бесплатной. Вы должны заплатить за программное обеспечение.
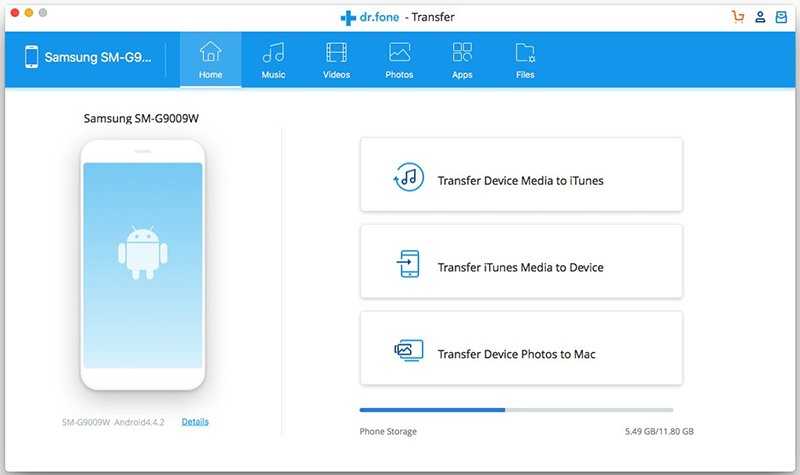
2. Передача файлов Android
Разработанный Google, Передача файлов Android Это еще один отличный сторонний инструмент для непосредственного управления устройством Android на Mac. Вы можете подключить ваше устройство Android к Mac и использовать его в качестве внешнего жесткого диска, что делает процесс переноса между устройствами Android и Mac довольно простым и удобным.
Особенности:
- 1. Сделайте ваше устройство Android портативным жестким диском.
- 2. Проверьте любую папку с файлами на SD-карте устройства Android.
- 3. Вы можете передавать мультимедийные файлы, такие как музыка, видео, документы и фотографии с или на Mac.
Способ подключения: Вам просто нужен USB-кабель для подключения устройства Android к вашему Mac.
- 1. Это абсолютно бесплатно
- 2. Вам разрешен свободный доступ к SD-карте вашего Android-устройства.
Недостатки:
- 1. Он не может нормально работать с Samsung Kies, установленной на вашем компьютере одновременно.
- 2. Устройства Android не всегда могут быть обнаружены программным обеспечением.
- 3. Программное обеспечение работает только на устройствах под управлением Android 3.0 и выше.
Примечание: Вот лучшие решения ваших проблем, таких как Time Machine зависла при подготовке резервной копии и Android передача файлов Mac не работает.
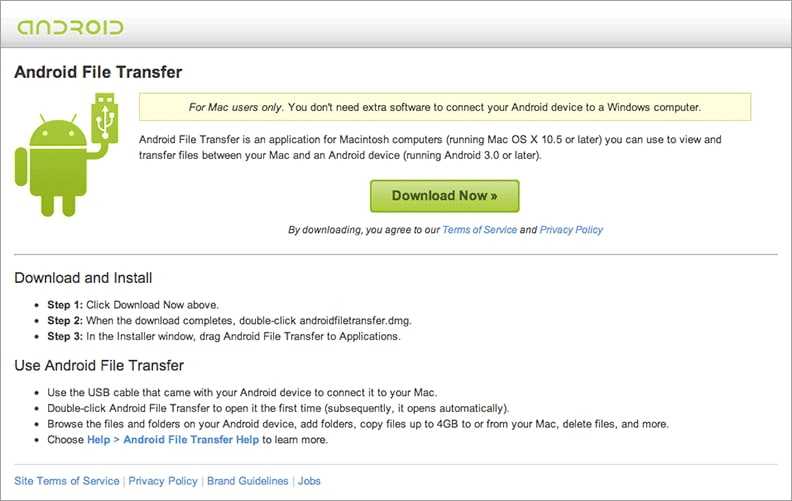
3. Samsung Kies 3 для Mac
Samsung Kies 3Один официальный бесплатный инструмент, разработанный Samsung, позволяет вам бесплатно управлять устройством Samsung на вашем Mac. Мультимедийные файлы, включая музыку, видео, контакты могут быть легко перенесены на ваше устройство Android. Кроме того, вам разрешено делать резервные копии и восстанавливать все данные на вашем устройстве и обновлять прошивку.
Особенности:
- 1. Передача мультимедийных файлов, таких как фильмы, музыка, контакты, подкасты и фотографии.
- 2. Сделайте резервную копию файлов на устройстве Samsung и сохраните файл на Mac для последующего восстановления.
- 3. Загрузите приложения из Galaxy Apps прямо на ваше устройство Samsung.
- 4 Вы можете обновить прошивку вашего Samsung до последней версии.
Способ подключения: вы можете подключить устройство Samsung к вашему Mac с помощью USB-кабеля
Недостатки:
- 1. Только устройства Samsung поддерживаются этим инструментом
- 2. Иногда соединение между устройством Samsung и инструментом нестабильно. Иногда вы можете не подключить ваше устройство.
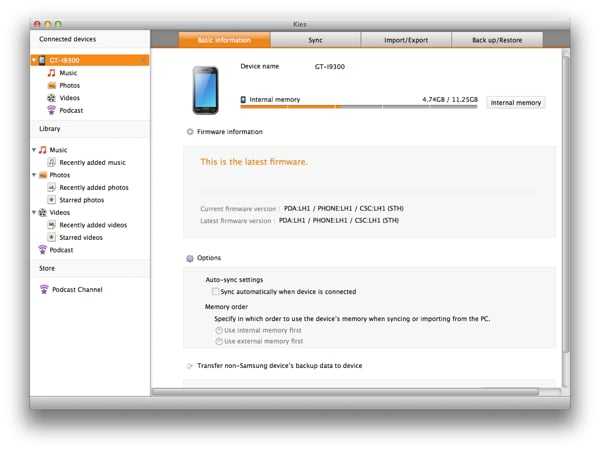
PS: здесь вы можете узнать больше о Как удалить резервные копии Time Machine на Mac легко.
Часть 2 : Как подключить Android к Mac с помощью Google Drive
Google Drive – это веб-приложение, поэтому вы можете использовать его на любых платформах, включая Mac. Для тех, кто использует учетную запись Google для резервного копирования мобильного телефона, Google Drive – это простой способ подключения Android к Mac. Преимущество Google Drive заключается в использовании беспроводного соединения и предоставлении бесплатного хранилища 15GB.
Шаг 1 , Запустите Safari или другой веб-браузер, посетите веб-сайт Gmail и войдите в свою учетную запись Google.
Если вам нужно часто подключать Android к Mac, вы можете установить приложение Google Drive на свой компьютер.
Шаг 2 , Разверните значок «приложения» в правом верхнем углу и выберите «Диск».
Шаг 3 , Нажмите «Новый» в левом верхнем углу окна, а затем нажмите «Загрузка файла». Теперь вы можете импортировать файл или папку, которую хотите перенести на Android, в Google Drive.
Шаг 4 , Теперь откройте приложение «Google Drive» на телефоне Android и просмотрите файл на своем телефоне.
Если вы хотите перенести файлы с Android на Mac, просто загрузите их на Google Drive и загрузите их на Mac через этот облачный сервис.
Несколько крупных производителей смартфонов также запустили облачные сервисы, похожие на Google Drive, такие как Samsung Smart Switch, LG Bridge и другие. Эти сервисы могут помочь вам просто подключить Android к Mac.
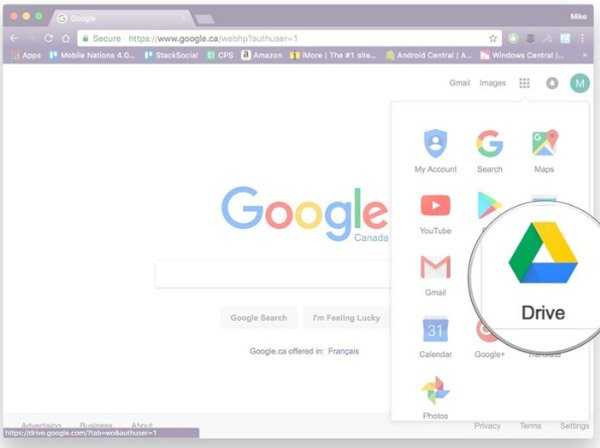
WiFi File Transfer – трансфер файлов между смартфоном и компьютером

С помощью нового приложения под названием WiFi File Transfer вы сможете спокойно обмениваться файлами с компьютером, используя ваш андроид-гаджет. Для этого, вам нужно просто скачать приложение на девайс и сделать так, чтобы два устройства были подключены к одной сети. Очень удобно пользоваться подобными функциями в повседневной жизни.
Про приложение
Данное приложение своеобразная замена USB-кабелю. Это заключается в том, что вы можете получить все те же возможности, которые использует пользователь, подключившись к компьютеру через шнур. Вы можете скачивать, удалять, просматривать файлы, после того как два устройства будут подключены. Для работы вам необходимо будет иметь одну общую сеть WiFi, достаточный заряд батареи обоих устройств и собственно приложение. Установка приложения на компьютер не предусматривается, достаточно иметь его в телефоне.
Во время сеанса обмена информацией между двумя устройствами, мы рекомендуем использовать защитный ключ на тот случай, если вы пользуетесь общественной сетью. Так как в ином случае сохранность вашей личной информации мы не гарантируем.
Управление
Чтобы начать процесс подключения нажмите кнопку «Старт». После этого вы можете получить доступ к файлам и папкам на вашем андроид-гаджете, если введете в адрес компьютерного браузера следующую ссылку. Если у вас возникают проблемы с вводом ссылки, рекомендуем вам отправить данную ссылку на электронную почту и уже после скопировать и вставить в браузер. Далее мы переходим на сайт, где у нас открывается доступ ко всем файлам и папкам, которые имеются на телефоне или планшете.
Оформление
Рабочее меню приложения состоит всего лишь из одной кнопки старта и трех кнопок настройки, помощи и обновления. Сложно делать выводы о качестве оформления, так как программа является системной утилитой и не делает ударение на превосходном дизайне. Но если оценивать даже то, что имеем, то можно сказать, что работать в приложении приятно и удобно. Отсуствует реклама и мелкие шрифты, которые окончательно добивают зрение пользователей. Плюс ко всему доступен раздел помощи для тех пользователей, у которых есть вопросы. Все основные кнопки располагаются на рабочем экране, так что все основные действия производить очень удобно.
Плюсы
- Автоматическое подключение при использовании домашней сети
- Пароль доступа на единичный сеанс
- Возможность копировать, удалять, перемещать файлы
- Функция создания архива
Минусы
Полный пакет возможностей доступен в платной версии
Размер файла: 766.1 KB | Вирусов нет
Как перенести файлы с Android на Mac с помощью USB‑кабеля
В век беспроводных технологий к USB относятся с пренебрежением, а зря. Традиционный кабель обеспечивает самую высокую скорость передачи данных. Сложность может возникнуть лишь с USB‑портами, которых не найти на современных Mac. Но в этом случае помогут переходники с USB‑C или другие способы из нашей статьи. Загрузите утилиту Android File Transfer с официального сайта разработчиков ОС и установите на Mac, перетащив иконку приложения в папку «Программы».
Подключите Android‑устройство к Mac с помощью USB‑кабеля и, сделав свайп вниз, выберите «Зарядка через USB» → «Передача файлов».
Запустите Android File Transfer и перейдите в менеджере файлов в нужный раздел памяти: внутренний накопитель или SD‑карту.
Выберите файлы, которые необходимо перенести на Mac, и перетащите их на рабочий стол или в любую другую папку.
Таким же образом данные можно скопировать с компьютера на мобильный гаджет.
Rooted — все еще лучший вариант
По мере роста Android в него добавлено так много функций, которые действительно нужны только для продвинутых пользователей
Но если для вас важно зеркалирование экрана, я бы порекомендовал вам root, поскольку он дает вам доступ к лучшему способу зеркалирования Android на ПК
Клиент управления Android Airdroid предлагает встроенный протокол для беспроводного зеркалирования рутированного телефона Android на компьютер под управлением Windows или macOS. Это работает и для телефонов без рутирования, но для этого требуется кабель и работает так же, как вышеупомянутый Vysor.
Но для рутированного телефона вам нужно всего лишь находиться в той же сети Wi-Fi, чтобы сразу начать зеркалирование, без водяных знаков. И вы также можете управлять телефоном, в отличие от опции AllCast выше.
Нужно сделать это на рабочем столе? Мы показали, как использовать совместное использование экрана на Mac
и как получить удаленный доступ к Windows на Mac
, тоже.
Как сохранить контакты на Mac
На данный момент ваши контакты полностью доступны на вашем Mac или любом другом устройстве, но если вы хотите сохранить их, чтобы они физически размещались на вашем Mac, вот как это сделать. (Все скриншоты есть в Chrome.)
- Идти к google.com в вашем веб-браузере. Лучше всего он работает в Chrome.
- Войдите в свой Аккаунт Google.
- Щелкните значок Приложения Google кнопку в правом верхнем углу окна. Это небольшая сетка квадратов.
- Нажмите Контакты.
- Нажмите Более в меню слева **.
-
Нажмите Экспорт. Появится подсказка.
- Нажмите Перейти к старой версии.
- Нажмите Более в верхней средней части экрана.
-
Нажмите Экспорт.
- Нажмите на формат. Вы можете отформатировать файл .csv для будущего импорта учетной записи Google, импорта Outlook или другого приложения или импорта адресной книги Apple.
-
Нажмите Экспорт.
Вот и все! Теперь вы сможете получить доступ к CSV-файлу на вашем Mac и импортировать его в любом выбранном вами формате. Если вы попытаетесь открыть файл на своем Mac и у вас установлен Excel или Numbers, он может просто открыть действительно испорченную электронную таблицу с именами, адресом электронной почты и номерами. Вы сможете просмотреть все это, но это будет беспорядочно.
Также помните, что ваши контакты по-прежнему будут храниться в приложении Google Контакты, если они вам когда-нибудь понадобятся снова или вам понадобится доступ к ним на другом устройстве. Если вы обновите свои контакты (добавите новые или удалите старые), вам придется повторно экспортировать свой список, чтобы обновить другие приложения или службы, которые вы использовали.
Лучшие приложения для передачи фото и видео с Android на MacOS

В случае, если описанные выше методы вас совсем не убеждают или вы предпочитаете попробовать другие варианты, мы решили показать вам Какие 5 лучших приложений для беспроблемной передачи фото и видео с Android на MacOS:
AirMore
Это один из самых безопасных способов переноса фотографий с Android на Mac. Считается очень эффективное программное обеспечение для управления и нет необходимости использовать кабели для передачи файлов из одного места в другое, потому что у вас есть подключение только к Wi-Fi. Для его использования необходимо:
- Установите приложение на Mac и ваш мобильный телефон.
- Убедитесь, что мобильный телефон Android и Mac подключены к одной и той же сети Wi-Fi.
- Запустите приложение на своем компьютере и отсканируйте QR-код на сайте ПК.
- Когда откроется основной интерфейс, нажмите «Изображений» и вы сможете увидеть все фотографии, хранящиеся на вашем мобильном телефоне.
- Выберите эти файлы для передачи и нажмите кнопку «Скачать» вверху, чтобы вы могли скопировать их на Mac и все.
Отправить куда угодно
Из всего списка, Отправить в любом месте один из самых популярных проще и понятнее . Его интерфейс очень хорошо разработан и адаптируется к потребностям неопытных пользователей и более требовательных пользователей. Правильный способ его использования:
- устанавливать gratuitement приложение на вашем Mac и на вашем устройстве Android.
- Убедитесь, что ваши компьютеры подключены к Интернету и, если возможно, к той же сети Wi-Fi.
- Открыть Отправить в любом месте на обоих компьютерах.
- На вашем мобильном телефоне найдите фотографию, которая вы хотите перенести на Mac и выберите «Доля» . Выберите платформу Send Anywhere, чтобы продолжить доставку.
- Будет сгенерирован шестизначный код. который вам нужно будет вставить в свой Mac. Однако вы также можете передавать файлы, отсканировав QR-код, который отображается в настольном приложении.
Anytrans для Android
Как указывает его имя, Anytrans для Android в основном предназначен для передачи изображений и фотографий из галереи Android на любой компьютер, будь то Windows или Mac. Его загрузка совершенно бесплатна, и благодаря ему вы можете получить доступ к своим файлам без каких-либо проблем. Для его использования необходимо выполнить следующие шаги:
- Скачать приложение на вашем компьютере.
- Подключите свой мобильный на Mac.
- Перейти на Anytrans для Android на вашем Mac.
- Выбрать из папки «Фотографии» ou «Изображений» для доступа к нужным файлам.
- Выберите фотографии, которые вы будете использовать и нажмите на кнопку загрузки расположен вверху (значок в виде ноутбука со стрелкой вниз). Подождите несколько секунд и вуаля, у вас есть изображения на вашем ПК.
Телеграмма
Хотя это приложение для обмена сообщениями, Telegram — это квартира – очень эффективная форма для обмена файлами с одного устройства на другое. Самое интересное, что он не сжимает изображения и пользоваться им очень просто.
Вот как использовать Telegram для обмена фотографиями со своего мобильного телефона на компьютер:
- Войдите в приложение Telegram со своего мобильного .
- Откройте новый разговор с собой .
- В разговоре вы должны Отправить фотографии нажав на значок клипа, расположенный в правом нижнем углу чата.
- Откройте Telegram на компьютере , войдите в нашу беседу, выберите изображение и нажмите «Сохранить как» .
Это так просто, что у вас будут все нужные фотографии с мобильного Android на вашем компьютере Mac.
Dropbox
Это очень эффективное приложение для хранения, позволяющее быстро переносить файлы с мобильного телефона на Mac. Все что тебе нужно это установить на оба компьютера и вы можете делать снимки почти мгновенно. Это очень эффективно, потому что вы можете получить доступ к своим файлам, не подключаясь к обоим компьютерам.
С помощью Dropbox вы можете создавать папки для синхронизации фотографий с мобильного телефона на Mac. Таким образом, вы можете обмениваться файлами, где бы вы ни находились. Просто иметь подключение к интернету. Для его использования необходимо:
- Откройте Dropbox на своем мобильном телефоне .
- Перейдите в папку Dropbox в котором вы хотите сохранить изображения. Вы можете создать новый или ввести уже существующий.
- Коснитесь значка + расположен в нижней части экрана.
- Cliquez-сюр- «Загрузить фото» .
- Выберите фотографии, которые вы хотите загрузить, коснитесь значка папки на Android и укажите, куда вы хотите добавить изображения.
- Cliquez-сюр- «Определить местоположение» и, наконец, «Скачать» .
Чтобы получить доступ к этим файлам с вашего Mac, войдите в Dropbox со своего компьютера, и вы получите папку, в которой хранились фотографии.
AirMore
AirMore приходит как очевидный выбор, когда речь идет о выборе по эфиру способу передачи между системами Android и Mac.За передачу воздуха между Android и MacКак передать данные с Android на Mac с помощью AirMore:
- Установите AirMore на вашем Android устройстве.
- На ваш Mac откройте веб — браузер> сайт AirMore > «Запуск AirMore сеть для подключения.
- Запуск AirMore на Android телефон> отсканировать QR.
- Теперь ваш телефон будет отображаться в Mac. Нажмите «Files»> пролистать нужный пункт> перетаскивание Mac.
Pros
- Популярный беспроводной режим передачи файлов между Mac и Android.
- Это может отражать ваш Android в системе Mac.
- Простота в использовании и бесплатное программное обеспечение.
Cons
- Сильная связь Wi-Fi требуется.
- Вам нужен браузер для подключения Mac и Android телефона.
Android и Mac OS довольно проблемно относятся к передаче контактов друг с друга. Например, с моего Android (Samsung Galaxy) трудно перенести контакты на Mac OS. Конечно, можно использоваться для этого специальные программы, вроде BootCamp или Parallels, чтобы запустить Windows на макбуке. Но не каждый хочет тратить для этого свое дисковое пространство. Выход есть — специальная утилита с романтичным названием The Missing Sync for Android.
Порядок установки и действия:
1. Скачайте инсталлятор программы с официального сайта. Вам необходима та версия, которая рассчитана на Mac OS, хотя там есть и для Windows.
2. После установки программы, при ее первом запуске, вам предлагается подключить свой Андроид к компьютеру или выйти с ним с сеть Wi-Fi.
Календарь и список контактов будут синхронизироваться через Wi-Fi, а подключение USB необходимо для установки самого клиента на телефон.
3. С рабочего стола Android OS запускайте иконку Missing Sync, или найдите ее ярлык.
4. Синхронизируйте аппарат с Маком при помощи Wi-Fi.
5. Из всех предложенных вариантов оставляем галочку на Контактах. Остальные снимаем, так как сейчас они нам не нужны.
6. Синхронизируем.
Сам процесс будет идти в два этапа. На первом считываются записи из десктопного Address Book, а на втором начнется заливка в Андроид. 150 учетных записей будут копироваться в течение пяти минут.
7. После всех операция открываем Записную книжку на телефоне и убеждаемся, что все действия по синхронизации Android и Mac OS были выполнены верно и контакты перенесены.
Остается добавить, что программа The Missing Sync for Android бесплатна лишь на 37 дней. За последующее ее использование придется платить $40.
Очень сложно найти стоящие заметки, которые были бы и удобны и работали бы на разных системах одновременно. В моем случае это Android, Linux и Mac.
Способ 4: Через настольную программу восстановления
Для переноса данных так же подойдут программы для восстановления данных. Такой метод удобен на случай, если мобильное устройство повреждено или частично не функционирует.
Для извлечения информации с Android устройства подойдет Wondershare Dr.Fone или EASEUS Mobisaver. Подобные утилиты работают по схожему принципу. Необходимо подключить устройство к ПК через кабель синхронизации, дождаться определения телефона. Далее выбрать тип файлов, что необходимо извлечь. Дождаться окончания извлечения, а после сохранить информацию на ПК. Полученные файлы останется перенести на iPhone с помощью описанных выше методов – iTunes или облачное хранилище.
Как передать видео с Айфона на Андроид
Некоторые способы подойдут не только для передачи изображений, но и видеофайлов.
У владельца телефонов есть возможность передать файлы посредством Телеграм:
- Следует зайти в свой профиль.
- Нажать на значок «Три полоски» в левом верхнем углу.
- Затем пользователь выбирает пункт «Избранное», открывая личный чат. Загруженные изображения хранятся бессрочно.
- При выборе значка скрепки в нижнем правом углу пользователь может загрузить любой файл.
- После выполнения действий нужно открыть чат «Избранное» на Андроиде, чтобы загрузить материалы.
- Ему нужно нажать на картинку, а затем кликнуть по значку трех точек в правом верхнем углу.
- Там пользователь нажимает на команду «Сохранить в галерею».
- Появится отдельный альбом, в котором хранятся скачанные материалы с Телеграма.
Вячеслав
Несколько лет работал в салонах сотовой связи двух крупных операторов. Хорошо разбираюсь в тарифах и вижу все подводные камни. Люблю гаджеты, особенно на Android.
Задать вопрос
Вопрос эксперту
Какой способ является самым простым для передачи файлов?
Наиболее удобным и легким будет копирование файлов посредством мессенджеров (почты) и облачного хранилища. Приложения такого типа есть практически у каждого пользователя, он знает, как они работают, поэтому процесс переноса файлов упрощается. Также можно отметить софт SHAREit, он удобен и прост в использовании
Возможно ли осуществить передачу изображения через What’s App?
Да, но пользователю потребуется выбрать контакт, которому он доверит личные фотографии. Передача файлов в отдельный чат невозможна ввиду его отсутствия. После выбора и загрузки фото нужно зайти в настройки приложения, выбрать раздел «Данные и медиахранилище», активировать автозагрузку медиа. Также можно загружать фото в ручном режиме, кликая по файлу пальцем
На ПК установлен iTunes, но передача фото не происходит. В чем причина?
Рекомендуется обновить версию программного обеспечения, скачать патч с официального сайта. Затем выполнить синхронизацию повторно, кликнуть по команде «Доверяю этому устройству», чтобы установить соединение компьютера с телефоном. Если после выполнения перечисленных действий программа продолжает игнорировать команды пользователя, то воспользоваться другим способом переноса. Программное приложение iTunes следует удалить через «Панель управления», а затем еще раз установить на компьютер или ноутбук
4.6/5 — (28 голосов)
Выводы по приложению Commander One
Казалось бы, Mac OS – это профессиональная рабочая среда, но с такой простой задачей, как подключение мобильных устройств она не может справиться. Правда если установить продвинутый файловый менеджер Commander One, то возможности компьютера увеличиваются в разы. Так как программа имеет множество дополнительных функций, например, подключение различных гаджетов и обмен данными между ними, работа с архивами, файлами. Но что если бы не Commander One? Finder и прочие приложения не справляются, а Total Commander для Apple не существует.
Первый и главный вопрос – для чего это нужно? Во-первых, вы получаете доступ ко всем мобильным приложениям, запуск которых теоретически невозможен на Mac. Во-вторых, возможность играть в любимые онлайн-игры, не отрываясь от компьютера. В-третьих, если вы разработчик – вы можете увидеть как работает ваше приложение на платформе Android. Наконец, если вы связаны с Mac не только просмотром видео и прослушиванием музыки… В общем, вы меня понимаете:)
Очень долго операционная система Android находилась под гнетом. В ее перспективность верили немногие, а основатель Apple Стив Джобс обещал развязать настоящую против зеленого робота. Времена переменились и сегодня Android – самодостаточная ОС с внушительной долей рынка в 35%
. Около 10 лет назад Google сделала одно из главных судьбоносных приобретений – покупку неизвестной Android Inc.
Главным преимуществом Android (да простят меня поклонники iOS) является возможность гибкой настройки и изменения «под себя». В сегодняшней статье мы вернемся к вопросу – установке Android на Mac





























