Программы для удаленного управления
По умолчанию смартфоны и ПК не обладают достаточным набором инструментов для удаленного взаимодействия, но с аппаратной точки зрения они имеют все необходимое. Пользователю остается установить приложение, способное предоставить удаленный доступ, после чего задачу можно считать решенной. Далее рассмотрим лучшие программы, помогающие настроить синхронизацию.
Важно. Устанавливать программное обеспечение необходимо как на компьютер, так и на телефон
Unified Remote
Это приложение удаленного доступа позволяет осуществлять управление компьютером, редактируя каталоги и файлы, а также работая в различных программах. Софт доступен как в платной, так и в бесплатной версии. Стоимость полной версии Unified Remote составляет порядка 340 рублей.
Функционал Unified Remote включает в себя свыше 70 опций. Этого будет вполне достаточно для комфортного взаимодействия с компьютером при наличии под рукой смартфона. Настройка соединения осуществляется по каналу Bluetoothили Wi-Fi.
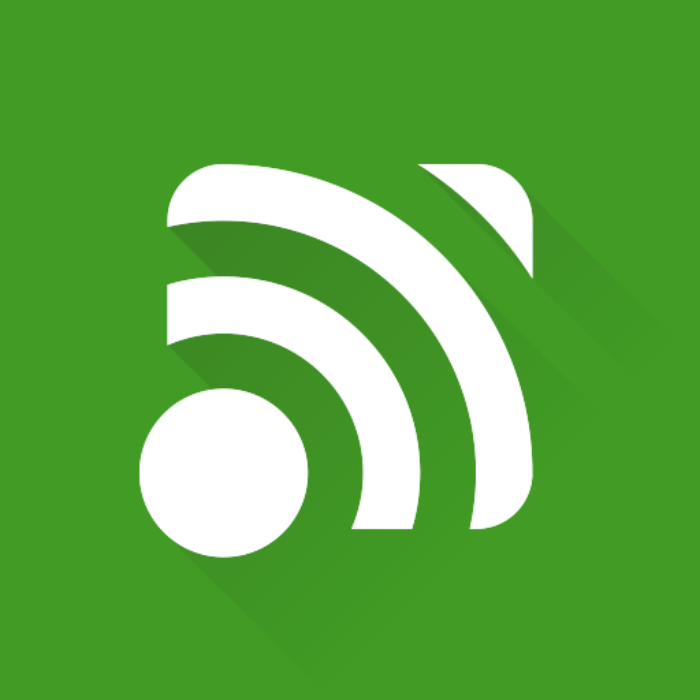
TeamViewer
Пожалуй, самое популярное приложение подобного рода, доступное как на Андроид, так и на Windows. Программа распространяется бесплатно, но в то же время позволяет получить доступ к полному перечню функций без дополнительных трат.
Интерфейс приложения переведен на русский язык, а внутри есть инструкция, благодаря чему разобраться в особенностях и быстро начать работу в TeamViewer могут даже новички. Подключение происходит по защищенному паролем каналу Wi-Fi, и пользователь всегда может быть уверен, что к ПК подключен только он.
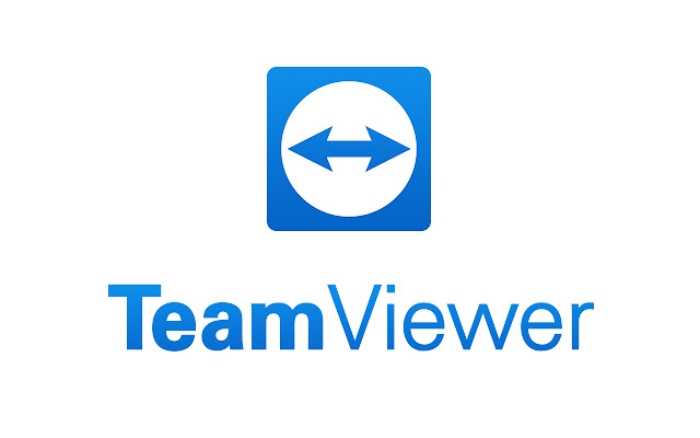
PC Remote
Название этой программы говорит само за себя. PC Remote выступает в качестве пульта для компьютера, чье ПО устанавливается на оба устройства. Как и в случае с TeamViewer, подключение происходит через интернет, что помогает использовать практически все опции, доступные при обычной работе за ПК.
После настройки сопряжения на экране смартфона отображается рабочий стол компьютера. При желании вы можете изменить параметры управления, чтобы не ограничивать себя в выполняемых действиях. Кроме того, в PC Remote доступен виртуальный джойстик на тот случай, если вы решите удаленно поиграть за компьютером.

Microsoft Remote Desktop
Официальный софт Microsoft для пользователей ПК на базе операционной системы Windows. Подключение осуществляется через вкладку «Настройка удаленного доступа», доступную в «Панели управления» компьютером, а также при помощи мобильного приложения Microsoft Remote Desktop.
Программное обеспечение позволяет получить доступ к рабочему столу компьютера при условии, что оба устройства будут подключены к одной сети Wi-Fi. Главным достоинством проги является то, что вам не придется устанавливать дополнительный софт на ПК.
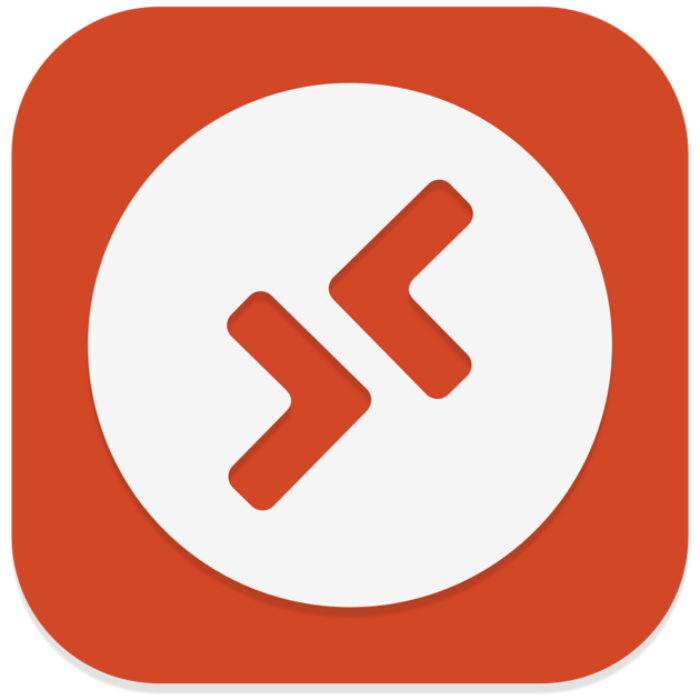
VNC Viewer
Это приложение пользуется особой популярностью в коммерческих структурах за счет своего быстродействия и высокого уровня стабильности. При этом синхронизация двух устройств осуществляется через Wi-Fi как наиболее быстрый способ доступа к беспроводной сети.
Мобильное приложение VNC Viewer установили уже более 5 миллионов раз, что говорит о востребованности софта. После установки ПО на смартфон, вам останется изменить инструкцию и загрузить аналогичную программу на компьютер. Далее вы сможете добавить сразу несколько ПК для удаленного доступа.
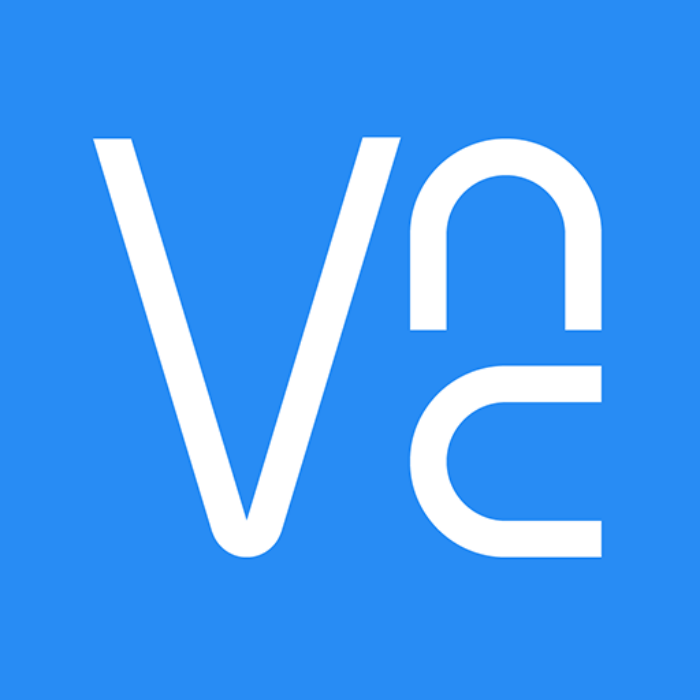
Splashtop 2
Программа, обеспечивающая наиболее производительный удаленный доступ. В данном случае речь идет о стабильности софта и его функциональности. Говоря простым языком, со Splashtop 2 можно выполнять любые задачи, которыми вы привыкли заниматься на компьютере.
Но важно сделать оговорку. Splashtop 2 доступен в платной и бесплатной версии
Первая не имеет никаких ограничений, в то время как вторая позволяет подключиться к ПК только проводным способом. Разумеется, такой вариант управления нельзя назвать удаленным, а потому нужно быть готовым к оплате необходимой суммы.

Microsoft Remote Desktop
Клиент для удаленного администрирования от Microsoft – соответственно, поддерживаются только компьютеры с ОС Windows. Здесь используется RDP-подключение, так что никаких дополнительных аккаунтов в посторонних сервисах заводить не понадобится – с другой стороны, настройка подключения оказывается несколько сложнее.
Так, вначале придется в системных настройках ПК разрешить подключение к удаленному рабочему столу («Панель управления» — «Система» — «Настройка удаленного доступа»), плюс у вашей учетной записи должен быть установлен пароль (в случае Windows 8 и использования Live-аккаунта для авторизации задача упрощается). После этого в Android-клиенте нужно создать новое подключение, указав IP-адрес компьютера (узнать его можно, выполнив в командной строке команду ipconfig) и ввести логин/пароль учетной записи на ПК.
При установке соединения компьютер блокируется – с вашей учетной записью одновременно можно работать только с одного устройства (эта особенность характерна для всех RDP-клиентов). Рабочий стол на экране смартфона/планшета отображается во весь экран, в режиме по умолчанию для изменения масштаба нужно нажимать на специальную кнопку, но при переключении в «Mouse Pointer» для этой цели используется стандартный «щипок». Также это переключает способы управления мышью – «прямой» (курсор перемещается непосредственно в точку касания) и «тачпад» (сенсорный экран выступает в роли тачпада, курсор движется при проведении пальцем по экрану и при этом может находиться в любой другой точке). Дополнительная виртуальная клавиатура содержит все необходимые Windows-клавиши (блок с наиболее часто используемыми можно вывести над Android-клавиатурой, расширенный вариант открывается отдельным слоем).
По отзывчивости Microsoft Remote Desktop выглядит не лучшим образом – если в аналогичных условиях (Wi-Fi подключение) другие программы позволяли, пусть и с притормаживаниями, смотреть HD-видео, то клиент Microsoft для этой цели оказался непригоден, видео превращалось в слайд-шоу.
Team Viewer
Предоставляет полный доступ к телефону. Скачайте программу Team Viewer для ПК. На смартфоне установите TeamViewer QuickSupport.
Нажимаем установить, соглашаемся с загрузкой дополнительных расширений.
После установки нажимаем «Открыть».
Произойдет запуск приложения.
Появится окно с ID номером устройства. Запомните его. Используется для синхронизации с приложением на компьютере.
Теперь скачиваем программу на ПК. Она расположена по адресу: https://www.teamviewer.com/ru/. Установка простая, не вызовет сложностей. Далее пропишите ID, сгенерированный в QuickSupport.
Используя меню передавайте файлы с ПК на телефон. Программа позволяет получить информацию о состоянии телефона: зарядка, количество используемой памяти, серийный номер.
Передавайте информацию.
Основная функция — удаленное управление.Позволяет просматривать приложения, установленные на смартфоне. Удалите их при необходимости. Смотрите экраны, перемещайте иконки, изменяйте настройки.
Бесплатное приложение AirDroid
Утилита позволяет:
- Управлять телефоном через ПК;
- Просматривать и редактировать контакты;
- Устанавливать приложения;
- Обмениваться файлами;
- Показываем местоположение.
Как работать
Загрузите приложение на смартфон и ПК. Установка такая же, как и в рассмотренном выше примере с программой Team Viewer.Выполните последовательность таких действий:
- Скачиваем приложение на мобильное устройство по адресу: https://play.google.com/store/apps/details?id=com.sand.airdroid&hl=ru;
- На официальном интернет проекте https://www.airdroid.com/ru/ скачиваем утилиту;
- Устанавливаем и авторизуемся через Google, Facebook Twitter или проходим регистрацию;
- Переходим в браузере по адресу http://web.airdroid.com/.
Теперь вы сможете:
- Редактировать контакты;
- Читать, писать SMS;
- Звонить;
- Редактировать журналы вызовов.
Добавление подключения к удаленному рабочему столу
Теперь, когда клиент установлен на устройстве, вы можете добавить подключения к удаленному рабочему столу, чтобы получить доступ к удаленным ресурсам.
Прежде чем добавить подключение, настройте компьютер для приема удаленных подключений, если еще не сделали этого.
Чтобы добавить подключение к удаленному рабочему столу, сделайте следующее:
-
В Центре подключений коснитесь элемента +, а затем — Рабочий стол.
-
Введите имя удаленного компьютера в поле Имя компьютера. Это может быть имя компьютера с Windows, доменное имя в Интернете или IP-адрес. Вы можете также добавить сведения о порте к имени компьютера (например, MyDesktop:3389 или 10.0.0.1:3389). Это единственное обязательное поле.
-
В поле Имя пользователя выберите имя пользователя для доступа к удаленному компьютеру.
- Выберите Вводить каждый раз, чтобы клиент запрашивал учетные данные при каждом подключении к удаленному компьютеру.
- Выберите Add User Account (Добавить учетную запись пользователя), чтобы сохранить часто используемую учетную запись и не вводить учетные данные при каждом входе. Дополнительные сведения об учетных записях пользователей см. в разделе .
-
Вы также можете нажать Show additional options (Показать дополнительные параметры), чтобы задать следующие необязательные параметры.
- В поле Friendly Name (Понятное имя) можно ввести легко запоминаемое имя компьютера, к которому вы подключаетесь. Если вы не укажете понятное имя, вместо него отобразится имя компьютера.
- Параметр Gateway (Шлюз) позволяет настроить шлюз удаленных рабочих столов, который будет использоваться для подключения к компьютеру из внешней сети. Для получения дополнительных сведений обратитесь к своему системному администратору.
- Параметр Sound (Позволяет) выбрать устройство, используемое удаленным сеансом для воспроизведения звука. Вы можете выбрать, воспроизводить ли звук на своем локальном устройстве, на удаленном устройстве или вообще не воспроизводить его.
- Параметр Customize display resolution (Настроить разрешение экрана) задает разрешение экрана для удаленного сеанса. Если этот параметр отключен, то используется разрешение, указанное в глобальных параметрах.
- Параметр Переключить кнопки мыши переключает команды, отправляемые жестами щелчка правой и левой кнопок мыши. Идеально подходит для пользователей-левшей.
- Параметр Соединение с сеансом администратора позволяет подключаться к сеансу администрирования на удаленном компьютере.
- Параметр Redirect local storage (Перенаправить локальное хранилище) включает перенаправление локального хранилища. По умолчанию этот параметр отключен.
-
Завершив настройку, нажмите Сохранить.
Необходимо изменить эти параметры? Коснитесь меню Дополнительные параметры ( … ) рядом с именем рабочего стола, а затем выберите Изменить.
Хотите удалить это подключение? Опять коснитесь меню Дополнительные параметры(…) , а затем — Удалить.
Совет
Если возникнет ошибка 0xf07, например «Не удалось соединиться с удаленным ПК, так как срок действия пароля, связанного с учетной записью пользователя, истек», повторите попытку, используя новый пароль.
Управление телефоном Android с компьютера
Разработано несколько приложений, которые предназначены для получения доступа к мобильным устройствам с персонального компьютера. Принцип действия и установки похожи, но различаются по типу подключения и функционалу. Некоторые программы являются бесплатными для частного использования, в других определенные опции предлагаются только в платной версии.
Google аккаунт
Обязательное условия для подключения к ПК при помощи удаленного сервиса Google – наличие учетной записи, ведь в процессе вам потребуется ввести свой логин и пароль на компьютере. Подключение осуществляется через настройки телефона, занимает меньше минуты:
- настройка возможности удаленного доступа;
- подтверждение учетной записи;
- работа с телефоном и ПК.
Встроенное приложение находит телефон на карте, это работает, даже когда в устройство вставлена другая сим-карта. Показывается время и место последней активности телефона. Полезная функция – принудительный звонок, даже если смартфон отключен. Блокировка данных, полный сброс настроек помогает при утере или краже телефона. К плюсам можно отнести доступность, простоту подключения. Минус – усеченный функционал, невозможность удаленного управления данными Android.
Airdroid
Популярное бесплатное приложение, которое предоставляет удаленное управление Android при помощи дистанционного подключения к компьютеру. Существует два способа установки сервиса AirDroid – через аккаунт Гугл, учетную запись на сайте Airdroid или QR-код, но тогда ПК и гаджет должны быть подключены к одной Wi-Fi сети. Для пользования расширенными возможностями необходима дополнительная настройка (предоставление рут-прав).
К плюсам можно отнести простую быструю настройку, удобный функционал, наличие многих функций в бесплатной версии. Минусы – полный вариант требует устанавливать приложение с дополнительными настройками. Некоторые функции доступны за деньги. Возможности работы приложения Airdroid (бесплатно):
- панель управления, работа с данными, музыкой, фото;
- список сообщений;
- поиск телефона при помощи звукового уведомления;
- переключение телефона в беззвучный режим;
- использование фронтальной и обычной камеры (платно);
- передача файлов объемом более 50Мб (платно).

Airmore
Приложение Airmore создано, чтобы предоставить удаленное управление девайсом Android с компьютера. Удаленное подключение не требует сведений об учетной записи, соединение идет через QR-код.Плюсы приложения – программа бесплатна, отсутствует ограничение на размер копируемых файлов, простая установка. К минусам относится отсутствие русскоязычной версии.
Процесс установки несложен: установите через браузер на компьютер, затем нажмите кнопку камеры при сканировании графического кода с окна монитора. Далее скачать приложение с Google Play и поставить его на телефон. Функционал приложения:
- полный доступ к менеджеру файлов, контактами и СМС;
- одновременные оповещения на ПК и мобильник;
- управление камерами блокировка экрана;
- определение местоположение телефона;
- создание резервных копий, передача файлов любого размера.
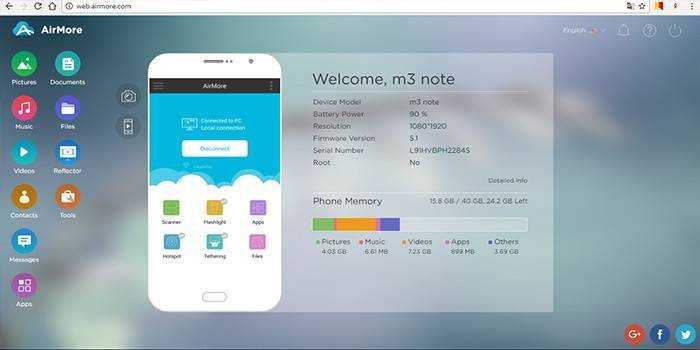
MobileGo
Функциональная программа для синхронизации мобильных устройств на платформе Android с компьютером. Удобно пользоваться при подключении к ПК при помощи кабеля или соединении по сетям Wi-Fi (понадобится сканирование QR-кода). Нужно скачать приложение на оба устройства, запустить программу. Для некоторых функций могут потребоваться рут-права. С помощью сервиса MobileGo предоставляется:
- работа с контактами, звонки;
- копирование файлов на ПК;
- просмотр и конвертация видеофайлов на мониторе;
- работа с оперативной памятью телефона;
- работа с установленными приложениями и с device manager.
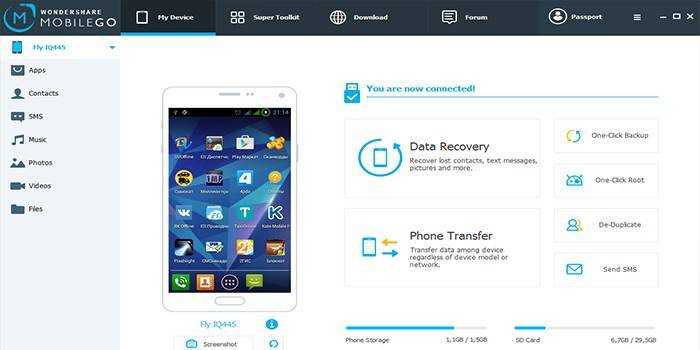
TeamViewer QuickSupport
Популярное приложение для удаленного управления девайсов Android с персонального компьютера, бесплатное для личного использования. Устанавливается на ПК и устройство, затем создается логии и пароль для компьютера. Дополнительно надо ввести идентификационный номер смартфона. Соединение для управления Android-устройством защищено. Работает во всех операционных системах.
Возможности программы TeamViewer QuickSupport:
- работа с файлами, есть опция выбора папки-получателя;
- работа с приложениями;
- трансляция экрана смартфона на монитор, передача скриншотов;
- просмотр сведений о состоянии системы;
- отсутствие лимита на размер передаваемых файлов.
Aspia
Aspia — Бесплатное приложение с открытым исходным кодом для удаленного управления рабочим столом в режиме реального времени и передачи файлов.
Я установил себе и разобрался с Aspia. Это было непросто, так как недавно вышла новая версия 2 и к ней вообще нет документации. А сама программа не так проста, как может показаться. Но функционал великолепный для бесплатной версии. Расскажу кратенько, что там к чему.
Для того, чтобы просто подключаться к компьютеру по ip адресу, достаточно на компьютер установить aspia-host, а на клиента aspia-client и подключиться. На хосте перед этим надо добавить какого-нибудь пользователя для авторизации с клиента.
Если хотите подключаться по ID к компьютерам за NAT, то надо поднять свой сервер. В терминологии Aspia это aspia-router. Никакого описания, как это сделать нет. Я случайно нашёл только вот этот документ и разобрался, как всё это настраивается. Не буду дублировать здесь, кому надо, посмотрит в доке. После настройки router, нужно указать его адрес на хосте и на клиенте и подключаться уже по ID. Этот роутер, кстати, может быть поднят на Linux.
Также есть aspia-console. С её помощью можно создавать адресные книги с хостами и быстро к ним подключаться. Программа aspia-relay позволяет гонять трафик через себя для подключения хоста и клиента. Как толком это должно работать, я не понял. Не стал разбираться.
В общем и целом софт крутой. Всё в msi пакетах. Можно сделать экспорт настроек хоста в xml файл и положить его рядом с msi пакетом. При установке настройки подхватятся. То есть Aspia легко развернуть на большую инфраструктуру. И всё это бесплатно.
Сайт: https://aspia.org, Обсуждение: https://t.me/srv_admin/1458.
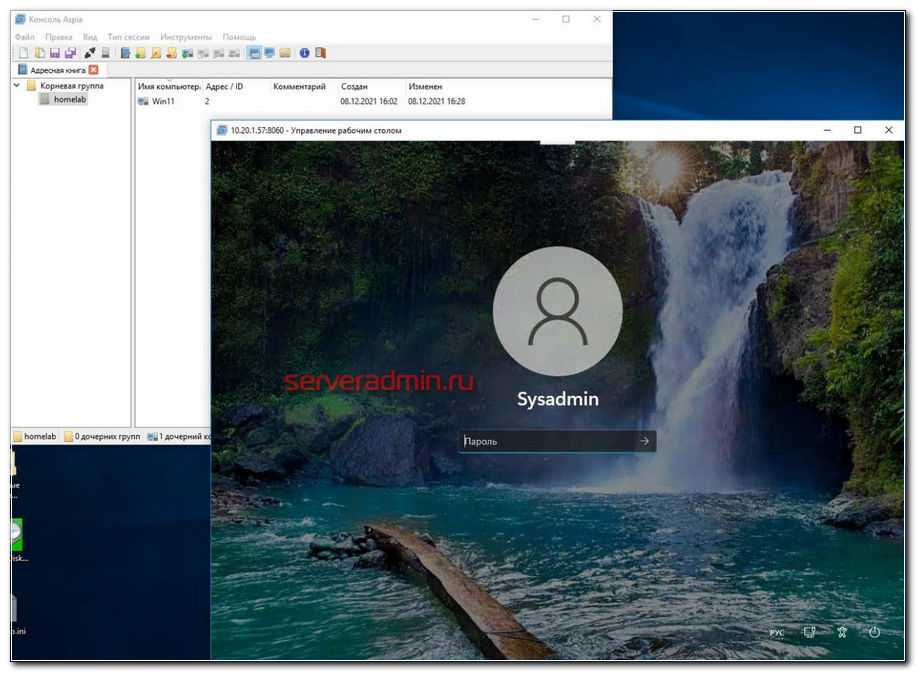
Как получить удаленное управление Андроидом с компьютера
Vysor
Это не полноценное приложение, а утилита, поэтому важно, чтобы на смартфоне был установлен браузер Chrome. Удалённый доступ включается таким образом:
- На управляющий компьютер нужно установить дополнение Vysor.
- На управляемом смартфоне включить режим «Отладка по USB» и «Установка через USB».
- Установить ADB драйверы, если необходимо.
- Соединить телефон и ПК при помощи кабеля. Кликнуть на зеленую кнопку View рядом с названием устройства.
- На смартфоне будет установлено приложение Vysor.
- На ПК отобразится окно с рабочим столом мобильного устройства.
Мне нравится1Не нравится
TeamViewer
Удаленное управление Android с компьютера проще осуществлять при помощи программы TeamViewer. Изначально она разрабатывалась для удалённого доступа между компьютерами, но вскоре была создана мобильная версия. Для начала потребуется установить приложение на ПК, а затем Teamviewer QuickSupport на мобильное устройство.
Делается это так:
- Сначала нужно установить программу из Play Market и запустить на смартфоне. После первого запуска телефону будет присвоен ID, состоящий из 10 цифр.
- Далее установить TeamViewer на компьютере и открыть приложение. Поставить галочку напротив пункта «Удалённое управление», в соответствующее поле ввести ID смартфона, затем нажать кнопку «Подключение к партнёру».
- В окне смартфона выскочит окно с уведомлением, где нужно разрешить подключение. После чего в окне программы на ПК будет отображаться содержимое экрана мобильного устройства.
Пользователь может управлять рабочими столами Андроид, удалять или устанавливать приложения до тех пор, пока оба устройства подключены в сети.
AirDrod
AirDrod тоже подходит для осуществления удалённого доступа между смартфоном и ПК. В отличие от TeamViewer здесь не потребуется установка ПО на компьютер. Приложение показывает местоположение смартфона, и позволяет управлять файлами, контактами и т. д.
Чтобы воспользоваться удалённым доступом, нужно:
- Установить AirDrod, на смартфон, после чего создать на сервисе аккаунт.
- С компьютера перейти на сайт web.airdroid.com, где нужно войти в аккаунт, созданный на мобильном устройстве.
Mobizen Mirroring
- Необходимо установить приложение Mobizen Mirroring на телефон и программу Mobizen на ПК.
- Пройти регистрацию и авторизоваться на управляемом телефоне.
- Подключить смартфон к компьютеру через USB-кабель (подключение по Wi-Fi доступно только в платной версии программы) и включить «Отладка по USB».
- В программе на компьютере ввести данные учетной записи и выбрать тип подключения USB.
- После подключения появится функция удалённого управления.
Мне нравитсяНе нравится
Android Device Manager
Android Device Manager — это сервис Google, с помощью которого можно определять местоположение телефона, а также блокировать и удалять информацию и файлы, если телефон утерян. Для этого потребуется перейти на сайт и войти в Гугл аккаунт.
Телефон будут отображаться на карте, но только если в нём подключен диспетчер устройств (у некоторых производителей меню называется «Удалённый доступ»).
Включить его можно через «Настройки» — «Безопасность» — «Администраторы».
Удалённое управление позволяет пользователю подключаться к устройствам из любой точки, где есть сеть. С большей долей вероятности оно позволяет найти утерянное устройство или хотя бы заблокировать доступ к телефону и удалить личные файлы.
Мне нравитсяНе нравится
Рейтинг пользователей
AirDroid
2
Vysor
1
Mobizen Mirroring
Android Device Manager
TeamViewer
-2
Remote Support позволяет видеть экран другого устройства в реальном времени и общаться с партнером
Произвести все настройки довольно просто. Вам нужно установить Remote Support на устройстве, к которому хотите получить удаленный доступ, а затем установить AirMirror на свой смартфон. После того, как вы установили оба приложения, предоставив им доступ ко всем запрашиваемым разрешениям, вы осуществить соединение. Ваш партнер должен отправить вам свой код подключения, который вам нужно ввести в AirMirror, выбрав опцию Remote Support.
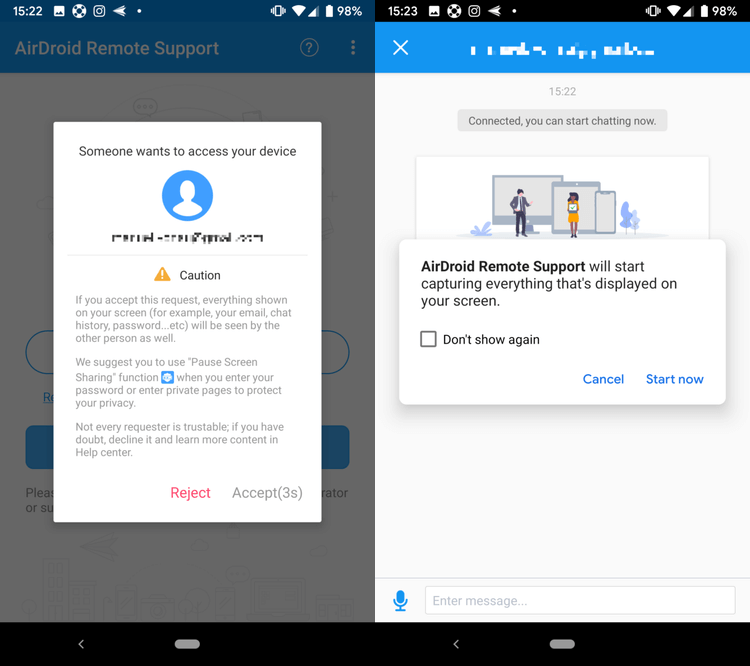
В качестве дополнительной меры безопасности пользователю на другой стороне все еще нужно подтвердить, что он действительно хочет предоставить вам доступ к своему экрану, и только после этого устанавливается соединение — ваш партнер также должен активировать совместное использование экрана со своего устройства вручную. После того, как зеркалирование началось, вам будет предложено множество вариантов для действий, которые могут быть не сразу понятны, поэтому давайте рассмотрим их подробнее.

Теперь вы можете начать общение с партнером, инструктируя его и сообщая, что нажать. Кнопка микрофона в левом нижнем углу интерфейса AirMirror также позволяет отправлять голосовые сообщения, делая общение еще более удобным. Кроме того, у вас даже есть возможность позвонить ему прямо через приложение, нажав иконку наушников справа. Во всплывающем меню скрываются опции для поворота и отключения экрана. Кнопка с иконкой указывающей руки позволяет отправлять свайпы и касания на экран вашего партнера, помогая более точно передать, что ему нужно делать.
Другой участник соединения видит плавающую кнопку в правой части экрана, которая даёт ему возможность писать в чат и отправлять голосовые сообщения или инициировать вызов, а также временно прекратить трансляцию изображения со своего экрана, когда, например, нужно ввести пароль или получить доступ к личной информации.

Несмотря на то, что приложение AirMirror было довольно неудобным в использовании с его маленькими кнопками, и обладало некрасивым интерфейсом, оно все равно позволяло устанавливать стабильное соединение и работало как положено. В отличие TeamViewer и собственного сервиса AirDroid для осуществления удаленного доступа, оно не требует root или каких-то особенных действий со стороны производителя устройства, поэтому оно гораздо более доступно для начинающих пользователей, таких как пожилые родственники, например. Вы можете просто попросить их запустить Remote Support, а затем помочь найти любое приложение, таинственно исчезнувшее с их домашнего экрана.
За удобство использования связки из Remote Support и AirMirror придётся заплатить
Хотя приложение Remote Support можно использовать бесплатно, вам нужно будет заплатить за AirMirror после 24-часового пробного тестирования. С выпуском Remote Support стоимость подписки в AirMirror в настоящее время упала на 50%( до 11,99 долларов в год или 1,99 долларов в месяц). Я думаю, что это справедливая цена за такую функциональность, и она может сделать вашу жизнь намного проще, если вам часто приходится кому-то помогать совладать с современной техникой. Remote Support также доступно на iOS и работает кроссплатформенно, за исключением одного ограничения iOS: у вас не будет возможности отправлять касания и свайпы на iPhone или iPad.
Лучший диспетчер подключений к удаленному рабочему столу для Android
1) TeamViewer
Это один из самых популярных удаленных рабочих столов клиенты, доступные на Android и на множестве других основных платформ. Он существует уже некоторое время, что сделало его заслуживающим доверия именем в отрасли. Вы можете отразить экран своего рабочего стола на смартфоне или планшете Android, а также позволить вам взаимодействовать со своим рабочим столом, используя только сенсорный экран смартфона или планшета. Кроме того, вы можете инициировать передачу файлов с обеих сторон, поэтому вы получаете полный контроль над своим рабочим столом, не приближаясь к нему.
Кроме того, вы можете просматривать видеофайлы в качестве HD со своего смартфона, делая это действительно впечатляющее приложение для удаленного рабочего стола. Благодаря 256-битному кодированию сеанса AES и 2048-битному обмену ключами RSA передача данных осуществляется безопасно, поэтому вам не о чем беспокоиться с точки зрения безопасности. Вы также можете общаться в чате на своем компьютере, как если бы вы сидели перед ним. Учитывая все обстоятельства, это одно из самых надежных и функциональных приложений для удаленного рабочего стола для вашего смартфона или планшета Android. Лучшее бесплатное приложение для дистанционного управления можно загрузить совершенно бесплатно, в нем нет рекламы или покупок в приложении.
Загрузите его сейчас: здесь
2) Splashtop
Это приложение было одним из немногих клиентов удаленного рабочего стола, таких как TeamViewer, которые выдержали испытание временем. . Пользователи могут передавать данные в режиме реального времени, удаленно смотреть видео и делать многое другое, не находясь рядом со своим компьютером. Однако разработчики рекомендуют, чтобы компьютер, на котором они пытаются настроить телефон, должен был иметь как минимум двухъядерный процессор для правильной работы приложения.. Хотя использование большинства его функций не стоит ни копейки, компания предлагает функцию подписки премиум-класса, которая позволяет вам комментировать на рабочем столе, делать подробные презентации и даже играть в игры с помощью экранных ярлыков или комбинации наиболее часто используемых клавиш. >
Подписка премиум-класса также позволяет вам получить доступ к вашему компьютеру с помощью соединений 3G/4G, предлагая при этом возможность доступа к вашему компьютеру из любой точки мира. Стоимость подписки указана в размере 1,99 доллара в месяц или 16,99 доллара в год, причем последний вариант является предпочтительным для многих. Приложение можно загрузить бесплатно, но есть множество покупок внутри приложения, чтобы получить некоторые из вышеупомянутых функций на вашем устройстве.
Загрузите его сейчас: здесь
3) Удаленный рабочий стол Chrome
Загрузите его сейчас: здесь
4) Удаленный рабочий стол Microsoft
Если у вас есть компьютер с Windows дома и смартфон или планшет Android, это приложение, которое вам нужно. Создатели Windows предлагают вам это простое в использовании приложение, которое настраивается с использованием RDP (протокол удаленного рабочего стола) и RemoteFX, добавляя поддержку жестов Windows на вашем устройстве Android. Используя аутентификацию сетевого уровня, приложение обеспечивает создание безопасного моста между двумя устройствами, гарантируя, что данные не попадут в чужие руки. Для чего-то вроде клиента удаленного рабочего стола безопасность имеет первостепенное значение, поэтому приятно знать, что Microsoft предлагает это здесь.
Благодаря улучшенному сжатию вы можете наслаждаться живым видео и аудио без каких-либо какие бы то ни было искажения. Это лучшее бесплатное приложение для удаленного управления также поддерживает Azure RemoteApp. Microsoft Remote Desktop можно бесплатно загрузить из Google Play Store.
Загрузите его сейчас: здесь.
5) Unified Remote
Это приложение необходимо, если вы просто хотите удаленно управлять своим рабочим столом с телефона или планшета. У вас есть набор предустановленных средств управления мультимедиа для управления вашим рабочим столом, даже когда вас нет. Это может быть удобно для музыки и других медиафайлов, которые могут воспроизводиться на вашем компьютере, когда вы в отъезде. Естественно, вы также можете использовать мышь и клавиатуру, как на компьютере.
Что еще лучше, так это то, что версия приложения для Android Wear позволяет вам использовать удаленные функции напрямую с их запястья. Однако эта функция доступна только подписчикам премиум-класса, поэтому не все получат к ней доступ сразу. Приложение Unified Remote можно бесплатно загрузить в Play Store, но оно содержит рекламу. Покупки в приложении отсутствуют. .
Шаг 2 — Выбор стороннего ПО
Универсальные программы
Самое популярное решение — Teamviewer.
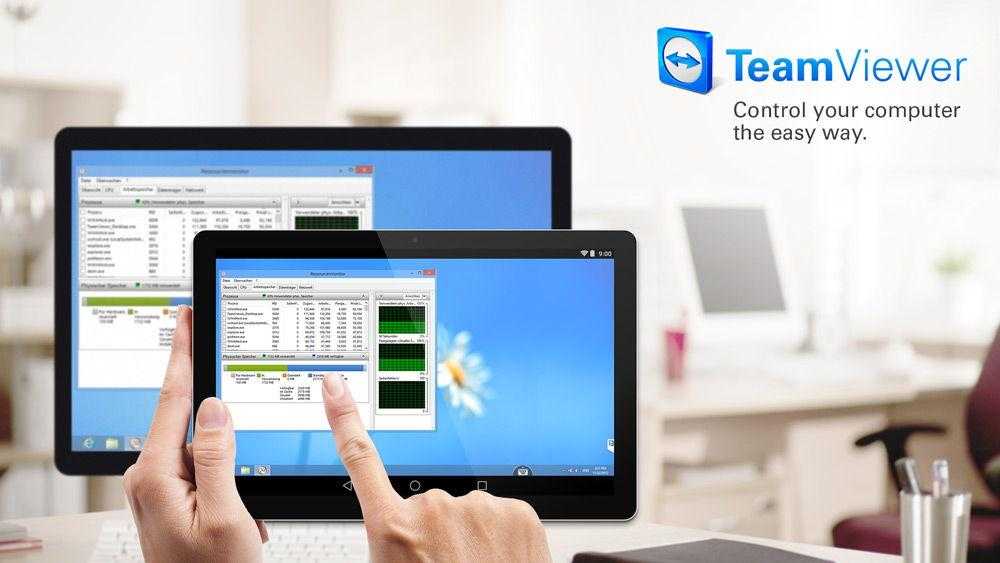
К особенностям этой программы следует отнести, прежде всего, кроссплатформенность
Не важно, Linux у вас, Windows или Macintosh — всё будет работать одинаково, а именно отменно! Для работы потребуются одноимённые приложения на каждом из устройств и интернет. Простая регистрация, стабильность, скорость работы и бесплатное распространение стали основными особенностями этой программы
Каждому устройству выдаётся номер и пароль, введя которые, вы можете подсоединиться. Область применения практически не ограничена — вы можете делать на планшете всё то же самое, что и на ПК, и наоборот.
Удалённое управление Андроид-устройством с компьютера
Наиболее функциональное решение — AirDroid.
Это приложение пользуется огромной популярностью из-за того, что является бесплатным, простым и функциональным. При первом запуске вам будет предложено зарегистрироваться. Лучше это сделать, тем самым не ограничивая функционал программы. В любом случае отобразится главное окно с двумя адресами и QR кодом.
Если устройство Андроид и компьютер находятся в одной Wi-Fi сети, можно перейти по второму адресу (просто скопировать в браузер ПК) и получить доступ к смартфону или планшету. Или, использовав камеру, просканировать код прямо с экрана ПК — и получить тот же результат. Вы будете перенесены в панель управления Android-девайсом.
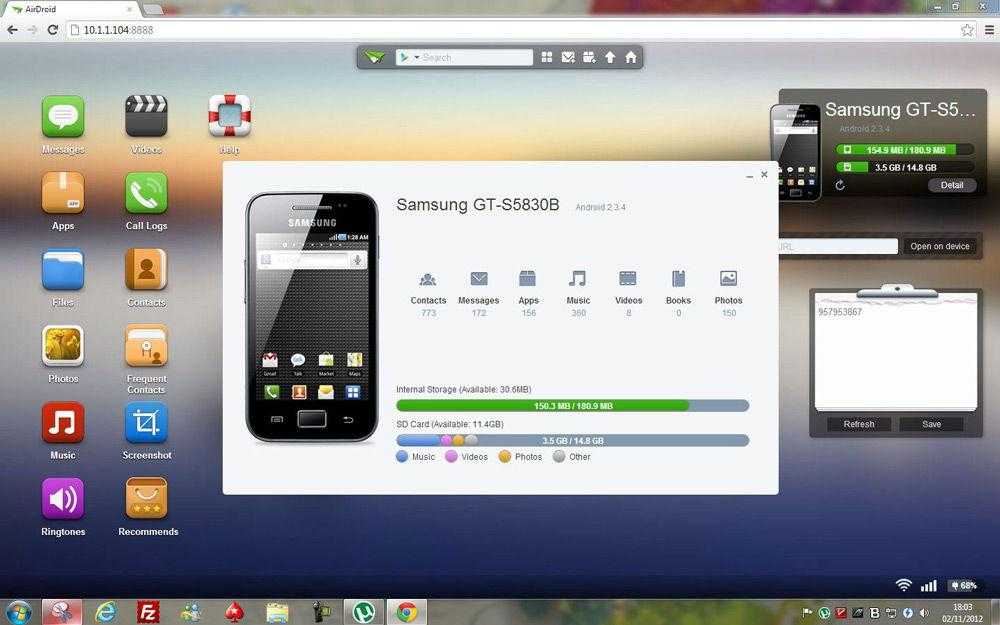
Если ваше мобильное устройство не подключено к той же сети Wi-Fi (особенно удобно, если его вообще нет рядом), то перейдите по первой ссылке в программе — адресу web.airdroid.com. Здесь и пригодится созданный недавно логин и пароль. Путём таких нехитрых манипуляций вы получите удалённое управление Android-устройством, где бы оно ни находилось.
Используя эту программу, вы сможете на своём компьютере:
- Работать с вызовами и адресной книгой.
- Писать СМС и ММС сообщения.
- Устанавливать приложения из памяти телефона или из ПК.
- Передавать файлы и папки между устройствами (в обе стороны).
- Использовать смартфон как веб-камеру.
Как говорилось выше, программа полностью бесплатна, но имеет некоторые ограничения. Например, при соединении вне одной Wi-Fi передача данных сети ограничена ста мегабайтами, также недоступно определение местоположения и включение камеры. Как часто бывает, обойти запреты поможет платная версия — всего 2$ в месяц или 20$ в год. Смотря на внушительный список преимуществ, функционал и дружелюбный интерфейс, можно сказать, что это программное обеспечение стоит своих денег.
Droid VNC Server

Интересное решение для консерваторов и пользователей, которые боятся запутаться в интерфейсе. Вы просто получаете экран своего Андроида на рабочем столе компьютера. Можно производить те же действия, что доступны в мобильном устройстве, за счёт создания VNC сервера. Программа из разряда «must have» для копирования контактов или СМС. Работа с персональной информацией требует аутентификации.
Remote Web Desktop

Простая программа, создающая в вашем браузере виртуальный рабочий стол Android-устройства. Подходит для передачи файлов между девайсами, прослушивания музыки и видео. Имеет слегка запутанный интерфейс.
Удалённое управление компьютером с Андроид-устройства
PocketCloud Remote Desktop
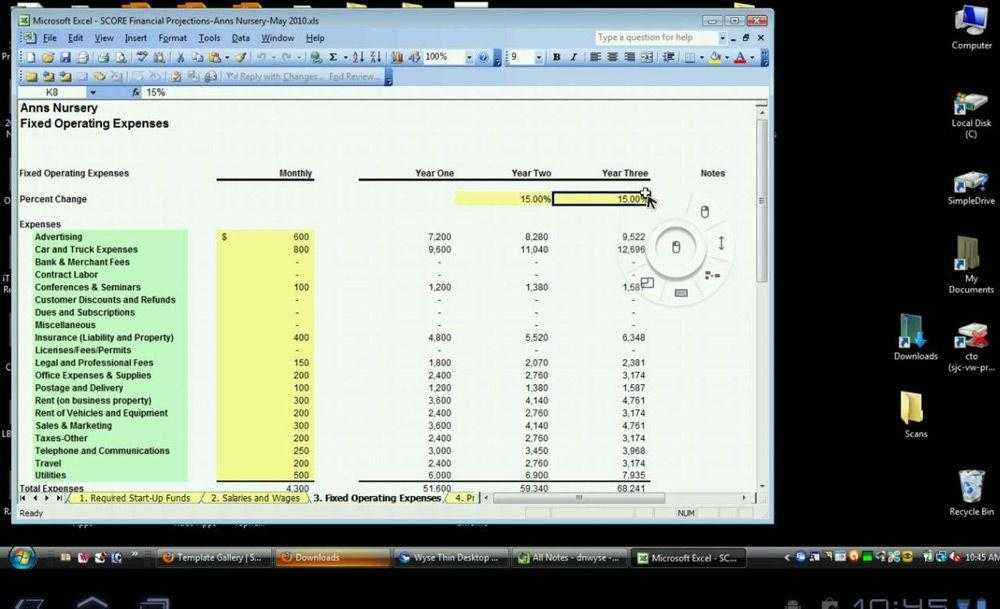
Интересное приложение, которое полностью эмулирует рабочий стол вашего ПК. Имеет массу настроек и приятный интерфейс. Делает удалённый доступ Андроид-устройства к компьютеру быстрым и приятным. К недостаткам можно отнести заметное притормаживание на слабых устройствах и отсутствие каких-либо инструментов для работы с разрешением экрана.
Splash top 2 — Remote Desktop
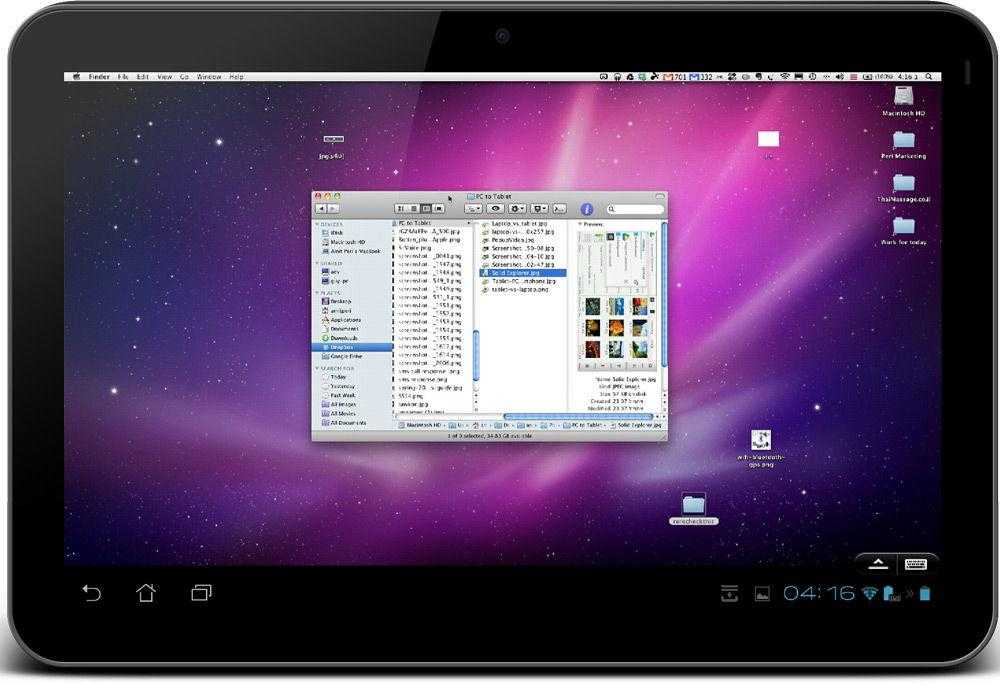
Приложение, позволяющее делать на экране Андроида абсолютно всё, что вы можете сделать на своём компьютере. Отличное приложение, работает быстро, а гибкие настройки позволяют работать с максимальным комфортом. Минусов всего два: цена в 7$ и отсутствие русификации. Если знаете английский, то смело покупайте — продукт стоит своих денег.
LogMeIn — лучший среди равных
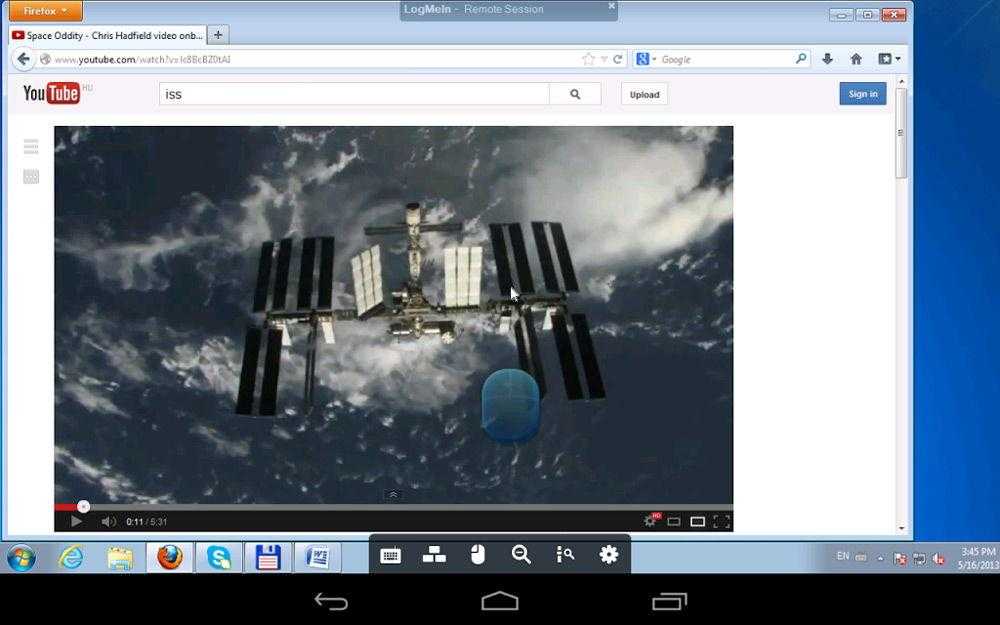
Повторяет функционал Splashtop 2 — Remote Desktop и является бесплатным. Русский язык также доступен. В платной версии появляется только возможность просмотра видео в HD, но если такие излишества вам не нужны, то недостатков попросту не остаётся.
Удаленный доступ к Android
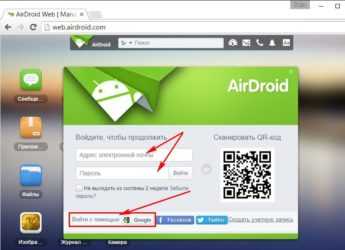
Пошаговая инструкция по получению удаленного доступа к Android устройствам с компьютера.
В этом посте я опишу процесс настройки удаленного доступа к своему смартфону на Android по Wi-FI через браузер.
Неожиданный бонус — мы сможем использоваться смартфон в качестве беспроводной веб-камеры.
Сразу скажу, что полноценно кликать мышкой по пунктам меню смартфона не получится, но видеть все, что творится на экране вы сможете.
На самом деле очень удобно. Я, например, всегда хотел себе беспроводную камеру, а теперь надобность в ней отпала — поставил телефон на подоконник и на компьютере в браузере видно все, что творится за окном. Своего рода веб-камера из смартфона на Android.
Обзор возможностей
- видеть экран вашего смартфона
- просматривать изображение с камер смартфона
- просматривать и редактировать контакты
- отправлять СМС
- обмениваться файлами
- управлять установленными приложениями
Думаю, для обзора возможностей этого достаточно. Пора приступать к реализации.
Установите программу AirDroid для удаленного доступ к Android
Для реализации всего вышеперечисленного я использовал бесплатную программу AirDroid. Скачайте ее с Google Play и установите на свой смартфон.
Внимание! На вашем смартфоне должен быть root. Без него программа работать не будет
Настройка AirDroid
Запускаем AirDroid.
Жмем на пункт «Войти или зарегистрироваться».
Я выбрал вариант «Войти через Google».
Вам будет предложено установить дополнительную защиту на телефон. Поступайте как считаете нужным.
Настройка завершена.
Теперь открываем на компьютере нижнюю ссылку. В моем случае это http://192.168.1.100:8888/.
На телефоне выскочит уведомление о запросе подключения. Жмем на кнопку «Принять».
Сервис удаленного доступа запущен.
В браузере вы увидите окно управления.
Все просто и интуитивно понятно. Единственное что поясню — для просмотре экрана мобильного телефона необходимо войти в «Скриншот».
Переключатель «Держать экран включенным» установить в положение «On».
На этом все!






























