Как использовать гифки в Ватсап
Как использовать гифки в WhatsApp Отправлять гифки в Ватсап очень просто, но точные шаги далеко не очевидны. Что еще хуже, они различаются между iPhone и телефонами Android!
Чтобы отправить гифку на Android, сначала нужно открыть чат и нажать на смайлик рядом с текстовым полем. Затем коснитесь текста гифки в нижней части экрана, чтобы увидеть подборку самых популярных гифок. Чтобы найти другие гифки, коснитесь лупы в левом нижнем углу и введите ключевые слова. После того, как вы нашли и выбрали нужную гифку, все, что осталось, это нажать «Отправить» .
Стоит отметить, что этот процесс может быть проще в зависимости от того, какая у вас марка телефона или если у установлена другая клавиатура. Часто вы можете просто нажать на текст в формате gif над клавиатурой вместо сложного процесса, описанного выше.
Как создать чат WhatsApp или групповой чат с собой
Это руководство поможет вам создать чат / поток, который только вы можете отправлять и просматривать для обмена файлами между вашими устройствами.
Программы для Windows, мобильные приложения, игры — ВСЁ БЕСПЛАТНО, в нашем закрытом телеграмм канале — Подписывайтесь:)
Метод 1. Использование ссылки wa.me «Нажмите для чата» на ПК
Шаг 1: Войдите в WhatsApp на своем ПК через Интернет или через приложение для вашего устройства.
- Интернет: Войдите на web.whatsapp.com в своем браузере и войдите, следуя инструкциям на экране.
- Приложение WhatsApp для ПК: Загрузите и установите Приложение WhatsApp для ПК и войдите, используя свой номер телефона.
Шаг 2: Создайте ссылку Click to Chat следуя приведенному ниже формату:
wa.me/(country code without '+'sign)(your phone number)
Например, если ваш номер телефона 1234567890 и вы из Индии (код страны +91), ваша ссылка Click to Chat будет: wa.me/911234567890
Шаг 3: Введите эту ссылку в адресную строку в веб-браузере и нажмите Введите ключ.
Это загрузит страницу с надписью «Сообщение в WhatsApp». Также будет предложено открыть WhatsApp.
Шаг 4: коснитесь Откройте WhatsApp чтобы загрузить WhatsApp в Интернете или приложение WhatsApp на свой компьютер.
Когда WhatsApp загрузится, будет создана цепочка для разговора с вашим номером телефона. В этой ветке в качестве имени контакта будет отображаться ваш номер телефона.
Шаг 5: Напишите сообщение или загрузите файл с ПК, чтобы запустить поток.
Приложение WhatsApp на вашем телефоне также покажет этот текст. Как только это будет сделано, будет создана ветка WhatsApp, в которой только вы можете просматривать и отправлять сообщения и файлы. Вы можете создать эту цепочку для собственного использования и закрепить ее каждый раз, когда захотите просмотреть свой список дел и напоминания.
Вы можете закрепить эту тему долгое нажатие нить и нажав на значок булавки вверху в WhatsApp.
Метод 2: Создание группы WhatsApp с участием только вас
Группа WhatsApp — это место, где вы обычно можете отправлять сообщения и обмениваться медиафайлами, включая документы, фотографии, видео и другой контент, своим знакомым. Но знаете ли вы, что вы можете создать группу WhatsApp, созданную только для вас? Однако технически создание группы в WhatsApp возможно только в том случае, если вы добавите хотя бы еще одного участника. После создания группы вы можете удалить другого человека, чтобы оставить группу только себе и обмениваться документами и файлами между вашими устройствами.
Следующий набор инструкций поможет вам создать группу в WhatsApp с единственной целью — использовать ее для своей работы.
Шаг 1. Откройте WhatsApp приложение на вашем устройстве Android.
Шаг 2: коснитесь Значок с тремя точками вверху справа.
Шаг 3: Нажмите на Новая группа.
Шаг 4: Выбирать человека, которого нужно добавить в качестве другого члена группы.
Примечание: Поскольку вы создадите группу только для себя, вам придется удалить этого человека позже. Чтобы избежать путаницы, добавьте друга или члена семьи для создания этой группы, чтобы они не возражали, если их вскоре удалят.
Если на вашем телефоне есть потерянный список контактов, нажмите на значок поиска вверху справа и найдите контакт, который хотите добавить.
Шаг 5: Выбрав другого члена группы, нажмите на правая стрелка пузырь в правом нижнем углу.
Шаг 6. На следующем экране введите имя для группы, которую вы собираетесь создать, и нажмите на отметка пузырь.
Теперь будет создана новая группа с вами как администратором и другим выбранным вами членом.
Теперь вам нужно удалить этого участника, чтобы сохранить группу при себе и использовать ее для отправки и получения файлов и ссылок между всеми вашими устройствами, на которых доступен WhatsApp.
Следующий набор шагов теперь поможет вам удалить другого участника.
Шаг 7: Нажмите на название группы на вершине.
Шаг 8: прокрутите вниз до Участников раздел и кран на другом члене.
Шаг 9: выберите Удалять из параметров, представленных во всплывающем меню.
Шаг 10. Подтвердите удаление, нажав Ok.
Вот и все! Созданная вами группа теперь доступна для вашего собственного использования. Вы можете использовать его на множестве платформ для обмена и получения файлов и ссылок между всеми вашими устройствами с помощью WhatsApp.
СВЯЗАННЫЕ С:
Программы для Windows, мобильные приложения, игры — ВСЁ БЕСПЛАТНО, в нашем закрытом телеграмм канале — Подписывайтесь:)
Как пользоваться WhatsApp на планшете
Как пользоваться только на андроиде: если вы не можете установить WhatsApp для своего устройства в магазине Google Play, то должны разрешить кратковременную загрузку приложений из неизвестных источников.
В Samsung Galaxy Tab это делается: выберите «Настройки», «Безопасность» и нажмите «Неизвестные источники».
Теперь в браузере можете скачать WhatsApp по адресу www.whatsapp.com/android. Затем, по соображениям безопасности, рекомендую снова исключить установки из неизвестных источников.
Затем активируем WhatsApp. Некоторые небольшие планшеты размером до 7 дюймов обрабатываются Google Play как телефоны, и это значит, что вы можете скачать приложение непосредственно из магазина. В тесте это было успешно с Acer Iconia Talk-S и Huawei Mediapad T1.
1. Можно ли оставаться «невидимкой» в WhatsApp?
И да, и нет. Вас могут найти в мессенджере все, у кого в контактах есть ваш номер телефона. Поэтому один из способов скрыть от кого-то факт присутствия в WhatsApp — это не делиться с этим человеком своим номером и не отправлять ему сообщения. Еще можно зайти в настройки (раздел «конфиденциальность») и там скрыть свое местонахождения, фото и статус профиля, а также отключить функцию информирования о прочтении сообщений. Тогда ни вы, ни ваши собеседники не будут отслеживать состояние вашей переписки. Также есть возможность заблокировать определенный контакт, тогда вы не сможете с этим пользователем обмениваться письмами.
Как отправлять любые файлы
Только для Android: к сожалению, WhatsApp ограничивает отправку данных конкретным типам файлов, например фотографиям, и они даже уменьшаются перед отправкой, что влияет на их качество.
Приложение WhatsApp File Sender (WFS) для Android позволяет отправлять наши фото с оригинальным размером и даже любые другие файлы, например, PDF-файлы.
Бесплатное приложение можно найти в магазине Google Play под именем WFS: Whats App File Sender.
Устанавливаем его и открываем. Затем программа покажет нам файлы в нашем файловом проводнике на нашем смартфоне.
Ищем файл, который хотим отправить, например, панорамную фотографию, фильм или PDF, и подтверждаем отправку — OK.
Чтобы получатель мог открыть заархивированный файл, ему также необходимо приложение. После загрузки WFS файл распаковки будет найден на вкладке «Получено».
Файл будет распакован после его касания и найден в папке Extracted
Внимание! Не забудьте отправить большие файлы через Wi-Fi для сохранения переданных данных
С отправителем файлов WhatzApp я отправляю большие панорамы с отличной резкостью и оригинальным размером
Как обмениваться страницами
Как пользоваться WhatsApp на компьютере: в зависимости от привычек и пользователей, использующих несколько мониторов, практическое решение — это другое расположение чатов и контактных окон.
Вы можете сделать это очень легко в браузере Chrome с расширением WhatsApp RTL. RTL является аббревиатурой для ярлыка «Право лево», потому что это просто изменение положения окон чата: наши контакты будут показаны с правой стороны, а окно чата будет отображаться слева.
Как рисовать
Рисование особенно легко с помощью бесплатного приложения Z-Art для чатов. Он позволяет создавать эскизы, отправлять фотографии с помощью воздушных шаров или комментариев, или вставлять графику и клипарт. В конце фото можно легко отправить через WhatsApp или другое приложение чата.
Как очистить память WhatsApp
Как пользоваться только для Android: через некоторое время изображения, фильмы и другие файлы, которые были получены, заполнят память телефона.
Вы можете очистить его, используя приложение WCleaner для WA для Android. Приложение отобразит чистый список наших медиафайлов, поэтому можем точно выбрать файлы для удаления.
Как быстро запустить чат
Быстрый чат для Android: вместо того, чтобы касаться стрелки сообщения, мы можем отправить предварительно сделанные сообщения, нажав кнопку «Ввод». Чтобы активировать эту функцию, выберите «Настройки», «Настройки чата» и «Ввод = отправить».
Как добавить новые фото контактов
Как пользоваться только на Android: приложение Contact Synchronizer, в зависимости от модели телефона, адаптирует наши портретные фотографии от WhatsApp к нашим телефонным контактам.
После установки мы просто коснемся ОК, и Photo Contact Sync начнет искать фотографии друзей в WhatsApp.
Если приложение находит фотографию, оно появится в списке справа. Чтобы использовать фотографию, коснемся ее, а затем нажмите «Применить» и «Да».
Как установить на телефон: пошаговая инструкция
Чтобы использовать программу, нужно загрузить ее на устройство из магазина. Если у вас смартфон на Android, то зайдите в Play Маркет, если iPhone, то в App Store. Введите название приложения, чтобы найти его, и нажмите на кнопку “Установить”.
Дождитесь загрузки файлов и откройте WhatsApp.
Затем нужно принять условия предоставления услуг и продолжить знакомство с приложением. Если интересно, то можете почитать документацию, у меня обычно не хватает на это терпения.
После этого нужно ввести свой номер телефона, на него придет код подтверждения.
Если эта сим-карта сейчас установлена в вашем мобильном устройстве, то подтверждение произойдет автоматически. Если в другом, то нужно будет ввести цифры в специальное поле.
Затем напишите свое имя и нажмите “Далее”. Приложение предложит сохранять данные на Google Диск, чтобы вы не потеряли никакие важные сведения. Но вы можете отказаться от этого любезного предложения.
После этих простых шагов, которые доступны даже для новичков или, как говорят, “для чайников”, вы можете приступать к общению в мессенджере.
Как легко добавить контакт в группу WhatsApp, лучше всего Приложения для Android WhatsApp (программное обеспечение)
Как я могу создать группу в WhatsApp?Как я могу импортировать массовые контакты в группу WhatsApp?
WhatsApp позволяет массово импортировать контакты из файла CSV или Excel.
Как скопировать группу контактов в другую группу в WhatsApp?
Чтобы скопировать контакты в WhatsApp, откройте контакт и нажмите на три линии в верхнем левом углу. Затем выберите «Копировать контакты».
Как добавить несколько контактов в группу WhatsApp, не сохраняя их?
WhatsApp позволяет добавлять несколько контактов в группу без их сохранения. Для этого откройте группу в WhatsApp и нажмите на три строчки в левом верхнем углу. Отсюда выберите «Добавить контакт». После этого вы сможете добавлять контакты по одному, выбирая их имена и нажимая синюю кнопку «Добавить».
Как импортировать контакты в WhatsApp?
WhatsApp позволяет импортировать контакты из различных источников, включая Gmail, iCloud и Microsoft Outlook. Для этого откройте WhatsApp и коснитесь трех полосок в левом верхнем углу главного экрана. Отсюда нажмите «Настройки». В разделе «Учетные записи» выберите «Импорт». Затем вы сможете выбрать, какие контакты вы хотите импортировать.
Как я могу отправить сообщение 10000 контактам в WhatsApp?
Нельзя.
Как сохранить 1000 контактов в WhatsApp?
WhatsApp позволяет экспортировать контакты в различных форматах, включая vCard (.vcf), CSV и JSON. Затем вы можете сохранить эти файлы на свой компьютер или телефон.
Можно ли дублировать группу WhatsApp?
Да, группу WhatsApp можно дублировать. Дублирование группы WhatsApp – это простой процесс, который можно выполнить, выполнив следующие действия:Откройте WhatsApp и выберите группу, которую хотите продублировать.Нажмите на три строки в правом верхнем углу окна. групповой экран и выберите «Дублировать группу».Введите название новой группы и нажмите «Создать».
Можно ли дублировать группу WhatsApp?
Да, группу WhatsApp можно дублировать. Для этого сначала убедитесь, что у вас есть исходный идентификатор группы и секретный ключ.. Затем выполните следующие действия:Откройте WhatsApp и перейдите на экран «Группы».Найдите группу, которую хотите продублировать, и коснитесь ее.3.
Можно ли скопировать группу WhatsApp?
Да, группу WhatsApp можно скопировать. Для этого вам нужно будет сначала присоединиться к группе, а затем скопировать группу.
Как я могу добавить номер мобильного телефона в группу WhatsApp без сохранения номера?
WhatsApp позволяет добавить номер мобильного телефона в группу без сохранения номера. Вы можете сделать это, открыв группу и выбрав контакт, которому вы хотите добавить номер. Затем нажмите на три строки в правом верхнем углу изображения профиля и выберите «Добавить номер телефона».
Как мне переместить мою группу WhatsApp на другой номер?
На этот вопрос нет универсального ответа, так как лучший способ переместить группу WhatsApp на другой номер зависит от конкретных обстоятельств группы и ее участников. Однако некоторые советы о том, как переместить группу WhatsApp на другой номер, включают в себя сначала попытку связаться с участниками группы и убедить их присоединиться к новому номеру, а затем использовать функцию переноса группы WhatsApp.
Как создать группу в WhatsApp?
Создать группу в WhatsApp можно несколькими способами. Вы можете либо приглашать людей вручную, либо добавлять их автоматически, когда они присоединяются к чату. Чтобы пригласить людей вручную, откройте чат и нажмите на три строчки в левом верхнем углу. Затем выберите «Группа» в меню справа. Чтобы добавить людей автоматически, сначала присоединитесь к чату, а затем нажмите на три строки в верхнем левом углу.
Можно ли иметь 2 WhatsApp на одном телефоне?
Да, вы можете иметь два WhatsApp на одном телефоне. Однако вам нужно будет отключить один из них, чтобы использовать другой.
Как уведомить все мои контакты с новым номером в WhatsApp?
WhatsApp позволяет легко уведомить все ваши контакты с новым номером. Просто откройте приложение WhatsApp, перейдите к своим контактам и нажмите на номер телефона, который хотите обновить. Затем вам будет предложено отправить уведомление всем вашим контактам.
Я потеряю свои группы WhatsApp, если сменю телефон?
Группы WhatsApp привязаны к вашему номеру телефона и не могут быть перенесены на другое устройство. Однако вы можете создавать новые группы с теми же участниками на разных устройствах.
Настройки
Вы можете изменить некоторые установки и адаптировать интерфейс и возможности приложения под свои вкусы и потребности. Для этого нажмите на 3 точки в верхнем углу и в выпавшем списке тапните по слову “Настройки”.
Тут мы видим довольно много пунктов: от внешнего вида аккаунта до настроек защиты от злоумышленников. Давайте начнем с самого приятного и интересного – фотографии профиля.
Когда вы только начинаете пользоваться WhatsApp, рядом с вашим именем в списке контактов у других людей будет показываться белая фигура человечка на сером фоне.
Если вы хотите, чтобы друзья и коллеги видели вместо этой картинки вашу красивую фотографию, нажмите в настройках на свое имя. Затем тапните по серому кружочку с фигурой человека и выберите способ установки фотографии. Вы можете взять уже готовый снимок или сделать его прямо сейчас.
Также можно поменять подпись, которую видят ваши знакомые в своем списке контактов рядом с аватаром. Есть текст по умолчанию, но можно написать и свой.
В настройках вы также можете:
- отрегулировать видимость своих данных для других пользователей, начиная от времени последнего визита и заканчивая статусом;
- установить дополнительную проверку при входе в аккаунт;
- изменить номер телефона с сохранением всех данных и контактов;
- удалить профиль;
- установить обои в чатах;
- удалить всю переписку или, наоборот, сохранить ее и экспортировать;
- изменить звук уведомлений;
- обратиться за помощью в службу поддержки.
Все настройки вам сейчас не нужны, но я советую познакомиться с настройками программы, чтобы в будущем понимать, как быстро реализовать какую-то задачу. Еще немного полезных функций вы найдете в видео.
Скачивание и вход в WhatsApp
Пункт 1 – Загрузить приложение WhatsApp на смартфон или планшет. В магазине «Play Market» найти приложение WhatsApp Messenger. Затем нажать кнопку «Установить», появится перечень функций Android, которые необходимы для продуктивной работы приложения. Их нужно сделать доступными, нажав соответствующую кнопку – «Принять». После того, как приложение установится, нажать «Открыть». WhatsApp запустится.
Пункт 2 – Зарегистрировать и подтвердить телефонный номер. В первую очередь нужно дать согласие на Условия использования и Политику конфиденциальности WhatsApp. Приложение сможет просматривать контакты, фотографии, видео и прочие файлы. При согласии пользователя с условиями, WhatsApp «увидит» номера из списка контактов. Предусмотрен ручной ввод нужных контактов, но затем станет невозможно осуществлять повторный звонок без разрешения доступа приложения к телефонной книге. Разрешение на доступ фотографий, видео, прочих файлов дает возможность делиться ими с собеседниками.
Если Вы разрешаете все функции программы, нажмите «Далее» и «Разрешить». Затем приложение предложит ввод страны проживания и номера телефона. Введите свои данные, после нажмите стрелку в правом углу. Перед Вами возникнет окно с подтверждением номера телефона, нажмите «ОК». Для подтверждения номера придет СМС-сообщение с шестизначным кодом. Просмотрите информацию и введите требуемый код.
Вы увидите запрос на включение автоматического сохранения дополнительных копий сообщений на Google Диске. Для того чтобы запретить отправление сообщений, не защищенных шифром, в Google, следует выбрать «Never» и «Done».
Настройка
Когда приложение установлено на устройство, и выполнена регистрация учетной записи, можно переходить к использованию мессенджера. Повысить удобство от этого процесса можно путем его настройки.
Перейдите в меню установки параметров с любого экрана приложения. Первый пункт по настройке для большинства пользователей — уведомления. Откройте соответствующую вкладку и установите параметры об оповещении по своим предпочтениям. Отключить звуки можно и напрямую из конкретного диалога или группы, оставив остальные без изменений.
Затем стоит включить резервное копирование. Оно действительно как для iPhone, так и для Android. Но в первом случае данные загружаются на iCloud, во втором — в Google Drive. Для настройки перейдите в «Чат – Резервная копия…».
Обладателей лимитированного интернета заинтересует возможность сжатия трафика, а также изменение сетевых параметров. За эти пункты отвечает раздел «Данные».
Повысить безопасность переписки и личной информации можно путем включения двухшаговой проверки. Вызывается она в разделе «Аккаунт».
Использование
В том, как пользоваться WhatsApp, не нужно долго разбираться. Интерфейс мессенджера интуитивно понятен. Элементов управления минимальное количество, всего три функциональные вкладки: Чаты, Статус и Звонки. В первой можно просмотреть все истории сообщений, которые не были удалены или архивированы.
Вторая предназначена для кратких заметок. Там отображаются статусы добавленных контактов, оттуда же можно изменить и ваш. Вкладка «Звонки» предназначена для совершения вызовов. Приложение, как уже было упомянуто, поддерживает голосовую и видеосвязь.
На всех экранах отображается кнопка поиска содержимого и вызова меню. Разобраться с использованием Ватсапа очень просто. Достаточно совершить несколько вызовов или поучаствовать в переписке, тогда расположение всех элементов станет очевидным.
Что такое WhatsApp?

WhatsApp — это бесплатное приложение для общения, которое было выпущено на заре эры смартфонов еще в 2009 году. Только в 2015 году оно стало самым популярным приложением для общения в мире, в настоящее время оно практически повсеместно распространено в большинстве стран Европы, Латинской Америки и других стран. Средний Восток.
Популярность Ватсап объясняется тем, что он бесплатный, в нем нет рекламы и, конечно же, у него огромная база пользователей. Он также поддерживает сквозное шифрование, поэтому ваши сообщения будут конфиденциальными и безопасными. Однако недавние изменения политики безопасности означают, что приложение может делиться некоторыми из ваших данных с Facebook.
Помимо стандартных индивидуальных и групповых чатов, вы также можете бесплатно совершать голосовые и видеозвонки, в том числе за границу. Просто имейте в виду, что это будет расходовать данные мобильной сети, если вы не подключены к Wi-Fi.
Как в Ватсапе запретить добавлять в группу
Может случиться так, что вас постоянно добавляют без вашего ведома в разные сообщества, которые вам не интересны. Или вы даже не знали об этом. Как этого избежать?
К сожалению, приложение WhatsApp не предоставляет никаких удобных средств для предотвращения этого. Единственный выход — заблокировать администратора группы.
Для этого вам понадобятся:
- Откройте Главное меню и выберите следующие пункты: Настройки — Учетная запись — Конфиденциальность.
- Коснитесь значка «Добавить участника» (значок с изображением мужчины на Android).
- На открывшейся странице найдите раздел «Заблокировано» и войдите.
- Найдите в списке участника (администратора группы) и добавьте его в черный список. Теперь он не сможет добавить вас в свое сообщество.
- Откройте WhatsApp.
понятно, что такой метод нельзя назвать отличным. Если кто-то постоянно добавляет вас в группы, администраторов которых вы даже не знаете, их ретроспективная блокировка никоим образом не является решением проблемы.
Что такое WhatsApp Business?
WhatsApp Business — это приложение, созданное для владельцев малого бизнеса.
В Ватсап Бизнес есть 3 типа профилей:
- Обычный зарегистрированный аккаунт.
- Профиль с серой галочкой. Это обозначает то, что номер в приложении совпадает с официальным телефоном компании.
- Профиль с зелёной галочкой. Это верифицированные WhatsApp аккаунты.
Возможности WAB:
- Заполнение профиля компании.
- Автоматическая рассылка сообщений.
- Отображение статистики по сообщениям.
- Создание каталога товаров.
- Приветственное сообщение. Его можно отправлять новым клиентам и тем чатам, где отсутствует активность в течение 14 дней.
- Отправление автоматических сообщений.
- Быстрые ответы. На часто отправляемые сообщения можно создать сокращения и использовать их в диалоге с клиентом для экономии времени.
- Ярлыки. При их использовании пользователь сразу сможет найти нового клиента или покупателя, от которого ожидается оплата.
- Добавление кнопки в WhatsApp на страницах или в профилях социальной сети.
- Функции обычного WhatsApp. Пользователи также смогут звонить, писать, обмениваться файлами, отправлять голосовые сообщения другим пользователям.
Преимущества WhatsApp Business:
- Наличие desktop-версии.
- Приложение полностью бесплатное.
- Отсутствие рекламы.
- Удобен для малого бизнеса.
- Наличие важных инструментов для бизнеса.
- Использование на пяти устройствах. Руководитель сможет подключить себя и нескольких сотрудников к бизнес-аккаунту.
Недостатки WhatsApp Business:
- Удобен для малого бизнеса. Если вам нужно приложение от Ватсап для среднего или крупного бизнеса, то удобнее будет использовать WhatsApp Business API.
- Нет возможности получить галочку. Для этого необходимо использовать WhatsApp Business API.
- Отсутствие предела на отправку сообщений. Если будет отправлено слишком много сообщений клиентам, то аккаунт заблокируют. Так как предел неизвестен, то аккаунт могут заблочить в любой момент.
3. Как узнать, прочитано ли сообщение?
Для того, чтобы определить статус сообщения, приведем описание значков WhatsApp:
- Одна серая галочка — ваше сообщение ушло, но еще не было доставлено адресату
- Две серых галочки — письмо доставлено, но получатель его не открыл
- Две синих галочки — сообщение показано. И в результате оно либо прочитано, либо попало в чат, когда он оставался открытым, либо высветилось на экране адресата
- Часики — письмо не покинуло ваш почтовый ящик из-за отсутствия связи
На любом этапе можно стереть сообщение у себя и у получателя, если оно ушло, об этом останется запись. Чтобы посмотреть, во сколько было доставлено и показано письмо, нужно нажать на него и удерживать палец, в появившемся меню посмотрите раздел «данные».
Данные и хранилище
Следующий раздел позволяет настроить WhatsApp на телефоне относительно автозагрузки медиа. Важные параметры, позволяющие регулировать расход трафика.
Вы можете выбрать источник сети при загрузке данных, просто поставьте нужное значение – «Никогда», «Вай-фай» или «Вай-фай и сотовая связь».
- Фото;
- Видео;
- Аудио;
- Документы.
Здесь же можно активировать опцию экономии данных при звонке в Ватсап.
Ниже есть кнопки «Статистика» и «Хранилище»:
- Статистические данные – это информация по вашей деятельности в рамках мессенджера;
- В хранилище лежат данные по каждому чату – количество принятх/отправленные сообщений, фото и другое. Можно очистить историю каждой переписки.
Рассказали все о том, как правильно настроить Ватсап на телефоне! Основные параметры установлены, мессенджер идеально подходит для комфортной работы.
Что такое WhatsApp, и зачем он нужен
«Ватсап» — многофункциональное приложение, которое позволяет отправлять сообщения, звонить, пересылать изображения и видеофайлы. Пользователи создают приватные или групповые чаты для общения, совершают голосовые и видеозвонки.
А что говорит о данном приложении WhatsApp Википедия? Эту информацию вы можете прочитать также на нашем сайте.
Абонент может изменять настройки приватности, форматировать сообщения, добавлять их в список «Избранное». С 2016 г. WhatsApp — бесплатная программа. А когда появился Ватсап в России? Возможно, эта информация вам будет интересна, ведь это многофункциональное приложение не прошло мимо нас.
Как пользоваться WhatsApp Web на настольном ПК
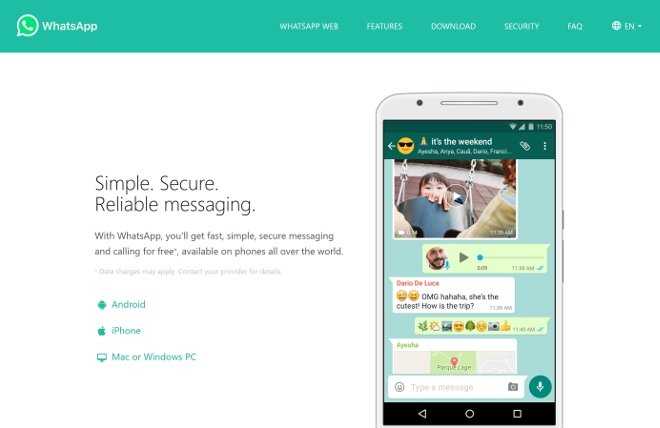 Сайт WhatsApp
Сайт WhatsApp
В этот момент на экране появится QR-код.
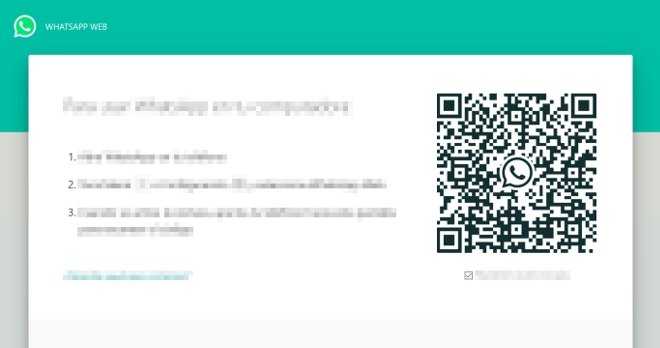 Сканирование QR-кода, чтобы использовать WhatsApp Web на ПК
Сканирование QR-кода, чтобы использовать WhatsApp Web на ПК
Откройте приложение WhatsApp и войдите в меню параметров, нажав значок с тремя вертикальными точками в правом верхнем углу.
Войдите в меню приложения WhatsApp
Выберите WhatsApp Web.
Выберите WhatsApp Web
Откроется камера вашего устройства и квадрат, который действует как сканер того, на что вы наводите. Наведите камеру устройства на QR-код, появляющийся на экране ПК.
Сканировать QR-код на сайте с помощью смартфона
В этот момент сайт распознает ваш аккаунт, и вы получите все чаты на экране.
Интерфейс и функциональность
И WhatsApp Web, и WhatsApp Desktop спроектированы одинаково, поэтому они оба имеют (почти) одинаковый дизайн, функции и возможности обмена сообщениями. В обоих интерфейсах кнопки, инструменты и значки расположены одинаково. С точки зрения дизайна WhatsApp Web предлагает ту же эстетику, что и WhatsApp Desktop.
С точки зрения функциональности WhatsApp Desktop превосходит WhatsApp Web. Для последних сочетания клавиш ограничены и не поддерживаются. Только пользователи приложения WhatsApp для ПК смогут использовать сочетания клавиш WhatsApp для изменения статуса чтения сообщений, отключения звука в чатах, переключения между чатами и многого другого.
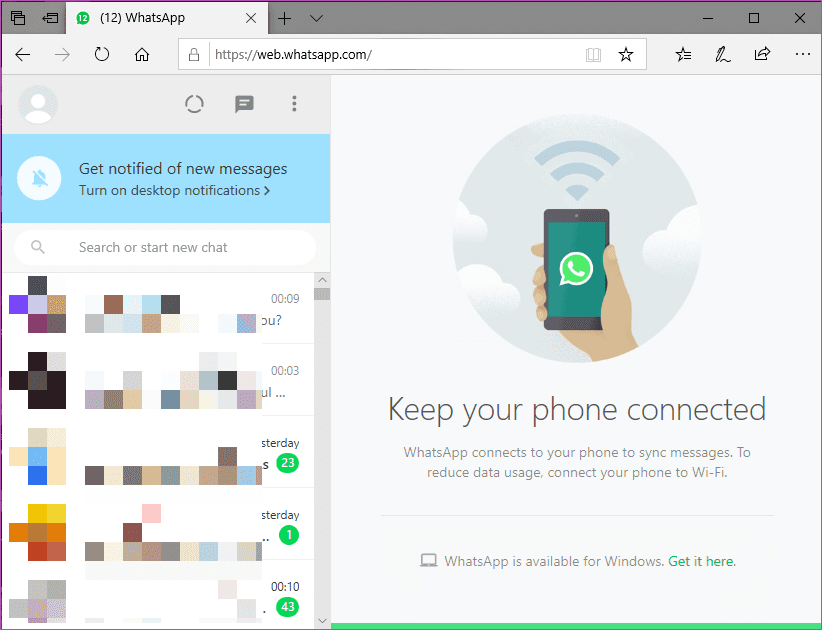
Помимо сочетания клавиш, все остальное (дизайн и функциональность) остается прежним.
Подведя черту
Интернет – это уже давно не просто способ узнать что-то новое. Благодаря наличию таких приложений как Ватсап у пользователей есть возможность общаться друг с другом, находясь не то что в разных концах города, но даже с теми, кто живет на другом континенте. И что самое главное – бесплатно. Остается научится правильно пользоваться приложением, и эта инструкция станет надежным помощником в этом вопросе.
https://youtube.com/watch?v=Co_H9ThXgKI
Приветствую вас, друзья. Вы чувствуете, как быстро развиваются технологии, как мир движется вперед по захватывающему пути открытий? Мы с вами участники этого процесса. Мы испытываем новые устройства и программы, наслаждаемся их эффективностью, эргономичностью, скоростью или, наоборот, удаляем приложение, если оно плохо работает, и покупаем новый гаджет, если старый нас не устраивает.
В последние годы появилось много мессенджеров для приятного и удобного общения, и у каждого из них есть свои особенности, плюсы и минусы. Сегодня мы поговорим о WhatsApp, узнаем, что это такое, и как им пользоваться. В процессе чтения статьи вы сможете установить его на свой телефон, создать учетную запись и испытать удобство работы в этой программе.
Краткая инструкция по работе с мессенджером на смартфоне
После загрузки и установки мессенджера нужно открыть Ватсап. Программа запросит разрешение на доступ к системам телефона. Кликните клавишу «разрешить», чтобы приложение могло считывать номера контактов, подключаться к камере и т.д.
Регистрация в программе
Чтобы активировать профиль, необходимо пройти идентификацию:
- Запустите приложение;
- В открывшемся поле впишите телефонный номер и кликните на значок в виде стрелки;
- Придет проверочный шестизначный код, который нужно ввести в поле.
Должен высветится запрос об автоматическом сохранении резервных копий, тогда можно нажать «Никогда». В таком случае пользовательские данные не будут отсылаться в гугл.
Персональная настройка
Новые пользователи приложения имеют возможность настроить WhatsApp под личные требования: к примеру, включить важные опции и деактивировать ненужные.
Когда устали от аудиовизуальных уведомлений:
- Перейдите к параметрам;
- Далее в оповещения;
- Выберите пункты «звуки» и «показывать миниатюры», уберите галочки.
Чтобы полностью избавиться от оповещений, необходимо убрать галочку напротив пункта “Предупреждения на рабочем столе”.
Изменения фотографии профиля
Доступно управление профилем при помощи настроек аккаунта. Для смены изображения необходимо перейти к параметрам профиля, выбрать фотографию и кликнуть «изменить». Таким образом возможно удалять, добавлять или делать фото при помощи камеры.
Тут же находятся вкладки для смены персональной информации и сетевого статуса. При помощи клавиши включения/выключения конфиденциальности возможно регулировать видимость личных данных профиля. По умолчанию все пользователи имеют доступ к просмотру информации пользователя.
Звонки в WhatsApp
При звонках через приложение пользователь платит не за минуты, а за трафик интернета. Люди по всему миру могут общаться бесплатно, за исключением совершения звонков экстренным службам.
Для звонка при помощи мессенджера: выберите нужный контакт и кликните иконку телефонной трубки. Чтобы совершить видеозвонок – на иконку камеры. С видеозвонка возможно переключиться на аудио, и наоборот, путем нажатия соответствующих значков.
Мессенджер имеет функцию создания групповых звонков (максимум 4 человека). Чтобы совершить такой звонок:
Откройте нужный чат, кликните надпись «Групповой звонок», выберите необходимых пользователей.
Голосовые сообщения
Аудиосообщения помогают быстрее общаться с собеседниками. Для записи смс:
- Выберите нужную беседу;
- Зажмите, удерживайте иконку микрофона;
- Запишите сообщение;
- Отпустите клавишу, чтобы закончить запись.
Голосовая дорожка сохранится и тут же будет отослана в чат.
Отправление документов
С помощью мессенджера возможно отправление фото, видео и документов различных расширений. Чтобы отослать смс, кликните надпись «Добавить» и найдите файл. Возможно подписывать каждое изображение или видео. Присутствует ограничение по размеру – 100 Мб.
Можно отправлять файлы из одной беседы в другую. Для этого зажмите нужное смс. Высветится перечень доступных действий, кликните надпись «Переслать».
Создание групп
Общаясь через мессенджер, можно создавать чаты для друзей, знакомых, коллег и т.д.
Чтобы создать группу:
- Нажмите на второй раздел вверху интерфейса программы с надписью «Чаты»;
- Зайти в функции, выбрать «Новая группа»;
- Высветится список контактов, из которого выберите нужных пользователей;
- По желанию оформите беседу: введите тему, название, добавьте emoji и фотографии. Кликните кнопку для завершения действий.
Администратор имеет право добавлять и удалять участников. Чтобы пригласить одновременно несколько пользователей, нужно прислать ссылку на группу или код. Приглашение возможно отменить.




























