Не работает микрофон в Windows 10 после обновления
В Windows 10 в сравнении с предыдущими версиями ОС существенно переработали принцип доставки и установки обновлений. Теперь вместе с dll-файлами (исполнительные файлы Windows) компьютер загружает также новые версии драйверов. И это нередко вызывает те самые проблемы с микрофоном.
И если гарнитура не работает именно после обновления, то пользователю достаточно просто откатить установленные пакеты.
Для этого нужно:
- Перейти в «Параметры», нажав клавиши Win + i
- Открыть раздел «Обновление и безопасность».
- Перейти в «Журнал обновлений».
- Выбрать «Удалить обновления».
- Выделить последние установленные пакеты и нажать «Удалить».
Появится уведомление о необходимости выполнить перезагрузку. Это может занять порядка 10 – 20 минут, так как Windows будет настраивать новую конфигурацию ОС, устанавливать предыдущие версии обновлений. Если и после этого в Windows 10 не работает микрофон, то рекомендуется проверить его настройки.
Проверка микрофона на наушниках в Windows 7
Сначала нужно подключить наушники к компьютеру. В большинстве моделей используется два выхода Jack 3.5, отдельно для микрофона и наушников, подключаются они в соответствующие разъемы на звуковой карте. Реже используется один USB-выход, соответственно, он подключается к любому свободному USB-разъему.

Перед проверкой необходимо осуществить настройку микрофона, поскольку отсутствие звука часто сопровождается неправильно выставленными параметрами. Осуществить данную процедуру очень просто, необходимо только воспользоваться одним из способов и выполнить несколько простых действий.
Подробнее: Как настроить микрофон на ноутбуке
После подключения и предварительной настройки можно перейти к проверке микрофона на наушниках, осуществляется это с помощью нескольких простых способов.
Способ 1: Skype
Многие используют Skype для совершения звонков, поэтому пользователям будет проще настроить подключенное устройство напрямую в этой программе. У вас всегда в списках контактов присутствует Echo/Sound Test Service, куда и нужно позвонить, чтобы проверить качество микрофона. Диктор озвучит инструкции, после их оглашения начнется проверка.
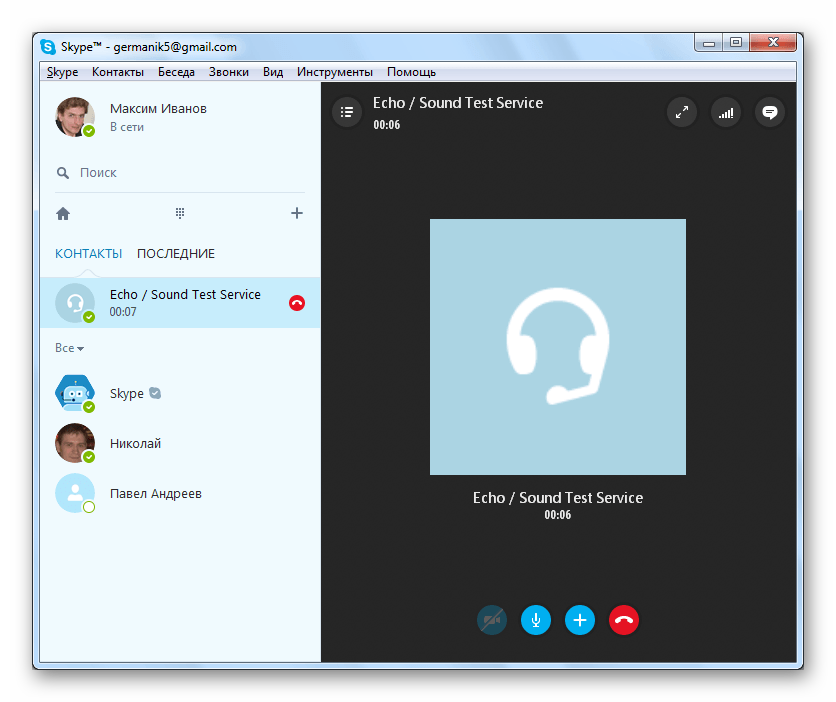
Подробнее: Проверка микрофона в программе Skype
После проверки вы можете сразу перейти к разговорам или настроить неудовлетворяющие параметры через системные средства или напрямую через настройки Skype.
Способ 2: Онлайн-сервисы
В интернете находится множество бесплатных онлайн-сервисов, которые позволяют записать звук с микрофона и прослушать его, или выполнить проверку в реальном времени. Обычно достаточно только перейти на сайт и нажать кнопку «Проверить микрофон», после чего сразу начнется запись или передача звука с устройства на колонки или наушники.
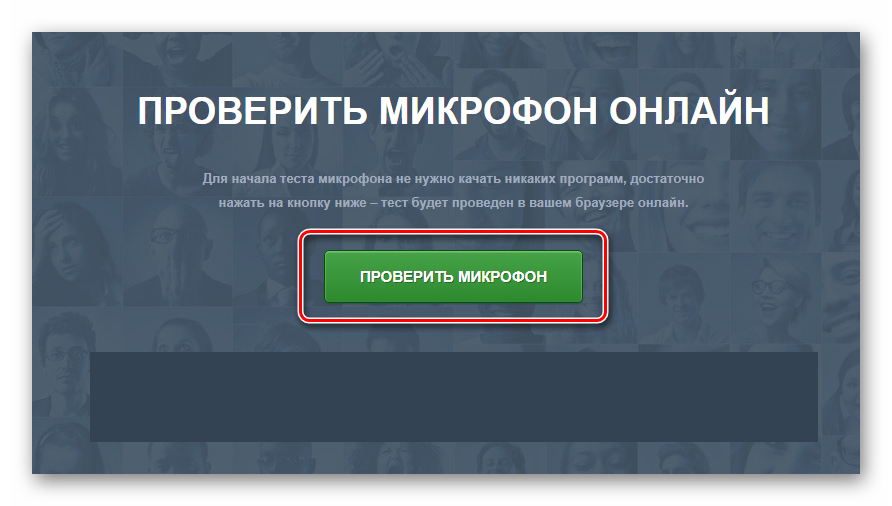
Более подробно ознакомиться с лучшими сервисами по тестированию микрофона вы можете в нашей статье.
Подробнее: Как проверить микрофон онлайн
Способ 3: Программы для записи звука с микрофона
В Windows 7 присутствует встроенная утилита «Звукозапись», но в ней нет никаких настроек или дополнительного функционала. Поэтому данная программа является не лучшим решением для записи звука.
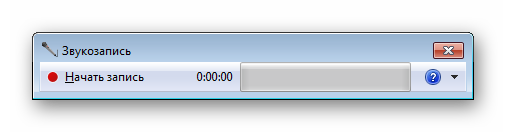
В этом случае лучше установить одну из специальных программ и выполнить тестирование. Давайте рассмотрим весь процесс на примере Free Audio Recorder:
- Запустите программу и выберите формат файла, в котором будет сохранена запись. Всего их доступно три.
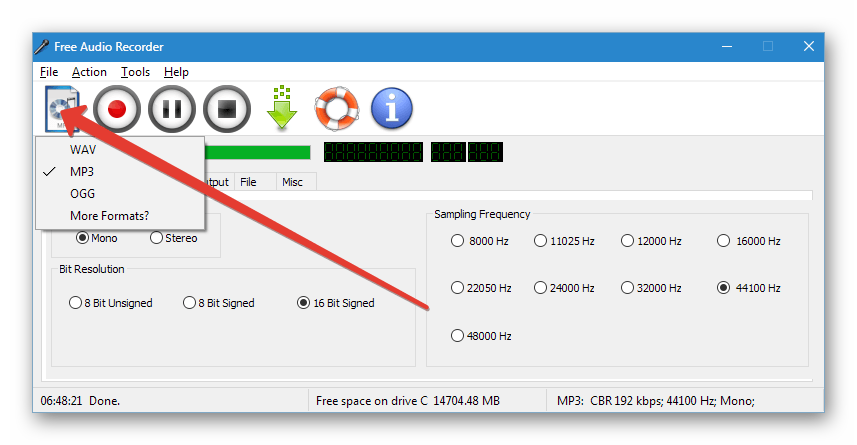
Во вкладке «Recording» выставьте необходимые параметры формата, количество каналов и частоту будущей записи.

Перейдите во вкладку «Device», где настраивается общая громкость устройства и баланс каналов. Здесь же присутствуют кнопки вызова системных настроек.
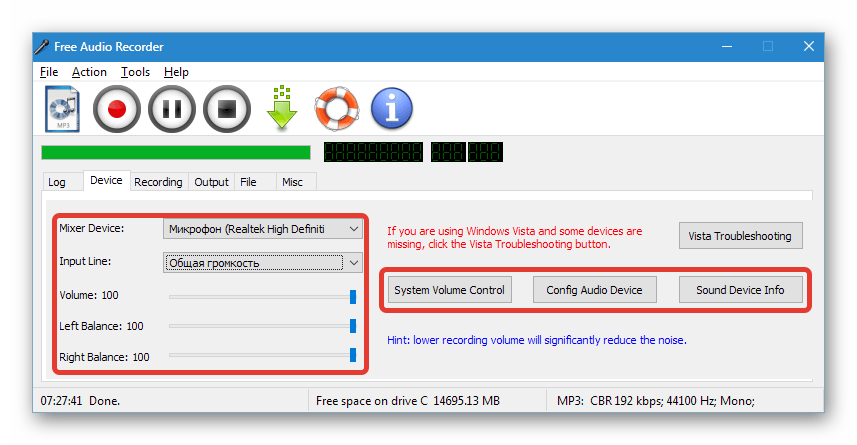
Остается только нажать кнопку записи, проговорить необходимое в микрофон и остановить ее. Файл автоматически сохранится и будет доступен для просмотра и прослушивания во вкладке «File».
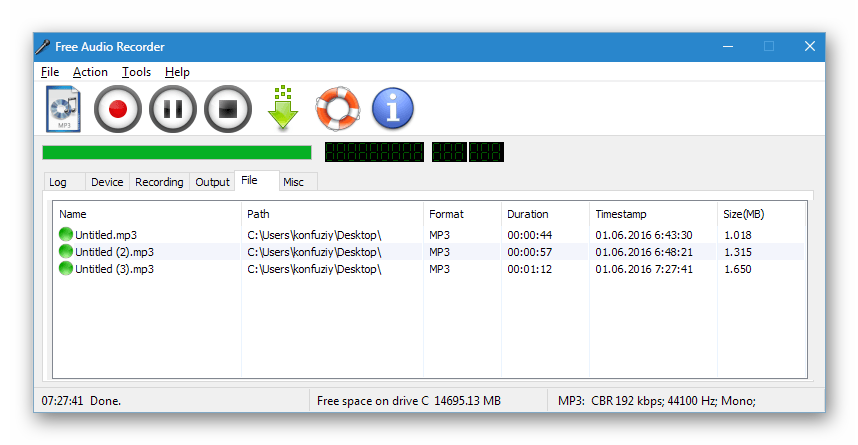
Если данная программа вас не устраивает, то рекомендуем ознакомиться со списком другого подобного софта, с помощью которого осуществляется запись звука с микрофона на наушниках.
Подробнее: Программы для записи звука с микрофона
Способ 4: Системные средства
С помощью встроенных функций Windows 7 устройства не только настраиваются, но и проверяются. Осуществить проверку легко, необходимо только выполнить несколько простых действий:
- Откройте «Пуск» и перейдите в «Панель управления».
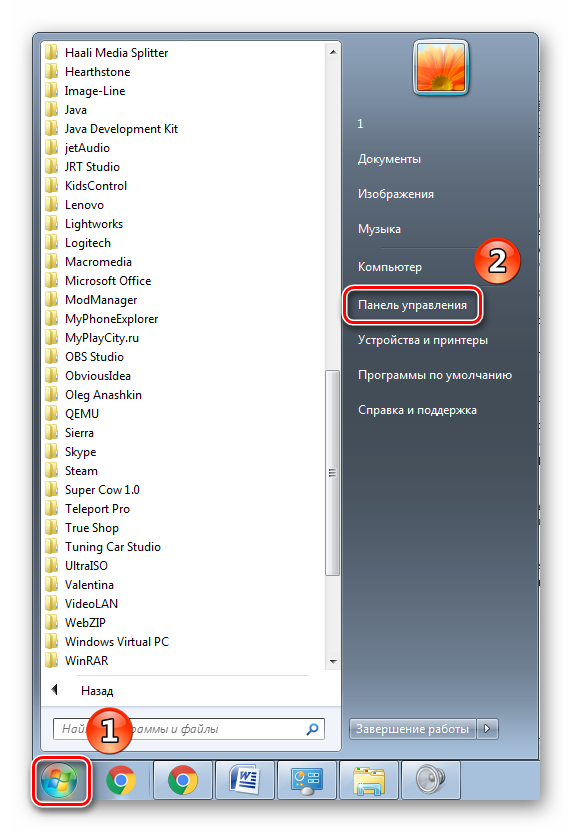
Нажмите на «Звук».
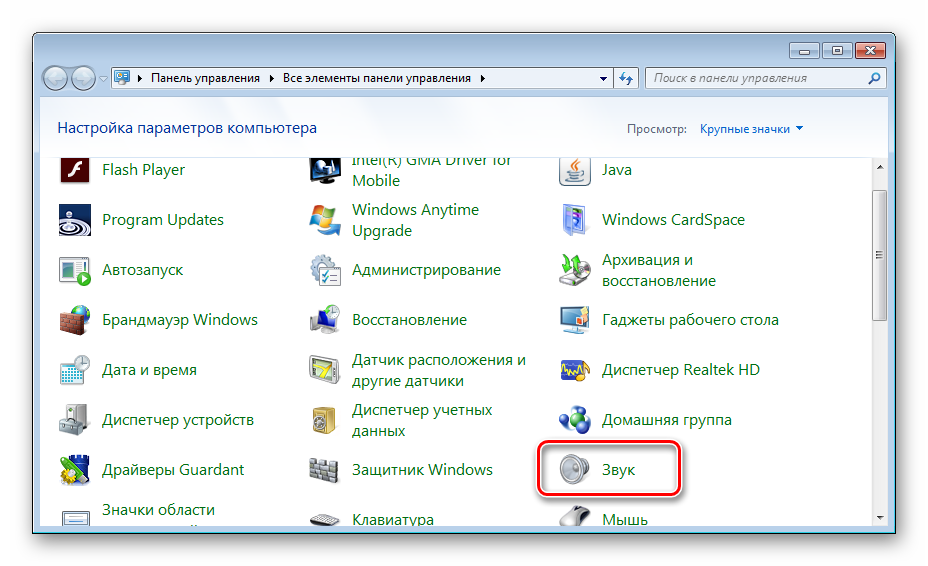
Перейдите во вкладку «Запись», нажмите правкой кнопкой мыши на активное устройство и выберите «Свойства».

Во вкладке «Прослушать» активируйте параметр «Прослушивать с данного устройства» и не забудьте применить выбранные настройки. Теперь звук из микрофона будет передаваться в подключенные колонки или наушники, что позволит прослушать его и убедиться в качестве звука.
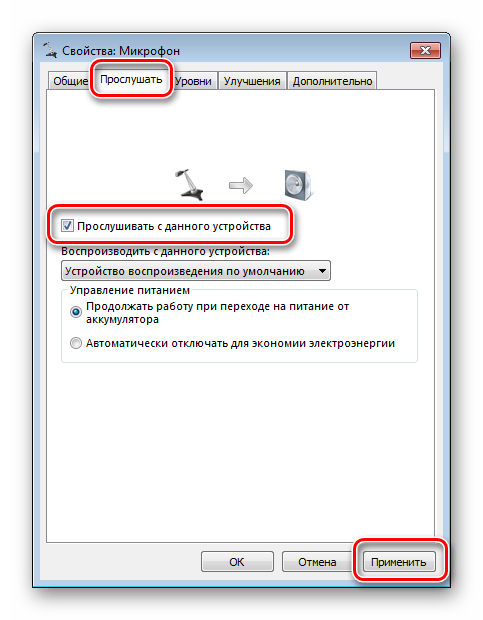
Если громкость вас не устраивает, или слышны шумы, то перейдите в следующую вкладку «Уровни» и выставьте параметр «Микрофон» на необходимый уровень. Значение «Усиление микрофона» не рекомендуется ставить выше 20 дБ, так как начинает появляться слишком много шумов и звук становится искаженным.
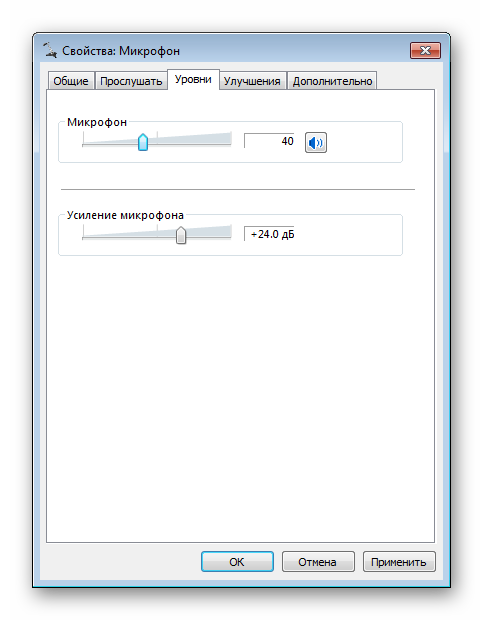
Если данных средств недостаточно, чтобы осуществить проверку подключенного устройства, то рекомендуем воспользоваться другими способами с использованием дополнительного программного обеспечения или онлайн-сервисов.
В этой статье мы рассмотрели четыре основных способа проверки микрофона на наушниках в Windows 7. Каждый из них достаточно прост и не требует определенных навыков или знаний. Достаточно следовать инструкции и все получится. Вы можете выбрать один из способов, который лучше всего подойдет именно вам.
Опишите, что у вас не получилось. Наши специалисты постараются ответить максимально быстро.
Способы проверки микрофона
Существуют следующие основные способы проверки:
- при помощи операционной системы Windows;
- записывая звук;
- посредством скайпа;
- онлайн.
https://youtube.com/watch?v=0G1xjNQzrRQ
Стандартными средствами Windows
Для Windows 7 проверка выполняется так.
- В панели управления следует найти вкладку «звук», а в ней «запись».
- Найти подключенное оборудование и убедиться, что в зеленом кружке стоит галочка (устройство работает). Также проверяется, есть ли звуковая шкала во время разговора в микрофон. Если реакция есть, то он работает.
- Выбрав нужное устройство, следует кликнуть его свойства и в первой вкладке (общие) убедиться в наличии контролера, а также что вход, в который включено устройство, активирован.
- Дополнительно нужно открыть вкладку «прослушать» и кликнуть по «прослушать с данного устройства».
- После пункта выше указывается необходимое устройство и проверяется, есть ли звук после записи.
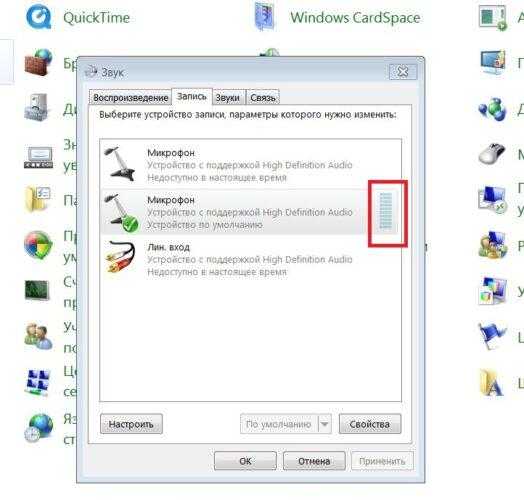
Звуковая шкала должна работать при проверке микрофона
В Windows 10:
- в трее следует найти символ динамика;
- открывается меню «записывающие устройства», а в нем «звуки»;
- выбирается вкладка «запись» и по реакции шкалы проверяется работоспособность микрофона;
- если реакция слабая, то ее требуется усилить – для этого поле с устройством следует выделить и кликнуть по кнопке «свойства»;
-
далее выбирается вкладка «уровни», и меняется громкость посредством перетягивания бегунка.
Записывая звук
Запись звука также поможет проверить микрофон на наушниках. Для того чтобы это осуществить, нужно зайти в «Пуск», выбрать «Стандартные программы», пункт «Запись звука» и в открывшемся окне кликнуть на «Начать запись». После этого делаем запись и сохраняем получившийся файл в любом удобном месте. Открыв файл, можно прослушать звук и его качество как через наушники, так и через колонки.
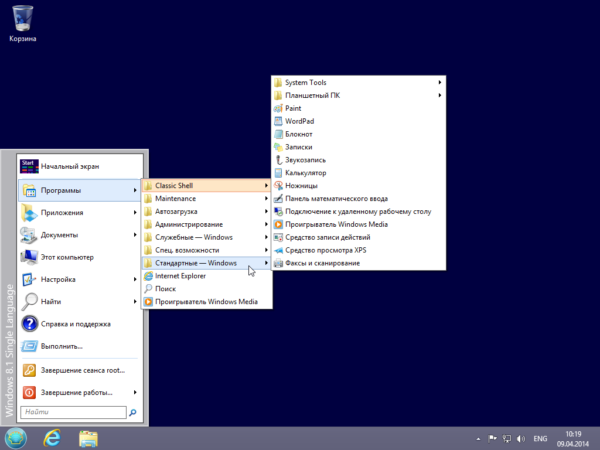
Посредством Skype
Еще один очень удобный способ проверить гарнитуру – сделать это через скайп, неважно при этом, используете вы это приложение в реальности или нет. Можно сделать экспресс-вариант проверки, а можно затратить чуть больше времени
В первом случае достаточно выбрать любой контакт из своей адресной книги и кликнуть на пункт «Данные о качестве связи». В открывшемся окне нужно выбрать свой вариант микрофона и нажать кнопку «Проверка», через несколько мгновений записи получившееся аудио будет воспроизведено.
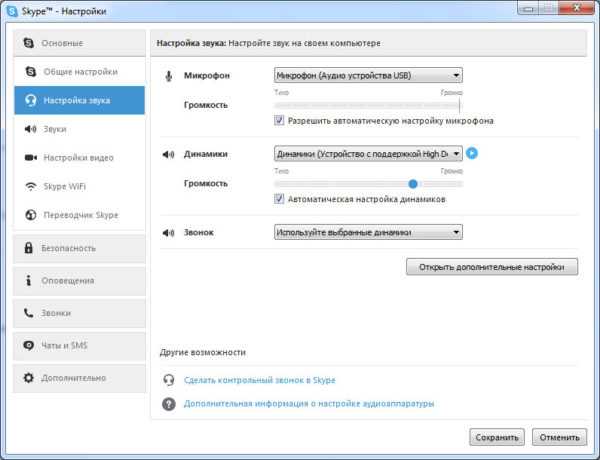
Кроме указанного выше варианта, можно через специальный звонок набрать службу проверки качества записи. Для этого выбираем «Echo/Sound Test Service» и совершаем звонок. Запись длится 8-10 секунд и через некоторое время воспроизводится. Естественно, для того чтобы воспользоваться этим вариантом, необходим доступ в Интернет.
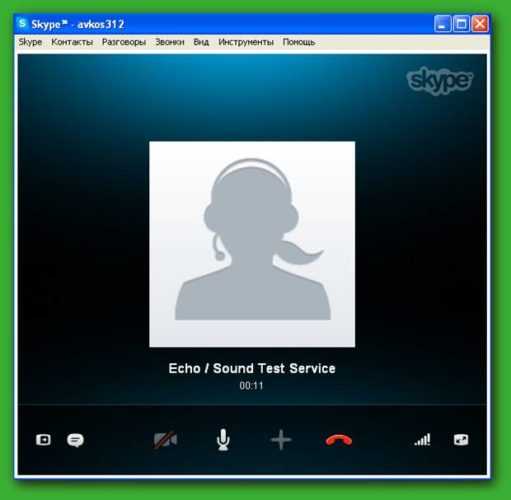
В Skype также можно настроить громкость. Это делается через регуляторы, которые с автоматических настроек по умолчанию переводятся в ручной режим (снять галочку с пункта «Автоматическая подстройка»), после чего все необходимые параметры можно задать самому. Лучше это делать прямо во время разговора с кем-нибудь из своих друзей.
Онлайн-проверка
Для тех, кто не любит встроенные утилиты для проверки, есть альтернатива – онлайн проверка.
- В браузере вбивается запрос «проверить микрофон онлайн».
- Далее, следует найти кнопку включения записи голоса.
- Иногда сервис просит разрешение на обработку данных, если это так, то его следует выдать.
- Последний этап проверки – поговорить в микрофон и посмотреть оценку сервиса о качестве связи.
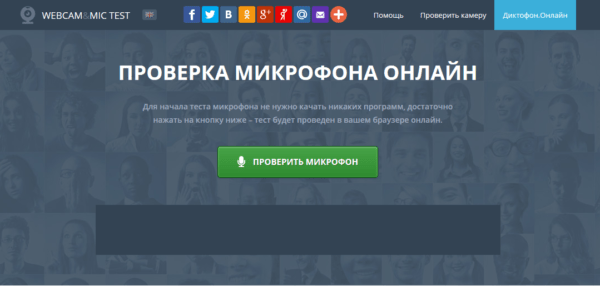
Онлайн сервис проверки микрофона
Эти простые способы помогут вам проверить работу вашего рабочего комплекта наушников и микрофона для того, чтобы понять, пригоден ли он для дальнейшей эксплуатации или нет. Как видите, проверка не займет много времени, и вы вполне можете справиться с ней самостоятельно.
Микрофон не работает в отдельных случаях
Если звук периодически пропадает, то это говорит об отсутствии надежного контакта. В результате механического воздействия или попадания влаги и окисления контакт может периодически пропадать. Решается такая проблема только в сервисном центре.
Чтобы исключить фактор влияния сторонних приложений на работу микрофона, рекомендуется загрузить Андроид в безопасном режиме и проверить работоспособность.
Если микрофон не работает в диктофоне или приложениях для общения (Skype, Viber, WhatsApp, Telegram), то причину неполадки следует искать в их настройках. В редких случаях эти приложения могут отказаться работать со встроенными микрофоном и нормально улавливать звук через гарнитуру. Помочь может переустановка приложения.
Может быть и обратная ситуация: в различных мессенджерах микрофон работает, но при обычном звонке собеседник вас не слышит. Такое случается, если поврежден разговорный микрофон, а внешний работает.
У многих телефонов есть 2 микрофона, которые разделяют между собой функции или работают в связке для улучшения звука. Чтобы диагностировать такой сбой, необходимо обратиться в сервисный центр.
Настройка устройств звукозаписи
Пожалуй, это второе, на что следует обратить внимание…
Дело здесь в том, что при определенных настройках звук с микрофона может стать почти не слышимым (т.е он как бы есть, но едва заметен).
Для проверки таких настроек рекомендую открыть Панель управления Windows, раздел «Оборудование и звук/Звук» (см пример на скриншоте ниже).
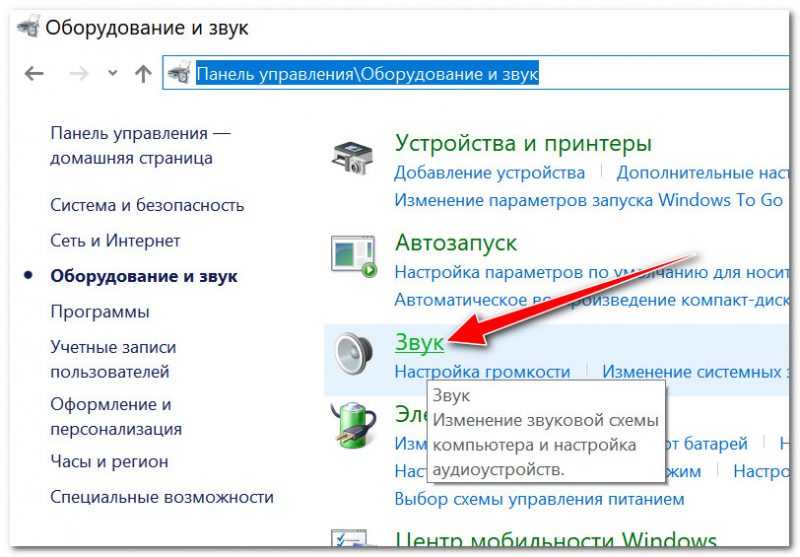
Далее переходим во вкладку «Запись» и открываем свойства текущего микрофона.
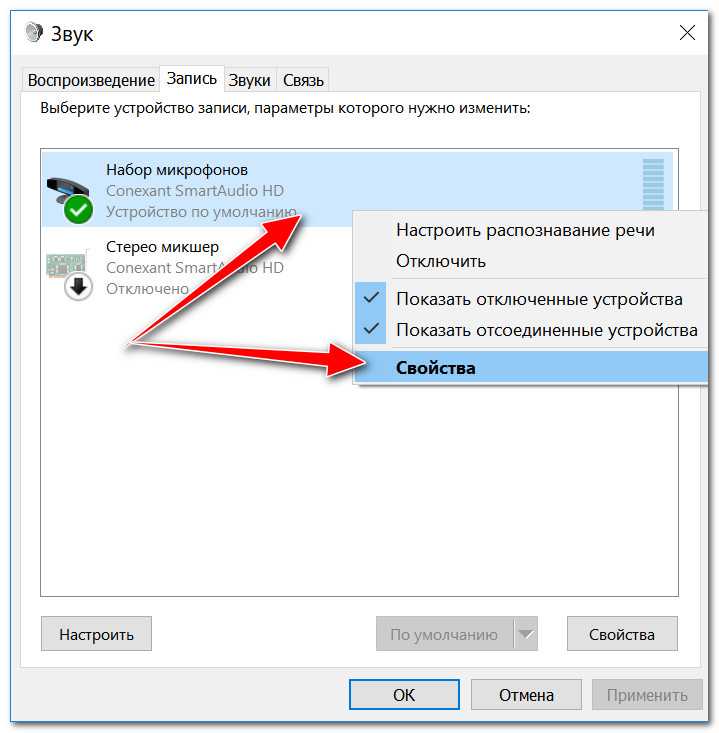
Текущие свойства микрофона
Во вкладке «Общие» проверьте, что напротив устройства включен статус «Использовать это устройство (включено)».
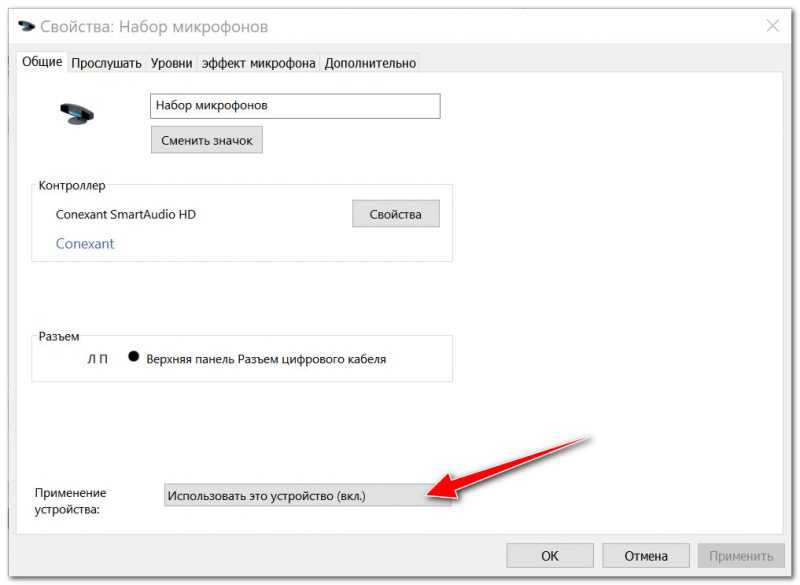
Включено ли устройство
Во вкладке «Прослушивание» проверьте наличие галочки напротив «Продолжать работу при переходе на питание от батареи» (иначе в некоторых случаях для экономии заряда батареи микрофон может отключаться).
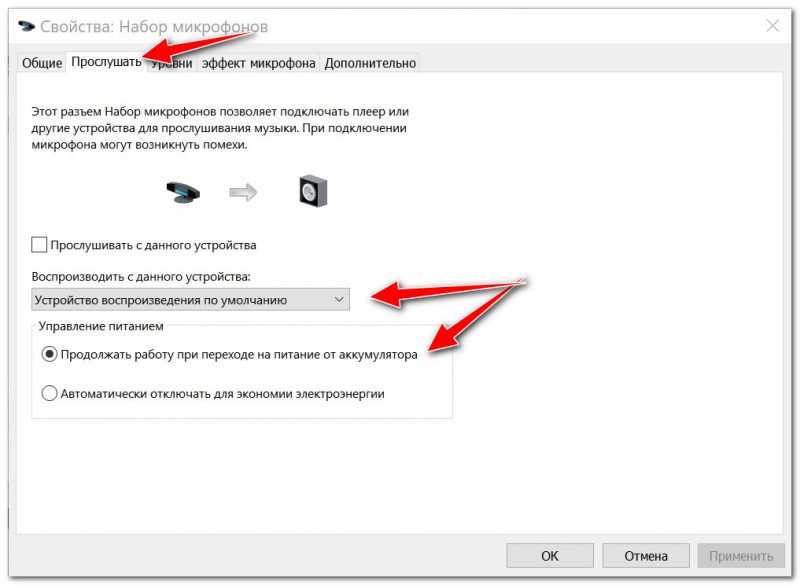
Продолжить работу, переключившись на питание от батареи
Во вкладке «Уровни» проверьте:
- набор микрофона: установите ползунок на 80-90;
- усиление микрофона: попробуйте сдвинуть ползунок в сторону усиления (например, в моем случае микрофон хорошо ведет себя при +12 дБ).
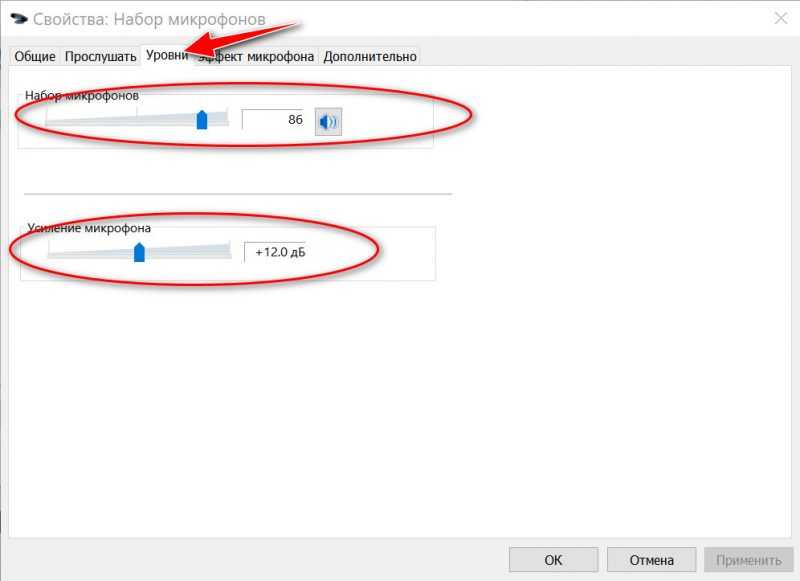
Усиление микрофона
На вкладке «Эффект микрофона» рекомендую полностью отключить все эффекты (при определенных условиях шумоподавление может также подавлять ваш голос…).
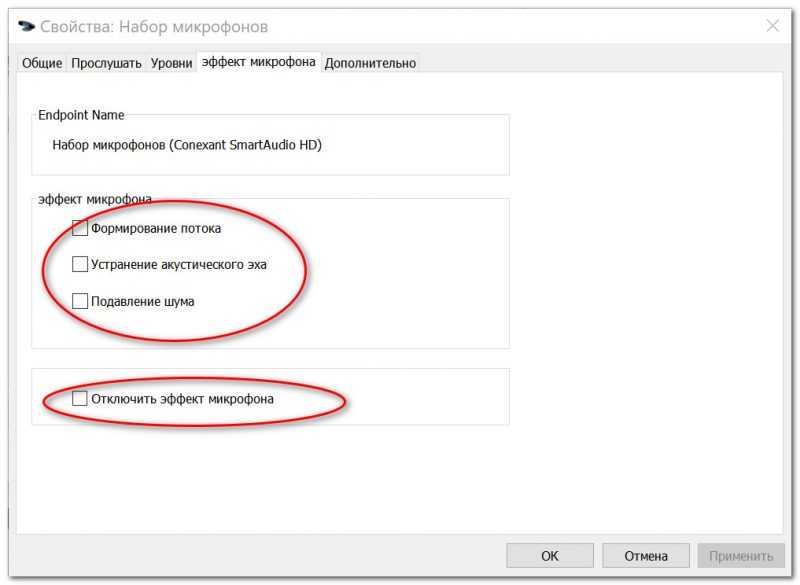
Отключить эффекты микрофона
Ну и в последней вкладке «Дополнительно» попробуйте изменить разрядность и частоту дискретизации: выставьте, например, 24 бита, 48000 Гц (студийная запись).
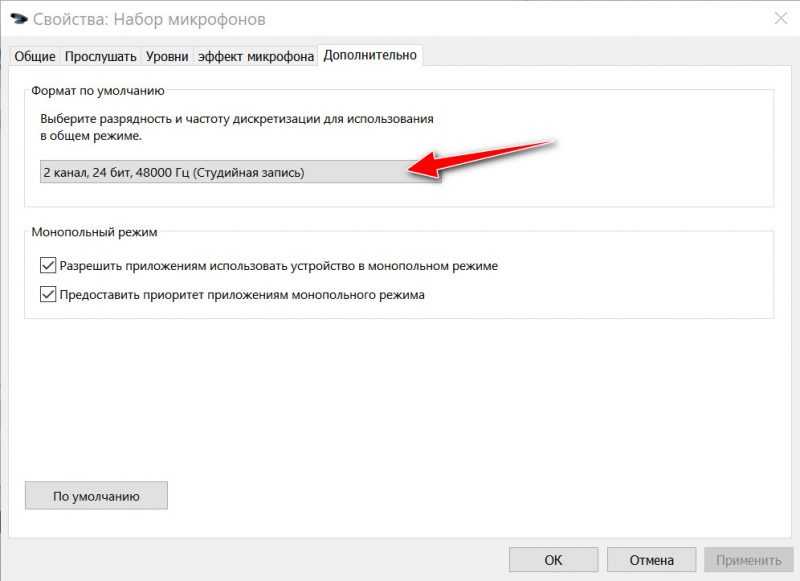
Формат по умолчанию
Сохраните измененные настройки и снова попробуйте микрофон.
Как провести тест микрофона на Windows 10
В Виндовс 10-й версии (как и 7, 8 и 8.1) имеются штатные средства, пользуясь которыми можно проверить микрофон на наушниках. Пошагово этот процесс будет выглядеть так:
- подключите вашу гарнитуру к компьютеру. Если это форм-фактор мини-джек, подключать кабель нужно в разъем звуковой карты, который отмечен розовым ободком. Обычно такая панель находится на системном блоке ПК. На современном ноутбуке большинство наушников (зависит от модели, конечно) подключаются в USB-порт;
- в системном трее Windows, который находится в правом нижнем углу экрана, найдите значок в виде громкоговорителя. Иногда в открытой части трея его нет, тогда нужно нажать на стрелку вверх, занимающую самую левую позицию среди значков. Откроется окно, где вы найдете тот самый громкоговоритель;
- мышкой, правым кликом по значку, откройте окошко с опциями и выберите «Записывающие устройства». Вы увидите свой подключенный к ПК микрофон и тут же получите возможность убедиться, работает ли он.
Во-первых, он должен быть устройством по умолчанию, то есть быть отмечен галочкой в зеленом кружке.
Во-вторых, рядом с ним должна находиться шкала чувствительности. Наденьте наушники и произнесите что-нибудь в микрофон. Вы увидите, как полоски в столбике шкалы начнут заполняться зеленым цветом. Уровень сигнала можно настроить, если перейти в «Свойства» микрофона, а затем открыть вкладку «Уровни» и установить бегунок на желаемую позицию.
Теперь можно продолжить тест, записав свой голос. В Windows 7 для этого имеется программа «Звукозапись», а на десятке она называется «Запись голоса». Найдите ее среди программ и запустите кликом мыши. Перед вами откроется окно с кнопкой диктофона в центре. Нажимаем, проговариваем в микрофон одно-два предложения и сохраняем запись. Затем нужно воспроизвести наш файл.
Возможные проблемы
Попытки тестирования микрофона могут оказаться неудачными. Что, например, может пойти не так?
- Самая распространенная причина неудач – это ошибки в системных настройках Виндовс. Вы обязательно должны проверить, какой микрофон используется в системе по умолчанию. Очень часто пользователи забывают переключить на своих ноутах галочки, и по умолчанию продолжает использоваться встроенный микрофон, а не тот, что в наушниках.
- Еще бывает, что приложению, в котором вы хотите использовать голос, запрещен доступ к микрофону. Просто проверьте соответствующие настройки. Так, к примеру, и в браузере невозможно будет пользоваться голосовым поиском, если не обеспечен доступ к соответствующему оборудованию.
Для правильной настройки щелкните «Пуск» > «Параметры» (значок шестеренки) > «Конфиденциальность» > «Микрофон». Далее рядом с пунктом «Разрешить приложениям использовать микрофон» ставите бегунок в положение «Вкл.». Ниже в списке приложений включаете те, в которых вы планируете использовать общение или команды голосом.
- Также программные неполадки могут быть связаны с отсутствием в системе нужного драйвера, или же используемая версия драйвера звуковой карты устарела и требует обновления.
- Другие частые причины касаются неполадок аппаратной части: может быть неисправен сам микрофон или кабель. Чтобы быть точно уверенным в техническом состоянии устройства, лучше попробовать поочередно подключить его по возможности к нескольким компьютерам и каждый раз проверять, будет ли он работать.
Дополнительно статья почему может не работать микрофон в наушниках Windows 10.
Тестирование микрофона с помощью программ
Существует немало софта, который можно использовать для проверки микрофона. Примером может служить бесплатная программа для звукозаписи, которая называется Audacity.
В принципе, в плане проверки технического состояния аксессуара она дублирует штатные функции «Записи голоса», о которых мы говорили выше. Можно записать свой голос и проверить, как работает микрофон. Но вообще, Audacity – это довольно мощный аудиоредактор, в котором есть много полезных опций.
Еще одна программа для проверки, которая широко используется для IP-телефонии, – это Skype. Здесь имеются специальные инструменты для теста микрофона. Однако сначала проверьте настройки:
- зайдите в настройки программы и выберите «Настройки звука»;
- в пункте «Микрофон» из выпадающего списка выберите свое устройство;
- установите желаемую громкость и отметьте опцию «Разрешить автоматическую настройку микрофона».
Затем можно сделать контрольный звонок в Skype, ниже в этом же окне есть соответствующая опция.
Также протестировать качество связи возможно и с главной панели, если выбрать «Echo/Sound Test Service». Это тоже запустит пробный звонок, во время которого даются команды, делается запись с микрофона, а потом она воспроизводится.
Как проверить микрофон на компьютере или ноутбуке?
Мы живем в замечательное время! Компьютер/ноутбук сегодня есть у каждого, интернет – тоже. И благодаря этому открываются неограниченные возможности. Например, можно звонить в любую страну, и притом – совершенно бесплатно. Для этого достаточно лишь установить программу (Skype или любую другую) и подключить наушники с микрофоном.
Кстати об этом. Частенько у пользователей возникают проблемы с микрофоном. То некорректно работает, то фонит, то еще что-то. Поэтому ниже мы рассмотрим все возможные способы проверки микрофона на ПК. Инструкции короткие и несложные, так что трудностей с этим быть не должно.
Исключение шумов
Далеко не все аудиокарты предлагают встроенную функцию шумоподавления. Если вам повезло и такая возможность предусмотрена, в окне свойств вы увидите дополнительную вкладку “Улучшения”. Здесь можно включить или отключить активное подавление шума и эхо.
В противном случае придется прибегнуть к регулировке чувствительности и предусилению во вкладке “Уровни”. Последнее лучше выключить совсем, а снижение уровня восприимчивости будет уменьшать фон. Постарайтесь найти золотую середину между громкостью сигнала и количеством помех.
Поролоновая накладка также может улучшить ситуацию. Она не только обрезает резкие колебания воздуха, вызванные придыханием говорящего, но и гасит механические шумы малой амплитуды.
Не стоит забывать, что большая часть шумов и помех производится вовсе не происходящим в вашей комнате, а электромагнитными наводками. Потому устранить их полностью вряд ли получится. Для этого потребуется дополнительно экранировать все провода, а также компоненты, установленные на компьютере.
Программы для настройки микрофона
Если встроенных опций настройки микрофона пользователю недостаточно, он может попробовать одну из множества простых и бесплатных программ для оптимизации качества звука:
- RecordPad;
- Free Sound Recorder;
- Absolute Sound Recorder;
- Echo;
- Audacity и многие-многие другие.
Настройка качества и громкости снимаемого с микрофона звука на примере RecordPad:
Скачать и запустить программу и дождаться, пока она обнаружит микрофон (появится характерная заставка в центре окна).
Выбрать в выпадающих списках на главной странице нужное устройство.
Источник записи (рекомендуется оставить по умолчанию).
Формат преобразуемого аудиосигнала.
И, кликнув по расположенному рядом «гаечному ключу», его качество.
Теперь, определив путь сохранения записей, владелец микрофона может нажать на кнопку Options, расположенную в том же главном окне.
Установить минимальный обрабатываемый системой уровень громкости входного сигнала, время остановки записи и другие важные параметры на вкладке Record.
И наслаждаться качеством звука — если требуется, одновременно ведя запись, нажав на красную кнопку в центре главного окна.
Не отображается микрофон
Что делать, если микрофон не найден, но есть уверенность, что он исправен и правильно подключен. В этом случае можно переходить к нарушениям в программном обеспечении. Чаще всего встречаются дефекты, связанные со звуковым драйвером. Иногда требуется обновление драйвера, но чаще всего он не настроен или настроен неправильно. Для поиска и локализации проблем с программами можно воспользоваться следующими способами:
- Включение на ПК автоматического поиска и устранения дефектов
- Перенастройка параметров звукового интерфейса
- Обновление драйвера
- Полное обновление программного обеспечения
Какие бывают микрофоны для компьютера.
Не будем вдаваться в технические характеристики устройств записи звука, это тема для отдельной статьи, рассмотрим лишь варианты исполнения этих устройств. Это нужно для того, чтобы вы знали, как определить, какой микрофон подключен к компьютеру, чтобы правильно настроить именно его, а не тот, который в данный момент вам не нужен.
Для записи звука в компьютере используются, как обычные микрофоны, так и микрофоны, которые встроены в различные устройства, например гарнитура.
Кроме этого записать звук можно и с помощью веб-камеры, если у нее имеется встроенный микрофон. Иногда этот способ может быть даже удобней из-за того, что вам не нужно подключать к компьютеру отдельный микрофон. Но если вы общаетесь, например в Скайпе, то лучше использовать наушники с микрофоном, это будет намного удобней, чем просто микрофон и акустическая система.
Ноутбуки и нетбуки имеют встроенный микрофон, так что к ним не нужно подключать его отдельно, только если наушники с микрофоном, чтобы никому не мешать при общении. Также, если вам нужно общаться с собеседником на расстоянии от экрана, тогда даже к ноутбуку лучше подключить внешнее устройство записи звука.
Встроенный микрофон у ноутбука разных моделей, может находиться в разных местах, это может быть, как панель с экраном, так и панель с клавиатурой. Как правило такой микрофон обозначается рисунком для подсказки и нужно просто внимательно осмотреть свой ноутбук или ознакомиться с инструкцией к нему, чтобы найти его.
Иногда к одному компьютеру могут быть подключены сразу несколько микрофонов, например веб-камера и наушники с микрофоном и когда вы будете проверять его работоспособность, то должны четко понимать, какое именно устройство вы хотите настроить, чтобы сделать все правильно.
Причины неисправности
Одними из самых распространенных причин, по которым микрофон перестал работать, являются:
- оборван кабель;
- загрязнен контакт;
- отсутствие драйверов для системы;
- неправильное соединение микрофона и ПК;
- сбившиеся настройки.
Оборван проводник
Подавляющее большинство случаев неисправности наушников, связанных со звуком или передачей голоса, вызваны повреждением провода. Самыми уязвимыми зонами проводника являются:
- переход штекера 3,5 или 6,5 в кабель;
- разветвление линий – может быть выполнено в виде раздвоения провода или блока с управлением громкостью и кнопкой активации микрофона.
Выявить проблему можно путем изгибания кабеля в зонах риска – сигнал при этом будет появляться и исчезать, или найдется положение, при котором сигнал станет стабильным. При наличии мультиметра и опыта работы с ним можно проверить сигнал. Ниже приведена схема распиновки стандартного штекера 3,5.
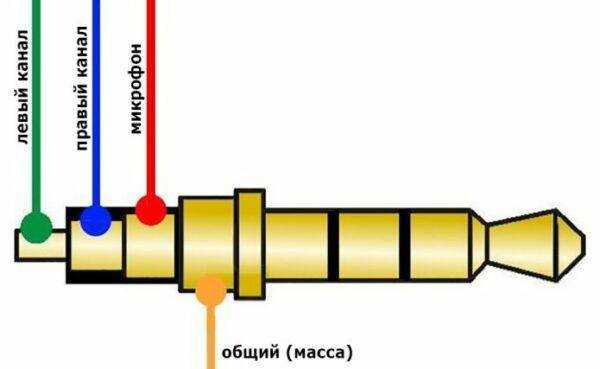
У некоторых устройств схема может отличаться – особенно часто это встречается на старых наушниках. Если обрыв удалось найти, то можно перепаять кабель, но если опыта работы с паяльником нет, то стоит обратиться в сервисный центр.
Грязные контакты
Причиной отсутствия сигнала может стать загрязнение штекера или разъема для наушников. Контакты могут окисляться, а разъемы часто забиваются мусором, особенно это актуально для смартфонов, так как ношение в сумке или кармане приводит к набиванию во вход пыли и мелких ниток. Это вызывает нарушение прохождения сигнала.
Устранить мусор из штекера можно тонкой проволокой, но это рискованно, поэтому рекомендуется приобрести баллончик со сжатым воздухом. Стоит он пару сотен рублей и продается в любом магазине цифровой техники. Для очистки штекера стоит воспользоваться ваткой, смоченной в спирте. Не стоит отдирать или соскребать грязь ножом, так как повреждение поверхности может вызвать окисление.

Баллончик с воздухом для очистки техники
Нет драйверов
Еще одной причиной, почему не работает микрофон в наушниках, может являться отсутствие ПО для аудиокарты. Она может быть впаяна в материнскую плату или установлена отдельно. Независимо от ситуации необходимо скачать драйвер на сайте производителя ноутбука или для конкретного оборудования (материнской/звуковой платы).
Чтобы убедиться, что проблема в драйвере, необходимо войти в диспетчер оборудования. Кликнув по «звуковые, видео и игровые устройства», откроется перечень оборудования. Если есть проблема, то напротив соответствующего узла стоит красный или желтый знак.
Порой софт может стоять, но быть устаревшим. Здесь же можно узнать название оборудования и, открыв меню функций, попробовать обновить в драйвер автоматическом режиме. Однако эффективнее скачать и установить драйвер отдельно.
Ниже приведен пример диспетчера оборудования для Windows 7:
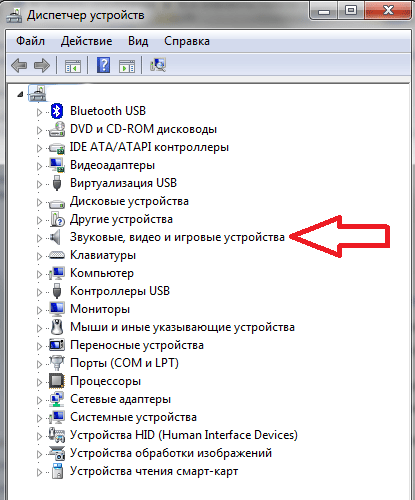
И Windows 10:
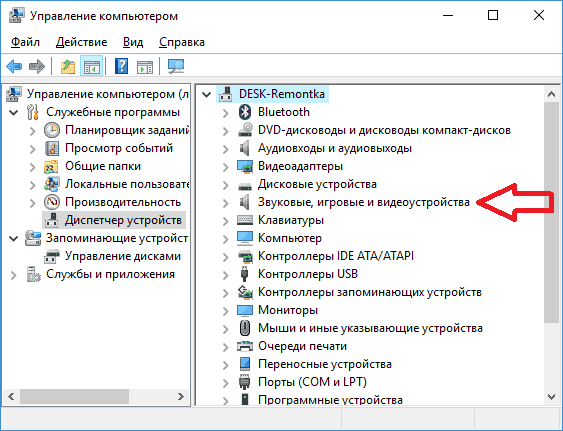
Не стоит забывать о том, что существует Bluetooth гарнитура – для модуля в ноутбуке/ПК также требуется работающий софт. Схема обновления/установки аналогична.
Сбой в системе
Порой некорректная работа вызвана сбоем в системе – микрофон может быть принудительно отключен. В этом случае в трее следует найти иконку «динамик» и кликнуть по «открыть параметры звука».
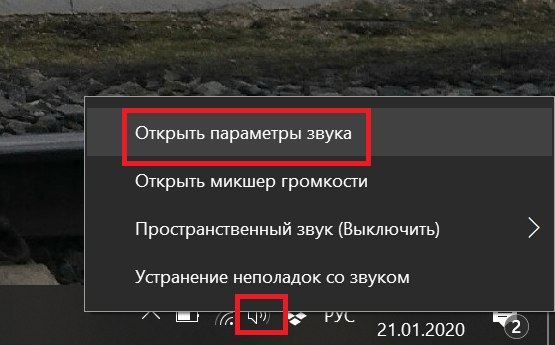
Далее выбираем «звук», находим пункт «ввод» и жмем «управление звуковыми устройствами».
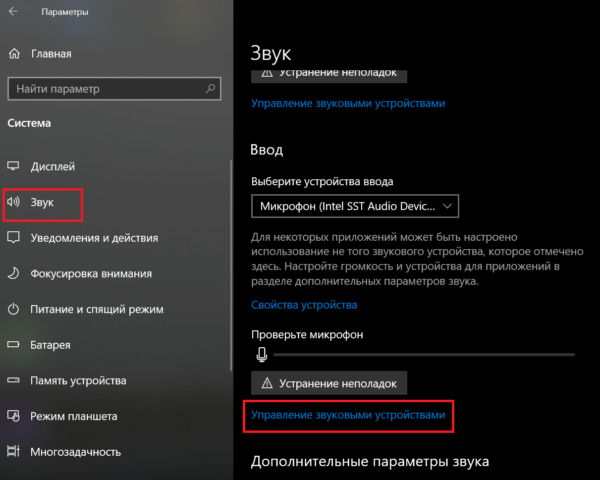
Микрофон может быть отключен. Кликом по нему открывается кнопка «включения/выключения».
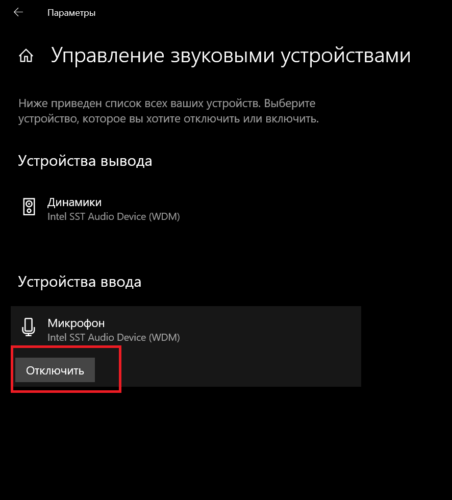
У операционной системы Windows 7 подменю отличается, в трее на иконке звука нужно выбрать «записывающие устройства» — «запись» — «микрофон» — «свойства» — «включить». Здесь же можно включить чувствительность микрофона, возможно, она выставлена на минимум, и узел просто не улавливает голос.
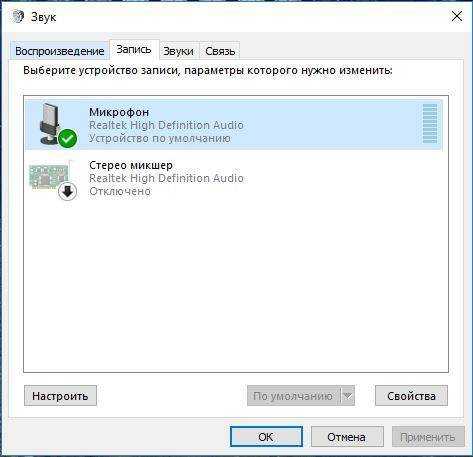
Если подключение выполнено к устройству со встроенным микрфоном, то по умолчанию может работать он – при этом микрофон на гарнитуре не активен. В этой ситуации в списке оборудования указывается два микрофона. Требуется лишь выбрать нужный и при необходимости активировать кнопку «по умолчанию», чтобы каждый раз не переключаться в ручном режиме.
Ошибка коммутации
В операционной системе windows 7 проблема с гарнитурой может возникнуть и в случае его подсоединения к передней, а не к задней панели. Возможна ситуация, когда вы могли перепутать разъемы для подключения гарнитуры, следствием чего стала полная неработоспособность последней.
Как проверить микрофон на телефоне мультиметром
Бывают случаи, когда собеседник по мобильной связи ничего не слышит. Передатчик в этой ситуации не причём, так как сигнал вызова дошёл до абонента. Причина в неисправности микрофона или нарушении контакта. Корпус мобильного устройства нужно аккуратно вскрыть, вынуть аккумулятор, карту и вынуть плату с радиоэлементами. В некоторых моделях микрофон впаян в плату, но иногда он подключается к схеме через пружинящие контакты. Причём сам модуль вставлен в пластмассовую коробочку с ещё одной парой контактов. Получается двойное соединение через контакты.
Если при проверке мультиметром показания отсутствуют, то нужно открыть коробочку, вынуть капсюль и прозвонить непосредственно его. В 99% микрофон оказывается исправным, а дефект связан с плохим контактом или с загрязнением пластин. После их чистки и небольшого подгиба трансляция речи восстанавливается. При проверке исправного микрофона телефона мультиметром он звонится как диод. Бывают ситуации, когда абонент слышит голос, но он сильно искажён. Причиной этому обычно является попадание влаги внутрь модуля. Если после просушки аппарата слышимость не улучшилась, микрофон нужно заменить.
Многие из нас пользуются компьютерами ради забавы, будь то общение с близкими, прослушивание музыки, рисование на графическом планшете, любительское программирование. Не очень многие поэтому задумываются о том, как устроена операционная система, устройства ввода и вывода информации, среди которых микрофон – одно из величайших творений человечества, ведь это устройство способно записать человеческую речь и сохранить ее на практически бесконечный отрезок времени, но что делать в том случае, если микрофон не работает? В данной статье мы подробно расскажем о том, как проверить микрофон на работоспособность. Статья рекомендуется исключительно для пользователей операционной системы Windows.




























