Какой почтовик лучше? Преимущества и недостатки
Как вы увидели, между почтовиками разница минимальна. Если не учитывать индивидуальные сервисы, с ролью электронной почты все три кандидата справляются на ура. Тем не менее, есть небольшие отличия в работе этих сайтов, которые я вынес в небольшую табличку
Обращаю ваше внимание, оценка субъективная и то, что является плюсом для меня, может быть минусом для вас, и наоборот:
| Критерий/почта | Mail.ru | Яндекс | Gmail |
| Удобство интерфейса | + | + | — |
| Эффективная работа с письмами | + | + | + |
| Безопасность | + | + | + |
| Есть реклама? | Есть | Есть, но можно отключить | Нет |
| Защита от спама (нежелательных рекламных писем) | + | + | + |
| Облачное хранилище | 8 ГБ | 10 ГБ | 15 ГБ |
Как видите, различия небольшие. Но для себя я выбрал Яндекс, хоть иногда бывают случаи, что письма после регистрации на определенном сайте не приходят на этот почтовик.
Mail.ru вы можете использовать, например, для регистрации на сомнительных сайтах. Это пригодится, если вы решили зарабатывать в интернете.
Gmail гарантирует высокую безопасность личных данных. Удобен ли этот почтовик или нет — мнение у каждого разное.
Какие сервисы от Google станут доступны вместе с почтой Gmail?
- Гугл диск — облачное хранилище (15 ГБ),
- Youtube — доступ к созданию своего канала на популярном видеохостинге,
- — это соц сеть, если у Вас свой сайт, то для продвижения в Гугл рекомендую публиковать здесь анонсы статей,
- Google Play — огромный портал для скачивания игр, программ, книг,
- Google Документы — презентации, таблицы (бесплатная альтернатива xls), рисунки,
- Blogger — бесплатный хостинг, для размещения сайтов,
- Google Keep — для сохранения нужной информации в один клик,
- Google Календарь — для планирования встреч и дел,
- Google Hangouts — онлайн чат и видео и голосовая связь (альтернатива Скайпу),
- Google фото — хранение, редактирование, публикация фото. Фото хранятся на диске,
- Google переводчик — перевод сайтов и текстов.
Как войти в почту Gmail на компьютере
Через браузер
Почту Gmail можно открыть в любом браузере (программе для интернета): Google Chrome, Яндекс, Safari, Mozilla Firefox, Opera и др.
1. В новой вкладке в верхней части программы напечатайте google.ru и нажмите кнопку Enter на клавиатуре.

2. Щелкните по пункту «Почта» в правом верхнем углу сайта.
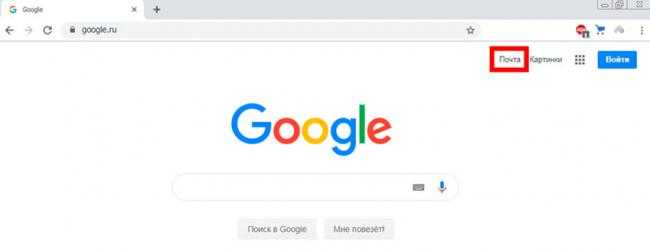
3. В поле «Телефон или адрес эл. почты» введите адрес своего ящика. Нажмите «Далее».
Или вы можете ввести номер мобильного. Но только если он был указан в настройках ящика.
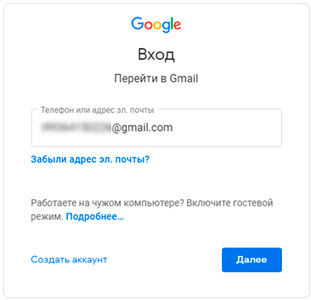
4. Введите пароль. Это ключ от вашего ящика – набор цифр и английских букв для доступа к нему.
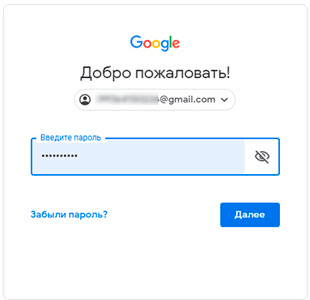
Если вы правильно ввели адрес и пароль откроется папка «Входящие». Здесь будут все письма, которые пришли на вашу почту.
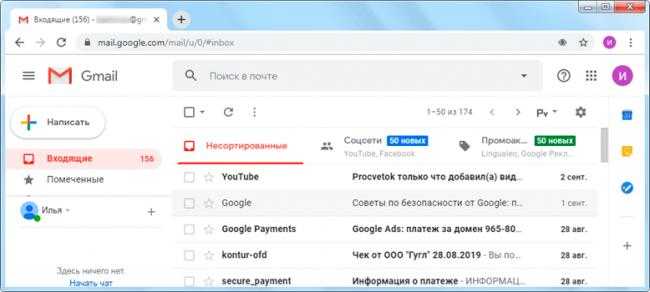
Через Microsoft Outlook
Microsoft Outlook – это компьютерная программа для работы с письмами. Она входит в пакет офисных приложений Microsoft Office. Чтобы пользоваться этим приложением, сначала нужно настроить ящик через браузер, а потом настроить саму программу.
Шаг 1: настройка ящика
Откройте почтовый ящик Gmail через браузер (см. выше). Нажмите на значок шестеренки в правом углу и выберите «Настройки».
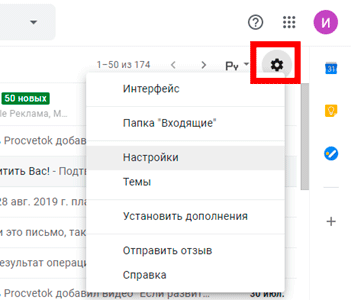
Нажмите на пункт «Пересылка и POP/IMAP» и поставьте галочку на «Включить IMAP». Нажмите «Сохранить изменения».
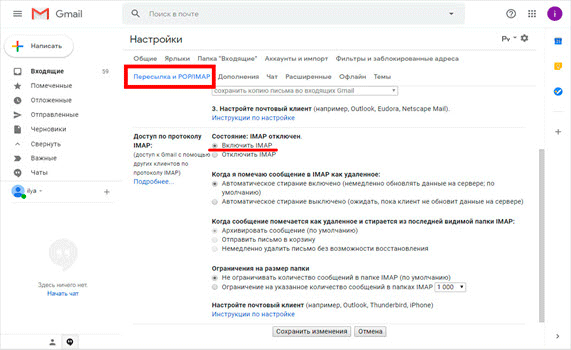
Нажмите на свою иконку в правом верхнем углу и выберите пункт «Аккаунт Google».
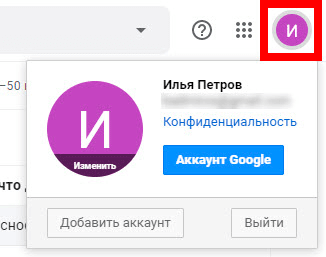
Перейдите в панель «Безопасность». Прокрутите ползунок вниз до пункта «Ненадежные приложения, у которых есть доступ к аккаунту». Нажмите на кнопку «Открыть доступ (не рекомендуется)».
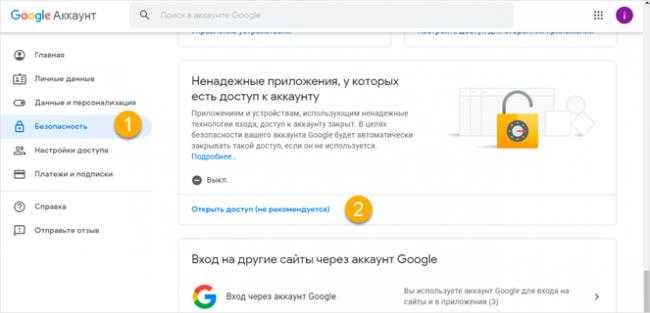
Подвиньте ползунок в пункте «Небезопасные приложения разрешены». Закройте ящик.
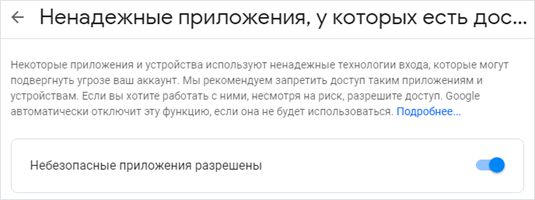
Шаг 2: настройка Microsoft Outlook
Запустите приложение Microsoft Outlook. Откроется приветственное окно, нажмите «Далее».
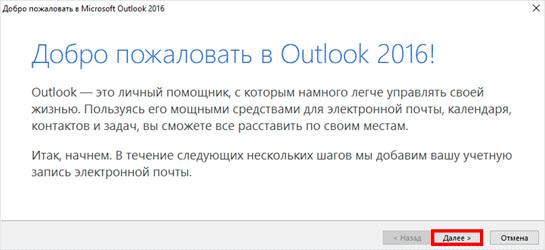
На вопрос «Настроить Outlook для подключения к учетной записи электронной почты» выберите «Нет» и «Далее». Затем поставьте галочку «Использовать без учетной записи электронной почты» и нажмите «Готово».
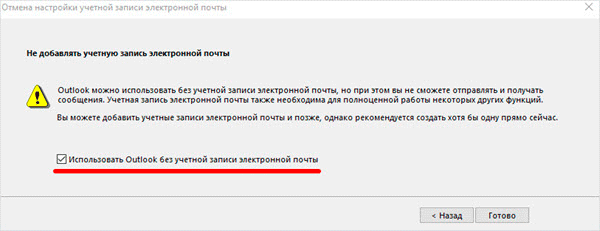
Произойдет запуск приложения.

Щелкните по «Файл», выберите «Настройка учетных записей».
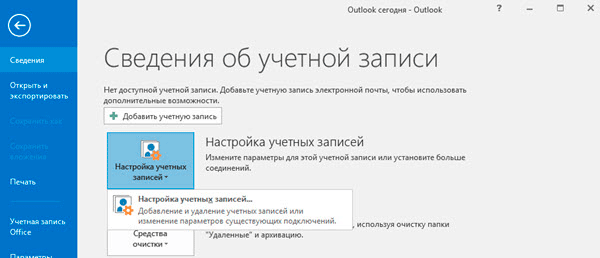
Во вкладке «Электронная почта» нажмите на кнопку «Создать».
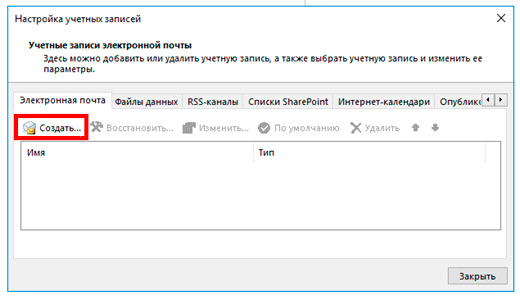
Поставьте галочку на пункте «Ручная настройка или дополнительные типы серверов». Нажмите «Далее».
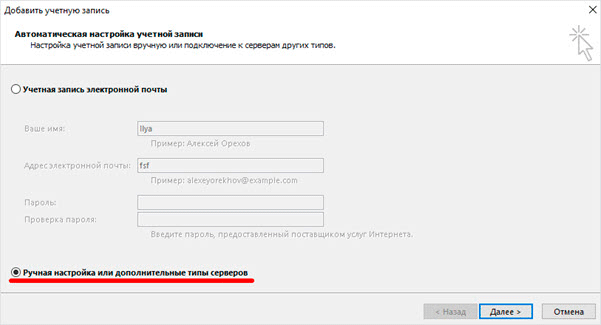
Поставьте галочку на «Протокол Pop или Imap». Нажмите «Далее».

Откроется страница настройки параметров электронной почты. Заполните анкету:
- Введите свое имя.
- Напечатайте адрес электронной почты.
- Тип учетной записи измените с POP3 на IMAP.
- Сервер входящей почты укажите imap.gmail.com
- Сервер исходящей почты (SMTP) введите smtp.gmail.com
- В поле «пользователь» напечатайте адрес электронной почты
- В поле «пароль» – пароль от нее
Поставьте галочку на «Запомнить пароль», чтобы не вводить его каждый раз при подключении.
Затем нажмите на кнопку «Другие настройки».
Перейдите на вкладку «Сервер исходящей почты» и поставьте птичку на «SMTP-серверу требуется проверка подлинности».
Перейдите на вкладку «Дополнительно»:
- В IMAP-сервер введите 993.
- В поле «Использовать следующий тип шифрованного подключения» переключите на SSL.
- В SMTP-сервер введите 465.
- В поле «Использовать следующий тип шифрованного подключения» переключите на SSL
Нажмите «ОК» и «Далее».
Проверьте правильность ввода имя пользователя и пароля, поставьте галочку «Сохранить пароль в списке паролей».
Приложение Microsoft Outlook начнет загружать сообщения с почтового ящика Gmail.
Как открыть новый адрес Google
Сейчас я покажу, как получить почту Gmail. Для этого нужно зарегистрироваться в Гугл, после чего сайт создаст новый электронный адрес.
На компьютере
1. Перейдите по адресу google.ru. Нажмите на кнопку «Войти».
2. Выберите «Создать аккаунт» – «Для себя».
3. Заполните анкету:
- Введите Имя и фамилию.
- В поле «Имя пользователя» придумайте любой псевдоним, на который вам будут приходить письма.
- Придумайте пароль.
4. Введите номер телефона – он вам понадобится для восстановления ящика в случае утери пароля. Также добавьте резервный адрес электронной почты, если он у вас имеется. Заполните дату рождения, выберите пол и нажмите «Далее».
Выйдет запрос на отправку смс подтверждения. Нажмите кнопку «Отправить».
Введите смс код подтверждения.
5. Примите условия использования, нажав кнопку «Принимаю».
Регистрация завершена.
На телефоне
1. Запустите приложение Gmail. Выберите пункт «Добавить адрес электронной почты».
2. Выберите пункт «Google» и нажмите «Создать аккаунт».
3. Введите ваше Имя и Фамилию.
4. Укажите номер телефона для подтверждения, что вы не робот.
Введите проверочный код из смс.
Пользуйтесь электроприборами так же, как раньше, а платите в 2 раза меньше!
Вы сможете платить за свет на 30-50% меньше в зависимости от того, какими именно электроприборами Вы пользуетесь.
Читать далее >>
5. Заполните дату рождения и пол.
6. Придумайте имя пользователя – это будет адрес почты Gmail.
Как видите, имя пользователя уже кем-то занято. В таком случае нужно придумать другой логин или выбрать из доступных вариантов внизу.
7. Придумайте пароль.
8. Примите условия использования, нажав кнопку «Принимаю».
Регистрация завершена.
Чем отличается корпоративная почта от обычной и как ее создать
Вот еще какие фишки есть у рабочего почтового ящика:
- в два раза больше места;
- восстановление данных при потере;
- подключение до 50 аккаунтов к общей сети;
- доступ всех электронных адресов к Гугл Документам, таблицам, презентациям;
- видеочат и звонки прямо в почте;
- круглосуточная техподдержка;
- доступ к перепискам без интернета.
Пакет “Basic” стоит 5 $ в месяц, а “Enterprise” – 25 $. Если оплатить на год вперед, можно получить неплохую скидку.
Чтобы завести корпоративный почтовый ящик, не нужно регистрировать новый, переделайте старый в настройках. Ищите: Аккаунты и импорт → Используете для работы? → Подробнее.

Пробные две недели – бесплатно. Нужно лишь заполнить анкету о своем бизнесе. Кликните “Начать здесь”, чтобы оформить подписку.
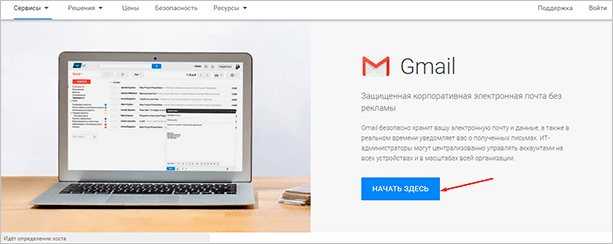
Снова страничка с презентацией, и мы минуем ее с кнопкой “Далее”.
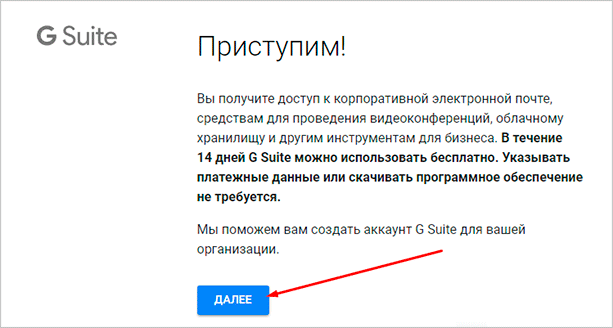
Далее отвечаете на вопросы о вашей компании: количестве сотрудников, виде деятельности и т. д. После этого вы автоматически получаете двухнедельный пакет “Basic”.
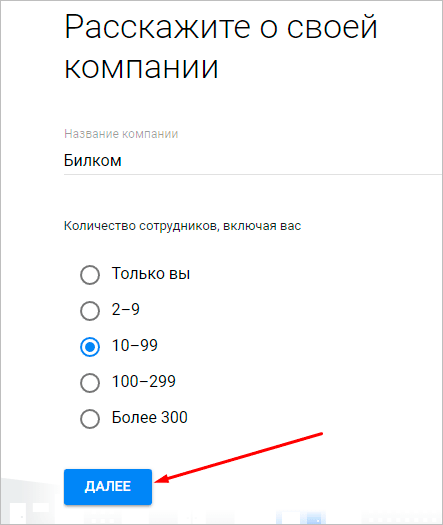
Вы можете выбрать старый электронный адрес или придумать новый. Если вы не покупали домен, то за него нужно заплатить отдельно.
Двойная авторизация
А теперь мы добрались до самого интересного. Сейчас мы расскажем вам о том, как включить двойную авторизацию для того, что бы в ваш почтовый ящик не смог попасть никто, кроме вас, разумеется.
В правой части экрана вы можете видеть аватар. Нажмите на него и в выпадающем меню выберите раздел «Мой аккаунт».
В открывшемся окне нажмите на ссылку «Безопасность и вход».
Далее выберите «Двухэтапная аутентификация».
Вводите номер телефона и следуете инструкциям.
Напоследок хотелось бы вам напомнить, что в качестве номера телефона крайне желательно использовать только тот, который оформлен на ваше имя. В случае утери этого телефона вернуть доступ к аккаунту вы вряд ли сможете. Будьте внимательны!
Мобильное приложение
Мобильное приложение почты есть сразу в системе Android, но ее можно скачать дополнительно, если вам не нравится основной вариант почтового ящика. Приложение – это маленькая и удобная версия электронной почты, в которой можно делать все те же операции, как и в стандартной версии.
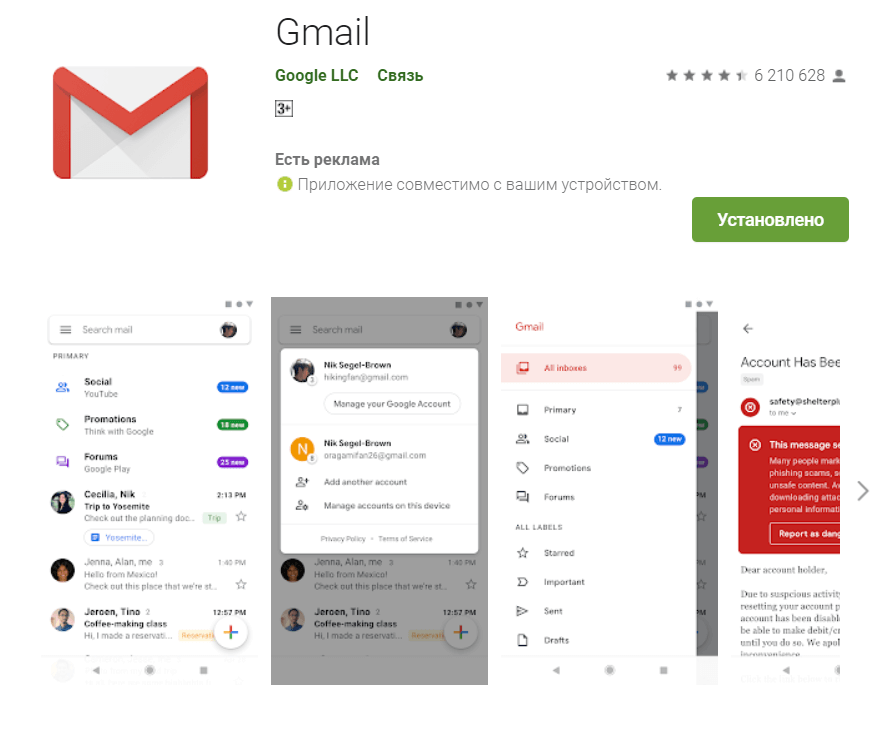
Вход в почту gmail.com через приложение осуществляется все так же — с помощью логина и пароля. Вы сможете отправлять письма, читать полученные, создавать черновики, прикреплять файлы к письмам и так далее. Кроме того, можно сразу переходить в другие приложения, синхронизированные с почтой, например, в гугл диск.
Скачивание и использование приложения совершенно бесплатно, а его использование просто спасает тех людей, которые не могут всегда проверять почту с компьютера.
Регистрация на смартфоне с операционной системой Android без номера
Если вариант с использованием стороннего сервиса, открывающего доступ к временным виртуальным номерам, не сработал, придется обратиться за помощью к смартфонам на андроид. Порядок действий тот же, единственное исключение – пункт с вводом телефона легко пропустить:
Открыть «Настройки» и найти пункт «Учетные записи», а затем выбрать Google.
Затем определиться с регистрацией новой учетной записи.
После ввода информации об имени и фамилии, дате рождения и адресе на пункте с телефоном нажать «Пропустить». Закончить регистрацию. Доступ к почте появится автоматически, так как если сделать учетную запись Google, то остальные сервисы станут сразу же доступны (речь о YouTube, Gmail, контактам, облачном хранилище Drive и социальной сети G Plus).
Как создать электронную почту Gmail
Переходим адресу:www.google.com. Нажимаем кнопку справа вверху «Создать аккаунт».
Откроется страница с регистрационной формой, чтобы создать адрес электронной почты Gmail.com. Заполните ее внимательно:
Имя, Фамилию указывайте реальные, так как с этим аккаунтом связанные другие сервисы от Google;
Имя пользователя. Это название почтового ящика. Логин применяется для входа в аккаунт. Так как сервис пользуется популярностью, получить красивый адрес будет сложно. Проявите фантазию. Например, в названии пропишите точки, или используйте доменное имя вашего сайта. Напишите ваше Имя, Фамилию на латинском;
Пароль. Он должен быть не менее восьми символов
Уделите ему особе внимание. Не создавайте его простым типа «12345678»
Почта от Google имеет высокую степень защиты. Соединение происходит через защищенный протокол https. Для безопасности сгенерируйте сложный пароль при помощи специальных сервисов. Про его создание подробнее посмотрите в статье «Генератор паролей»;
В следующем поле подтвердите пароль. Это делается чтобы убедиться, что он прописан без ошибок;
Дату рождения, пол выберите из списка;
Номер телефона нужен для защиты аккаунта. Пропишите его правильно. В настройках разрешите доступ к почте только после получения SMS;
Адрес существующей электронной почты. Нужен для большей безопасности. Например, если возникнут какие-то подозрительные действия с аккаунтом система вышлет уведомление на альтернативный адрес;
Выберите из выпадающего списка страну проживания.
Как создать электронную почту на Яндекс
Аналогично переходим на главную страницу Яндекса. В правом верхнем углу находим небольшое окно и кликаем по надписи «Завести почту»:
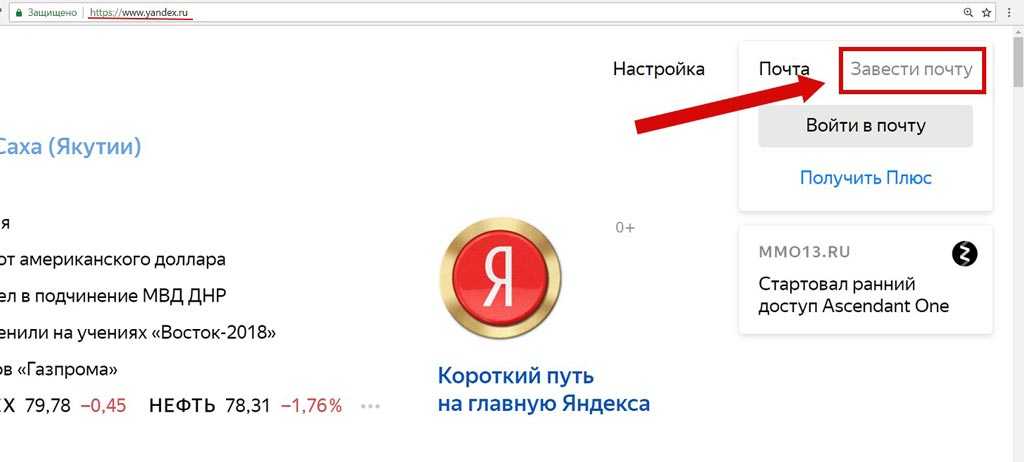
После появится анкета, в точности такая же, как при регистрации на Mail.ru. Каждый пункт в подробности я рассмотрел выше. Пример заполнения:
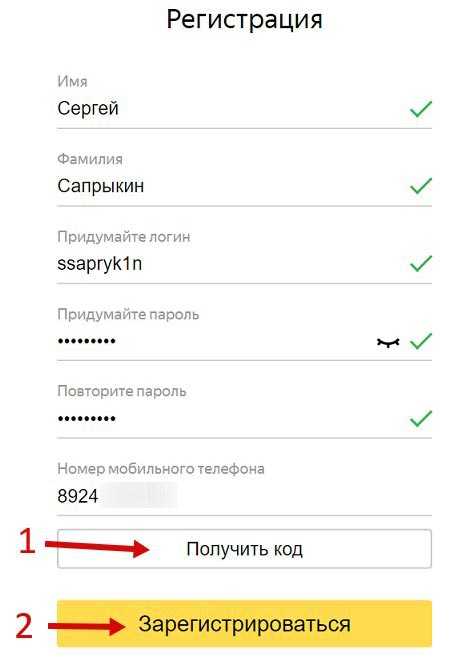
В отличие от Mail.ru нельзя выбрать вторую часть адреса почты. Она будет у всех одинаковая — @yandex.ru. Для этого аккаунта почта будет иметь вид «логин@yandex.ru», то есть ssapryk1n@yandex.ru.
Тем не менее, вы можете самостоятельно менять вторую часть вашего ящика на следующие варианты:
- ssapryk1n@yandex.ru
- ssapryk1n@yandex.ua
- ssapryk1n@yandex.kz
- ssapryk1n@yandex.com
- ssapryk1n@yandex.by
- ssapryk1n@ya.ru
Это называется почтовые алиасы. Они нужны, чтобы сохранить уникальность вашего первого имени, в данном случае это ssapryk1n. Сервис Яндекс существует и в других странах, вдруг там найдется пользователь, который захочет создать почтовый ящик с таким же именем — ssapryk1n? Чтобы не было путаницы, Яндекс сразу закрепляет за вами все эти варианты.
Как их использовать? Собственно, я использую только 2 варианта: полный ящик ssapryk1n@yandex.ru и его сокращенную версию ssapryk1n@ya.ru. Сокращенную версию использую когда регистрируюсь на других сайтах, ее быстрее заполнять.
Если у вас нет мобильного телефона, следует нажать на соответствующую надпись, после чего появятся дополнительные пункты анкеты:
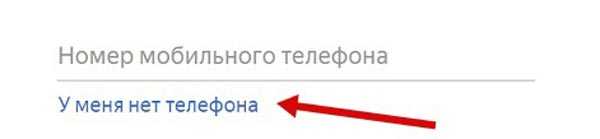
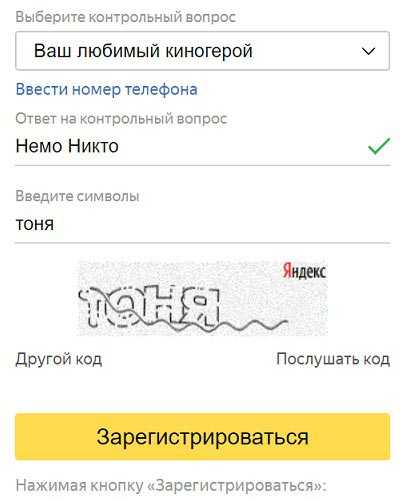
Вместо дополнительной почты в качестве проверки Яндекс использует различные контрольные вопросы. Вы можете выбрать любой из них. Можно даже задать свой.
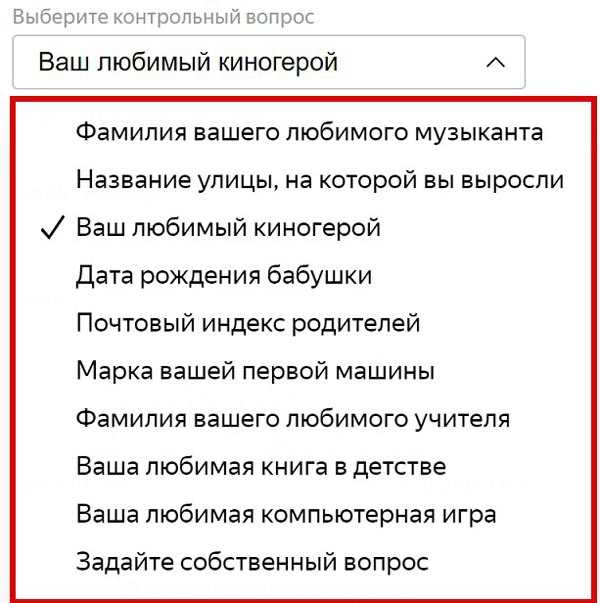
Предупреждение: запишите ответ на контрольный вопрос где-нибудь, чтобы не забыть или используйте такой вопрос, ответ на который вы никогда не забудете и он будет в единственном варианте. Например, если вы выберите вопрос — Как зовут вашу бабушку, то тут возможны варианты, например Елена, Лена, Елена Ивановна и т.д., а если выберите девичью фамилию, то вариант будет всего один.
Но мы вернемся к регистрации по номеру телефона. Нажав на «Получить код», вам придет смс-сообщение с 6-значным кодом. Ввести его нужно в специальное поле, которое появляется автоматически:
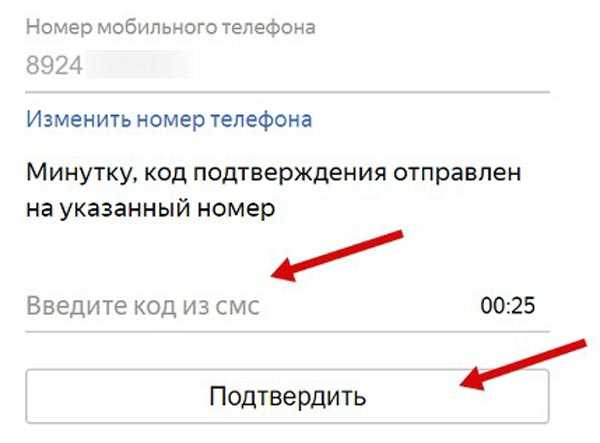
Готово! Почта похожа на предыдущую и выглядит следующим образом:
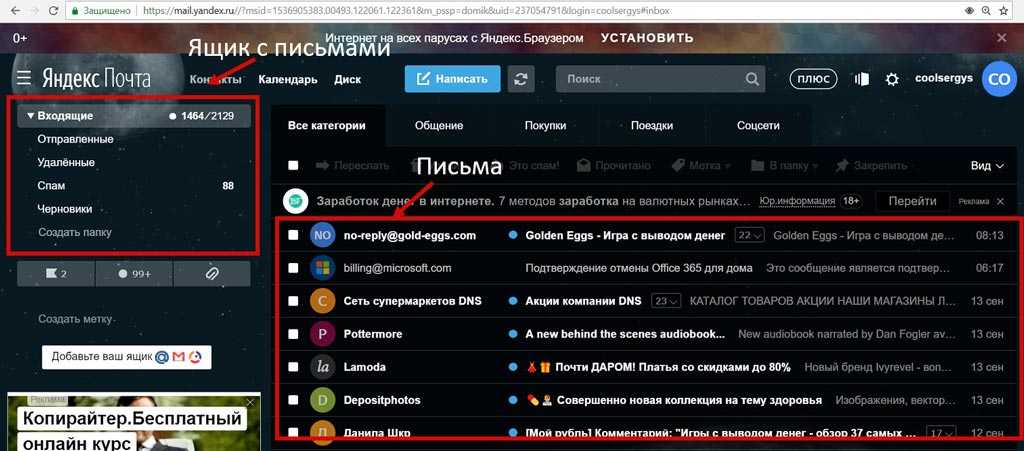
Нажмите для увеличения изображения
Также дополнительно можно выбрать тему, аватарку и другие детали.
Лично я выбрал для себя Яндекс почту как основную. На то есть много причин — после регистрации почтовика вам сразу становится доступно множество плюшек, которые в отличие от Mail.ru реально полезные. Это:
Чувствуете «мощь» Яндекса? Достаточно обширный сервис, который облегчает жизнь. И все это становится доступно после простой регистрации почты! ![]()
Как создать почту GMail
Чтобы создать почту GMail, первым делом перейдите на сайт gmail.com.
Здесь выберите пункт “Создать аккаунт”.
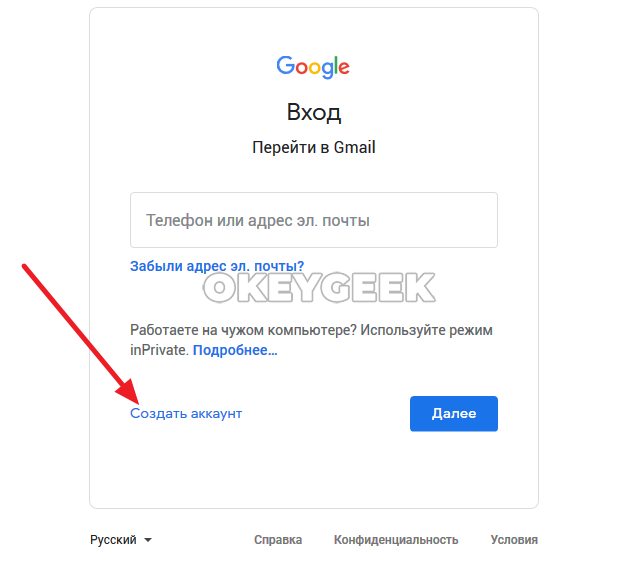
Появится меню, в котором необходимо выбрать вариант “Для себя”.
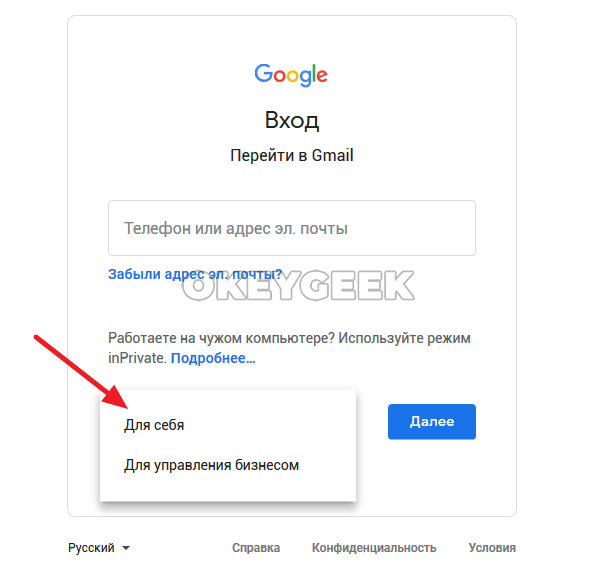
Обратите внимание
Аккаунт для управления бизнесом имеет некоторые ограничения, тогда как аккаунт “Для себя” позволяет получить доступ ко всем службам Google. При этом создание корпоративного аккаунта может предполагать использование доменного почтового адреса.. Загрузится страница создания аккаунта
Здесь нужно заполнить все поля: имя, фамилия, имя пользователя, пароль и подтверждение пароля. Заполнив нужные поля, нажмите “Далее”
Загрузится страница создания аккаунта. Здесь нужно заполнить все поля: имя, фамилия, имя пользователя, пароль и подтверждение пароля. Заполнив нужные поля, нажмите “Далее”.
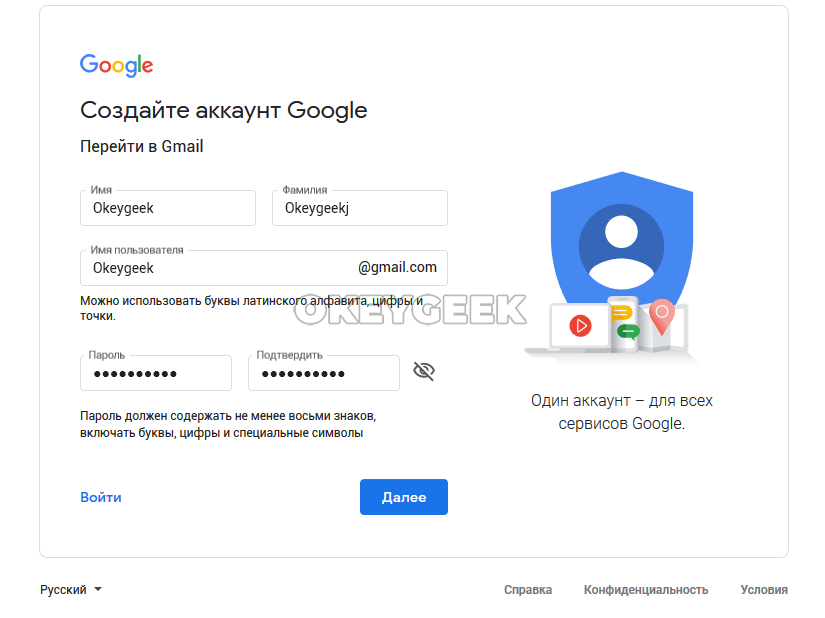
Обратите внимание
Если имя пользователя, которое вы хотите использовать, уже занято, то Gmail предложит свободные варианты.
Следующая страница — ввод дополнительных сведений об аккаунте. Здесь попросят ввести номер телефона и резервный адрес почты, а также указать данные о дате рождения и пол. Стоит отметить, что вводить всю запрашиваемую информацию на этой странице не обязательно (достаточно даты рождения и пола). Дополнительные контактные данные Google при создании GMail просит с целью дополнительной защиты вашей почты.
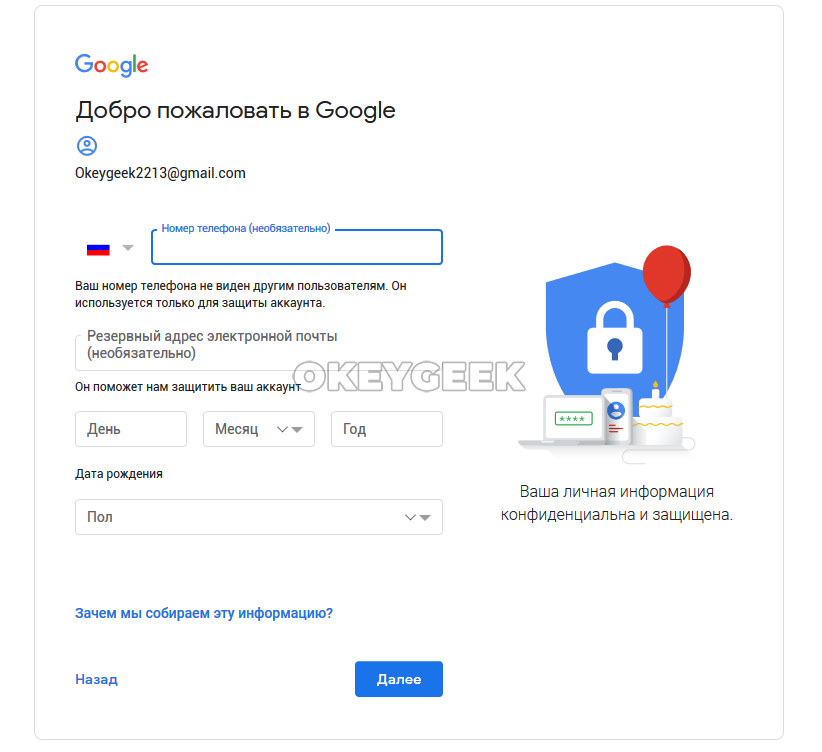
Важно
Если вы введете номер телефона, Google предложит использовать данный номер и в других своих сервисах, а вместе с тем потребует и подтверждение того, что этот номер действительно принадлежит вам, направив на него смс-сообщение.
На следующей странице необходимо подтвердить условия использования почты GMail и условия конфиденциальности. Прочитав условия, нажмите “Принимаю”.

Все, после этого почта GMail будет создана, и пользователь сразу окажется в почтовом ящике.
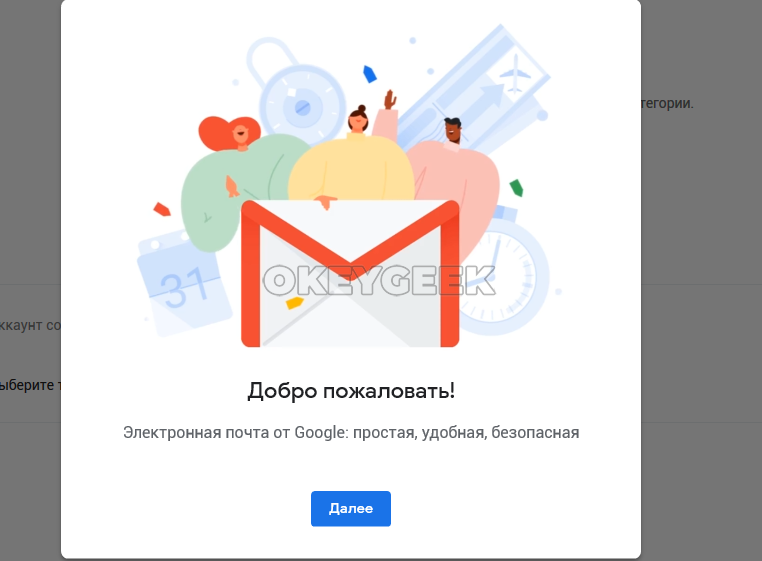
Как можно видеть, создание GMail почты занимает мало времени и не требует номера телефона, что позволяет пользователю создать неограниченное количество аккаунтов.
Как войти в почту на Gmail
Чтобы войти в свою учетную запись, открываем google.com. Перейдя на страницу, щелкаем по надписи “Почта” вверху справа.
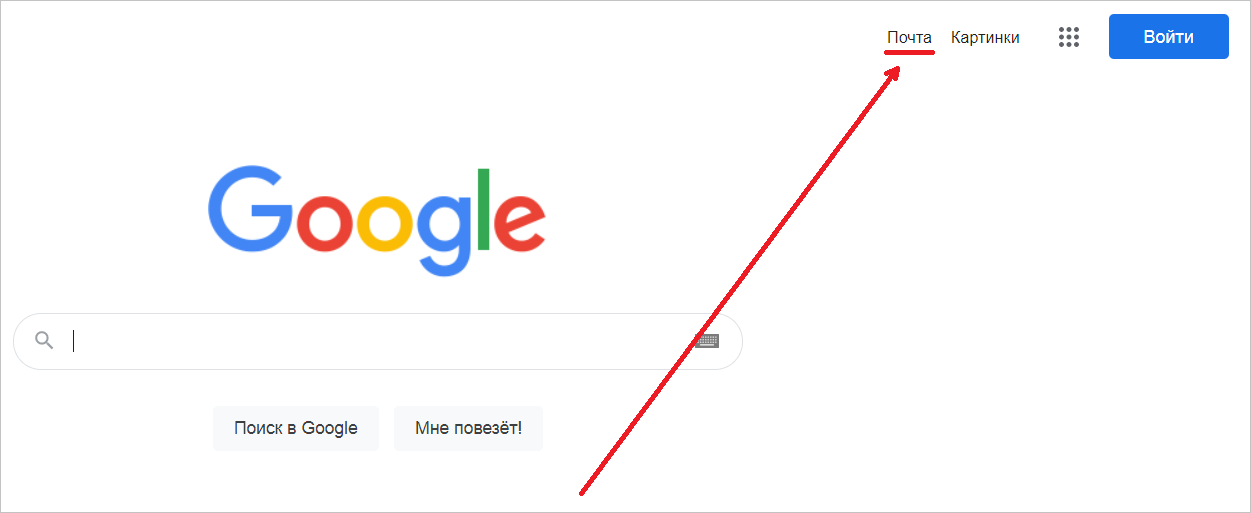
Раскроется страничка для введения уникального идентификатора. Вписываем его полностью. Выбираем “Далее”. В следующем окошке печатаем пароль. Опять щелкаем “Далее”.
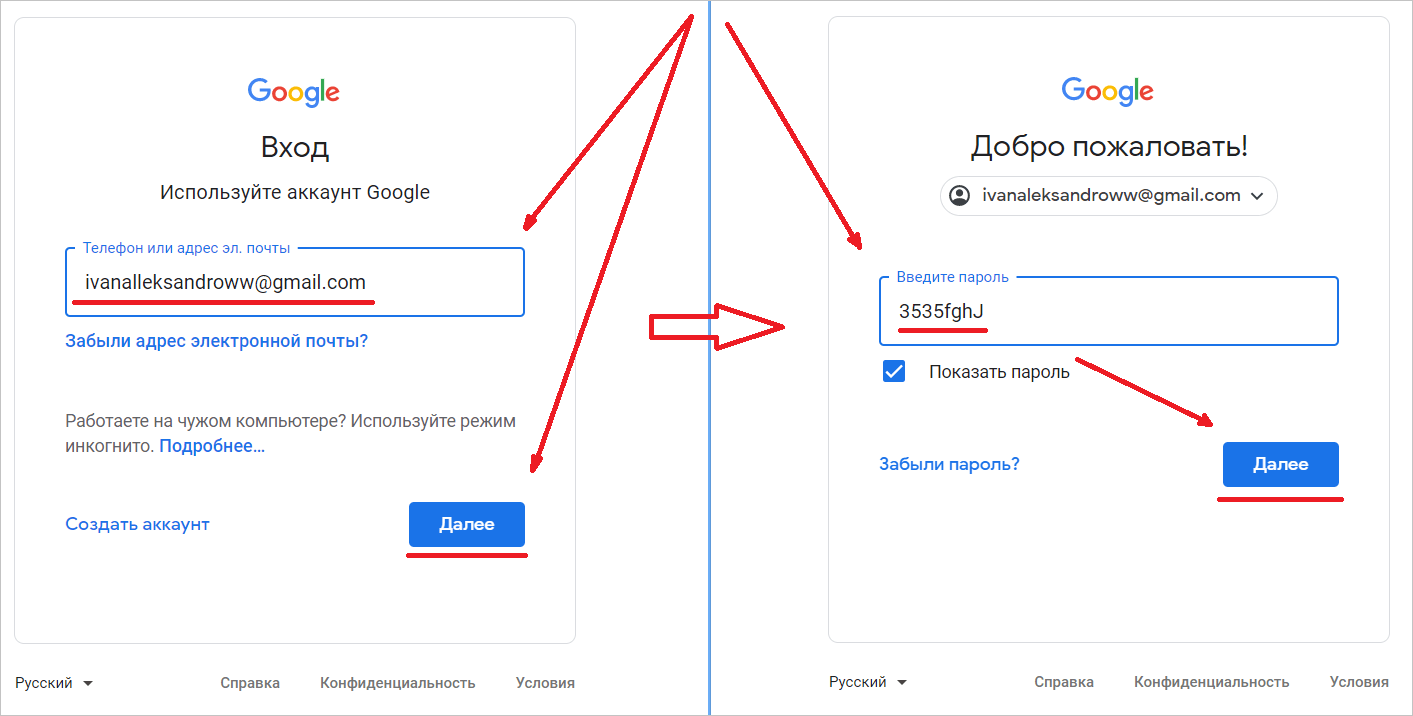
Если вы входите первый раз после регистрации и не активировали использование своего смартфона для безопасности, то чтобы войти, вам нужно будет привязать свой номер. Проверяем верен ли номер. Выбираем “подтвердить”.
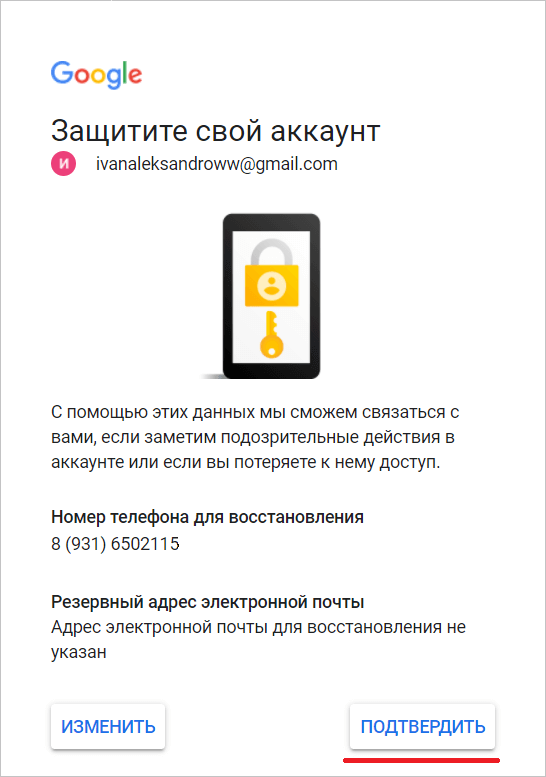
После этого мы переходим в свою почту.
Я и в дальнейшем буду писать различные полезные статьи, подписывайтесь на рассылку, чтобы не пропустить их.
Пароли приложений и безопасность «менее безопасных приложений» добавляют уровень защиты
Gmail настаивает на том, чтобы вы избегали распространенных пробелов в безопасности, которые приводят к взлому учетных записей. Такой защищенный подход предотвращает выбор менее защищенных подходов к управлению электронной почтой, которые кажутся удобными, но открывают вашу учетную запись для дополнительных пробелов в безопасности.
Подход Google к безопасности приложений
Google считает приложение «менее безопасным», если приложение не может быть легко отключено от вашей учетной записи Google, не может подключиться с помощью пароля для конкретного приложения, не может быть ограничено тем, к каким данным оно обращается из вашей учетной записи, и отказывается раскрывать уровень доступа к нему. приложение требует при подключении к нему.
По умолчанию приложения, не соответствующие критериям Google, не могут подключаться к вашей учетной записи Google, в том числе к Gmail. Однако вы можете обойти этот параметр безопасности с помощью настройки в своей учетной записи Google.
Как разрешить доступ к Gmail для менее защищенных программ или служб электронной почты
Чтобы включить «менее безопасные» почтовые программы для доступа к Gmail, если в вашей учетной записи не настроена многофакторная проверка подлинности:
-
Нажмите на свою фотографию, аватар или контур в правом верхнем углу Gmail, затем выберите Аккаунт Google.
-
Выберите Вход и безопасность .
-
Убедитесь, что Разрешить менее безопасные приложения включен Вкл. .
Если для вашей учетной записи включена двухэтапная аутентификация, которую Google называет 2-step Verification , этот параметр недоступен; вам нужно будет создать пароль для каждого приложения.
Как сгенерировать пароль приложения
При активации многофакторной аутентификации вам нужно будет подтвердить действия учетной записи, такие как вход в систему и изменения учетной записи, с использованием учетных данных имени пользователя и пароля, а также кода, сгенерированного приложением, текстового сообщения или аппаратного токена.
Когда активна многофакторная аутентификация, вы не можете включить функцию «менее безопасный доступ», потому что эта функция все еще использует пароль вашей учетной записи Google. Вместо этого вам потребуется пароль приложения, который представляет собой одноразовые отзывные учетные данные, которые вы будете использовать с одной программой или службой.
Чтобы создать пароль для приложения:
-
Посетите страницу панели управления моей учетной записью Google в своем любимом браузере.
Учетная запись Google
-
В левом меню боковой панели выберите Безопасность , затем перейдите к разделу с надписью Вход в Google . Выберите ссылку Пароли приложений .
-
Повторно войдите в свою учетную запись Google, если вам будет предложено это сделать.
-
Просмотрите пароли приложения, которые вы уже создали. Если приложению больше не требуется доступ к вашей учетной записи Google, удалите его конкретный пароль. Регулярный просмотр этого экрана помогает защитить вашу учетную запись от несанкционированного доступа, особенно при подключении к услуге, а не к программе на рабочем столе.
-
Добавьте новый пароль, используя раскрывающиеся списки Выбрать приложение и Выбрать устройство , а затем нажмите Создать.
Доступные приложения включают Почту, Календарь, Контакты, YouTube и Другое. Когда вы выбираете приложение, вы для своей выгоды описываете, что делаете, так что, если вы создадите длинный список паролей приложения и вам нужно будет отозвать один, вам будет легче найти соответствующую учетную запись.
Доступные устройства включают iPhone, iPad, BlackBerry, Mac, Windows Phone, Windows Computer и другие.
Если вы выберете «Другое», вам будет предложено ввести текстовое сообщение для приложения и устройства.
Указание приложения и устройства не ограничивает доступ к учетной записи – устройство, использующее пароль приложения, по-прежнему имеет полный доступ к вашей учетной записи Google.
-
После того, как вы сгенерируете пароль приложения, в аккаунте Google появится всплывающее окно, в котором предлагается случайный 16-значный пароль. Используйте этот пароль в дополнение к вашему адресу электронной почты для аутентификации в приложении или службе. Хотя пароль отображается в четырех группах по четыре буквы, если вы вводите пароль вручную, вы не будете включать пробелы. (Когда вы скопируете его, вы обнаружите, что в пароле приложения нет пробелов.)
Пароль приложения отображается во всплывающем окне. Когда вы снимаете флажок, вы не можете повторно получить доступ к этому паролю. Другими словами – используйте его, когда ящик открыт, потому что, когда ящик закрывается, пароль из 16 символов уходит навсегда.
Что происходит с Google в России
Компания Google заявляет, что не будет отключать свои сервисы в России. Однако в последнее время к нам приходят всё более тревожные новости о делах компании в РФ. Всё началось со штрафа в конце прошлого года.
Что делать, если не приходят письма на почту Gmail? Рассказали, как действовать в прошлой статье.
- 24 декабря московский суд постановил, что Гугл должна выплатить штраф 7,2 млрд рублей за отказ удалить запрещённую в РФ информацию.
- 19 марта 2022 года истёк срок, в течение котрого компания могла выплатить штраф. В апреле суд постановил принудительно взыскать этот штраф с Google.
- 26 апреля по решению Арбитражного суда Москвы у российского юрлица Гугл арестовали счета и имущество стоимостью 500 млн рублей. Уже по другому иску — от «Газпром-Медиа Холдинга».
- Затем Google заявила о том, что собирается стать банкротом, так как из-за ареста счетов не может больше платить работникам, поставщикам и подрядчикам и выполнять другие финансовые обязательства. Компания сообщила о прекращении коммерческого присутствия в РФ.
- Параллельно с этими событиями Гугл вывозила в Дубай своих российских сотрудников, согласившихся на релокацию.
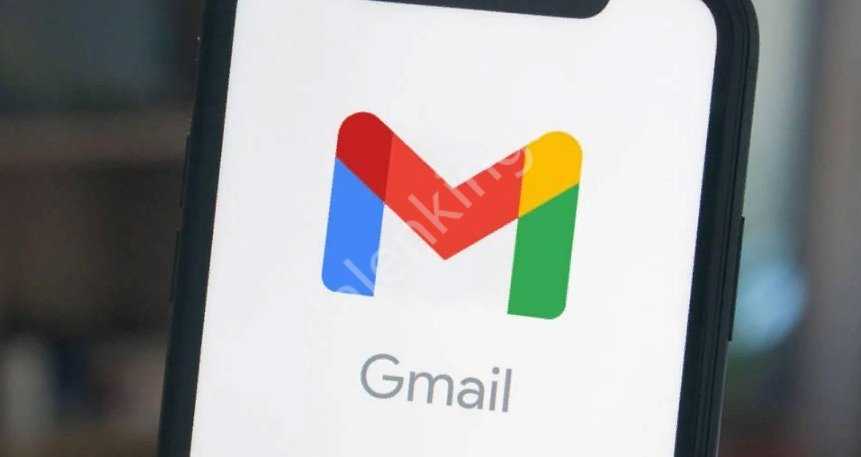
Восстановление доступа
Потеря пароля, логина от почты, конечно, событие не из приятных. Но разработчики предусмотрели специальные функции для возвращения аккаунта в таких случаях.
Нет логина
Есть дополнительные контакты, действуйте так:
- Перейдите на страничку входа в почту. Щёлкните ссылку «Забыли адрес эл.почты?».
- Введите привязанный номер мобильного или дополнительный email. Кликните «Далее».
- Сервис вышлет на телефон или почту инструкции для восстановления. Следуйте им.
Утерян пароль
Когда логин известен, но нет пароля, проблем немного меньше. Ход действий примерно такой же:
1. На страничке для авторизации укажите логин (адрес почтового ящика).
2. В панели для ввода пароля щёлкните ссылку «Забыли… ?».
3. Если ранее вы меняли пароль для входа в профиле, укажите предыдущую комбинацию. При отсутствии таковой возможности нажмите «Другой способ».
Функции и возможности личного кабинета
Если у вас не возникло проблем с авторизацией на почте Gmail, вход был произведен корректно и без ошибок, то вы получите доступ ко всем приходящим и отправленным письмам. Весь почтовый ящик поделен на несколько вкладок, среди которых стандартные:
- входящие письма;
- отправленные письма;
- черновики;
- спам;
- корзина.
Входящие письма, в свою очередь, поделены на несколько разделов, среди которых промоакции (безобидная реклама), соцсети и основные письма.
Все их можно просматривать, цитировать, отвечать, архивировать и помечать специальными метками – их можно настроить, чтобы можно было быстро выделить важное. К слову, иногда система сама выделяет важные сообщения, исходя из ваших взаимодействий с ними
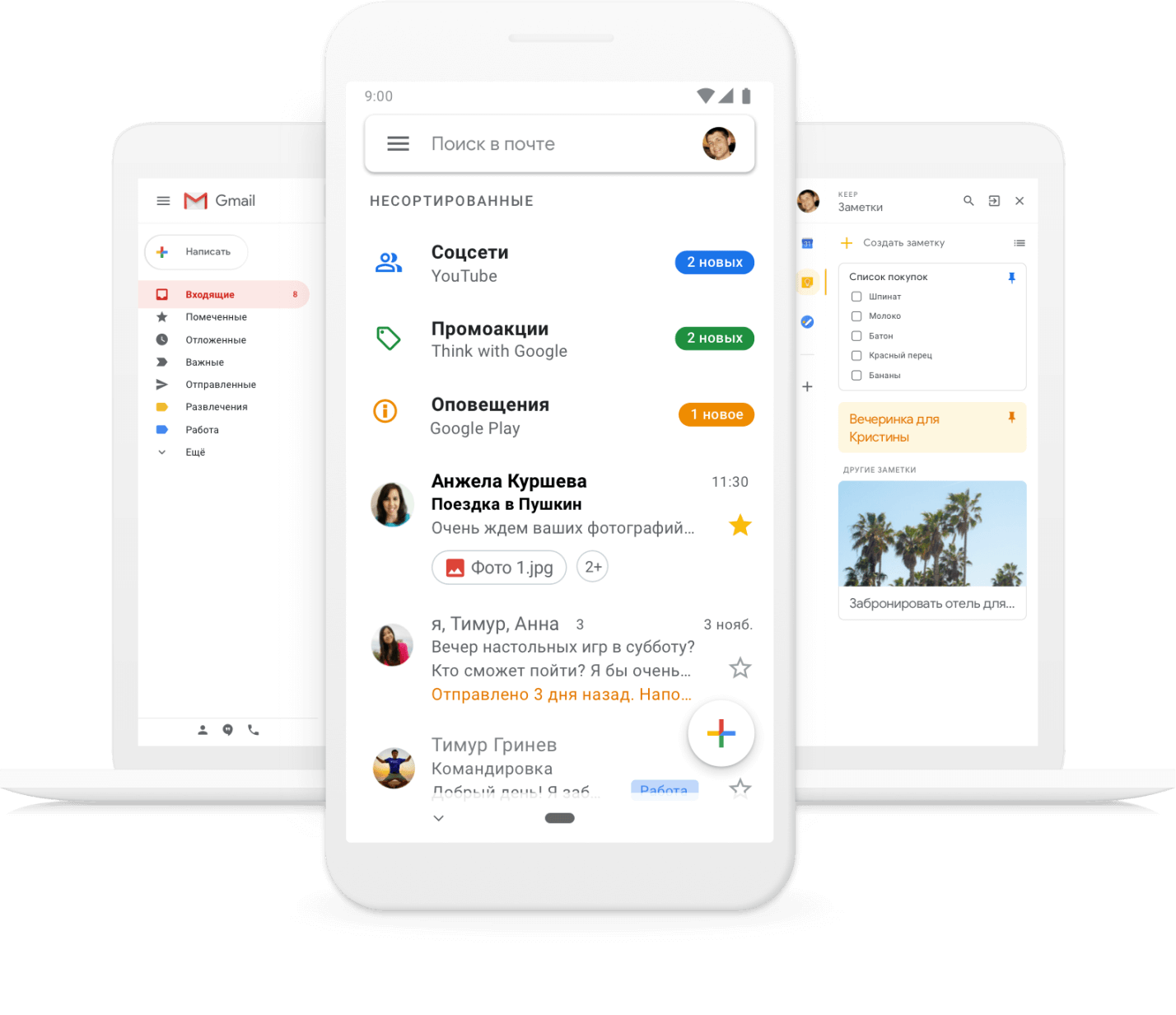
Кроме того, находясь в своем аккаунте, мы можете осуществить вход в другую почту gmail, и переключаться между ними. Это полезно для тех, кто пользуется сервисом и для личных целей, и для бизнеса одновременно.
Также важно отметить, что почту и аккаунт можно синхронизировать с другими сервисами для быстрого входа и хранения всех данных на облаке. В случае если вы удалите какое-то из синхронизированных приложений, то сможете восстановить данные из облака
Как создать корпоративную почту на Gmail?
Такими адресами удобно управлять в рамках компании.
Все адреса подключены только к следующим продуктам компании: Gmail, Календарь, Документы Google, Сайты Google, Группы Google и Google Видео.
А также будет возможность работать с почтой офлайн, когда появиться сеть, письма будут отправлены. Видеозвонки и чаты, от 30 Гб облачного хранилища и больше в зависимости от тарифа.
Доступно три тарифа:
- Basic – 5.40$ за пользователя в месяц.
- Business – 10.8$ за пользователя в месяц.
- Enterprise – 25$ за пользователя в месяц.
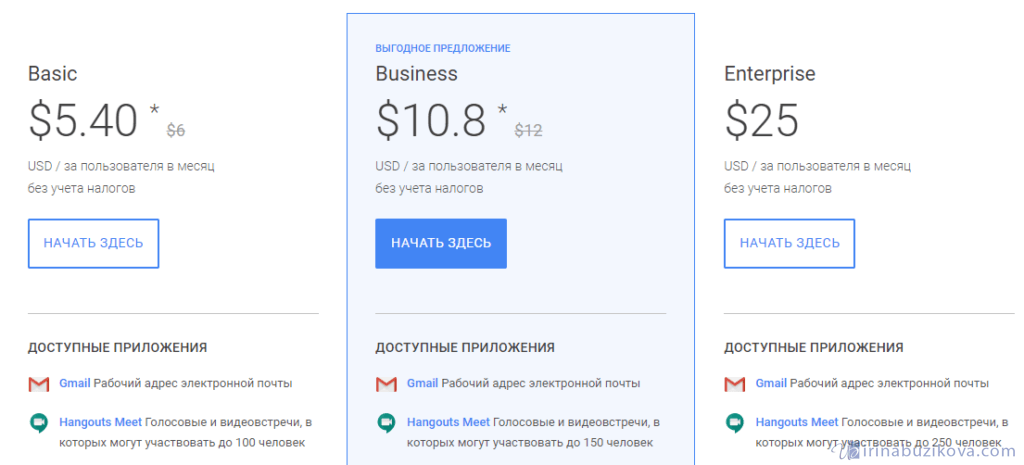 Тарифы на корпоративную почту G Suite
Тарифы на корпоративную почту G Suite
Для создания такой почты, не нужно регистрироваться заново, достаточно открыть “Настройки”, далее “Аккаунты и импорт”, выбрать “Используете Gmail для работы?”
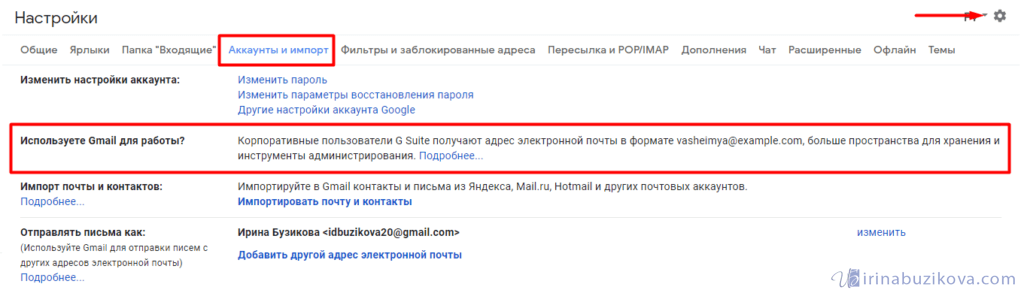 Настройка G Suite
Настройка G Suite
Нажимаем кнопку “Начать здесь”.
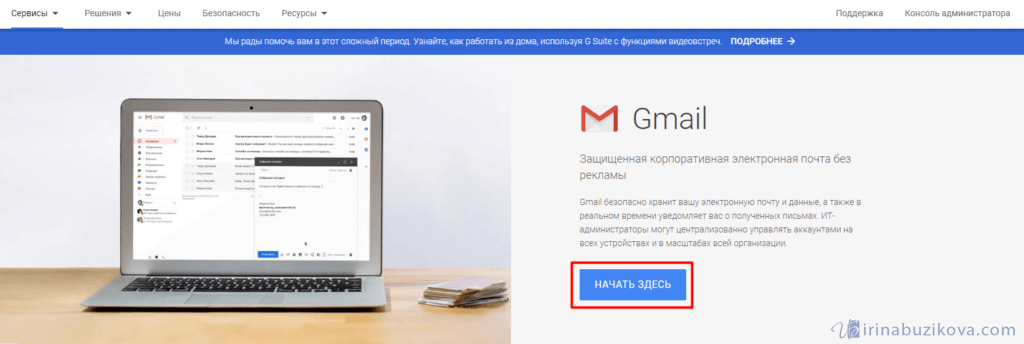 Создание корпоративной почты на gmail
Создание корпоративной почты на gmail
Далее заполняем анкету и начинаем пользоваться.
Как открыть новый адрес Google
Сейчас я покажу, как получить почту Gmail. Для этого нужно зарегистрироваться в Гугл, после чего сайт создаст новый электронный адрес.
На компьютере
1 . Перейдите по адресу google.ru. Нажмите на кнопку «Войти».
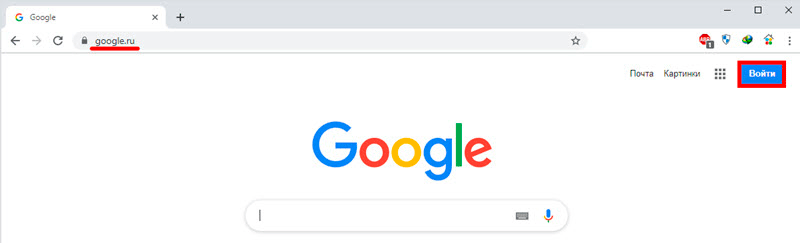
2 . Выберите «Создать аккаунт» – «Для себя».
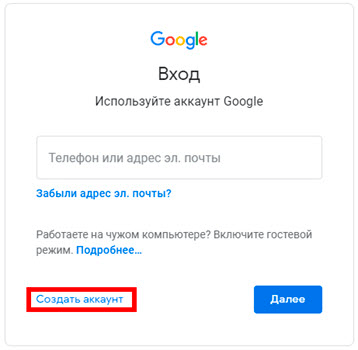
3 . Заполните анкету:
- Введите Имя и фамилию.
- В поле «Имя пользователя» придумайте любой псевдоним, на который вам будут приходить письма.
- Придумайте пароль.
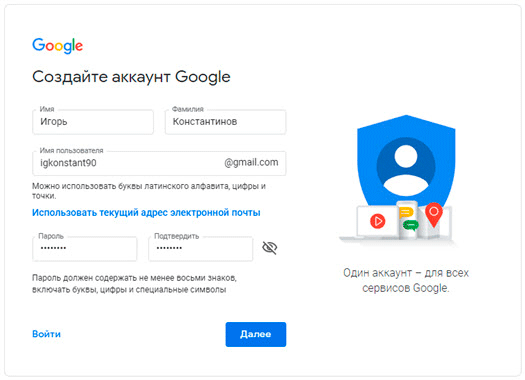
4 . Введите номер телефона – он вам понадобится для восстановления ящика в случае утери пароля. Также добавьте резервный адрес электронной почты, если он у вас имеется. Заполните дату рождения, выберите пол и нажмите «Далее».
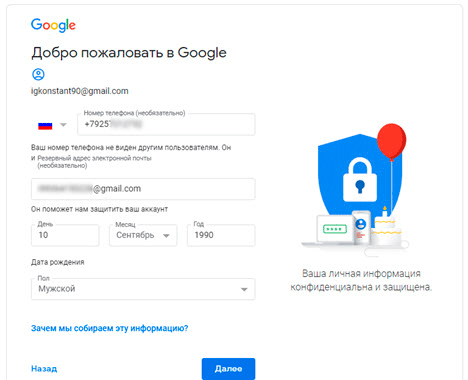
Выйдет запрос на отправку смс подтверждения. Нажмите кнопку «Отправить».
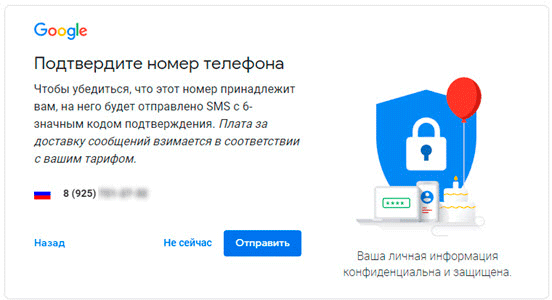
Введите смс код подтверждения.
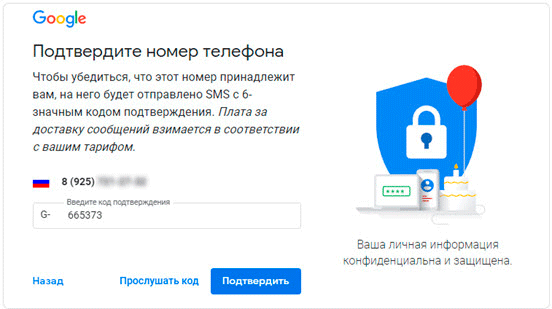
5 . Примите условия использования, нажав кнопку «Принимаю».
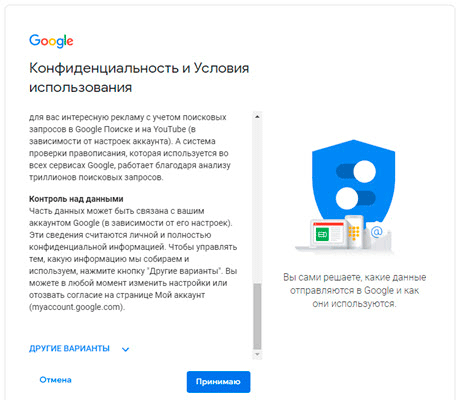
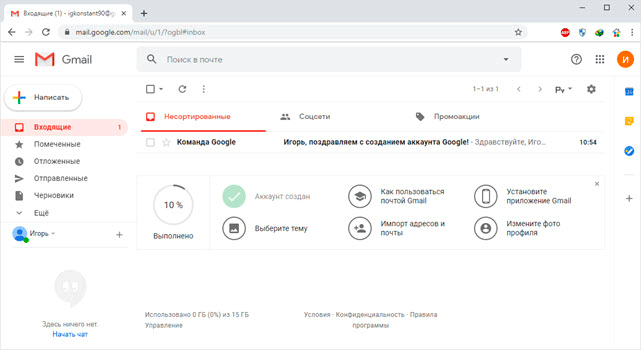
На телефоне
1 . Запустите приложение Gmail. Выберите пункт «Добавить адрес электронной почты».
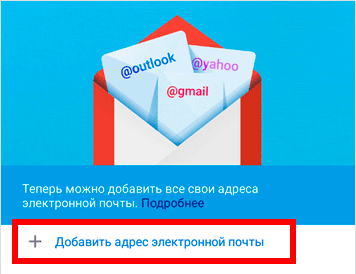
2 . Выберите пункт «Google» и нажмите «Создать аккаунт».
3 . Введите ваше Имя и Фамилию.
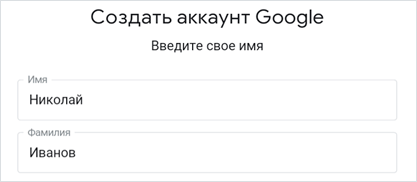
4 . Укажите номер телефона для подтверждения, что вы не робот.
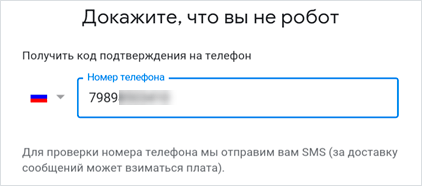
Введите проверочный код из смс.
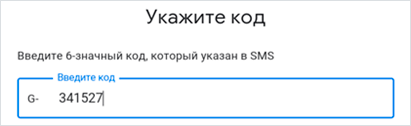
5 . Заполните дату рождения и пол.

6 . Придумайте имя пользователя – это будет адрес почты Gmail.
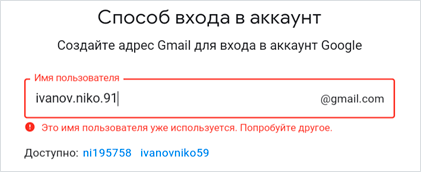
Как видите, имя пользователя уже кем-то занято. В таком случае нужно придумать другой логин или выбрать из доступных вариантов внизу.
7 . Придумайте пароль.
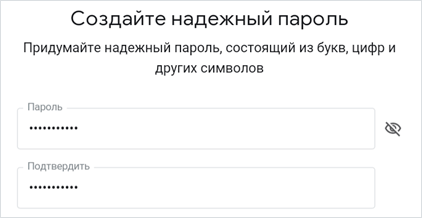
8 . Примите условия использования, нажав кнопку «Принимаю».
Gmail (гмайл) почта вход
Войти в почту Gmail.com
Перейти по указанной ссылке на страницу входа в Gmail.com, после чего:
ввести название своей почты и пароль;
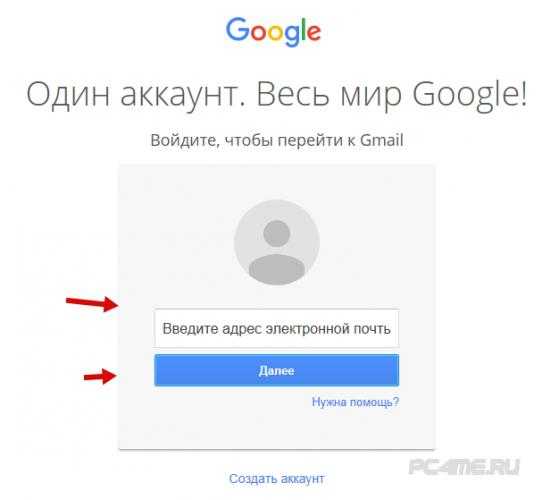
ссылка для входа в почту будет отображаться вверху страницы Google.
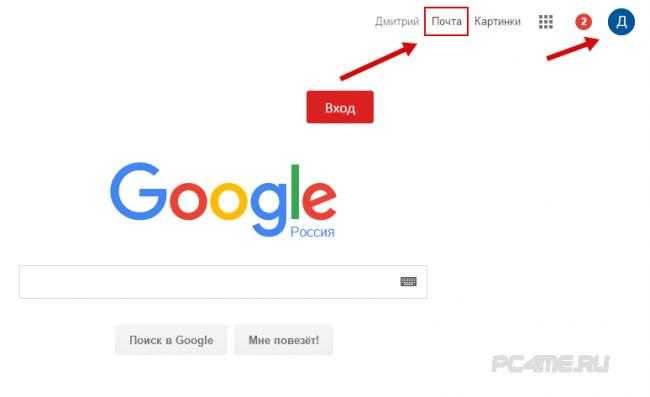
войти в почту Гмайл (Gmail) можно также со страницы поисковой системы Google, кнопкой справа «Войти».
Если войти не удалось по причине неправильного пароля, необходимо проверить язык раскладки, прописной или заглавный режим (CapsLock), включена ли дополнительная клавиатура (NumLock). Если ничего не помогло, нажать кнопку «Нужна помощь» и, следуя инструкции, восстановить пароль (подробнее — ниже в статье).
Отправка электронных писем с помощью Gmail

Выберите «Да, я хочу отправлять письма как, например, john@example.com («Yes, I want to be able to send mail as»):
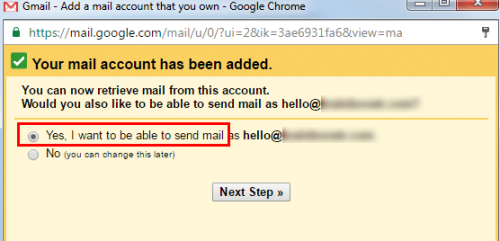
- Уберите галочку с пункта «Использовать как псевдоним» («Treat as alias»). Если вы отметите этот пункт галочкой, то получатели писем будут видеть сообщение «сообщение отправлено от имени …@gmail.com”, что выглядит не профессионально;
- Нажмите «Далее» («Next Step»):

- Введите адрес исходящего SMTP-сервера;
- Введите полный адрес электронной почты в строке «Имя пользователя» («Username»);
- Введите пароль от аккаунта электронной почты;
- Выберите параметр «Защищенное соединение с использованием SSL». Убедитесь, что порт изменен на 465;
- Нажмите на кнопку «Добавить аккаунт» («Add Account»):
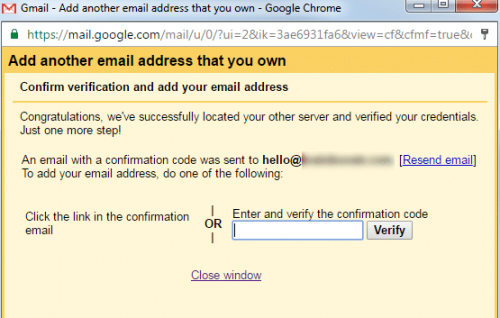
- Перед тем, как сделать почту со своим доменом, подтвердите введенный адрес электронной почты;
- Поскольку мы заранее настраиваем отправку электронной почты, письмо с подтверждением будет отправлено на ваш Gmail-адрес:
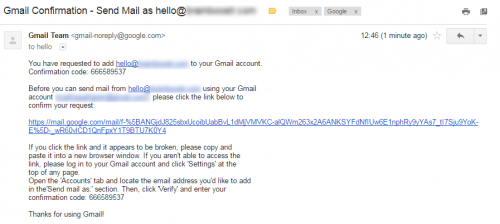
- Нажмите на ссылку подтверждения;
- Готово! Теперь вы можете отправлять и получать электронные письма с помощью Gmail.




























