Удаление видеоролика с канала
Сам процесс удаления видеозаписей со своего аккаунта довольно прост и не требует много времени и знаний. К тому же, самих способов существует несколько, так что каждый сможет выбрать что-то для себя. Более подробно они будут рассмотрены ниже.
Способ 1: Стандартный
Если вы решили избавиться от видео, то вам необходимо войти в свою творческую студию. Делается это просто: необходимо нажать по иконке вашего профиля, и в выпадающем окошке нажать кнопку «Творческая студия».
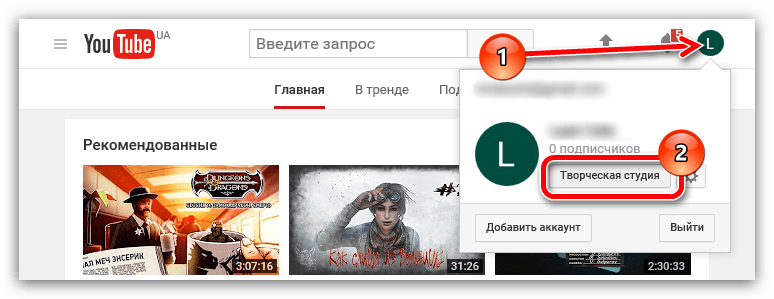
Вот вы и на месте, переходим к решению поставленной задачи.
- Вам необходимо войти в менеджер видео. Для этого на боковой панели сначала нажмите на «Менеджер видео», а затем в открывшемся списке выберите пункт «Видео».

Именно в этом разделе будут находиться все ваши видеоролики, которые были когда-либо добавлены. Для того, чтобы удалить видео, вам нужно произвести всего два простых действия – нажать на стрелочку рядом с кнопкой «Изменить» и в списке выбрать «Удалить».
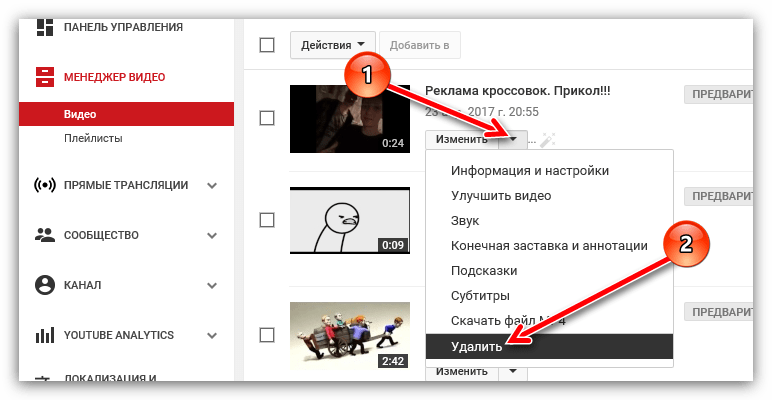
Как только вы это сделаете, появится окошко, в котором вы должны подтвердить свои действия. Если все верно и вы действительно хотите избавиться от видео, то нажимайте кнопку «Да».
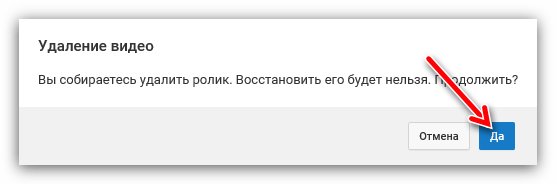
После этого ваш ролик будет удален как с канала, так и со всего Ютуба, об этом свидетельствует надпись: «Видео удалены». Конечно, кто-то мог его скачать и перезалить на другом аккаунте.
Способ 2: Использование Панели управления
Выше было рассмотрен вариант удаления ролика из раздела «Менеджер видео», но это не единственный раздел, в котором можно провернуть данные манипуляции.
Как только вы входите в свою творческую студию, то вы попадаете в «Панель управления». Грубо говоря, в этом разделе будет отображаться вся важная информация о вашем канале и небольшая статистика, хотя вы сами можете видоизменять и заменять элементы интерфейса данного раздела.
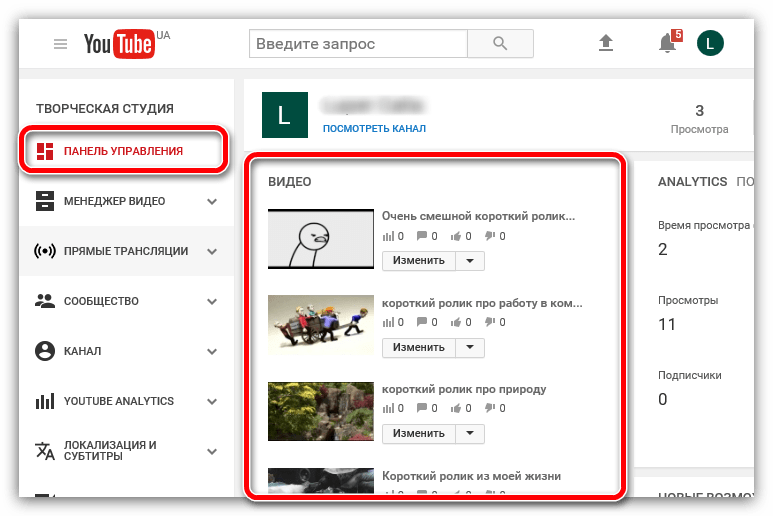
Именно о том, как изменять раздел «ВИДЕО», о котором будет идти речь чуть ниже, стоит упомянуть прямо сейчас. Ведь его можно настроить так, чтобы отображалось больше видеороликов (до 20). Это в разы облегчит взаимодействие со всеми записями. Делается это очень просто.
- Первым делом вам необходимо нажать на значок шестеренки в верхней правой части.
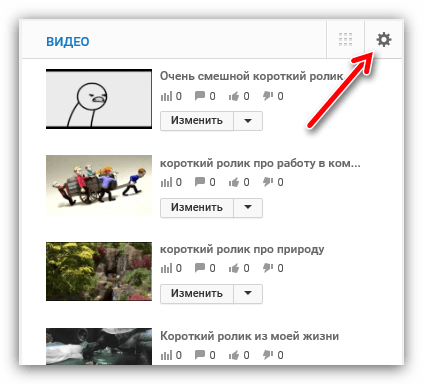
А затем, в выпадающем списке «Количество элементов», выбрать нужное вам значение.
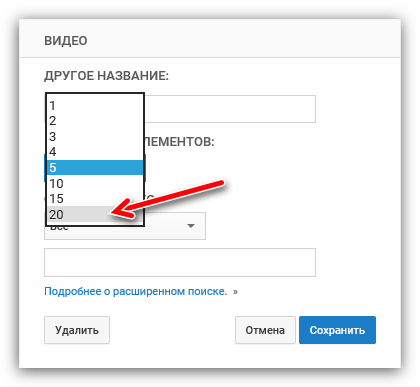
После выбора остается лишь нажать кнопку «Сохранить».
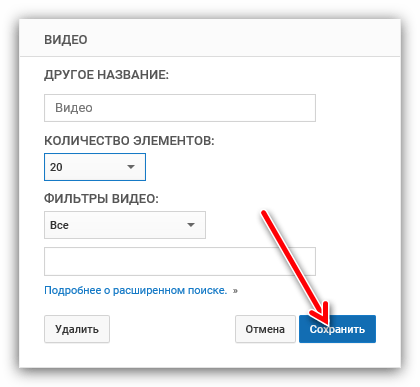
После этого вы сразу заметите изменения – роликов стало больше, если, конечно, их у вас и было больше трех
Также обратите внимание на надпись: «Просмотреть все», которая находится под всем списком видео. Нажав по ней, вы перейдете в раздел «Видео», о котором велась речь в самом начале статьи

Итак, в панели управления, есть небольшая область под названием «ВИДЕО» — это аналог раздела «Видео», о котором велась речь ранее. Следовательно, в этой области вы тоже можете удалить видеозапись, причем таким же способом – нажав на стрелочку рядом с кнопкой «Изменить» и выбрав пункт «Удалить».
Способ 3: Выборочное удаление
Нельзя не отметить, что удалять видео по вышеизложенным указаниям очень неудобно, если вам необходимо избавиться от большого количества контента. Но конечно же, разработчики Ютуба об этом также позаботились и добавили возможность выборочного удаления записей.
Делается это проще простого, но возможность появляется лишь в разделе «Видео». Вам необходимо изначально выделить ролик. Чтобы это сделать, поставьте галочку рядом с ним.
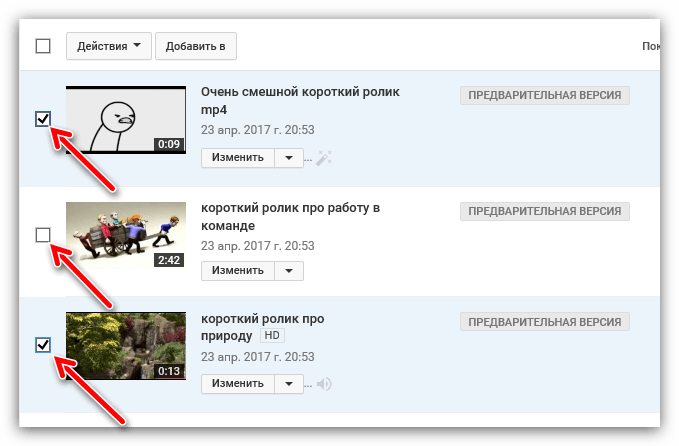
После того, как вы выделили все записи, от которых вы решили избавится, вам нужно открыть выпадающий список «Действия» и выбрать в нем пункт «Удалить».
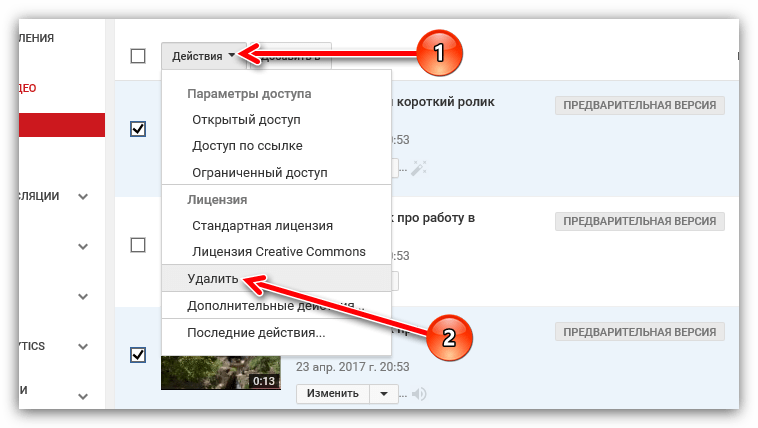
После проделанных манипуляций выделенные ролики исчезнут из вашего списка.
Вы также можете избавиться от всех материалов сразу, для этого мгновенно их все выделите с помощью установленной галочки рядом со списком «Действия». Ну а далее повторите манипуляции – откройте список, и нажмите «Удалить».
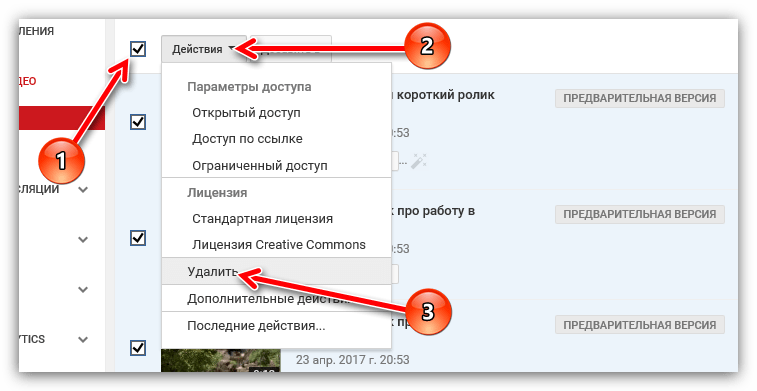
Способ 4: С помощью мобильного устройства
Как утверждает статистика Ютуба, пользователей, которые пользуются мобильным приложением с одноименным названием, с каждым днем становится все больше и больше. Поэтому кто-то да задастся вопросом, как удалить видеоролик с аккаунта используя мобильное устройство. А сделать это очень просто.
- Для начала вам необходимо с главной страницы перейти на вкладку «Аккаунт».
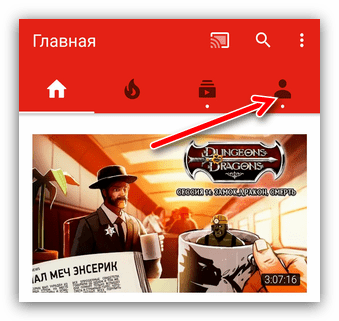
В ней перейти в раздел «Мои видео».
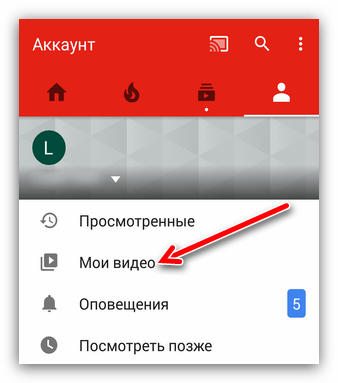
И, определившись с тем, какую запись вы будете удалять, нажать рядом с ней на вертикальное троеточие, символизирующее дополнительные функции, и выбрать из списка пункт «Удалить».
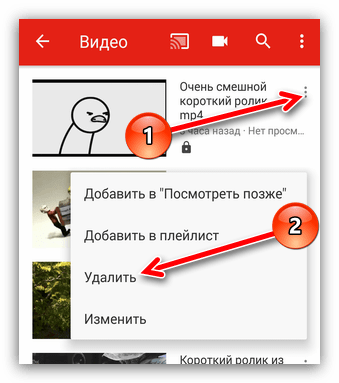
После нажатия у вас спросят, точно ли вы хотите удалить ролик со своего канала, и если это так на самом деле, то нажимайте «ОК».
Серые способы заработка на чужих видео
«Серыми» называют каналы и способы, которые в той или иной мере нарушают правила Ютубу и рано или поздно будут либо забанены, либо отключены от монетизации.
Довольно частые нарушения — это использование чужих роликов (нарушение авторских прав) и повторная заливка видео, скачанных с Ютуба (дублированный контент).
Погружаясь в «серые» методы, нужно отдавать себе отчёт, что работать придётся много и что вся ваша работа в конце концов попадёт коту сами знаете куда.
Нужно иметь огромное терпение и железные нервы, регулярно получая уведомления о блокировке очередного «серого» канала.
Поэтому сначала подумайте — а стоит ли?
«Серые» способы нельзя использовать на вашем основном канале — в глазах Ютуба он должен быть «белым и пушистым». «Серые» каналы используются, в основном, для нагона трафика на основной канал, то есть в качестве дорвеев.
«Серые» каналы должны быть максимально отделены от «белых» и друг от друга. Их стоит создавать на отдельных аккаунтах Google, регистрировать на вымышленные имена и подтверждать на отдельные телефонные номера. Даже создавать их рекомендуется с разных IP.
Эти меры предосторожности нужны для того, чтобы не потерять сразу несколько каналов, из жадности или лени открытых на одном аккаунте Гугля
Как скрыть канал без удаления
В Ютубе предусмотрена возможность сделать закрытым свой канал. Это своего рода заморозка проекта. Скрытие канала на Ютубе прячет его ото всех. Сведения об активности, видеозаписи с комментариями, перечень подписок и подписчиков будут доступными только для вас. При этом удаляются все ваши комментарии под своими и чужими видеороликами, также ответы на реплики пользователей. Остальные сведения в профиле Google не затрагиваются.
Для скрытия информации повторите шесть первых шагов с раздела «Удаление с компьютера».
- Авторизуйтесь на видеохостинге.
- Откройте меню профиля Google и перейдите в раздел с настройками.
- Посетите расширенные настройки учётной записи.
- В разделе нажмите «Удалить…».
- Повторно введите пароль.
- Выберите первый вариант.
Отметьте флажками все три пункта, приняв во внимание их содержимое
- Жмите «Скрыть мой…».
- В диалоговом окне подтвердите намерения.
Обычно операция занимает пару минут, но иногда растягивается на пару дней.
Скрытый от просмотра посторонними канал на Ютубе можно сделать видимым в любое время.
Скрыть видеоролики на Ютубе без блокировки
- После авторизации на Ютубе кликните по аватару учётной записи.
- Перейдите в творческую студию YouTube.
- Слева в вертикальном меню кликните «Контент».
- В столбике «Параметры доступа» кликните по треугольнику возле видеозаписи, который следует скрыть.
Отныне выбранный видеоролик исчезнет изо всех публичных списков: рекомендации, видео на канале, результаты поиска. Все комментарии и статистика файла сохраняется, его можно сделать общедоступным в любое время.
Если хотите, чтобы ваш контент никто не увидел, кроме ограниченного числа лиц, выберите «Ограниченный доступ», затем кликните «Указать пользователей».
В текстовую форму введите электронные адреса людей, которые после авторизации в аккаунте Google смогут просматривать доступный только им контент. При необходимости активируйте функцию отправки уведомлений по почте.
Использование скрипта для удаления всех видео позже
Во многих приложениях и платформах отсутствуют столь необходимые функции массового удаления. Но их настольные версии (в сочетании с соответствующим браузером) позволяют использовать сценарии, которые могут помочь вам преодолеть множество неудобств. YouTube не является исключением, и есть сценарий, который поможет вам легко удалить все ваши видео Watch Later.
Вот что вам нужно сделать:
- Откройте YouTube в Google Chrome и перейдите к списку «Просмотреть позже».
- Нажмите Ctrl + Shift + J открыть консоль.
- Вставьте следующий скрипт:
Сразу после нажатия Войти Вы должны увидеть, как видео начинает исчезать. Процесс не совсем молниеносный, но это самый простой способ удалить все видео позже.
Надо сказать, что возиться со скриптами не для всех. Сценарий был проверен на работоспособность, но многие из них могут быть не полностью проверены. Некоторые из них могут даже быть достаточно вредоносными, чтобы нанести серьезный вред вашему компьютеру. Чтобы этого не происходило, ищите только сценарии из авторитетных источников, а не те, которые были опубликованы случайными людьми на различных форумах.
Тренируйте YouTube, чтобы показать лучшие рекомендации
Вам не нужно идти ядерным путем и удалить все с YouTube. Есть встроенные опции, которые помогут вам перенаправить бесконечный поток рекомендуемых видео YouTube на ваше усмотрение.
Трехточечный значок рядом с заголовком видео скрывает параметр « Не заинтересован» . Нажмите эту кнопку, чтобы сообщить YouTube, почему вы не заинтересованы в этом предложении, и оно больше не появится.
Более того, Google объявил об изменении того, как зрители контролируют контент YouTube .
- Изучите темы на главной странице и вверх. Далее : YouTube облегчает изучение тем и связанных с ними видео. Эти темы будут отображаться как в верхней части главной страницы (при прокрутке вверх), так и в разделе «Далее» под видео, которое вы сейчас просматриваете.
- Прекратить рекомендовать определенные каналы. С другой стороны, теперь вы можете сказать YouTube прекратить рекомендовать видео с определенных каналов. Просто нажмите на трехточечное меню рядом с видео и выберите «Не рекомендовать канал» из выпадающего меню.
- Узнайте, почему YouTube рекомендует видео: YouTube также объясняет, почему он рекомендует определенный контент. Когда YouTube рекомендует видео на основе того, что смотрели другие зрители, вы увидите информационное окно под видео.
Эти изменения в настоящее время распространяются на YouTube, поэтому проверьте свой аккаунт, чтобы узнать, есть ли у вас новые дополнительные элементы управления. Не могу дождаться обновления? Вот как вы блокируете весь канал YouTube из рекомендаций прямо сейчас.
Восстановление исходного видео на ПК или телефоне
Нет youtube видеоролика в архиве и удалили его с компьютера/телефона? Это тоже исправимо, если есть доступ к устройству, на котором запись была сделана, сохранена или обрабатывалась для последующей загрузки на YouTube.
Существует много программ, которые восстанавливают удаленные файлы с любых носителей, будь то телефон, фотоаппарат или ноутбук. Утилита Recuva — один из наиболее распространенных и эффективных инструментов. Софт анализирует память флешки или жесткого диска, находит сигнатуры ранее записанных файлов и “склеивает” из них полную копию.
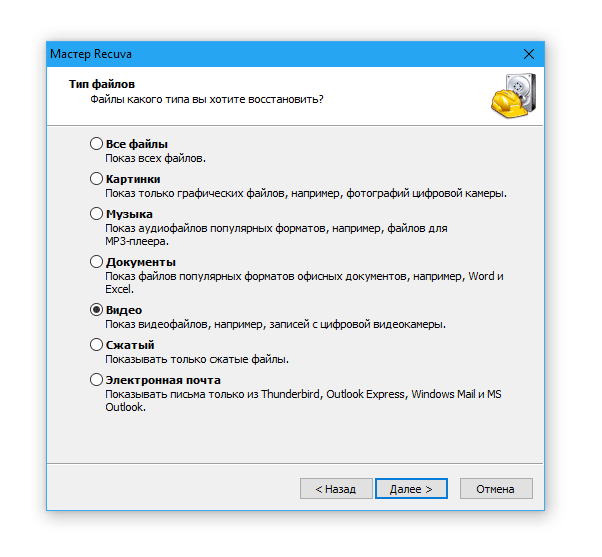
Инструкция по восстановлению видео программой Recuva описывает последовательность действий для восстановления исходников видео.
К слову, есть приложения, которые справляются не хуже Recuva. Например, Active File Recovery, помимо простого восстановления, поддерживает восстановление RAID массивов.
Кроме Active File Recovery, стоит присмотреться к CardRecovery, DiskDigger, EaseUS Data Recovery.
Не сбрасывайте со счетов и . Они помогут, если запись восстановилась не полностью, например, без звука, с пропуском кадров, в низком разрешении, не запускается и пр.
Отписка от канала в YouTube на компьютере
Принцип отписки для всех способов один и тот же, от пользователя требуется нажать всего одну кнопку и подтвердить свое действие, однако совершить этот процесс можно с разных мест. Давайте рассмотрим все способы подробнее.
Способ 1: Через поиск
Если вы смотрите большое количество видеороликов и подписаны на множество каналов, то найти нужный для отписки иногда бывает сложно. Поэтому мы рекомендуем воспользоваться поиском. От вас требуется выполнить всего несколько шагов:
- Кликните левой кнопкой мышки на строке поиска по YouTube, введите название канала или имя пользователя и нажмите Enter.
Первыми в списке обычно отображаются пользователи. Чем популярнее человек, тем выше находится. Найдите необходимого и нажмите на кнопку «Вы подписаны».
Осталось только подтвердить действие, нажав на «Отказаться от подписки».
Теперь вы больше не увидите роликов данного пользователя в разделе «Подписки», не будете получать уведомления в браузере и на электронную почту о выходе новых видео.
Способ 2: Через подписки
Когда вы просматриваете вышедшие ролики в разделе «Подписки», то иногда попадаете на видео тех пользователей, которых не смотрите и они вам не интересны. В таком случае можно сразу же отписаться от них. От вас требуется выполнить всего несколько простых действий:
- В разделе «Подписки» или на главной странице YouTube кликните на никнейм автора под его видеороликом, чтобы перейти к нему на канал.
Здесь остается нажать на «Вы подписаны» и подтвердить запрос об отписке.
Способ 3: При просмотре видео
Если вы просмотрели видеоролик пользователя и захотели от него отписаться, то для этого не нужно переходить к нему на страницу или находить канал через поиск. Вам достаточно опуститься немного под видео и напротив названия нажать на «Вы подписаны». После этого просто подтвердите действие.
Способ 4: Массовая отписка
Когда у вас набралось множество каналов, которых вы больше не смотрите, а их материалы только мешают использовать сервис,проще всего отписаться от них одновременно. Вам не придется переходить к каждому пользователю, просто следуйте следующей инструкции:
- Откройте YouTube и возле логотипа нажмите на соответствующую кнопку, чтобы раскрыть всплывающее меню.
Здесь опуститесь к разделу «Подписки» и нажмите на эту надпись.
Теперь перед вами отобразится весь список каналов, на которые вы подписаны. Вы можете одним нажатием клавиши мыши отписаться от каждого из них, не переходя по множествам страниц.
Как сбросить рекомендации YouTube
Никто не знает, что именно входит в алгоритм YouTube для предложения рекомендаций. Ну, никто, кроме инженеров YouTube, конечно.
Однако можно с уверенностью сказать, что две вещи очень сильно влияют на то, что YouTube в конечном итоге рекомендует: история поиска и история просмотров . Если вы сбросите оба параметра, вы можете в значительной степени сбросить свои рекомендации обратно на чистый лист.
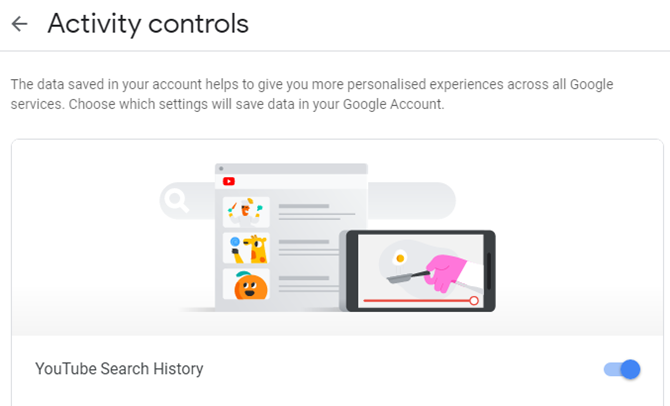
Как удалить историю поиска YouTube
Первое, что нужно сделать, это очистить историю поиска YouTube. Без истории поиска алгоритм рекомендаций YouTube не знает, что вы обычно смотрите. Кроме того, удаление вашего журнала поиска на YouTube также удаляет все те поиски видео с «виноватым удовольствием», которые вы никогда не хотели видеть при свете дня.
Чтобы удалить историю поиска YouTube:
- Выберите ваше имя пользователя в верхней панели
- В появившемся меню выберите Ваши данные на YouTube.
- Прокрутите вниз и выберите Управление историей поиска YouTube.
- Установите «Удалить по дате» на « Все время», используя раскрывающийся список
- Нажмите Удалить
Если вы хотите навсегда отключить функцию «История поиска YouTube», вернитесь в раздел «Ваши данные на YouTube».
Прокрутите вниз до истории поиска YouTube. Под заголовком раздела находится маленький переключатель со стрелкой. Нажмите стрелку и переключите историю поиска YouTube на следующую страницу. После отключения YouTube больше не будет сохранять ваши поиски видео.
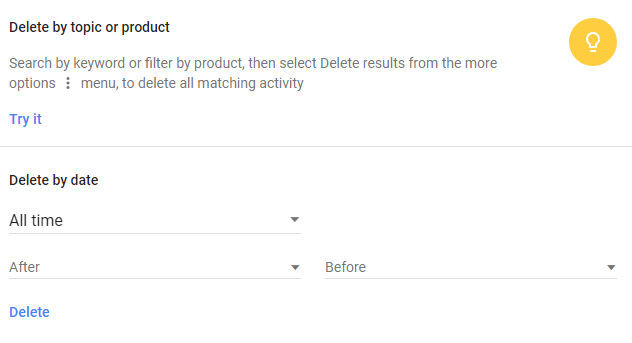
Как удалить историю просмотров YouTube
Второе, что вам нужно сделать, это очистить историю просмотров YouTube. История просмотра YouTube — это журнал каждого видео, которое вы видели. В вашей истории нет предела диапазона дат. Я только что проверил свою историю часов, и она восходит к 2010 году, содержащему десятки тысяч видео.
Удаление истории просмотров YouTube поможет YouTube потерять ваши привычки просмотра, что является ключевым аспектом сброса алгоритма Рекомендации YouTube.
Чтобы удалить историю просмотров YouTube:
- Выберите ваше имя пользователя в верхней панели
- В появившемся меню выберите Ваши данные на YouTube.
- Прокрутите вниз и выберите « Управление историей просмотра YouTube».
- Установите «Удалить по дате» на « Все время», используя раскрывающийся список
- Нажмите Удалить
Если вы хотите навсегда отключить функцию «История просмотра YouTube», вернитесь в раздел «Ваши данные на YouTube».
Прокрутите вниз до YouTube Watch History. Под заголовком раздела находится маленький переключатель со стрелкой. Нажмите стрелку и переключите историю просмотра YouTube на следующую страницу. После отключения YouTube больше не будет сохранять ваши поиски видео.
Обратите внимание, что после удаления поиска и просмотра историй YouTube может потребоваться некоторое время для сброса рекомендаций YouTube. Иногда рекомендации не сбрасываются, даже после того, как вы все очистите
К сожалению, при формулировании Рекомендаций YouTube учитываются и другие внешние факторы. Если это происходит с вашей учетной записью, вы мало что можете сделать. Google хочет, чтобы вы продолжали просматривать видео. Даже если вы отключите рекомендации, специфичные для ваших привычек просмотра, на нем все равно будут отображаться глобальные рекомендации YouTube.
Видеодорвеи из чужих видео
Ещё один способ заработка на Ютубе на чужих видео — это перенаправление трафика с «серых» каналов на ваш основной канал. Сделать это можно минимум тремя способами:
- В описании каждого ролика разместить призыв перейти на ваш основной канал и ссылку на него. Не стоит использовать укороченную ссылку, например, goog.le, на них зрители кликают неохотно, опасаясь попасть на заражённый или фишинговый сайт. Этот способ малоэффективен, так как на смартфонах описания видео не видны.
- В каждый ролик добавить до 5 подсказок, призывающих посмотреть ваши самые интересные ролики с основного канала.
- В каждый ролик добавить конечные заставки, ведущие на отдельные видео или плейлисты вашего главного канала, а также с подпиской на него.
Такие видеодорвеи нужно создавать быстрее, чем их будет банить Ютуб, чтобы они успели принести вам по несколько тысяч новых подписчиков.
Как посмотреть удаленное видео с ютуба: способы просмотра
Многие пользователи ошибочно считают, что удаленный или заблокированный видеоролик невозможно посмотреть. К счастью, это не так. Однако вероятность посмотреть недоступный файл увеличится, если:
- Запись заблокирована менее часа назад.
- Видео недавно загружали через программу Save From.
- Клип было относительно популярным, то есть его лайкали и комментировали, а количество просмотров превысило пять тысяч.
Восстановление видео
Для полного восстановления видеозаписи необходимо выполнить следующие условия:
- До удаления или блокировки клипа он находился в каком-либо плейлисте. Например, вы лайкнули видео, и после этого он автоматически оказался в списке «Понравившиеся».
- У вас есть ссылка на запись.
- Канал подсоединён к партнерской программе YouTube.
Перед попыткой восстановления узнайте, по какой причине был заблокирован ролик (конечно, если вы сами его не удалили):
- Недопустимое содержание, то есть материал нарушал правила сообщества.
- Пренебрежение условиями пользования, а именно авторскими правами.
- Собственность другого человека.
- Жалоба от правообладателя.
- Нарушение требований применения товарного знака (редкий случай).
Если вы не нарушили ни одно из перечисленных условий и соблюли все требования, то переходите к следующему этапу:
- Войдите в электронную почту, которая связана с каналом.
- Напишите с нее в службу поддержки Ютуб. Возможный пример отправленного имейла: «10.04.2021 с моего профиля на Ютуб случайно было стерто видео под названием «Как посмотреть удаленный файл». Прошу вас помочь восстановить его».
- Если вам повезет, то позже придет ответ, и запись будет восстановлена. Однако техподдержка не всегда отвечает быстро и с энтузиазмом.
КАК ПОСМОТРЕТЬ УДАЛЕННЫЕ ВИДЕО НА ЮТУБЕ 2022
 Смотрите это видео на YouTube
Смотрите это видео на YouTube
Поиск на других видеохостингах
После блокировки видеозаписи есть шанс того, что до этого кто-то из пользователей хостинга Ютуб перезалил файл на другой сторонний ресурс. Это может быть социальная сеть или менее известный сайт, например, Одноклассники, ВКонтакте, Vimeo и так далее.
Поэтому попробуйте заняться поиском видео по названию в разных источниках. Наименование могут изменить, поэтому попытайтесь отобрать по ключевым словам.
Кроме того, если кто-то из пользователей Интернета загрузил видеозапись на сторонний сайт по линку, то в течение какого-то времени его можно открыть, посмотреть и сохранить даже после блокировки ролика в Ютубе. Этот способ действует в том случае, если ресурс не очистил свой Cash. Желательно заняться этим сразу после удаления ролика.
Интернет архив archive org
Сайт archive org – это онлайн-сервис восстановления сайтов из Веб Архива, позволяющий вернуть до 200 файлов бесплатно! В таких архиваторах содержатся данные и истории многих страниц. Все сортируется по обновлению и дате. Как посмотреть удаленный контент:
- Сначала вам понадобится ссылка на видеоролик с Ютуба, которая выглядит примерно так: https://www.youtube.com/watch?v=2vpSnN3JM. Последние символы, находящиеся после «?v=», – код клипа. Он потребуется для восстановления. Так как видео удалено, эту ссылку вы сможете найти в своей почте, на которой должно быть электронное письмо с уведомлением о загрузке записи.
- Скопируйте web.archive.org/web/2oe_/http://wayback-fakeurl.archive.org/yt/, а перед ним добавьте https://
- Скопируйте код ролика и вставьте его после ссылки. Конечный результат будет выглядеть так: https://web.archive.org/web/2oe_/http://wayback-fakeurl.archive.org/yt/2vpSnN3JM.
- Кликните на кнопку Enter.
- Если Archive org скачал эту публикацию, то она появится в появившемся окне. Нажмите правую кнопку мыши и щелкните на сноску «Сохранить видео». Ролик скачен.
how to watch deleted youtube videos
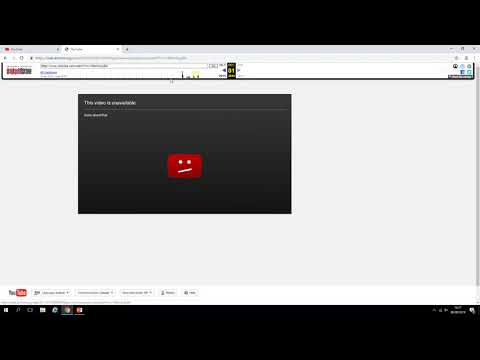 Смотрите это видео на YouTube
Смотрите это видео на YouTube
Если видео не было кэшировано, вы увидите, что URL не было архивировано. Тогда выполните следующие действия:
- Скопируйте ссылку на ролик.
- Зайдите на сайт архиватора.
- Вставьте URL-код.
- В появившемся окне укажите дату, когда загрузили клип на Ютуб.
- Если сайт сохранил данные, то вы получите ссылку. Используя этот код, вы сможете загрузить видеофайл через специальные программы, например, SaveFrom net.
Способ 2: Мобильное приложение
Творческая студия YouTube — новое мобильное приложение от Google, в котором собраны все основные опции, позволяющие взаимодействовать со своим каналом и управлять роликами, в том числе и удалять их. Для начала эту программу нужно загрузить, что происходит так:
- Через поиск в Google Play Маркете отыщите Творческая студия YouTube и тапните по кнопке «Установить».
- Дождитесь окончания инсталляции и запустите приложение.
- Ознакомьтесь с его возможностями или нажмите на «Пропустить», чтобы сразу же перейти к настройкам.
- На главной странице в разделе «Видео» выберите ролик или тапните на «Еще», если нужный материал не отображается в списке.
- После перехода к записи нажмите по значку в виде карандаша, чтобы начать редактирование.
- Переместитесь на вкладку «Расширенные настройки».
- Опуститесь вниз по списку и выберите надпись «Удалить с YouTube».
- Подтвердите выполнение данного действия.
Если вам снова понадобится войти в творческую студию, можете напрямую использовать приложение YouTube, выбрав там соответствующий пункт, после чего сам модуль будет запущен, а вход на канал произведен автоматически.
Как видно, удалить ролик с YouTube не составит большого труда, однако перед началом этой операции мы рекомендуем ознакомиться с функциями скрытия и скачивания видео на компьютер на случай, если оно вдруг когда-то пригодится, ведь вернуть его на канал просто так не получится.
Как скрыть конкретное видео от появления в рекомендуемых видео на YouTube
Независимо от того, используете ли вы приложение YouTube на Android, iOS или в Интернете в браузере компьютера, одни и те же методы работают на всех платформах.
- Включите видео, которое хотите посмотреть, в приложении или на сайте.
2: когда YouTube рекомендует видео, коснитесь / щелкните соответствующий значок меню с тремя точками.
3: Выберите в меню опцию Не интересно.
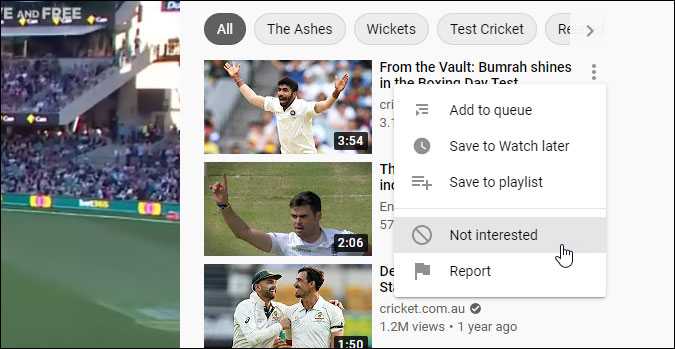
Однако некоторые расширения браузера предоставляют вам больше возможностей и гибкости. Вышеупомянутый метод позволяет заблокировать определенное видео, и вам придется делать это вручную для каждого видео на веб-сайте. Другими словами, это временное или не очень практичное решение. Именно тогда вы можете начать использовать расширение браузера для большего удобства.
Как отписаться сразу от всех каналов на YouTube
Нередко возникает ситуация, когда собралось большое количество каналов, многие из которых совершенно не нужны. В подобных случаях требуется удалить все подписки, и начать историю своего канала с чистого листа. Одновременно убрать их не получится, однако, представленный способ все равно существенно ускоряет этот процесс.
Сама процедура удаления осуществляется следующим образом:
- Войти на свою страницу в Ютубе и кликнуть по иконке в виде трех горизонтальных полосок.
- В открывшемся меню войти в раздел подписок.
- С правой стороны на большом экране будет показан полный список каналов, на которые оформлена подписка.
- Напротив каждого из них расположена кнопка «Вы подписаны». Поочередно нажать на нее в каждой строке, и отписка будет сразу же оформлена без лишних переходов по другим страницам и вкладкам.

Как удалить комментарий в ютубе?
Очень просто удалить ваши комментарии с любого канала YouTube. Вы можете удалить комментарий непосредственно из раздела комментариев к видео. В основном это относится к тем случаям, когда вы пытаетесь удалить недавний комментарий. Вот как:
- Зайдите на сервис YouTube и найдите видео в истории просмотров или с помощью строки поиска и откройте раздел комментариев. Ваш комментарий должен появиться среди первых нескольких, которые вы видите;
- Коснитесь трех точек рядом с комментарием и выберите «Удалить»;
- Подтверждаем своё намерение в появившемся окошке;
- Вы увидите текстовое поле, подтверждающее, что ваш комментарий был удален.
Этот метод не всегда будет работать с более старыми комментариями, потому что они были бы смешаны с тысячами других, поэтому их будет сложнее найти и удалить. Это приводит нас ко второму способу удаления комментариев на YouTube.
Способ №5 Удаление видео через суд
Что же делать, если все описанные выше способы не помогают? И нежелательное видео продолжает отравлять вашу жизнь?
На такой случай существует кардинальное решение – обратиться с жалобой в суд.

Чтобы в суде не получить отказ, составление жалобы следует доверить профессиональному юристу.
И если суд вынесет положительное решение в вашу пользу, с полученным судебным постановлением уже можно смело обращаться к администрации YouTube с требованием удалить нежелательный ролик.
Для всех организаций, работающих на территории Российской Федерации, решения суда обязательны к исполнению.
Судиться с YouTube можно дистанционно в американских судах. Для подачи жалобы в этом случае понадобится компетентная помощь юриста, имеющего опыт работы в иностранных юрисдикциях.
Способ №3 Имитация искусственной накрутки лайков
Если по каким-то причинам описанные выше легальные способы невозможны или не работают, можно использовать платные рекламные сервисы, чтобы организовать массовую накрутку лайков, подписок и просмотров на конкретный ролик.
Сервисов, занимающихся накруткой, довольно много. Например, тот же ФорумОк или другие аналогичные.
Когда ролик неожиданно начнет получать сотни лайков, администрация видеохостинга может его заблокировать за «искусственную накрутку популярности».
Аналогично, можно организовать массу негативных отзывов, что само о себе существенно понизит видимость нежелательного видео на Ютубе и сделает его менее доступным для пользователей. А то, что невидимо – его уже как бы и не существует в реальности.
Да, это троллинг, но мы же действуем ради благих намерений? Ведь публикатор «нехорошего» ролика и сам тролль.
Способ 1: Полная версия сайта
Чаще всего обладатели YouTube-каналов осуществляют с ними разные действия, используя полную версию сайта на компьютере или ноутбуке, поэтому в качестве первого способа мы взяли именно этот источник. Как известно, здесь имеется отдельный модуль под названием «Творческая студия». Все манипуляции и будут происходить в ней, а попасть туда можно двумя путями. Для начала рассмотрим более привычный.
- Перейдите на главную страницу Ютуб, где нажмите на значок своего профиля и в появившемся всплывающем меню выберите пункт «Творческая студия YouTube».
- Через левую панель переместитесь к разделу «Видео».
- Напротив необходимого ролика щелкните по кнопке с тремя вертикальными точками, которая называется «Действия».
- Появится контекстное меню, в котором вас интересует пункт «Удалить».
- Подтвердите выполнение этой операции, отметив маркером «Я осознаю, что отменить это действие нельзя» и нажав на активированную кнопку «Удалить».
Контент сразу же удалится, и получить к нему доступ по имеющейся ссылке уже не получится. Теперь он не будет отображаться в результатах поиска и на других сторонних ресурсах, где ранее оставляли на него ссылку или напрямую монтировали в оболочку сайта
Дополнительно обратите внимание на второй вариант перехода к удалению, который происходит напрямую через страницу просмотра видео
- Откройте нужный ролик и справа внизу нажмите по кнопке «Изменить видео».
- Произойдет переход в раздел творческой студии, где осуществляется редактирование данного материала. Там справа от кнопки «Сохранить» нажмите по пиктограмме в виде трех вертикальных точек.
- Выберите пункт «Удалить».
- Точно таким же образом подтвердите очистку, и после этого можно смело покидать творческую студию.
Как очистить историю поиска
Если знать, как очистить историю поиска на телефоне или компьютере, можно улучшить работу системы подбора роликов. Рассмотрите пошагово, какие действия необходимо выполнить.
Почистить историю на компьютере
Пользователь должен попасть в меню настроек своей истории. Для начала нужно зайти на аккаунт. Кликнуть по трем горизонтальным полоскам, которые находятся в верхней части сайта. Откроется меню. Выбрать «Истории».
Слева появятся пункты «История запросов», «История просмотра». В каждом из разделов можно удалять любой из этих элементов. Тут главное не перестараться, чтобы не обнулить все результаты.

Если нужно очистить только историю поиска, то необходимо выбрать только ее. А вот с историей просмотров сложнее. Нажатие на нее приведет к обнулению всех рекомендаций.
На телефоне
Владельцам мобильных устройств пригодится данная информация. Есть два способа для очистки истории.
- Через мобильное приложение YouTube. Пользователь заходит в личный профиль. Переходит по вкладке «Аккаунт», а потом «История». Появится полный список запросов. Останется только кликнуть по иконке и соответствующему варианту.
- Второй вариант более радикальный. Он полностью удаляет все данные о просмотрах. Метод выполняется через настройки мобильного устройства. Нужно осуществить вход в настройки и тапнуть по разделу «Конфиденциальность». Следующий шаг – отметить историю просмотров.
Восстановление видео через Веб Архив (web.archive.org или archive.is)
В интернете, если вы не знали, практически каждое изменение логируется — записывается в электронный архив. В специально для этого созданных сервисах https://web.archive.org и http://archive.is сохраняется большинство страниц, причём, с разбивкой по датам и обновлениям
Поэтому именно туда нужно идти в первую очередь, если вы по неосторожности удалили ранее загруженное в сеть видео
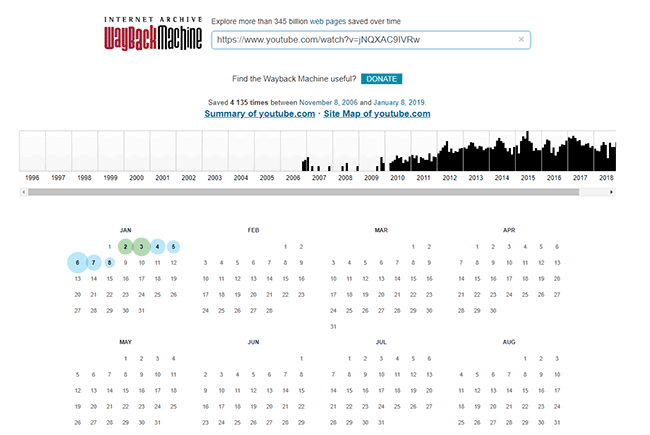
Пошагово восстановление видео с YouTube через https://web.archive.org и аналогичные архивы выглядит так:
- Найдите в почтовом ящике, связанном с вашим аккаунтом, автоматически сгенерированных сообщений об успешной загрузке искомого ролика.
- Скопируйте ссылку из письма в поле для URL на сайте архива и нажмите кнопку поиска.
- На открывшейся странице с историей изменений выберите дату, в которую запись была загружена на сайт.
- Откройте ссылку и скачайте видеозапись через SaveFrom, SaveYoutube или другое web-приложение с аналогичными возможностями.
https://youtube.com/watch?v=0aG7NCB9gR4
Внимание! Способ восстановления эффективнее всего для видео, загруженных более чем за неделю до удаления


























