Как удалить оставленный комментарий в Ютубе
Спустя время после оставленного комментария в YouTube некоторые пользователи понимают, что зря оставили это сообщение, и оно их совершенно не красит. В этом случае появляется вполне нормально желание удалить его, чтобы не попало на глаза новым посетителям ролика. Для этого нужно:
- Любым из способов найти оставленный коммент;
- Нажать на три вертикальные точки справа от сообщения;
-
Выбрать пункт «Удалить»;
- Подтвердить удаление нажатием на соответствующую кнопку.
Подтверждение
Каждый сам выбирает метод поиска сообщений, оставленных когда-то на видеохостинге. Мы рассмотрели все способы, как можно найти оставленные на Ютубе комментарии. Каждый имеет свои преимущества, которые можно использовать в зависимости от текущих потребностей. Самый простой вариант – открыть весь список оставленных сообщений. Там картина деятельности пользователя на данной платформе видна четче. Кроме того, именно из этого меню удобнее всего редактировать и удалять записи.
В истории Google и YouTube показаны поисковые запросы, которых я не выполнял
Если в истории Google и YouTube есть поисковые запросы, которые вы не выполняли и не просматривали, вот несколько советов, которые вам помогут:
- Используйте надежные пароли
- Удалите лишние аккаунты Google
- Выход с других устройств
- Отменить синхронизацию
- Удалить ненужные расширения и панели инструментов
- Отключить режим автозапуска
1]Используйте надежные пароли
Всегда рекомендуется использовать надежный пароль для обеспечения конфиденциальности и безопасности в Интернете. Не сообщайте никому свои учетные данные для входа и, если возможно, используйте разные учетные записи для всех веб-сайтов.
2]Удалите лишние аккаунты Google
Возможно, вы добавили какую-то учетную запись Google на свое устройство и забыли об этом. Чтобы проверить, сколько учетных записей добавлено на ваше устройство,
- Откройте Google.com на своем ПК и нажмите на изображение своего профиля в правом верхнем углу.
- Здесь вы увидите все добавленные аккаунты Google.
- Вы можете удалить ненужные учетные записи отсюда или выйти из всех учетных записей за один раз.
3]Отменить синхронизацию
Если никто другой не использует какое-либо из ваших устройств, вы можете оставить синхронизацию включенной, но если какое-либо из ваших устройств используется кем-либо, будь то ваша семья или друг, лучше отключить синхронизацию. Chrome сохраняет все ваши закладки, историю просмотра и поиска, пароли и другие настройки на всех ваших синхронизированных устройствах, что действительно полезно, но только в том случае, если ваши устройства используются только вами.
4]Выход с других устройств
Проверьте, вошли ли вы на какое-либо другое устройство, общий компьютер или Smart TV. Если вы вошли в свою учетную запись Google или YouTube на телевизоре, все, что вы искали на телевизоре, появится в ваших учетных записях Google и YouTube. Если вы используете чужой компьютер или мобильный телефон для проверки электронной почты, убедитесь, что вы вышли из системы, прежде чем покинуть устройство. Кроме того, если вы остановились в отеле и вошли в свою учетную запись YouTube на их телевизоре, убедитесь, что вы вышли из своей учетной записи перед оформлением заказа.
5]Удалите ненужные расширения браузера и панели инструментов.
Много раз мы загружаем и устанавливаем расширения и панели инструментов, которые нам на самом деле не нужны, а также забываем о них. Проверьте все расширения, установленные в вашем браузере, и удалите ненужные.
6]Отключить режим автозапуска
Когда режим автовоспроизведения включен, некоторые случайные видео начинают воспроизводиться, как только вы открываете YouTube, вы можете даже не заметить этого, но оно будет отображаться в списке ваших просмотренных видео. Хотя функция автовоспроизведения на YouTube помогает нам решить, что смотреть дальше, вы можете отключить ее, если хотите. Автовоспроизведение отключено для пользователей в возрасте 13–17 лет на YouTube по умолчанию, но включено по умолчанию для пользователей старше 18 лет. Чтобы отключить его, откройте экран просмотра любого видео, и в нижней части видеоплеера вы увидите кнопку, чтобы включить или выключить его.
После этого вы можете удалить историю поиска Google и удалить историю поиска YouTube.
Почему Google показывает поисковые запросы, которых я не выполнял?
Либо у кого-то есть ваш пароль, либо вы вошли в свою учетную запись Google на общем устройстве. Эти две наиболее распространенные причины появления случайных результатов поиска, которых вы не делали. Иногда это может быть связано с фишинговой атакой, поэтому рекомендуется немедленно сменить пароль.
Почему в моей истории просмотра есть видео, которые я не смотрел?
Наиболее распространенная причина этой ошибки заключается в том, что кто-то другой использует вашу учетную запись, сознательно или неосознанно, для просмотра видео на YouTube. Другая причина — режим автозапуска. Когда вы попадете на какую-нибудь спам-страницу YouTube и у вас включен автозапуск, он начнет воспроизводить случайные видео, которые затем появятся в вашей истории YouTube.
Программы для Windows, мобильные приложения, игры — ВСЁ БЕСПЛАТНО, в нашем закрытом телеграмм канале — Подписывайтесь:)
Что делать, если не получается оставить комментарий
- Во-первых проверьте, воспользовались ли вы учетной записью системы Гугл для входа. Если вы на YouTube через браузер, в верхнем углу справа должна быть ваша аватарка от система Google+. Если вы сидите через официальное приложение для мобильных устройств, данная иконка будет отображаться в левом углу.
- Посмотрите, включена ли опция комментирования к нужному видео. Если автор ее отключил, под роликом отображается надпись “Комментарии к этому видео отключены”.
- Включите cookie-файлы. Если ранее вы включили блокировку передачи данных файлов через браузер, опция комментов может быть заблокирована. Откройте настройки используемого интернет-браузера и убедитесь, что параметры приватности выставлены правильно.
- Возможно сам браузер работает некорректно, попробуйте выполнить действие через другой ресурс, с Safari/ Firefox/Опера и так далее.
Как найти свой комментарий на YouTube
Комментарии чаще всего ищутся с целью их удалить, так как ваше мнение могло измениться, вы оставили комментарий по ошибке или для удаления есть какая-то другая причина. Также частенько пользователи ищут свои комментарии, чтобы посмотреть ответы на него и/или количество оценок. Оценивать на YouTube можно не только видео, но и комментарии других пользователей.
Всего существует несколько способов найти ваш комментарий, о которых мы говорим ниже.
Вариант 1: Через «Комментарии»
Если вы пользуетесь YouTube, будучи авторизованными в сервисе, то вся история вашей активности записывается в специальный раздел. Её можете просмотреть только вы. Там быстро можно найти не только те видео, которые вы смотрели, но и комментарии к ним, если вы таковые оставляли.
Делается это по следующему принципу:
В левой части интерфейса сайта обратите внимание на пункт «История». Перейдите в него.
Откроется список видео, которые просмотрели за всё время существования вашего аккаунта. Обратите внимание на правую часть интерфейса
Здесь вам нужно нажать на переключатель у пункта «Комментарии».
Обратите внимание на правую часть интерфейса. Здесь вам нужно нажать на переключатель у пункта «Комментарии».
Теперь на странице отображены все ваши комментарии.
Однако комментариев может быть слишком много, а вам требуется найти какой-то конкретный. В таком случае вместо того, чтобы долго скролить страницу можно воспользоваться встроенным в браузер поиском. Он вызывается комбинацией клавиш Ctrl+F.
В поисковую строку пропишите несколько слов/фраз из своего комментария или название видео, к которому данный комментарий был оставлен.
Этот вариант наиболее простой и срабатывает практически всегда. Единственным исключением может быть только тот факт, что вы оставляли слишком много комментариев. Тогда наиболее ранние могут не отображаться.
Вариант 2: Через «Историю»
Этот способ во многом похож на предыдущий, но здесь вы ищите комментарий на вкладке с самим видео, а не в отдельном разделе. Инструкция к этому варианту выглядит следующим образом:
- Выполните авторизацию в своём аккаунте на YouTube и перейдите во вкладку «История». Как это сделать было написано выше.
- Среди списка видео найдите то, к которому вы ищите свой комментарий. Для удобства вы также можете воспользоваться поиском по странице, который вызывается с помощью комбинации клавиш Ctrl+F.
Впишите в строку название того видео, комментарий к которому вам требуется найти.
Теперь перейдите на страницу этого видео.
Далее снова вызовите поиск по странице. Сюда нужно вписать либо текст/его часть вашего комментария, либо имя вашего аккаунта.
Возможно, что изначально вам не будет показано никаких комментариев. Проблема вызвана скорее всего тем, что комментариев слишком много, а ваш ушёл вниз и не загрузился на странице. Чтобы его найти, придётся подгрузить ещё комментариев, нажав на кнопку «Показать ещё».
Делайте так до тех пор, пока не найдёте свой комментарий.
Вариант 3: Оповещения
Этот вариант поиска рекомендуется использовать в том случае, если вы оставляли свой комментарий недавно и/или на него отвечали другие пользователи, лайкали его и т.д.
Список действий следующий:
- В верхней части окна нажмите на иконку колокольчика.
- Среди списка предложенных видео и других оповещений найдите свой комментарий.
Нажмите на него, чтобы перейти к тому видео, на который вы его оставили, а также просмотреть сам комментарий.
Этот способ пускай и выглядит более простым в исполнении, но с его помощью можно найти только недавние свои комментарии и то только те, на которые была какая-либо ответная активность.
В ходе данной статьи было рассмотрено несколько способов по поиску комментариев на сайте YouTube. Надеемся, что они были вам полезными. Оставляйте свои комментарии к нашей статье, если у вас есть какие-то вопросы или идеи.
Для мобильных приложений:
Решение 1. Включите / отключите темную тему мобильного приложения YouTube
В мобильном приложении YouTube сообщается об ошибке, из-за которой темный режим (включенный или отключенный) влияет на способность пользователя комментировать видео. В этом контексте включение (или отключение) темного режима может решить проблему.
- Откройте мобильное приложение YouTube и начните воспроизведение видео (или проблемного видео).
- Теперь во время воспроизведения видео нажмите кнопку «Назад» (которая откроет домашний экран, в то время как видео воспроизводится в свернутом состоянии в нижней части экрана).
- Теперь нажмите на значок пользователя (в правом верхнем углу видео).Нажмите на значок пользователя в приложении YouTube
- Затем нажмите на Настройки.Открыть настройки YouTube
- Теперь нажмите на General и затем включите (или отключите) темную тему.Включить темную тему
- Теперь вернитесь на домашний экран.
- Теперь нажмите на свернутое видео, а затем нажмите на кнопку воспроизведения, чтобы воспроизвести видео.
- Теперь нажмите на Комментарии и добавьте публичный комментарий, чтобы проверить, решена ли проблема.Добавить публичный комментарий к видео
Решение 2. Переустановите мобильное приложение YouTube
Если вы столкнулись с проблемой на мобильном устройстве, то, скорее всего, причиной является испорченная установка приложения YouTube. В этом случае удаление и повторная установка приложения может решить проблему. Для иллюстрации мы обсудим процесс для приложения Android.
- Откройте настройки вашего телефона.
- Теперь нажмите на приложения / Диспетчер приложений.Откройте приложения в настройках вашего телефона
- Теперь нажмите на YouTube, а затем нажмите на Удалить.Удалить YouTube
- После удаления приложения перезагрузите устройство.
- После перезапуска переустановите приложение YouTube и убедитесь, что в нем нет ошибок.
- Если на шаге 4 недоступна опция удаления, то принудительно остановите приложение, а затем нажмите «Хранилище».Принудительно остановить приложение YouTube и открыть его настройки хранения
- Теперь очистите кэш, а затем очистите данные приложения.Очистить кэш и данные приложения YouTube
- Затем нажмите на кнопку назад.
- Теперь нажмите на кнопку «Отключить» и перезагрузите телефон.Отключить приложение YouTube
- После перезапуска включите приложение YouTube (как описано в приведенных выше шагах), а затем проверьте, нет ли в нем ошибки.
Если вам пока ничего не помогло, вы можете попробовать расширение TubeBuddy (или что-то подобное) и использовать его центр уведомлений для публикации комментариев / ответов. Вы можете оставлять комментарии к видео на YouTube, используя старый макет YouTube, но с 2020 года большинство приемов и способов загрузки старого пользовательского интерфейса YouTube перестало работать, поэтому вы можете или не сможете загрузить старый макет сайта. ,
Post Views:
2 461
Программы для Windows, мобильные приложения, игры — ВСЁ БЕСПЛАТНО, в нашем закрытом телеграмм канале — Подписывайтесь:)
Причины, почему не видны комментарии к видео на «Ютубе»
На некоторых каналах коменты появляются только после того, как их одобрит автор. До этого они не будут показываться под видео. На проверку могут отправляться все высказывания или только потенциально недопустимые – в зависимости от того, какой вариант выберет владелец канала.
Комментарии не будут открываться, если вы смотрите детский контент. YouTube перестал показывать высказывания пользователей под видео для маленьких зрителей и теми, в которых участвуют дети (например, демонстрирующих техники массажа), чтобы предотвратить оскорбительное поведение в отношении несовершеннолетних.
Также ваши высказывания могут пропадать после публикации, если вы не соблюдаете правила видеохостинга.
На компьютере
Самые распространенные причины, почему не отображаются комментарии в «Ютубе» на ПК:
- Включен AdBlock или другой блокировщик рекламы.
- Используется устаревшая версия браузера.
- Скорость соединения недостаточна для загрузки высказываний под видео.
- Автор включил премодерацию.
- Произошел массовый сбой YouTube, фиксируются технические проблемы на серверах.
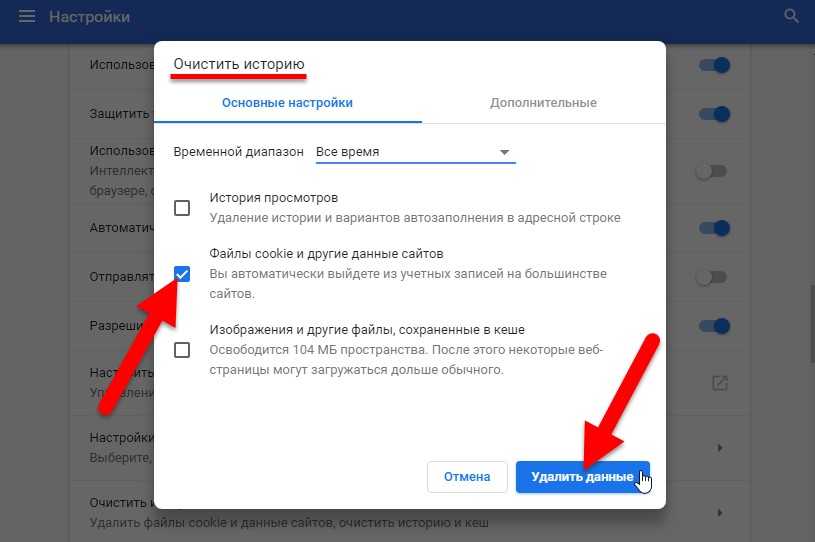
Очистка истории.
На устройствах iOS
На «айфонах» и «айпадах» может быть не видно комментариев, если вы не загрузили обновление, подключаетесь к сети с низкой скоростью передачи данных или давно не чистили кэш.
Как отреагировал YouTube
Первой реакцией команды YouTube стало отключение комментариев на десятках миллионов подозрительных видео. Это затронуло не только простых пользователей, которые держали на ютубе видео детей в качестве личного архива, а и огромное количество каналов блогеров с детским контентом.
Креаторы, соблюдающие Принципы сообщества YouTube, запротестовали. С отключенные комментариями у них исчезла возможности общаться со своей аудиторией, а также серьезно пострадала монетизация творчества в целом.
Ютуб пытался объяснить свои действия и дать решение ситуации, даже опубликовал статью на своем блоге и в Сообществе.
С этого момента комментарии на детских каналах будут отключены и включить комментарии под видео заново можно будет только при условии тщательной модерации. По крайней мере, так было раньше.
Пока ситуация ждала решения, через пару месяцев в сторону YouTube прилетает новое обвинение и штраф на 170 млн долларов — за незаконный сбор данных о детях до 13 лет. Собранная информация использовалась для дальнейшей рекламы несовершеннолетним каких-либо товаров или услуг через инструменты Google, что напрямую нарушает закон о конфиденциальности детей в интернете COPPA.П
После этого с января 2020 года для детского контента в YouTube отключены не только комментарии, но и другие «некоторые функции». Если быть честной, то отключено теперь почти все, кроме самой загрузки видео на YouTube и каких-то базовых настроек роликов и канала.
Ссылаясь на статью Справки YouTube, на уровне видео могут быть недоступны:
- автовоспроизведение на главной странице;
- подсказки и конечные заставки;
- логотип канала;
- спонсорство;
- комментарии;
- кнопку «Внести пожертвование»;
- отметки «Нравится» и «Не нравится» в сервисе YouTube Music;
- чат и пожертвования в нем;
- продажа билетов и сувенирной продукции;
- уведомления;
- персонализированная реклама;
- воспроизведение в мини-проигрывателе;
- Суперчат и суперстикеры;
- возможность добавить ролик в обычный плейлист или плейлист «Смотреть позже».
На уровне канала могут быть недоступны:
- спонсорство;
- уведомления;
- записи;
- сюжеты.
Кроме того, теперь АВТОРЫ ОБЯЗАНЫ указывать назначение своих роликов при загрузке каждого видео, чтобы было понятно, кто их может смотреть — а именно «для детей» или «не для детей»:
Такое разделение помогает Ютубу модерировать активность канала. В случае не указания такой информации или указания недостоверных данных Ютюб может наказать канал блокировками видео или наложением штрафных санкций.
Как комментировать видео
Пошаговая инструкция упростит понимание, как под видео на Ютубе оставлять комментарии. Для этого следует прокрутить страницу, на которой размещен ролик, вниз, до поля для ввода отзыва.
Нажав в нем левой кнопкой мыши, напишитесвои мысли по поводу увиденного. Когда изложите все, что хотели, останется только щелкнуть по кнопке «Оставить комментарий».
Алгоритм действий
Алгоритм действий
Если возникают сложности с тем, как написать комментарий в Ютубе, вероятно, есть какие-то проблемы со входом в аккаунт. Следуйте алгоритму, чтобы быстро разобраться в причинах.
Проверьте, точно ли вы вошли в свою учетную запись. Если ее нет, то придется зарегистрироваться на сайте
Без собственного аккаунта прокомментировать видео на Ютубе не получится.
Обратите внимание, что учетная запись может быть старой. Если ваш канал был создан до 2009 года, придется его связать с текущей учетной записью
Так же придется поступить, если вы не заходили на свой аккаунт с 2011 года. Перейдите на страницу, на которой существует возможность заявить о своих правах на канал, не связанный с Google-аккаунтом. Далее нужно следовать инструкциям сервиса.
Когда вы решаете написать комментарий в YouTube под роликом, который смотрите, то поставьте его на паузу. В этом случае страница не запустит автоматически следующий ролик, пока вы пишете текст. Если этого не сделать, можно случайно оставить отзыв под совсем другим видео.
Если вы по ошибке написали коммент в Ютуб не под тем видео, то сначала удалите его. Затем нажмите кнопку «Назад», чтобы вернуться к нужному вам ролику.
Блок для комментов расположен под основной информацией. Чтобы его найти, нужно прокрутить страницу вниз. Если его нет, значит, возможность оставить отзыв на Ютубе под роликом закрыта его создателем.
Написав текст, нажмите на «Оставить комментарий». Точно так же следует действовать, когда пишите отзыв с мобильного телефона.
Если в последний момент вы передумали писать комменты на Ютубе, можете нажать кнопку «Отмена». Она расположена слева от синей кнопки для отправки отзыва.
На сайте все сообщения расположены в обратном хронологическом порядке. Сначала самые новые. Прокручивая страницу вниз, вы можете увидеть, что раньше писали по этому поводу. Если на какой-то комментарий оставляют ответ, он поднимается вверх.
Если ролик в открытом доступе
Открытый доступ
В зависимости от того, как настроено размещенное видео, комментировать его может быть невозможно. Ролики могут находиться в открытом или ограниченном доступе.
Когда автор добавил видео в открытый доступ, комментарии видны всем без исключения. Любой зарегистрированный пользователь может присоединиться к обсуждению.
Обратите внимание, если вы решите оставить комментарий на Ютубе через аккаунт G Suite, он будет виден остальным. Чтобы оставить комментарии на YouTube под видео, находящимся в открытом доступе, достаточно найти соответствующее поле, ввести текст и нажать кнопку «Оставить комментарий»
Чтобы оставить комментарии на YouTube под видео, находящимся в открытом доступе, достаточно найти соответствующее поле, ввести текст и нажать кнопку «Оставить комментарий».
При этом личные сообщения под видео, находящимся в открытом доступе, будут недоступны.
Если доступ ограничен
Ограниченный доступ
Если у вас есть ссылка на видео, то вы имеете право участвовать в обсуждении ролика и просматривать его. Для всех остальных пользователей эти функции будут недоступны. В таком случае для просмотра не требуется вход в Google-аккаунт. Смотреть записи смогут только пользователи, которым автор предоставит ссылку. Им потребуется ввести необходимый URL.
Чтобы пригласить к просмотру, можно отправить ссылку кому-нибудь еще. Этот контент не будет отображаться в списке ваших видеозаписей, в поиске он появится только при том условии, что он будет добавлен в общий плейлист. В противном случае ролик так и останется доступен ограниченному количеству пользователей. Только они смогут просматривать его и писать комментарии под видео.
Модерирование комментариев на YouTube
Другие пользователи YouTube могут добавлять комментарии к вашим видео и на вашем канале, если на нем включена закладка – Обсуждение. Как у владельца, у Вас есть некоторые инструменты для модерирования дискуссии.
Что можно сделать с комментариями. Проверьте наличие функции, нажав на стрелку в правом верхнем углу комментария, касающегося вашего канала или фильма.
- Удалить – удаление комментариев с YouTube. Если на комментарий были даны какие-то ответы, то они будут удалены вместе с ним. Если комментарий был опубликован также в Google Plus, то он не будет оттуда удален.
- Сообщить о спаме или нарушении – позволяет сообщить команде YouTube о комментарий, который, по вашему мнению, является ругательным или может рассматриваться как спам.
- Запретить на канале, пользователь не может добавлять комментарии для фильмов и на канале. Вы можете потом удалить этого человека из списка заблокированных пользователей в настройках сообщества.
Утверждение комментариев перед публикацией. Вы можете допускать публикацию комментарии к своим видео или на вашем канале только после их принятия.
- Комментарии к видео – в Менеджере видео, нажмите Изменить под фильмом и нажмите Дополнительные параметры. В параметре Разрешить комментарии выберите Утверждены. Вы также можете выбрать настройки по умолчанию.
- Комментарии на канале, чтобы включить эту опцию на вашем канале, перейдите к настройкам навигации по каналу.
Когда кто-то добавляет комментарий, Вы получите уведомление, а на канале или в фильме появится синий баннер, информирующий о комментариях, которые ожидают утверждения. После проверки комментария, вы можете его принять, удалить или пожаловаться на спам или нарушение правил.
Фильтрация спама. Если кто-то добавляет комментарий, который похож на спам, Вы увидите голубой флаг на канале или рядом с видео. После проверки такого комментария, вы можете удалить его или принять, если в самом деле не будет спама.
В настройках сообщества доступны дополнительные инструменты, которые помогут Вам активно модерировать комментарии.
Как удалить комментарии в Ютубе с телефона?
Приложение YouTube на Андроид или Айфон даёт людям такие же пути удаления комментариев, что и компьютерная версия Ютуб. Многим пользователям более привычно просматривать ролики, писать к ним комментарии и ставить лайки именно с телефона. Поэтому, давайте просмотрим, как это сделать правильно? Утилита YouTube, как правило, устанавливается в смартфон на заводе производителе. Если же данное приложение отсутствует, то его легко скачать с Плей Маркета или App Store.
Как и с помощью компьютера, с помощью мобильного приложения будут удалены только ваши сообщения и комментарии, которые были оставлены под видеороликом, который записали именно вы. В мобильной версии Истории комментариев нет. Отсюда, удалять старые ролики будет сложнее, так как такой ролик сложнее найти. Для этого рекомендуется применять компьютер. Итак:
Нам нужно запустить приложение YouTube; Выбрать ролик, комментарий под которым вы решили удалить; Обращаем внимание на команду «Комментарии», переходим по ней;
Пролистываем все комментарии, пока не найдём нужный; Над своими комментариями (если ролик ваш, то над всеми комментариями) находим значок 3 вертикальные точки;
Нажимаем на эти точки и в восходящем меню выбираем вкладку «Удалить», нажимаем на неё;
У нас появится окошко, в котором нас просят подтвердить свои действия. Нажимаем «Удалить»;
Внизу появится сообщение, что ваш комментарий удалён.. Заметьте, что, если под комментарием, который вы оставили, были и другие комментарии, они не исчезнут
Заметьте, что, если под комментарием, который вы оставили, были и другие комментарии, они не исчезнут.
Если вы решили произвести удаление комментария другого человека, то вам нужно обратиться к создателю данного канала или применить кнопочку «Пожаловаться». Она находится около каждого сообщения.



























![Комментарии youtube не загружаются, как исправить? [решено в 2021 году]](http://digital-discount.ru/wp-content/uploads/0/9/2/0926217b1cb98b02a1828de8cc0a80b2.jpeg)
Вой